Настроить действие колесика мыши. Настройка мыши в Windows
Многие пользователи ПК предпочитают переключать языки при помощи специальной языковой панели на рабочем столе. Она облегчает работу с документами и наглядно отображает текущий язык. Если же значок по какой-то причине исчезает, приходится привыкать к другим способам переключения. Это не всегда удобно, а значит пользователю будет проще зайти в настройки компьютера и внести необходимые изменения.
Способы восстановления
Если языковое обозначение пропало в Windows XP, включить его можно несколькими способами. И лучше изучить все эти способы, ведь не каждый из них может помочь в вашем случае. Например, обычное включение языкового отображения с рабочего стола не поможет при повреждении вирусами файла ctfmon.exe или при удалении его из автозагрузки. Рассмотрим пошагово, как можно вернуть настройки языка на свой компьютер.
Включение прямо с рабочего стола
Это самый простой способ возвращения привычного значка в угол экрана. Чтобы им воспользоваться в Windows XP, нужно:
- Кликнуть по панели задач правой кнопкой.
- В меню выбрать «Панели инструментов».
- Кликнуть по «Языковая панель» в следующем меню.
Этот способ не всегда срабатывает в Windows XP, так как системные сбои после вирусных атак могут вызвать серьезные проблемы с настройками. В данном случае перечисленные действия не приведут ни к каким результатам, и вам придется попробовать другие метода возвращения языкового значка.
Включение через панель управления
Этот способ считается более сложным, чем предыдущий. Однако он помогает добиться нужного результата после безуспешных попыток настройки с рабочего стола. Для его реализации вам придется вникнуть в глубокие настройки Windows XP, но это не так трудно, как кажется с первого взгляда. Действуйте по такой схеме:

Если ваша настройка языка пропала не в результате вирусной атаки, вы сможете быстро восстановить ее рассмотренным способом. Если же данная методика вам не помогла, придется применить более серьезные меры.
Редактирование автозагрузки
В Windows XP и в других версиях этой операционной системы есть такое понятие, как автозагрузка. Оно включает в себя комплекс программ и сервисов, запускающихся вместе с ОС при включении компьютера. Это необходимо для работы незаменимых служб и часто используемых программ .
В Windows XP за вывод и выполнение функциональных возможностей значка языка на экране отвечает системный файл ctfmon.exe. Если ваша языковая настройка пропала, возможно ctfmon.exe исчез из перечня автозагружаемых служб. Чтобы это проверить, вы должны:

Внесение изменений в реестр
Если пункт «ctfmon» изначально отсутствует в окне автозагрузки XP, вы сможете восстановить его с помощью редактора реестра. Для этого вам также придется воспользоваться процедурой «Выполнить» в меню «Пуск». Однако теперь вы должны будете вписать в поле ввода «regedit» и подтвердить действие кликом по «ОК».
В открывшемся редакторе отыщите папку «Run» по такому ее расположению: HKEY_USERS\.DEFAULT\Software\Microsoft\Windows\CurrentVersion\Run. Зайдя в папку в левой колонке окна, вы обнаружите, что в правой его части отсутствует искомый ctfmon.exe. То есть, для восстановления правильных настроек вам придется создать одноименный параметр. Для этого:
- В правой колонке окна кликните правой кнопкой.
- Выберите «Создать».
- Кликните по пункту «Строковый параметр».
- Введите имя (в данном случае это должно быть «CTFMON.EXE»).
Теперь остается только отредактировать путь параметра. Для этого кликните по названию правой кнопкой, выберите «изменить» и в поле значения напишите «C:\WINDOWS\system32\CTFMON.EXE».

В этой короткой статье отвечаю на вопрос читателя: «У меня в панели задач пропала языковая панель Windows XP, как ее восстановить?» Предлагаю Вам два варианта решения этого вопроса. Рассмотрим первый вариант, с моей точки зрения, простой и короткий.
Чтобы, надо проделать 3 шага:
- кликнуть правой кнопкой мыши по синему полю , свободному от значков,
- появится контекстное меню, в котором следует кликнуть по опции «Панели инструментов»,
- в результате Вы увидите окно, в котором надо найти опцию «Языковая панель» и кликом левой кнопкой мыши поставить напротив этой опции галочку.
Как восстановить языковую панель Windows XP?
Вариант второй – как можно восстановить языковую панель Windows XP:
Идем по маршруту: Пуск – Настройка – Панель управления – Язык и региональные стандарты:
- вкладка «Языки»,
- в этой вкладке – кнопка «Подробнее»,
- в открывшемся окне “Языки и службы текстового ввода” кликаем по кнопке «Языковая панель»,
- ставим галочку напротив опции «Отображать языковую панель на Рабочем столе»,
- наконец, жмем «ОК» во всех ранее открытых окнах:

На компьютерах, работающих в операционной системе Windows, главным устройством управления является мышь. Принцип ее действия основан на регистрации перемещений и передаче их операционной системе для синхронного смещения указателя на экране.
В основании оптико-механических мышей располагается узел качения на основе шарика, вращение которого передается измерительной системе. Замеренная величина и направление смещения устройства передается в компьютер.
Оптические мыши, в отличие от оптико-механических, не катятся по поверхности, а скользят над ней, равномерно подсвечивая ее пучком лучей. Отраженные лучи регистрируются чувствительным элементом. Мышь как бы «видит» микронеровности поверхности и регистрирует свое смещение относительно них.
К семейству мышей относятся и другие устройства, например трекболы и тачпады. Трекбол располагается неподвижно, а его датчик движения - шарик - вращается пальцами.
Трекболы, как и мыши, бывают оптико-механическими и оптическими.
Тачпад - это сенсорная панель. Для перемещения указателя надо просто провести по ней пальцем. Обычно тачпады применяют в портативных компьютерах - ноутбуках.
Для выдачи команд с помощью мыши служат кнопки. У стандартной мыши всего две кнопки: основная (обычно левая) и специальная (обычно правая). Если у мыши есть иные органы управления -кнопки, колесики и т. п. - их следует считать дополнительными и необязательными.

Для настройки мыши и ее аналогов служит диалоговое окно Свойства: Мышь. Чтобы открыть его, дважды щелкните на значке Мышь в окне Панели управления (Пуск- Панель управления).
Важнейшие настройки мыши - настройка ее чувствительности и настройка двойного щелчка основной кнопкой. Подбор оптимальных настроек зависит от особенностей конкретной модели, а также от привычного стиля работы.
От чувствительности мыши зависит величина смещения экранного указателя при единичном смещении мыши. Проверьте, можете ли Вы провести указатель через весь экран по диагонали, не отрывая запястье от поверхности стола, то есть шевеля только пальцами. Если это упражнение не получается, значит, чувствительность мыши оставляет желать лучшего и ее надо повысить. Обратная операция - снижение чувствительности - может потребоваться, когда с компьютером работают люди, не вполне освоившиеся с реакцией системы на их действия, например маленькие дети.
Настройка чувствительности мыши
- Откройте диалоговое окно настройки свойств мыши: Пуск - Панель управления Мышь.
- Откройте вкладку Параметры указателя.
- Чувствительность мыши задают с помощью движка Задайте скорость движения указателя на панели Перемещение. Чем правее стоит движок, тем чувствительнее мышь, тем дальше смещается указатель при единичном смещении прибора.
- Здесь же рекомендуется установить флажок Включить повышенную точность установки указателя. При такой установке указатель сначала движется замедленно и далее ускоряется. Это повышает точность на коротких отрезках, что важно в прикладных программах, например в графических редакторах . В активных компьютерных играх, где мышь используется для наведения оружия на цель, эта настройка может оказывать негативное действие за счет снижения скорости реакции игрока.

Двойной щелчок распознается по интервалу времени, прошедшему между двумя последовательными нажатиями основной кнопки мыши. Если он слишком мал, два щелчка воспринимаются и обрабатываются операционной системой как один обычный щелчок. Если интервал слишком велик, система воспринимает два различных щелчка. Интервал времени, при котором система регистрирует двойной щелчок, имеет определенный допуск и может быть настроен.
Настройка двойного щелчка мыши
- Откройте диалоговое окно настройки свойств мыши: Пуск- Панель управления - Мышь.
- Параметры двойного щелчка настраивают на панели Скорость выполнения двойного щелчка. Значок папки рядом - это область проверки. Если два последовательных щелчка восприняты как двойной щелчок, то состояние папки меняется - она открывается или закрывается.
- Интервал двойного щелчка регулируют движком Скорость.
У современных моделей мышей кроме кнопок есть колесико. Его применяют для прокрутки документов. Если используется такая мышь, в диалоговом окне Свойства: Мышь появляется вкладка Колесико. Она пригодится, если компьютер часто используют дня работы с текстами. Установив переключатель прокрутка на указанное количество строк, можно задать число строк документа, соответствующее повороту колесика на один щелчок. Альтернативный вариант - переключатель Прокрутка на один экран за один раз. В этом случае поворот колесика мыши эквивалентен нажатию клавиши PAGE UP или PAGE DOWN,
В последнее время можно видеть все больше специальных моделей манипуляторов. Они отличаются увеличенным числом кнопок, двумя колесиками или другими необычными средствами управления. Настройку этих средств обеспечивают специализированные драйверы.


В жизни возникают различные ситуации, в которых некоторые личности получают доступ к персональному компьютеру пользователя без его разрешения. Это могут быть знакомые, дети или просто желающие подшутить. Кроме того, иногда причиной становится вирус, способный менять настройки системы.
В сегодняшней статье речь пойдет о том, как настроить манипулятор на операционной системе Windows 7. Стоит сразу отметить, что это не особо сложный процесс.
Драйвера
Оптические мышки, как и другое оборудование компьютера, требуют правильного программного обеспечения. Скорее всего, многие пользователи замечали, что представленное устройство продается без дисков с драйверами, однако установка все равно осуществляется. Известно два варианта того, как правильно настроить мышку на операционной системе Windows 7 программно.
Если используется официальная версия Windows 7, переживать не стоит, ведь разработчики всё продумали до мелочей. Таким образом, поэтому операционная система уже имеет драйверы для мышки, которые необходимы. Достаточно просто вставить её в требуемый разъём и подождать некоторое время. Затем операционная система сообщит пользователю, что установка успешно выполнена.
Данный вариант событий зачастую используется во время применения ОС некачественной пиратской сборки. Стоит отметить, что установка манипулятора все равно произойдет, но при задействовании беспроводного типа устройства либо игровых моделей с множеством кнопок будут возникать проблемы. Таким образом, рекомендуется сначала посмотреть на упаковке модель мышки, а после этого скачать необходимые драйверы из интернета. Установить их можно таким же образом, как и любую другую программу.
Кнопки
Далее стоит разобраться, как правильно настроить кнопки на мышке. Инструкция, которая будет представлена ниже, является стандартной для настройки многих параметров этого устройства. Таким образом, желательно запомнить её. Инструкция предусматривает выполнение следующей последовательности действий:
1. Открыть меню «Пуск».
2. Перейти в пункт «Устройства и принтеры».
3. Зайти в пункт 5. Если его не существует, нужно нажать «Панель управления» и выбрать «Оборудование и звук».
4. Нажать «Устройства и принтеры». В результате откроется окно, где содержатся все устройства, которые установлены на компьютере.
Если предварительно не были установлены драйвера, то используемый манипулятор, скорее всего, здесь не отобразится. Затем необходимо правой кнопкой мышки на требуемую иконку. Далее выбирается пункт «Параметры мыши». На экране отобразится окно, содержащее пять вкладок, каждая из которых ответственна за то, каким образом настроить мышку на операционной системе Windows 7. Пользователю требуется воспользоваться открытой вкладкой.
Осуществляется переход к «Конфигурации кнопок». Этот пункт отвечает за назначение главных кнопок мышки. Когда пользователь обычно делает указательным пальцем «левый клик», а средним совершает «правый», при установке указателя ЛКМ может выполнять функции правой клавиши. В то же время ПКМ совершает функции левой кнопки. Ранее функция была предусмотрена для удобства левшей, однако с другой стороны, если с детства пользователь работает левой рукой, менять назначение не имеет смысла.
Скорость осуществления двойного щелчка отвечает за то, насколько быстро требуется нажать ЛКМ прежде чем активировать папку, ярлык и прочее. Таким образом, чем ниже скорость, тем больше времени проходит между повторными нажатиями. Даже при наличии самой низкой скорости можно выполнять клик с любой периодичностью, ведь он все равно засчитается. Одной из самых бесполезных функций является залипание. При её активации необходимо на несколько секунд удерживать клавишу мышки, чтобы возникла рамка, предназначенная для выделения области. Правда, быстрее будет использовать стандартное выделение.
Оформление
Когда знакомство с функциональным назначением мышки произошло, можно перейти к визуальным эффектам. Каким образом можно выполнить настройку мышки на операционной системе Windows 7 в стиле, который понравится? После повторения процедуры из предыдущего пункта, стоит перейти во вкладку «Указатели». Здесь отобразится окно, которое легко разделить на две составляющих:
Список с картинками (тут можно увидеть визуальное оформление указателя манипулятора при разных действиях в текущей конфигурации);
выпадающий список (здесь отображаются различные схемы оформления указателей манипулятора).
Необходимо просто на них нажать и выбрать то, что необходимо. Стоит отметить, что подобные «наборы» можно найти в интернете и скачать их.
Параметры
Следующим этапом является настройка работы указателя. При переходе во вкладку «Параметры указателя» можно увидеть такие настраиваемые характеристики:
— скорость перемещения (в прежних версиях ОС данный параметр назывался чувствительностью);
— «Исходное положение в диалоговом окне» (при открытии диалогового окна можно автоматически переместить указатель мышки на кнопку, которая выбранную по умолчанию);
— видимость указателя (подходит для людей, имеющих слабое зрение).
Зачастую пользователи могут потерять указатель из виду. Таким образом, предлагается воспользоваться настройками, чтобы активировать шлейф за мышкой или включить сигнал, который оповещает о положении указателя.
Колёсико
Как ни странно, оно также требует настройки. Правда, в данном случае вариантов не много. Существует возможность только указать, на сколько строк будет прокручивается экран во время выполнения поворота колеса мышки. Это устанавливается в соответствующей вкладке. Можно настроить несколько строк сразу или полностью всю страницу. В этом случае все индивидуально. Это зависит от вкуса и привычки пользователя. Если компьютер используется давно, этот параметр лучше оставить без изменений. В противном случае стоит попробовать различные варианты, чтобы выбрать тот, который подойдет больше всего. В настоящее время горизонтальная прокрутка почти не используется.
Макрос
Это одна из самых интересных настроек любой мышки. Что она собой представляет? На самом деле, это последовательность команд, которая активируется при нажатии на одну кнопку. Особенно это удобно в играх. К примеру, пользователь нажимает на одну кнопку, а игровой персонаж выполняет серию выстрелов, перезарядку, а также приобрел боеприпасы. Причем все это происходит буквально за секунду. Каким образом предлагается настроить макросы на манипуляторе?
Можно использовать программу IntelliType Pro, но она недостаточно эффективна, поэтому без специальных знаний в настройке макросов не обойтись. Оптимальным вариантом является использование стороннего приложения. К примеру, Oscar Mouse Editor. Представленная утилита дает возможность назначить кнопки мышки любой модели, повысив число операций в секунду и создав макрос на интуитивно понятном интерфейсе. Кроме того, в данном софте изначально существует несколько макросов, которые наиболее активно используются в играх.
Ноутбук
Операционная система Windows 7 является унифицированной платформой, изначально содержащей драйверы для любого аппаратного средства, где она установлена. Не важно, что это, компьютер или ноутбук. Это позволяет пользователю не искать, как настроить мышку на ноутбуке. Ведь все параметры и настройки меняются таким же образом, как и на компьютере. Другими словами, все происходит так, как было описано выше.
Не была затронута тема настройки мышки, оснащенной несколькими кнопками. Правда, дополнительные кнопки бесполезны, пока не будет установлена на компьютере дополнительная программа. Кроме того, потребуется назначить макросы. Если же этого не будет сделано, они могут применяться только для игр.
Игры
Если совершаются попытки настроить мышку под игру или определенное приложение, выполняется это в самой игрушке. На сегодняшний день доступно всё больше проектов, где управление не подлежит изменению. Правда, во многих играх у пользователя не существует вариантов. Остается только выполнить настройку мышки самостоятельно. Что касается игр, у них путь к осуществлению подобного действия, как правило, выглядит одинаково («Настройки» − «Управление»). Затем отображается список всех команд, присутствующих в игре. Достаточно просто изменить то, что т требуется, нажав на нужный пункт и на клавишу, которой он будет активироваться.
На сегодняшний день, практически у каждого в доме есть компьютер или .
К ним, соответственно, прилагаются сопутствующие инструменты.
Одним из них является компьютерная мышь. Рассмотрим, как настроить кнопки мыши.
Путь к конфигурациям кнопок устройства
Для того что б выяснить, как настроить кнопки мыши, необходимо проделать некоторые манипуляции.
Нужно зайти в раздел «Пуск» .
В открывшемся окне и перейти на правую его часть.
Найти название «Устройства и принтеры» . (На моем ПК такой раздел называется «Принтеры и другое оборудование» ).


Кликнуть по нему. Появляется новое окно, в котором находится перечень всех устройств, подключенных к данному .
Если вдруг, в правой части вышеупомянутого окна, нет графы «Устройства и принтеры» , нужно обратиться в «Панель управления» и перейти в раздел «Оборудование и звук» , а затем отыскать «Просмотр устройств и принтеров» .
Перед вами появится то же самое окно с задачами.
Настраивание правой кнопки мыши
Меню, которое открывается при нажатии правой кнопки, можно с легкостью изменить.
Полезно знать, где находятся ее установки и что можно добавить, для удобства работы, а что необходимо убрать.
Рассмотрим варианты, как настроить правую кнопку мыши.
Можно воспользоваться двумя методами:
Автоматическое редактирование происходит с помощью различных программ, которые нужно скачивать с интернета.
Никогда нельзя быть уверенным в их качестве и отсутствии вредоносных систем. Если же вы все-таки решились воспользоваться этим вариантом, проштудируйте различные сайты и приложения в них, выберите самое безопасное.
Настройка левой клавиши мыши

Левая клавиша мышки не несет такого предназначения, как правая. Зачастую она используется только для кликов.
Можно внести изменения в конфигурации, но они будут заключаться лишь в том, что опции правой и левой кнопок поменяются местами.
Функциональные обязанности левой части устройства заключаются в следующем:
- выбирать команду из меню;
- в сочетании с другими горящими клавишами – выделить полный текст или его фрагмент;
- открытие папок и файлов;
- используется для закрытия меню и т.д.;
- в некоторых случаях (таблицы Excel), для переноса данных.
Настройка колесика на устройстве
Для того, что бы произвести настраивание колесика мыши, нужно перейти в следующий раздел — «Колесико» .
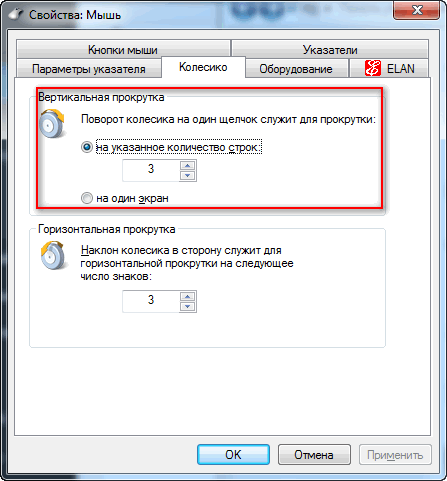
В этой вкладке меняется конфигурация вертикальных и горизонтальных параметров.
Для подтверждения своих действий нажмите кнопку «Подтвердить» , а затем «Ок» . Особых манипуляций при его настройке выполнить не удасться.
Настройка дополнительных кнопок мыши
Дополнительные клавиши мыши, в основном нужны для компьютерных игр. Как настроить дополнительные кнопки на мыши 5 ?
Для этого понадобится программа, которую следует скачать с интернета – она бесплатная. Это — X-Mouse Button Control .
Для произведения настроек нужно запустить игру. Потом в диалоговом окне программы нажать на клавишу Add .
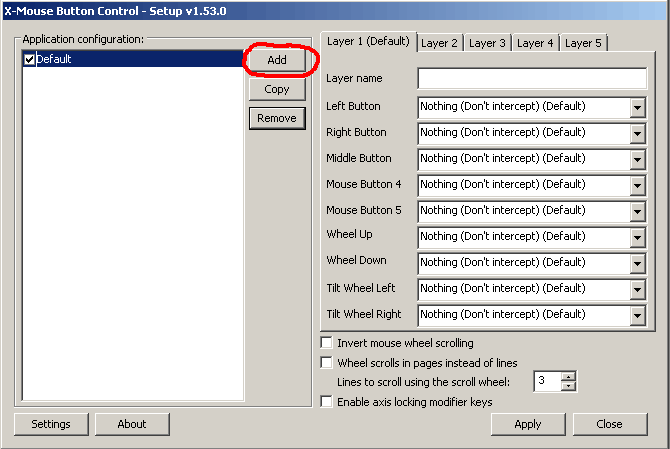
По правую сторону от разделителя в этом же окне появятся все программы, которые размещены на данном участке хранения.

Среди них выбираем ту, которая нужна нам. Нажимаем «Ок» .
Затем, в окне, которое откроется, находим графу Middle Button .
Нужно нажать на стрелочку, которая находится справа от нее.
После этого действия появится меню, в котором необходимо выбрать соответствующую .

Теперь должна появиться вкладка, в которой надо вписать задаваемую клавишу. И на «ОК» .

Пока эти установки неактивны. Для начала их функционирования нужно кликнуть по разделам Apply и затем Close .
Настройки готовы. Проверьте на компьютере и наслаждайтесь.
Точно таким же способом решается вопрос, как настроить боковые кнопки мыши?
Некоторые компьютерные мыши имеют боковые клавиши.
Для них предусмотрены конкретные действия в виде задач «вперед» и «назад».
Тем пользователям, которых не устраивает данная функциональная обязанность, можно перепрограммировать их .
При покупке мышки, чаще всего в комплекте идут драйвера.
Но если их нет – все решается путем скачивания специальных программ для перенастройки их драйверов.
Настройки для левши
Читайте также: Обзоры популярных моделей мышек серии A4Tech X7 + 15 фактов о них
По умолчанию, все существующие приспособления, инструменты и многое другое, сделано для людей, которые пишут правой рукой.
Считается, что если есть пользователь, то он обязательно правша.
Что же делать тем, кто от рождения пользуется лишь левой рукой? Ведь их не намного меньше.
Для того, что б понять, как они себя чувствуют, можно провести небольшой эксперимент.
Попробуйте в течение дня все функции выполнять левой рукой. Удобно?? Нет, конечно. Производительность мгновенно падает до 70%.
Необходимо выделить графу «Мышь» и щелкнуть по ней правой клавишей. В появившемся меню, выбрать пункт «Открыть» .

Первый раздел, который нам понадобится – это «Кнопки мыши» .
Для того, что изменить конфигурации для левши, нужно отметить пункт «Обменять назначение кнопок».
Затем щелкнуть по кнопке «Применить » и подтвердить свои действия, кликнув по «Ок» .
Изменения готовы к работе.
Скорость выполнения двойного щелчка
Для того чтоб настроить кнопки мышки, и активировать либо деактивировать залипание можно поставив галочку в разделе «Включить функцию залипания» .

И проконтролировать скорость, с которой будет срабатывать залипание.

Теперь, просто подтвердите свои действия кнопкой «Ок» .
Изменить скорость двойного щелчка
Еще одна настройка «Изменить скорость двойного щелчка» .
Ее возможно проконтролировать в этом же разделе, передвинув курсор в нужное положение.

Раздел указатели
По умолчанию в настройках определено, что стрелочка будет белого цвета.
А в строчке, где можно выбрать указатель, отмечена графа «Нет» .
Щелкните по разделу и определитесь с теми параметрами, которые подходят именно вам.
Курсор может быть разных форм и цветов. Можно установить даже маленьких животных, все это находится в настройках компьютера.
Например, для людей, которые плохо видят, оптимальным будет черный вид указателя.
После выбора нужного вам вида, обязательно сохраните проделанную работу, нажав кнопку «Ок» .
Теперь и всегда в разделе «Указатели», в строчке, где вы выбрали указатель, будет находиться иконка того вида, которая определена вами.



