Как пользоваться медиа проигрыватель vlc. Выбор внешнего вида
VLC Player – лучший аналог платных плееров с широким набором функций. Приложение поддерживается всеми популярными компьютерными ОС, а также устройствами под управлением IOS и Android . Следует заметить, что приложение имеет массу полезных настроек и функций, но многие пользователи работают с VLC только для воспроизведения фильмов.Рассмотрим детальнее, как создать тонкую настройку VLC плеера.
Правильная настройка возможностей проигрывателя позволит упростить работу и адаптировать его интерфейс под операционную систему.
Вызов меню конфигурации
В главном окне плеера есть достаточное количество клавиш, с помощью которых можно настроить эффекты видео и аудио. Чтобы получить доступ к еще большему диапазону функций, следует открыть главное окно параметров:
- Откройте программу и в верхней части окна кликните на поле «Инструменты »;
- В выпадающем списке откройте окно настроек;
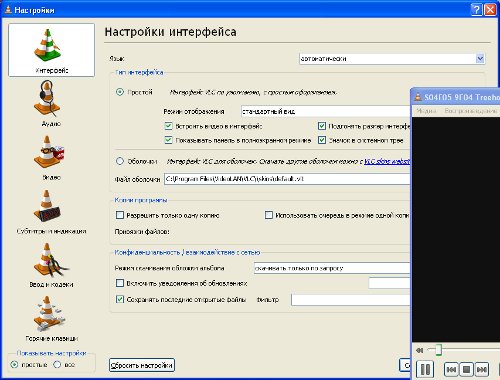
Здесь вы можете изменить параметры кодеков, видео, субтитров и посмотреть сочетание горячих клавиш.
Модуль вывода изображения
Данная опция позволяет задать, как именно будет воспроизводиться контент: поверх всех окон, в ускоренном или полноэкранном режиме.

Настройка интерфейса
Для выбора языка следует перейти во вкладку интерфейс и в поле «Язык » дважды кликнуть на нужном словаре. Для корректного отображения перевода лучше перезагрузить программу.
Еще одна интересная опция – вывод картинки на рабочий стол . Таким образом, ролик будет воспроизводиться на месте обоев рабочего стола, а поверх картинки будут находиться ярлыки. В инструментах для видео активируйте галочкой пункт «Режим обоев ».

Показ субтитров
Для запуска субтитров достаточно открыть соответствующую вкладку главного меню и активировать встроенный в фильм файл. Также, можно загружать тестовые файлы из интернета и подключать их в уже открытый видеоролик. Для настройки шрифта надписей перейдите в окно «Инструменты » и активируйте разметку текста на свое усмотрение.
Кроссплатформенный проигрыватель VLC известен почти всем, но большинство пользователей и не догадываются, что его можно использовать не только для воспроизведения медиаконтента, но и для выполнения многих других задач. Каких именно - об этом в новом выпуске нашей софтверной рубрики
Интерес к плееру VLC, разрабатываемому энтузиастами с 1996 года в рамках проекта VideoLAN, обусловлен несколькими причинами. Во-первых, упомянутый продукт крайне популярен среди приверженцев свободного ПО (число загрузок превышает 485 млн!) и доступен для всевозможных операционных систем, включая мобильные. Во-вторых, не так давно состоялся крупный релиз новой сборки программы, повзрослевшей до версии 2.0.x и получившей массу интересных функций. Наконец, в-третьих, для многих пользователей VLC до сих пор ассоциируется исключительно с инструментом для просмотра видео и прослушивания аудио, мощная начинка которого позволяет решать куда более интересные в практическом плане задачи. Их краткому изложению и посвящена сегодняшняя публикация, снабженная для пущей наглядности обилием скриншотов.
Конвертирование файлов
С повальным распространением портативных вычислительных устройств с разными техническими характеристиками как никогда актуальной стала проблема преобразования мультимедийных данных из одного формата в другой, на раз-два справиться с которой можно средствами VLC. Необходимо всего лишь открыть программу, нажать Ctrl+R, на вкладке «Файл» выбрать один или несколько требующих обработки объектов и щелкнуть по клавише «Конвертировать/Сохранить».
Далее потребуется ввести название результирующего файла, выбрать выходной формат с подходящим профилем для пережатия данных и запустить процесс обработки нажатием кнопки «Начать». При желании можно перейти в настройки профиля и поиграться с параметрами кодеков, разрешением картинки, битрейтом и прочими характеристиками аудио/видео вплоть до включения в конвертируемый ролик субтитров. Юстировка кодеков может потребовать от пользователя определенных знаний, почерпнуть которые всегда можно на страницах справочно-информационного сайта VideoLAN Wiki.

Использование роликов в качестве фона рабочего окружения
Одной из интересных особенностей плеера VLC является возможность вывода видео непосредственно на рабочий стол операционной системы. Для активации мультимедийных обоев, роль которых может исполнить полюбившаяся кинокартина, следует проследовать в расширенные настройки программы и в поле «Видео» выставить галочку напротив пункта «Видео на рабочем столе». После этого останется только выбрать аналогичный пункт меню в главном окне приложения и убедиться в том, что проделанные операции пошли на пользу делу.

Просмотр YouTube-роликов
Общеизвестно, что для лицезрения представленного на сервере YouTube контента необходим браузер с установленным плагином Adobe Flash либо поддержкой HTML5. В случае отсутствия под рукой соответствующего веб-обозревателя разрулить тупиковую ситуацию может пресловутый проигрыватель VLC. Методика простая: жмем Ctrl+N, копируем в форму для ввода URL адрес приглянувшегося онлайнового видеоролика и кликаем по кнопке «Воспроизвести». При наличии посредственного интернет-канала не лишним будет открыть вкладку с дополнительными параметрами и подкорректировать объем используемой при проигрывании контента YouTube кеш-памяти. Подобная предусмотрительность позволит избежать раздражающих пауз при воспроизведении видео.

Расшифровка аудиозаписей
Вопрос преобразования диктофонных записей в текстовый формат нередко ставит в тупик даже опытных пользователей компьютеров: соответствующих программных средств, упрощающих решение задачи, кот наплакал, да и зачастую толку от них - ноль целых и примерно столько же десятых. Намного эффективнее в таких случаях взять на вооружение VLC с вынесенными через настройки интерфейса на панель инструментов клавишами «Шаг назад», «Шаг вперед» и «Цикл А → Б». Используя упомянутые элементы управления, можно мгновенно перематывать запись на десять секунд вперед-назад и активировать циклическую прокрутку выбранных участков звукового файла, что бывает полезно при расшифровке лекций, интервью, надиктовок переводчиков и прочих аудиоданных.

Пользователи с хорошей памятью могут вместо настройки интерфейса программы прибегнуть к практическому использованию системы «горячих» клавиш плеера, допускающих выполнение различных действий, вплоть до перемотки воспроизводимого на компьютере контента. Следует отметить, что практически все элементы управления VLC дублируются соответствующими клавиатурными комбинациями, конфигурируемых в зависимости от предпочтений пользователя.

Организация потокового аудио/видеовещания
И с этой задачей можно справиться средствами VLC. Для того чтобы задействовать плеер в качестве сервера потоковой трансляции мультимедийного контента, необходимо произвести ряд настроек программы, руководствуясь вот этой (на английском языке) либо этой (на русском) инструкцией. В частности, потребуется определиться с источником трансляции, выбрать сетевой протокол, который будет использоваться для онлайнового вещания, задать настройки перекодирования данных в подходящий формат и активировать передачу медиапотока клиентским машинам. Поскольку широковещательные трансляции мультимедийных данных диктуют весьма строгие требования к пропускной способности каналов связи, правильным будет перед развертыванием видеосервера убедиться, что используемое интернет-соединение способно выдержать мощный поток исходящего трафика.


Сохранение потокового контента в файл
Раз уж речь зашла про организацию онлайнового вещания средствами VLC, логичным будет упомянуть об умении плеера не только раздавать контент по сети, но и сохранять транслируемый кем-либо потоковый контент на диск, автоматически конвертируя его в наиболее предпочтительный формат. Проделывается сия операция по аналогии с описанной выше методикой просмотра YouTube-роликов, за тем лишь исключением, что после ввода URL-адреса нужно нажимать не «Воспроизвести», а «Конвертировать». Откроется окно с настройками сохранения входного потока и параметрами кодеков, которые будут задействованы для преобразования данных. После наведения в них марафета можно, памятуя об авторских правах и копирайтах, приступать к «граблению» аудио/видеопотока.

Снятие скриншотов с видеопотока
В отличие от ряда альтернативных медиапроигрывателей, VLC имеет в своем составе специальный инструментарий для создания снимков проигрываемых фильмов. Возиться с клавишей Print Screen, буфером обмена операционной системы и графическими редакторами нет необходимости - достаточно нажать Shift+S и программа автоматически запишет выбранный кадр на диск компьютера в указанной директории. По умолчанию изображения сохраняются в формате PNG, который при желании можно изменить на JPG.

Удаленное управление плеером
Еще одна документированная, но редко используемая особенность VLC - возможность дистанционного манипулирования программой через веб-интерфейс. Прелесть ее в том, что в качестве дистанционного пульта управления может выступить любое подключенное к локальной сети вычислительное устройство с интернет-обозревателем на борту, будь то смартфон или планшет. Заинтересовавшиеся могут лично убедиться в гибкости данного инструмента, активировав в настройках плеера интерфейс дистанционного управления и подключившись к нему через браузер. «По воздуху» можно рулить практически всеми основными функциями приложения: регулировать громкость, управлять воспроизведением файлов и плей-листом, манипулировать настройками эквалайзера и прочими параметрами VLC.

Сборка видеопазлов
Любителям коротать свободное время за разгадыванием различного рода ребусов и логических задачек VLC тоже может сослужить добрую службу. Никаких фокусов и шаманских плясок с бубном - просто открываем окно с графическими эффектами, ставим галочку напротив пункта «Головоломка» и получаем из воспроизводимого видео разбитую на множество фрагментов мозаику, которую надо собрать в единое целое. Сложность игры можно регулировать путем увеличения составляющих пазл строк и столбцов. Управление осуществляется посредством ловкого перемещения элементов мышью.

Просмотр фотографий
Будучи предназначенным для работы с мультимедийными данными, VLC неплохо справляется с выполнением иных задач. Благодаря встроенной поддержке графических форматов JPG, PNG, XCF, GIF, TIFF, LBM, PCX и Targa (TGA), проигрыватель можно использовать в качестве простейшего просмотрщика изображений, отлично дополняющего перечисленные выше возможности программы.
Стоит надеяться, что опубликованная нами заметка послужит хорошей пищей для размышлений всем пользователям VLC и, возможно, заставит кого-нибудь в корне пересмотреть свое отношение к opensourse-решениям, которые зачастую на голову превосходят коммерческие продукты. И по качеству реализации, и по старательно заложенному разработчиками функционалу.
VLC Media Player – это мощное приложение для воспроизведения видеороликов и потоковых трансляций в высоком качестве. Также, софт поддерживает функцию проигрывания аудио и создания слайд-шоу из группы изображений. В программе можно настраивать эффекты, параметры звука и внешнего оформления пользовательского интерфейса.
Как проявляется некорректное чтение видео?
Довольно часто VLC может загружать видео с повышенным качеством в два-три раза дольше, чем стандартные ролики. Если такое происходит, следует подправить настройки ПО. Еще одна распространённая неполадка – это рассинхронизация звука и изображения . Звуковая дорожка не совпадает не только из-за вины распространителя, но и из-за проблем в плеере.
Зависание картинки часто приводит к невозможности нормального просмотра. Как правило, HD проигрывается нормально, а если вы заметили торможения, сначала попробуйте перезагрузить программу и операционную систему. Если это не поможет, переходите к изменению конфигурации приложения.
Тормозит VLC при просмотре фильма? Тогда выполните эти действия
Для воспроизведения HD видео система и софт тратят большое количество ресурсов графического процессора и видеокарты. Часто ролики зависают именно по причине перегрузки оперативной памяти или из-за недостатка места на жестком диске.
Однако, если вы уверенны в том, что проблем совместимостью характеристик вашего ПК и скачанного фильма нет, скорее всего, некорректное воспроизведение HD видео связанно именно с плеером. Не спешите менять программу для воспроизведения, ведь адаптированные настройки помогут избавиться от проблем.
Следуйте инструкции, чтобы настроить VLC для просмотра HD видео:


Казалось, что можно требовать от обычного мультимедийного плеера. Проигрывает он аудио и видео, ну да и ладно, разве не в этом заключается его главное предназначение?
Так то оно так, но даже самый обычный с виду мультимедийный проигрыватель может скрывать в себе необычные возможности. Взять, к примеру, всем известный . Оказывается, он позволяет не только и фильмы проигрывать, но и потоковое радио слушать, и файлы конвертировать, и скринкасты записывать и даже обои на рабочий стол устанавливать. Но обо всем по порядку.
Конвертирование мультимедийных форматов


Объем поддерживаемых форматов для конвертирования в VLC относительно невелик. Для преобразования файла нажмите Ctrl+R, в открывшемся окне добавьте конвертируемый файл и нажмите кнопку «Конвертировать/Сохранить». При этом откроется окошко, в котором нужно будет указать путь для сохранения результата, имя и формат. При желании можете подкорректировать профиль – указать кодек, битрейт, частоту, разрешение, добавить субтитры и т.д.
Запись видео с рабочего стола


Другой полезной функцией этого плеера является запись видео с экрана компьютера и сохранение его в файл. Жмем уже знакомую комбинацию Ctrl+R, но на этот раз в открывшемся окошке переключаемся на вкладку «Устройство захвата», режим ставим «Экран», указываем частоту кадров в секунду (по умолчанию 1 кадрсек), нажимаем «Конвертировать/Сохранить». Дальше действуем по сценарию первого примера.
Просмотр роликов с YouTube

Как вы знаете, для просмотра видеороликов нужен браузер, а также установленный плагин Adobe Flash. Оказывается, просматривать видео YouTube можно и без них, был бы плеер VLC и сетевой адрес видеоролика. Жмем Ctrl+N, в поле «Введите сетевой адрес» вбиваем нужный адрес. Поддерживаются протоколы HTTP, MMS, RTPS и RTP. Если у вас низкая скорость соединения, рекомендуется заглянуть и отредактировать выделяемый объем кеш-памяти.
Вывод видео цветной ASCII-графикой


Вот уже действительно загадочная опция плеера. Если ее активировать, видео будет выводиться в виде цветных ASCII-символов. Кому-то это может показаться забавным, но на деле видео получается абсолютно несмотрибельным. Убедиться в этом вы можете сами. Для этого откройте общие настройки, перейдите в раздел «Видео» и в раскрывающемся меню вывода выберите пункт «Вывод видео цветной ASCII-графикой».
Применение видео и аудио эффектов


Инструмент на любителя. Ради интереса можете поиграться с настройками и посмотреть, что из этого выйдет. Для настройки доступны такие параметры как яркость, контрастность, насыщенность, цветность. Цвета можно инвертировать, применять градиент, удалять из картинки определенные оттенки, применять к видео эффекты размытия, детекции движения, отзеркаливания, добавлять логотипы, настраивать синхронизацию с озвучкой.
Прослушивание Интернет-радио

Также VLC можно использовать как простой инструмент для прослушивания потокового Интернет-радио, хотя нужно признать, до специально созданных для этой цели программ плееру очень далеко. Для прослушивания радиоканалов откройте окно плейлистов (Ctrl+L), раскройте выпадающий «Интернет», а затем выберите канал, например Channels.com – при этом в правой части плейлиста отобразятся доступные радиостанции.
Расшифровка аудиозаписей

Еще одной любопытной функцией в VLC является так называемая расшифровка аудиозаписей. И погодите радоваться. Если под расшифровкой вы понимаете преобразование речи в текст, должен вас разочаровать.
В VLC функция расшифровки позволяет мгновенно перематывать аудиозапись на десять секунд вперед или назад, а также зацикливать воспроизведение выделенных фрагментов аудио.
Это может быть полезно для разбора записанных лекций, диктофонных записей либо же непрофессиональной озвучки.
Итог
К слову, этим дополнительные возможности плеера VLC не исчерпываются. Мы перечислили только половину «скрытых» функций, разбор же второй же половины оставляем нашим посетителям. А может быть вам известные другие, более необычные применения возможностям этого бесплатного мультимедийного проигрывателя.
VLC Media Player — одна из самых удачных программ для просмотра видео, прослушивания аудио. VLC-плеер не нуждается в каких-либо сторонних кодеках, а поэтому работает безотказно и «ест» практически любой формат. Он прост в установке, настройке и использовании. Эти достоинства сделали VLC по праву одним из самых популярных медийных плееров (по результатам опроса на форуме Rutracker.Org он занимает почетное второе место). Мало кто знает, что помимо возможности воспроизведения медиа-файлов, VLC имеет ряд других полезных и интересных функций .
1. Потоковое вещание в VLC
О возможности воспроизведения потокового сигнала наверняка знают те, кто в своей локальной сети пользуется VLC плеером для просмотра IPTV (альтернатива программе IPTV-Player). Но если Вы еще не слышали о такой функции, то немного на ней остановимся.
Сигнал со всевозможных медийных источников (видео-файлы, DVD, радио, спутниковое и цифровое TV и т.п.) посредством серверов с установленным и настроенным на них VLC производят вещание потока в Интернет или локальную сеть, используя SAP, UPnP, подкасты.
На стороне клиента «приемником» потока легко может быть VLC Media Player. Для приема сигнала в локальной сети достаточно открыть Плейлист (CTRL+L), в боковой панели перейти в секцию «Локальная сеть» и выбрать протокол (возможно выскочит окно Брандмаузера Windows — разрешите доступ программе в Частных и Общественных сетях).
Для просмотра/прослушивания подкастов наведите мышь на пункт «Подкасты» в секции «Интернет». Правее отобразится плюсик, кликнув на который Вы можете добавить адрес подкаста в список Избранного.

Ну, наконец, очень просто открыть любой потоковый источник в Интернет или локалке с помощью меню Media -> Открыть URL .

Как мы уже отметили выше, функция потоковой передачи в VLC реализована, однако для обычного пользователя она достаточно сложна в настройке и является темой отдельной статьи.
2. Запись и конвертирование видео и аудио в VLC
Ну об этом, мы думаем, многие из читателей слышат в первый раз. Да, действительно VLC умеет конвертировать медиа файлы, делать рипы. И не только! С его помощью также можно делать записи потоков/видеосигналов устройств захвата и даже видео с экрана компьютера! За все эти «волшебные» функции VLC Media Player-а отвечает пункт меню Media -> Конвертировать/Сохранить .

Как видно в открывшемся окне, записать / конвертировать в VLC можно 4 вещи: локальный файл, диск (CD/DVD), поток или сигнал с устройства захвата. Настройка каждого из пунктов доступна в соответствующих вкладках.

Рассмотрим два небольших примера.
1. Конвертация файлов и рип DVD / CD / BluRay дисков. Конвертация отдельных файлов доступна на вкладке «Файл». Все, что Вам нужно сделать, — это добавить файлы для конвертации, нажать «Конвертировать / Сохранить» и в открывшемся окне выбрать нужный формат:


С RIP-ами все тоже очень просто. Сначала выберите тип носителя и Дисковое устройство, затем кликните на кнопку «Конвертировать / Сохранить» и выбрать формат рипа:

2. Захват видео с Рабочего стола с помошью VLC. Данная функция реализуется на вкладке «Устройство захвата». Выберите Режим захвата «Экран», введите частоту захвата (в кадр./сек), нажмите «Конвертировать / Сохранить» и настройте режим вывода, указав расположение записанного файла и формат выходного потока:


Для жаждущих и страждущих скажу сразу: конвертировать в DivX / Xvid VLC не умеет =)
3. Видео-, аудио эффекты
VLC умеет «на лету» преобразовывать видео и аудио с помощью встроенных фильтров и эффектов. Настроить их Вы можете, перейдя в меню Инструменты -> Эффекты и фильтры . Среди полезных функций — эквалайзер, сжатие динамического диапазона (делает аудио громче), настройки изображения, кадрирование, устранение рассинхронизации видео и аудио сигналов, фильтры устранения мерцания и т.п. Также доступны различные художественные фильтры и эффекты.

4. Сохранение кадров видео (снимки экрана)
Наверняка многие пробовали делать снимки экрана в момент воспроизведения видео файла, используя кнопку PrintScreen с последующей вставкой и сохранением снимка в программе Paint. В VLC это непродуктивная трата времени. Снимок экрана можно сделать в один клик, с помощью команды Видео -> Сделать снимок , или воспользовавшись контекстным меню:

Папку для сохранения снимков экрана можно с помощью пункта меню Инструменты -> Настройки -> Видео , секция «Видео снимки»:

5. Воспроизведение видео в стиле ASCII-кодировки
Функция, конечно, шуточная, но все равно вызывает любопытство… наверное все видели картинки, «нарисованные» текстом. Так вот, VLC умеет играть видео в таком стиле. Включить такой режим можно в меню Инструменты -> Настройки -> Видео. В секции «Отображение» выбираем «Вывод цветной ASCII-графикой»:

Если в очереди воспроизведения у Вас находился файл — перезапустите его. Результат применения фильтра ниже =)

Заключение
Разработчики VLC не перестают нас удивлять своими нужными, ну или просто интересными функциями, которыми снабжают свой продукт. Главное — это простота и многофункциональность данной программы, которые сделали VLC одним из самых популярных медиа плееров в мире. Если Вы готовы сообщить о какой-либо функции, которая, по Вашему мнению, достойна быть в нашем обзоре, — пишите в комментах.
Заранее благодарим за лайки и репосты ! Также не забывайте подписываться на наши обновления в группе ВК (виджет сообщества в панели слева)!



