Как программой открыть файл. Как открыть файл doc
Каждый файл, который лежит у нас на компьютере открывается в определённой программе, к которой привязан.
Рассмотрим на примере.
Допустим, есть у нас какая-то песня в формате MP3, по умолчанию в Windows этот файл будет открываться в стандартном проигрывателе Windows Media Player . Все файлы MP3 связаны с этой программой и будут в ней открываться по умолчанию. Также обстоят дела и с другими файлами, за открытия каждого типа отвечает определенная программа.
А если говорить еще проще, то компьютер знает, какой программой открывать тот или иной файл. То есть он не будет думать, чем открывать фильм формата AVI , если у нас установлено несколько проигрывателей. Он уже это знает заранее.
Мы кликаем по фотографии и компьютер открывает её в программе просмотра изображений, кликаем по фильму и он отрывается его в проигрыватели. Причем может быть установлено несколько программ для просмотра изображения и воспроизведения фильмов, но компьютер знает, тот который стоит по умолчанию и открывает с помощью него.
Теперь давайте представим такую ситуацию!
У нас все музыкальные файлы на компьютере открываются с помощью стандартного проигрывателя Windows Media Player, но мы установили другой, под названием AIMP и теперь нужно, чтобы все песни открывались именно в нём .
Наша задача стоит в том, чтобы открыть тот же самый файл в другой программе. И последующие разы все такие же типы файлов открывались в ней.
Каким образом это сделать? Если мы просто кликнем два раз левой кнопкой мыши, например по MP3 файлу, то он откроется в стандартном проигрывателе Windows Media Player.
Открыть файл в другой программе.
Давайте рассмотрим, как отрыть его в другом проигрывателе. Первое что мы можем сделать. Кликаем правой кнопкой мыши по файлу, и из появившегося списка выбираем пункт «Открыть с помощью », потом в выпадающем списке тот проигрыватель, с помощью которого нужно открыть. В моем случае это AIMP.
Вот таким вот образом мы открыли файл в другой программе .
Но если мы в следующий раз опять попытаемся открыть этот же файл, двойным щелчком мыши левой кнопкой, то он опять откроется проигрывателем Windows Media Player по умолчанию. Так как изменений в систему мы никаких не вносили.
Если мы хотим чтобы в последующие разы у нас постоянно все MP3 файлы открывались проигрывателем AIMP нам нужно указать это системе.
Для этого снова кликаем по MP3 файлу правой кнопкой мыши, выбираем пункт «Открыть с помощью », затем пункт «Выбрать программу ».

В открывшемся окне выделяем проигрыватель, с помощью которого все MP3 файлы должны открываться, обязательно не забываем ставить галочку напротив пункта «» и затем нажимаем «ОК ».

Мы внесли в систему изменения, теперь все MP3 файлы на компьютере будут открываться с помощью выбранного проигрывателя. Нам достаточно будет кликнуть два раза левой кнопкой мыши по песне, как откроется проигрыватель AIMP и начнется воспроизведение.
Если вдруг мы нажали кнопку «Выбрать программу », но в списке не оказалось нужной, но мы точно знаем, что её установили, то нам нужно будет нажать кнопку «Обзор ».


Теперь программа появится в списке, и мы для открытия MP3 файлов по умолчанию этим проигрывателем делаем все как описано в статье выше.
Вот таким образом можно привязывать любые файлы к любым программам. Например, после установки какой-либо навороченной программы для просмотра изображения, мы один раз проделываем несколько действий.
Кликаем правой кнопкой мыши, выбираем пункты «Открыть с помощью – Выбрать программу » и указываем системе программу, с помощью которой она должна в дальнейшем открывать данный тип изображений.
Главное при смене программы для открытия файла не забывайте ставить галочку «».
На этом все, инструкция о том, окончена! Удачи!
Полезное видео:
СТОП! Почитай похожие статьи - узнай новое.
Файлы формата doc – это текстовые документы (могут содержать графические элементы), созданные с помощью Мicrosoft Office Word 2003 (и версий ниже).
С той поры, когда была выпущена версия «2003» многое изменилось, сам Мicrosoft Office претерпел ряд изменений, и теперь все «вордовские» файлы имеют расширение docx. При этом современные версии не поддерживают старый формат файлов, из-за чего многие пользователи зачастую сталкиваются с проблемой их открытия.
Итак, как открыть файл doc.
Если вы скачали документ с расширением doc, но у вас не установлена старая версия Word, то открыть данный файл можно несколькими способами.
Открыть файл doc с помощью Google Docs.
Если вы не любите устанавливать на свой ПК какие-либо программы, то этот способ точно для вас.
Для открытия и редактирования всех документов, созданных в Word, можно использовать онлайн-сервис под названием «Google Docs ». Он является абсолютно бесплатным, но требует регистрации.
Открыть файл doc специализированными программами.
Word Viewer
Существует целый ряд программ, позволяющих работать с текстовыми документами. Одной из самых популярных является Word Viewer, разработанная компанией «Microsoft».
Основные возможности программы:
- Копирование текста и вставка его в документ другого формата.
- Печать.
- Небольшой «вес».
Главным минусом является отсутствие возможности редактирования текста в просматриваемом документе.
OpenOffice
Является самым большим, а главное бесплатным, пакетом программ, предоставляющим пользователям работать с документами doc в полной мере.
AbiWord
Заметно уступает по своему функционалу программе «OpenOffice», однако прекрасно подходит для просмотра и печати документов, созданных с помощью Мicrosoft Office Word 2003.
Вот и все, теперь вы знаете, как открыть файл формата doc.

Мы же хотим запустить этот файл в программе KMPlayer (скачать можно), которую предварительно установили.
Для этого щелкаем ПРАВОЙ кнопкой мыши по значку нашего файла, выбираем пункт Открыть с помощью , после чего в открывшемся списке ищем название нашего проигрывателя:

Благодаря этим действиям наш файл будет окрыт в проигрывателе KMPlayer :

Обратите внимание, что мы открыли файл нужной нам программой, не изменяя параметров системы , т.е. если в следующий раз мы щелкнем по этому файлу ЛЕВОЙ кнопкой мыши, он снова будет открыт в проигрывателе Windows Media.
Если же мы хотим, чтобы наш файл (и все остальные файлы данного типа) открывались по умолчанию с помощью новой программы, делаем следующее - выбираем в открывшемся списке пункт Выбрать программу...

В появившемся окне выделяем нашу программу, обязательно ставим галочку и жмём кнопку Ok :

После этого в нашей системе произойдут изменения - все файлы, имеющие такой же формат, как и открываемый нами файл, будут связаны с новой программой и мы увидим, что значки этих файлов будут изменены на новые:
И конечно же, с этого момента, по щелчку левой кнопкой мыши по таким файлам они будут открываться в новой программе.
Если вдруг нашей программы (KMPlayer) не оказалось в списке (но мы знаем, что она установлена), то щелкаем кнопку Обзор...
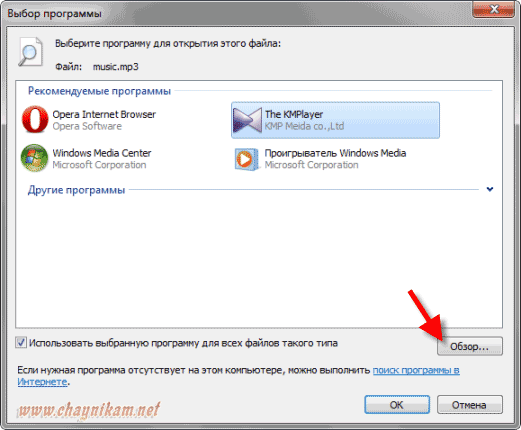

После этого программа появится в списке, и мы делаем всё, как было описано выше.
Таким образом, мы можем "привязать" любые файлы к любой установленной в компьютере программе, если конечно уверены, что программа поддерживает данный тип файлов. К примеру, не стоит пытаться привязать изображение к текстовому редактору или файл формата pdf к программе Фотошоп.
Ну а если нас что-либо не устроит, то мы всегда можем вернуться к исходной программе , проделав те же действия: Открыть с помощью - Выбрать программу... - выделить старую программу и поставить галочку Использовать выбранную программу для всех файлов такого типа .
Главный писатель по вопросам технологий
Вам кто-то послал по электронной почте файл FILE, и вы не знаете, как его открыть? Может быть, вы нашли файл FILE на вашем компьютере и вас заинтересовало, что это за файл? Windows может сказать вам, что вы не можете открыть его, или, в худшем случае, вы можете столкнуться с соответствующим сообщением об ошибке, связанным с файлом FILE.
До того, как вы сможете открыть файл FILE, вам необходимо выяснить, к какому виду файла относится расширения файла FILE.
Tip: Incorrect FILE file association errors can be a symptom of other underlying issues within your Windows operating system. These invalid entries can also produce associated symptoms such as slow Windows startups, computer freezes, and other PC performance issues. Therefore, it highly recommended that you scan your Windows registry for invalid file associations and other issues related to a fragmented registry.
Ответ:
Файлы FILE имеют Разные файлы, который преимущественно ассоциирован с Unknown Apple II File (found on Golden Orchard Apple II CD Rom).
Файлы FILE также ассоциированы с File With No Extension, AS/400 Physical File (IBM) и FileViewPro.
Иные типы файлов также могут использовать расширение файла FILE. Если вам известны любые другие форматы файлов, использующие расширение файла FILE, пожалуйста, свяжитесь с нами , чтобы мы смогли соответствующим образом обновить нашу информацию.
Как открыть ваш файл FILE:
Самый быстрый и легкий способ открыть свой файл FILE - это два раза щелкнуть по нему мышью. В данном случае система Windows сама выберет необходимую программу для открытия вашего файла FILE.
В случае, если ваш файл FILE не открывается, весьма вероятно, что на вашем ПК не установлена необходимая прикладная программа для просмотра или редактирования файлов с расширениями FILE.
Если ваш ПК открывает файл FILE, но в неверной программе, вам потребуется изменить настройки ассоциации файлов в вашем реестре Windows. Другими словами, Windows ассоциирует расширения файлов FILE с неверной программой.
Установить необязательные продукты - FileViewPro (Solvusoft) | | | |
FILE Инструмент анализа файлов™
Вы не уверены, какой тип у файла FILE? Хотите получить точную информацию о файле, его создателе и как его можно открыть?
Теперь можно мгновенно получить всю необходимую информацию о файле FILE!
Революционный FILE Инструмент анализа файлов™ сканирует, анализирует и сообщает подробную информацию о файле FILE. Наш алгоритм (ожидается выдача патента) быстро проанализирует файл и через несколько секунд предоставит подробную информацию в наглядном и легко читаемом формате.†
Уже через несколько секунд вы точно узнаете тип вашего файла FILE, приложение, сопоставленное с файлом, имя создавшего файл пользователя, статус защиты файла и другую полезную информацию.
Чтобы начать бесплатный анализ файла, просто перетащите ваш файл FILE внутрь пунктирной линии ниже или нажмите «Просмотреть мой компьютер» и выберите файл. Отчет об анализе файла FILE будет показан внизу, прямо в окне браузера.
![]()
Перетащите файл FILE сюда для начала анализа
Просмотреть мой компьютер »
Пожалуйста, также проверьте мой файл на вирусы
Ваш файл анализируется... пожалуйста подождите.
Здравствуйте друзья! В данной статье мы рассмотрим вопрос, как открыть файлы, если Вы не знаете их расширение или у Вас нет нужной программы.
Как открыть файлы и найти нужную программу
В течении последней недели на блоге публиковались отчеты о моем путешествии, точнее о сплаве по горной части реки Ока. За это время читатели основной тематики блога (вопросы инфобизнеса, блоговедения) отдохнули и теперь можно снова возвращаться к привычной тематике. Сегодня мы поговорим о том, как открыть неизвестные файлы, как узнать расширения файлов?
В процессе обучения выяснилось, что многие новички не умеют работать с файлами различных расширений, что мешает обучению и продвижению их в вопросах реального заработка через Интернет. В процессе обучения надо решать прикладные задачи по созданию и продвижению продуктов, времени на изучение азов компьютерной грамотности просто нет. По этой причине решил написать статью на данную тему — как открыть файлы. Думаю, эта информация принесет пользу многим новичкам.
Итак, если у Вас не открывается какой-то файл, то одной из причин может быть отсутствие нужной для этого программы, она может быть не установлена на компьютере. При попытке открыть файл, всплывает окно, где предлагается использовать ту, или иную программу, либо найти программу в Интернете.

 Как правило, поиск в Интернете не помогает открыть файл. Что делать дальше, как открыть файлы?
Как правило, поиск в Интернете не помогает открыть файл. Что делать дальше, как открыть файлы?
Делается это просто. Вся работа делится на два этапа. На первом этапе нужно определить расширение файла. На втором этапе находим нужную программу, устанавливаем её на компьютер и открываем файл.
Напомню, что расширение файла указывается рядом с файлом латинскими буквами, обычно это три буквы, например, txt, exe, avi и так далее. Бывают расширения и на шесть букв, например camrec. Расширений файлов очень много и запомнить их просто невозможно.
Если Вы работаете с файлами с помощью программы Total Commander, то расширение файла указывается автоматически в колонке «Тип» (смотрите скрин).

Если Вы не используете Total Commander, то расширение файлов можно посмотреть следующим образом.
С рабочего стола открываете «Мой компьютер», далее нажимаете кнопку «Сервис», «Свойства папки». В новом окне выбираете «Вид». В чек-боксе «Скрывать расширения для зарегистрированных типов файлов» снимаете галочку и нажимаете Ок.
 Теперь рядом с файлами будет отображаться расширение файла (скрин).
Теперь рядом с файлами будет отображаться расширение файла (скрин).
 Теперь приступаем к реализации второго этапа – определяем программы, с помощью которых будем открывать файлы. Для этого существует несколько сервисов, при желании их можно найти в Интернете. Мы рассмотрим два сервиса — open-file
и filetypes.ru
.
Теперь приступаем к реализации второго этапа – определяем программы, с помощью которых будем открывать файлы. Для этого существует несколько сервисов, при желании их можно найти в Интернете. Мы рассмотрим два сервиса — open-file
и filetypes.ru
.
Заходим на сервис open-file (скрин)

и слева выбираете сначала категорию, что это будет аудиофайл или видеофайл и нажимаете на выбранную категорию. Справа открывается таблица расширений (форматов), в левой колонке ищете нужное Вам расширение (например, avi),

нажимаете по нему. Открывается справа новое окно (скрин),
 где указаны нужные Вам программы для открытия файла, выбираете программу, нажимаете по ней и скачиваете. А далее, как говорится, дело техники.
где указаны нужные Вам программы для открытия файла, выбираете программу, нажимаете по ней и скачиваете. А далее, как говорится, дело техники.
Конечно, программы могут быть бесплатными, могут быть платными, но это уже другой вопрос, главное, Вы теперь будете точно знать, как открыть файлы.
Сервис filetypes.ru работает аналогичным способом, его преимуществом является то, что он показывает, как открыть файлы в трех операционных системах: Windows, MacOS и Linux. В прилагаемом видео показано, как работать в сервисах open-file и filetypes.ru:
Как видите, проблема решается легко и просто.
Получайте новые статьи блога прямо себе на почту. Заполните форму, нажмите кнопку "Подписаться"
При виде файла c непонятным расширением многие сразу задаются вопросом, каким ПО его можно открыть. При этом встроенная функция системы Windows «Найти программу в Интернете», как правило, ничего не дает. Подобные ситуации возникают регулярно: например, коллега присылает вам 3D-модель для оценки, забыв, что у вас нет соответствующего приложения для просмотра, или друг передает фотоальбом, запакованный редким архивным форматом. Если файл не открывается автоматически двойным кликом, в подавляющем большинстве случаев это означает, что на компьютере нет программы, которая могла бы его распознать и обработать. Перед пользователем встает задача узнать формат данных и определить, какая программа нужна для открытия такого файла. Получить информацию о типе файла можно с помощью несложных изменений, которые следует внести в настройки операционной системы вашего компьютера. Если после этого все еще неясно, что за файл перед вами, можно воспользоваться справочными инструментами, в том числе онлайн-сервисами. Еще один способ справиться с неподдающимся файлом - открыть его посредством универсального инструмента, программы-просмотрщика. Если и в этом случае отобразить файл не удается, остается последний вариант - конвертировать его в подходящий формат. В статье мы рассмотрим все эти способы, направленные на борьбу с неизвестностью, познакомим с малораспространенными файлами, а также расскажем, как поступить, если доставшийся вам файл оказался поврежденным.
Каждому файлу - своя программа
Определить тип файла можно просто по его расширению, после чего станет понятно и его предназначение.
Заставляем систему отображать расширения
По умолчанию в Проводнике Windows расширения файлов могут быть скрыты. При этом слева от каждого из них отображается иконка программы, способная его открыть, если такая программа определена. Например, файл вида article.doc будет представлен в списке как «article» и помечен пиктограммой пакета Microsoft Word. Чтобы стали отображаться расширения файлов, выберите последовательно пункты «Пуск | Панель управления | Оформление и персонализация | Параметры папок». В открывшемся окне перейдите на вкладку «Вид», уберите флажок напротив пункта «Скрывать расширения для зарегистрированных типов файлов» и нажмите на «Применить».
Выбираем приложение
Чтобы увидеть, какая программа будет обрабатывать файл по умолчанию, нужно кликнуть по нему правой кнопкой мыши и выбрать в контекстном меню пункт «Свойства». В открывшемся окне на вкладке «Общие» вы увидите тип файла и его расширение, а также утилиту, которая назначена ответственной за открытие данных в таком формате. Если нужно другое приложение, кликните по «Изменить». Откроется список рекомендуемых программ. Если ни одна из них вас не устраивает, нажмите кнопку «Обзор», в появившемся окне зайдите в папку, соответствующую нужной утилите, и кликните по исполняемому файлу. Как правило, это имя приложения с расширением EXE.
Определяем тип файла
Какая программа соответствует тому или иному формату, можно узнать с помощью онлайн-сервиса OpenWith.org. На его страницах представлена краткая информация о файлах разных типов. Для поиска конкретных сведений можно воспользоваться окном поиска, указав в нем расширение. Кроме того, многочисленные расширения сгруппированы на сайте в алфавитный каталог. Достаточно выбрать первый символ расширения - OpenWith.org представит список вариантов, начинающихся с этой буквы. Отдельно существует классификация форматов по их предназначению: аудиоданные, документы, плагины и многое другое. Интересно, что для каждого расширения сервис сразу предлагает одно или несколько приложений. Правда, сайт не локализован, и все комментарии к программам и файлам представлены на английском языке.
Если вы часто сталкиваетесь с данными в незнакомых форматах, с сайта OpenWith.org можно скачать небольшую бесплатную утилиту, которая подскажет, какой программой можно открыть тот или иной файл. Приложение OpenWith предлагает простую и удобную функцию: после его установки в контекстном меню появляется пункт, помогающий определить ПО для запуска конкретного файла.

Встроенные средства Windows могут подсказать тип файла

В операционной системе можно назначить программу, которая займется этим типом данных

Утилита OpenWith определит программу, с помощью которой следует открыть указанный файл

В онлайн-сервисе OpenWith.org типы файлов разбиты на категории, что облегчает поиск соответствующей программы
Конвертируем в нужный формат
В некоторых случаях решить проблему с открытием файла помогает его преобразование в другой, более распространенный формат. Сделать это можно с помощью специальных программ-конвертеров.
Векторные изображения
С помощью универсального бесплатного инструмента UniConvertor вы можете преобразовывать файлы из одного векторного формата в другой. В плане импорта программа поддерживает такие расширения, как CDR, CDT, CCX, CDRX, CMX (CorelDRAW), AI, EPS, PLT, DXF, SVG и другие. Экспорт осуществляется в форматы AI, SVG, SK, SK1, CGM, WMF, PDF, PS. Утилита доступна в версиях для Windows и Linux.
Растровая графика
Программа Free Image Convert and Resize занимает мало места на жестком диске, но предлагает функции по конвертированию и преобразованию растровых изображений, в том числе в пакетном режиме. Поддерживаются следующие форматы файлов: JPEG, PNG, BMP, GIF, TGA, PDF (последний - только для экспорта).
Видеофайлы
Мощный бесплатный инструмент Hamster Video Converter обеспечивает преобразование видеофайлов из одного формата в другой. Поддерживается конвертирование в 3GP, MP3, MP4, AVI, MPG, WMV, MPEG, FLV, HD, DVD, M2TS и т. д. Доступна пакетная обработка.
Аудиоданные
Бесплатная программа Hamster Free Audio Converter от того же производителя предлагает конвертирование аудио между форматами AIFF, OGG, WMA, MP3, MP2, AC3, AMR, FLAC, WAV, ACC, COV, RM. На сайте производителя также имеются преобразователи архивных форматов и электронных книг.
Используем онлайн-сервисы
Не всегда есть возможность установить программу-конвертер на ПК - в этом случае помогут интернет-ресурсы для преобразования документов.
Zamzar
Сервис zamzar.com может конвертировать файлы размером до 1 Гбайт. Список поддерживаемых форматов насчитывает несколько десятков (музыка - AAC, FLAC, OGG, WMA и пр., видео - 3GP, FLV, MPG и пр., текст - DOC, KEY, ODS и пр.). Однако при работе с документами могут возникнуть проблемы с кириллическими файлами.
FreePDFconvert
Ресурс freepdfconvert.com поможет преобразовывать файлы DOC, XLS и PPT, изображения, веб-страницы и другие типы в PDF-файлы. Кроме того, сервис умеет выполнять обратную конвертацию PDF в данные формата DOC, XLS или RTF. Общий список поддерживаемых разрешений приближается к 70. Однако сервис имеет ограничения: в месяц позволяется обрабатывать не более 15 файлов.

Бесплатная утилита UniConvertor поможет быстро преобразовывать файлы векторных форматов в пакетном режиме

Free Image Convert and Resize наделена простейшими функциями конвертирования и изменения размера изображений

Для конвертации видео- и аудиофайлов удобно использовать программы Hamster со встроенными кодеками и набором пресетов

Онлайн-ресурсы Zamzar (верхний скриншот) и FreePDFConvert - универсальные конвертеры с ограничением по объему
Просмотр любого файла
Программы-просмотрщики зачастую не позволяют работать с файлом полноценно - например, редактировать его. Но с их помощью вы сможете открыть файл и посмотреть на его содержимое.
Программа Free Opener (freeopener.com, бесплатно) дает возможность просматривать файлы более 80 разных форматов. Ее смело можно назвать универсальным инструментом: утилита позволяет открыть файлы офисных пакетов, видео, изображения, архивы и PDF-документы. В настройках можно задать подсветку синтаксиса для текстовых файлов или файлов с кодами программ.

С помощью Ultimate File Viewer (ultimatefileviewer.com, есть trial-версия) можно не только просматривать файлы разных форматов, но и выполнять с ними дополнительные действия - например, копировать или переносить в разные папки, отправлять по электронной почте. Дополнительным преимуществом является поиск по содержимому файла.

Программа ICE Book Reader Professional является универсальным инструментом для чтения файлов электронных книг и различного рода текстовых документов, к которым относятся DOC, TXT, HTML, PDF и многие другие.
Бесплатная утилита Free Viewer открывает файлы разных форматов, отображая дополнительно окно с информацией. С ее помощью можно точно узнать, какая программа необходима для открытия того или иного файла. Кроме того, в приложении имеется встроенный конвертер, и оно позволяет установить ассоциацию для файлов на уровне ОС.

Небольшая бесплатная программа XnView послужит удобным просмотрщиком графических файлов. К тому же в ней можно выполнять элементарные операции редактирования картинок (вставка надписи, поворот, применение эффектов). Всего утилита поддерживает более 400 различных расширений и позволяет конвертировать их более чем в 50 форматов. Среди дополнительных возможностей программы - работа со сканером, создание скриншотов, запись рисунков на компакт-диск.

Если данные повреждены
В некоторых случаях при попытке открыть файл пользователь может столкнуться с сообщением, что этот объект поврежден. Данные можно попытаться восстановить. Например, в случае с документом Microsoft Word в окне «Открытие документа» можно, выбрав файл, воспользоваться пунктом «Открыть и восстановить». Таким же способом можно попытаться «воскресить» файлы Excel и других приложений офисного пакета. В остальных ситуациях для решения задачи можно воспользоваться другими утилитами. Например, коммерческая программа Word Recovery Toolbox поможет восстановить файлы форматов DOC, DOCX и RTF. Можно также задействовать бесплатный онлайн-сервис online.officerecovery.com/ru, однако в этом случае нужно подумать, стоит ли доверять конфиденциальные документы открытому ресурсу. Еще один вариант - воспользоваться trial-верcией (бесплатный период - 15 дней) утилиты WordFIX. В качестве универсального инструмента восстановления файлов рекомендуем бесплатную программу File Repair. С ее помощью есть шанс вернуть к жизни документы Word, Excel, Access, PowerPoint, архивы ZIP и RAR, видео-, аудио- и графические файлы.
Онлайн-справочники типов файлов
Прочесть о типах файлов и разобраться в их многообразии можно на специализированных онлайн-ресурсах.
Open-file.ru - справочник по форматам с описаниями и подсказками.
Neumeka.ru/tipy_faylov.html - какие бывают расширения файлов.
Convertfile.ru - все о видеоформатах.
Filecheck.ru - информация о разных файлах и подсказки по их применению.
Fileext.ru - справочник по типам файлов, а также способам их открытия.
File-extensions.org - англоязычный справочник по расширениям файлов.
Filext.com - база данных с описанием типов файлов.
Файл формата FILE открывается специальными программами. Чтобы открыть данный формат, скачайте одну из предложенных программ.
Чем открыть файл в формате FILE
Расширение FILE является обобщенным и может быть присвоено любому файлу ОС Windows, который не имеет конкретного формата представления данных. Поскольку файл имеет обобщенное расширение, он относится к типу “неизвестный” (unknown) и не может поддерживать взаимосвязь ни с одним программным приложением, которое в состоянии его автоматически воспроизвести.
Попытаться открыть формат с расширением FILE, вы можете только интуитивно, перетянув его в программу, которая, по вашему мнению, адаптирована для работы с файлом данного типа.
Потеря файлом своего уникального расширения возможна по причине нарушения целостности данных или их частичной потерей. Данное может быть вызвано некорректной передачей данных, инфицированием или повреждением файла пользователем. По этим причинам программное приложение, к которому изначально был “привязан” исходный файл, перестает его распознавать. В этом случае операционная система, во избежание потери данных, вынуждена принудительно присвоить такому файлу расширение FILE.
Наиболее часто попытки воспроизведения расширение FILE приводят к успеху, при использовании одного из многочисленных текстовых редакторов, например, NotePad .
Программы для открытия FILE файлов
Расширение FILE выделяется из общего ряда форматов. Оно представляет собой нераспознанный операционной системой файл данных. Структура такого файла может включать самую разнообразную информацию: растровую и векторную графику, аудио и видео контент, текстовую и презентационную информацию, криптографические алгоритмы и кодировки.
Универсальных программных компонентов для открытия и форматирования формата FILE не существует.
Чтобы воспроизвести расширение FILE, пользователь должен обладать определенной интуицией и терпением, пробуя применить различные виды программных утилит.
Как показывает практика, самый распространенный вариант для воспроизведения формата FILE - это один из многочисленных текстовых редакторов.
Конвертация FILE в другие форматы
FILE - уникальный формат, который может включать в себя самую разнообразную информацию, начиная от графического представления данных, заканчивая аудио и видео контентом. Он относится к типу “неизвестный” (unknown) и не адаптирован для работы с конкретным программным продуктом.
По этой причине его конвертация в другие форматы по определению невозможна.
Любые попытки трансляции или редактирования формата FILE могут привести к его повреждению.
Почему именно FILE и в чем его достоинства?
FILE формат не имеет характерных преимуществ и недостатков. Это нераспознанный операционной системой формат данных, которому автоматически присваивается расширение FILE.
FILE - это что-то вроде буферной зоны представления информации. Без данного формата все данные, относящиеся к типу “неизвестный” (unknown) были бы безвозвратно утеряны.
Расширение общего характера, которое может появляться в файле Windows, не имеющем какого-либо расширения. Если файл имеет расширение общего характера, он распознается как неизвестный тип файла и не имеет связи ни с одной программой, которая могла бы автоматически открыть его.
Вы можете попробовать открыть объект с расширением ".file" перетаскиванием его в приложения, которые, по Вашему мнению, способны его открыть. Если это файл в текстовом формате, вы можете просмотреть его содержимое, открыв его в текстовом редакторе.



