Не открывается ни один файл на компьютере. Программа не запускается
У вас есть смартфон или планшет с операционной системой андроид и некоторые приложения не работают или вообще ни одно.
Да такое случается и чаще всего не работает сбербанк онлайн, телефон, камера, галерея, вк (вконтакте), музыка, плей маркет, интернет, yota, смс, ни одно, авито, алиэкспресс, одноклассники, а также работающие в фоновом режиме.
Такое может случится после обновления системы и это не удивительно, ведь если оно разработано для андроид 6, а вы обновились до андроид 7, то эта система может его просто не поддерживать.
Что тогда делать? Решение простое, точнее два: либо возвращаться на старый андроид 6.0, либо ждать, когда автор не обновит его – не внесет коррективы чтобы исправить.
Впрочем, большинство этих досадных проблем можно исправить самостоятельно – один из действующих способов удалить и установить повторно.
Если приложение на вашем устройстве не работает, ниже представлено несколько решений.
Как в андроид исправить неработающие приложения
Остановить принудительно: Настройки> Приложения> Диспетчер приложений> выберите неработающее и нажмите на него> кликните «Остановить», после чего запустите повторно.
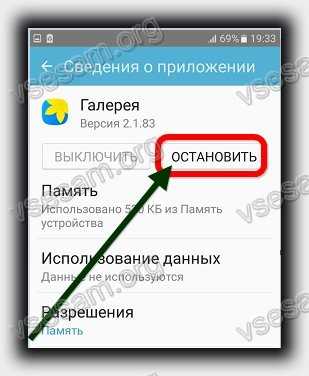
Еще один вариант удалить данные и очистить кеш: Настройки> Приложения> Диспетчер приложений> выбрать требуемое> Память> Очистить кэш и

Не работает приложение в андроид – поможет перезагрузка и обновление
Если варианты выше позитивного результата не принесли, тогда может установленные программы просто устарели.
Тогда, первым делом перезагрузите ваш телефон или планшет, нажав на кнопку питания в течение примерно полуминуты.
Проверьте наличие обновлений: «Настройки» -> О телефоне -> Обновление системы -> Следуйте инструкциям на экране.
Также посмотрите нет ли новых версий: Плей маркет -> Меню> Мои приложения -> обновить все.
Не решили проблемы? Не расстраивайтесь. В статье лишь базовые рекомендации, которые нужно выполнить в первую очередь.
Напишите в комментариях название и опишите ошибку – решение найдем индивидуальное. Успехов.
В этой статье мы обсудим популярную проблему с не рабочими ярлыками. Прочитав ее, вы узнаете, по каким причинам ярлыки работают не корректно и что нужно сделать, чтобы исправить такую ситуацию.
А в конце можно будет закрепить теорию просмотром видео инструкции с практическим примером. Так что всем удачи друзья, не бойтесь сами исправлять ошибки.
Вступление
Итак, друзья, если вы еще не попадали в ситуацию, когда внезапно все ярлыки в вашем компьютере начинают чудить. Действительно чудить, допустим, запускаете музыкальный плеер, а открывается ворд. Пытаетесь запустить браузер, а открывается блокнот. Ситуации бывают разнообразные, но суть всегда остается одной, при попытке запустить интересующий ярлык отрывается «левая» программа или совсем ничего не открывается.
Происходит это всегда из-за сбоя в настройках вашей операционной системы, в результате чего он работает некорректно и не выполняет поставленные вами задачи. Те ребята, кто уже интересовался этим или прошел через подобный случай, знают, что данную ситуацию называют – сбоем ассоциаций файлов, ярлыков.
У меня перестали работать ярлыки, почему?
Для тех, кто не в курсе, каждый файл на вашем компьютере открывается с помощью определенной программы и если попробовать открыть его не верной, не предназначенной для этого программой, скорее всего вы увидите на мониторе всплывающую ошибку или непонятные каракули.
Происходит это из-за того, что каждый файл имеет свой формат, называют его расширением. Например, вы наверное не раз слышали, что песни записывают в формате mp3, картинки в формате jpeg, а фильмы в avi. Все эти расширения позволяют пользователю и операционной системе понимать, что за файл перед ними и какой программой его нужно открывать.
Веду я все это к тому, что ярлыки тоже имеют свое расширение lnk. И если операционная система получит команду открывать расширение lnk с помощью блокнота, то все ярлыки на вашем компьютере автоматически станут открываться через блокнот. В результате изменения настроек ярлыки могут открываться любой программой на вашем компьютере, но при этом не будут выполнять своего предназначения.
Большинство людей, попав в данную ситуацию, сразу начинают искать решение проблемы, это конечно хорошо. Но я бы сначала рекомендовал разобраться в причинах возникновения сбоя. Ведь если не понимать что происходит, то в дальнейшем вы можете «спотыкаться» об данную ситуацию до бесконечности.
Поэтому сначала сядьте, успокойтесь, подумайте минутку над тем, что вы делали перед тем, как ярлыки перестали работать. Думаю, вы почти сразу определите причину и запомните навсегда, что так делать не нужно. А я немного подскажу вам. Чаще всего ярлыки открываются одной и той же программой из-за вашей халатности, вы сами по случайности и специально задаете какому-то неизвестному вам файлу программу для открытия по умолчанию.
Для этого достаточно нажать на файл правой кнопкой мышки и в выпадающем меню выбрать стручку «Открыть с помощью» при этом выбираете программу и забываете снимать галочку с параметры настройки: «Использовать выбранную программу для всех файлов выбранного типа»
Вот так просто и «ломаются» ярлыки и программы.
Конечно, кроме этого еще есть большая вероятность зацепить вирус, который без вашего вмешательства сделает все необходимые настройки, и ярлыки тоже перестанут открываться, так как положено.
Как восстановить работу ярлыков? Как восстановить ассоциации ярлыков?
Есть несколько способов, чтобы вернуть систему в рабочее состояние и не мучить свой мозг. Все задачи сводятся к изменению настроек, которые прописаны в реестре.
Поэтому если вы отличный программист, то не составит вам труда зайти в реестр и вручную отредактировать его до рабочего состояния. Но, скорее всего обычному пользователю это сделать невозможно.
Чтобы автоматически внести необходимые настройки в реестр любому, даже ничего не понимающему пользователю следует скачать готовый файл реестра и запустить его на своем компьютере.
После того, как вы скачали архив к себе на компьютер, следует найти нужный вам файл реестра, а именно выбрать для какой операционной системы идет восстановление. Определились? Теперь просто дважды нажимаем на него и подтверждаем изменения в системе, после чего обязательно перезагружаем систему.
Наглядно можно посмотреть в конце статьи, там для этого есть видео инструкция с практическим примером.
Если сложилась такая ситуация, что после автоматического внесения изменений в реестр ярлыки все равно не работают, то готовимся к небольшим приключениям, но не переживаем. Просто нужно вручную запусти реестр и удалить оттуда лишний раздел.
Для запуска реестра нажмите на клавиатуре одновременно клавиши WIN+R (клавиша WIN – это кнопка с флажком виндовс) перед вами откроется панель ввода команды, где вы должны ввести слово «regedit»
После ввода команды нажимаем «ок» и перед нами открывается окно с реестром компьютера
Теперь нам необходимо найти раздел, который внес изменения в реестр и удалить его, для этого ищем раздел с названием UserChoice
Он находится по адресу:
HKEY_CURRENT_USER\Software\Microsoft\Windows\CurrentVersion\Explorer\FileExts\.lnk
После того как нашли просто удаляем и перезагружаем компьютер.
Ярлыки не работают, что делать если ярлыки не открываются?
Пишите в комментариях, помогла ли статья исправить ситуацию с не рабочими ярлыками.
Недавно помогал одному знакомому с такой проблемой: все ярлыки стали выглядеть одинаково и открываются блокнотом. Почитал комментарии людей в интернете и многие в ужасе от этой проблемы:). На самом деле все решается довольно быстро и легко.
Понятие, с которым мы столкнулись, называется ассоциациями ярлыков. Что такое ассоциации?
В windows хранится такая таблица, в которой расписано, какую программу запускать при обращении к конкретному типу файла. Логично, чтобы, когда я решил открыть картинку, запустилась именно Программа просмотра фотографий, а когда решил открыть песню, например, запустился Winamp. Так вот, в нашей ситуации эти самые ассоциации сбились.
Но, прежде чем решать проблему именно с ярлыками, убедитесь, что проблема в них. А в чем еще может быть? Когда мы запускаем файл, windows определяет с каким приложением он связан и запускает это приложение, а уже эта программа открывает файл.
С ярлыками чуть по-другому. Ярлык это просто ссылка на файл. То, есть по щелчку на ярлык запускается приложение, которое должно открыть этот файл. И если сбиты еще и ассоциации файлов приложений - exe, значит, проблема не только в ярлыках.
В этой статье мы разберемся только с тем случаем, когда проблема связана с ассоциациями ярлыков. Итак, как же выяснить, проблема с файлами exe или ярлыками?
Зайдите на диск C, в папку Program Files или Program Files x86, и попробуйте запустить любую программу, например, Skype. Для этого нужно запустить файл по адресу: c:\Program Files (x86)\Skype\Phone\Skype.exe. Если Skype запустился, значит, проблема действительно с ярлыками.
Восстанавливаем ассоциации ярлыков
Все настройки windows хранятся в ее реестре и журнале. Зайти в него можно с помощью специальной команды. Нажмите на клавиатуре Win + R. Теперь введите в строку команду
Комбинация Win+К и команда regedit
Перед вами открылся редактор реестра. Он построен в виде папок, в каждой из которых хранятся свои настройки. Нам нужна ветка HKEY_CURRENT_USER.
Ищем ветку HKEY_CURRENT_USER
Раскройте ее, нажав на стрелку слева. Теперь ищем Software дальше Microsoft,
 Теперь ищем Software дальше Microsoft
Теперь ищем Software дальше Microsoftwindows, CurrentVersion, в ней находим Explorer и FileExts,
 Идем дальше windows, CurrentVersion, в ней находим Explorer и FileExts
Идем дальше windows, CurrentVersion, в ней находим Explorer и FileExtsа уже в ней есть папка.lnk. В этой папке и хранятся те самые ассоциации ярлыков. Удалив ее, мы изменим все на значение по умолчанию. Нажимаем правой кнопкой и выбираем пункт «Удалить».
 Удалением ветки.lnk востанавливаются ассоциации ярлыков
Удалением ветки.lnk востанавливаются ассоциации ярлыковТеперь значки заработают, а после перезагрузки ярлыки приобретут прежние иконки.
PCgu.ru
Ярлыки не работают, что делать если ярлыки не открываются?

В этой статье мы обсудим популярную проблему с не рабочими ярлыками. Прочитав ее, вы узнаете, по каким причинам ярлыки работают не корректно и что нужно сделать, чтобы исправить такую ситуацию.
А в конце можно будет закрепить теорию просмотром видео инструкции с практическим примером. Так что всем удачи друзья, не бойтесь сами исправлять ошибки.
Итак, друзья, если вы еще не попадали в ситуацию, когда внезапно все ярлыки в вашем компьютере начинают чудить. Действительно чудить, допустим, запускаете музыкальный плеер, а открывается ворд. Пытаетесь запустить браузер, а открывается блокнот. Ситуации бывают разнообразные, но суть всегда остается одной, при попытке запустить интересующий ярлык отрывается «левая» программа или совсем ничего не открывается.
Происходит это всегда из-за сбоя в настройках вашей операционной системы, в результате чего он работает некорректно и не выполняет поставленные вами задачи. Те ребята, кто уже интересовался этим или прошел через подобный случай, знают, что данную ситуацию называют – сбоем ассоциаций файлов, ярлыков.

У меня перестали работать ярлыки, почему?
Для тех, кто не в курсе, каждый файл на вашем компьютере открывается с помощью определенной программы и если попробовать открыть его не верной, не предназначенной для этого программой, скорее всего вы увидите на мониторе всплывающую ошибку или непонятные каракули.
Происходит это из-за того, что каждый файл имеет свой формат, называют его расширением. Например, вы наверное не раз слышали, что песни записывают в формате mp3, картинки в формате jpeg, а фильмы в avi. Все эти расширения позволяют пользователю и операционной системе понимать, что за файл перед ними и какой программой его нужно открывать.
Веду я все это к тому, что ярлыки тоже имеют свое расширение lnk. И если операционная система получит команду открывать расширение lnk с помощью блокнота, то все ярлыки на вашем компьютере автоматически станут открываться через блокнот. В результате изменения настроек ярлыки могут открываться любой программой на вашем компьютере, но при этом не будут выполнять своего предназначения.
Большинство людей, попав в данную ситуацию, сразу начинают искать решение проблемы, это конечно хорошо. Но я бы сначала рекомендовал разобраться в причинах возникновения сбоя. Ведь если не понимать что происходит, то в дальнейшем вы можете «спотыкаться» об данную ситуацию до бесконечности.
Поэтому сначала сядьте, успокойтесь, подумайте минутку над тем, что вы делали перед тем, как ярлыки перестали работать. Думаю, вы почти сразу определите причину и запомните навсегда, что так делать не нужно. А я немного подскажу вам. Чаще всего ярлыки открываются одной и той же программой из-за вашей халатности, вы сами по случайности и специально задаете какому-то неизвестному вам файлу программу для открытия по умолчанию.
Для этого достаточно нажать на файл правой кнопкой мышки и в выпадающем меню выбрать стручку «Открыть с помощью» при этом выбираете программу и забываете снимать галочку с параметры настройки: «Использовать выбранную программу для всех файлов выбранного типа»


Вот так просто и «ломаются» ярлыки и программы.
Конечно, кроме этого еще есть большая вероятность зацепить вирус, который без вашего вмешательства сделает все необходимые настройки, и ярлыки тоже перестанут открываться, так как положено. Если есть желание проверить компьютер на вирусы, то вот тут я показывал как это сделать.
Как восстановить работу ярлыков? Как восстановить ассоциации ярлыков?
Есть несколько способов, чтобы вернуть систему в рабочее состояние и не мучить свой мозг. Все задачи сводятся к изменению настроек, которые прописаны в реестре.
Поэтому если вы отличный программист, то не составит вам труда зайти в реестр и вручную отредактировать его до рабочего состояния. Но, скорее всего обычному пользователю это сделать невозможно.
Чтобы автоматически внести необходимые настройки в реестр любому, даже ничего не понимающему пользователю следует скачать готовый файл реестра и запустить его на своем компьютере.
Тут можно скачать набор файлов реестра для разных операционных систем, нажимаем и загружаем.
После того, как вы скачали архив к себе на компьютер, следует найти нужный вам файл реестра, а именно выбрать для какой операционной системы идет восстановление. Определились? Теперь просто дважды нажимаем на него и подтверждаем изменения в системе, после чего обязательно перезагружаем систему.
Наглядно можно посмотреть в конце статьи, там для этого есть видео инструкция с практическим примером.
Если сложилась такая ситуация, что после автоматического внесения изменений в реестр ярлыки все равно не работают, то готовимся к небольшим приключениям, но не переживаем. Просто нужно вручную запусти реестр и удалить оттуда лишний раздел.
Для запуска реестра нажмите на клавиатуре одновременно клавиши WIN+R (клавиша WIN – это кнопка с флажком виндовс) перед вами откроется панель ввода команды, где вы должны ввести слово «regedit»

После ввода команды нажимаем «ок» и перед нами открывается окно с реестром компьютера

Теперь нам необходимо найти раздел, который внес изменения в реестр и удалить его, для этого ищем раздел с названием UserChoice
Он находится по адресу:
HKEY_CURRENT_USER\Software\Microsoft\windows\CurrentVersion\Explorer\FileExts\.lnk
После того как нашли просто удаляем и перезагружаем компьютер.
Пишите в комментариях, помогла ли статья исправить ситуацию с не рабочими ярлыками.
voron-xak.ru
Не работают иконки рабочего стола windows 7 - Основные вопросы по windows 7
Друг купил себе нетбук Samsung N220. Там стоит windows 7 Starter Edition (32bit). При запуске системы нет никаких проблем. Все значки на рабочем столе windows работают без проблем, все программы, когда тыкаешь по ярлыкам открываются на ура. Но начинается проблема, когда он открывает Internet Explorer 8. Когда он сворачивает или закрывает IE8, то все значки рабочего стола перестают работать. И даже при наведении на значки мышкой и щелкнув по ним они не выделяются. Т.е. рабочий стол "зависает". Программы можно запустить только из меню "Пуск". Подскажите, как решить эту проблему с зависанием рабочего стола в windows 7?
Да, и посмотрите, нет ли каких либо сторонних надстроек в IE8. Возможно какие то надстройки глючат и вешают рабочий стол windows 7. Если есть, попробуйте удалить их
А в диспетчере задач смотрели процессы iexplorer.exe после закрытия браузера??? Дело в том, что при каждом открытии новой вкладки IE8 создает новый экземпляр себя. Можете проверить. Если открыто 5 вкладок допустим в браузере - то в процессах будет 5 раз запущен iexplorer.exe. Ну а у вас видимо все таки что-то конфликтует с браузером, скорее всего есть зависшие процессы в диспетчере задач. Попробуйте после закрытия браузера прибить все процессы IE8, если они останутся. Как вариант можно попробовать удалить IE8 и поставить его заново. Да, и обновить windows 7 через центр обновлений windows.
Ну поставьте другу альтернативные браузеры. Благо их много сейчас. Да и работают они быстрее IE/ Opera Mozilla Firefox Google Chrome Я предпочитаю Firefox из-за скорости работы и множеством дополнительных и нужных плагинов.
rhpc.ru
Не загружается рабочий стол и ярлыки на нем
Такого поведения windows в виде пропавшего рабочего стола, ярлыков и значков в windows можно ожидать после: системного сбоя, воздействия вирусов, неправильного обращения с различными программами чистильщиками. Данная проблема вызвана некорректным запуском процесса explorer. В подобном случае нужно получить доступ к диспетчеру задач, с него можно легко управлять восстановлением рабочего стола windows. Еще, иногда бывает так, что рабочий стол включается, но на нем ничего нет, ни ярлыков, ни папок, ни кнопки пуск и нижней панели. В этом виновата сама windows. Данная инструкция актуальна для windows 7, 8, 8.1 и 10.
Запуск рабочего стола из диспетчера задач
Рабочий стол windows это обычная папка с визуальным оформлением, которая идеализируется процессом explorer.exe. Исчезнувший рабочий стол - это признак того, что не работает данный процесс. Значит решить проблему можно очень просто запустив его, конечно если путь к этому файлу или сам файл не поврежден. Запустить приложение explorer.exe можно из диспетчера задач, для вызова зажимаем три кнопки Ctrl+Alt+Delete одновременно.
В диспетчере задач, как и в любом другом приложении, есть стандартное меню «Файл» с выпадающим списком доступных команд. Нам нужна команда «Новая задача». В появившемся окне набираем команду на запуск - explorer.exe.
Нажимаем кнопку «Ок», ждем, папка рабочего стола должна быть запущенна. На экране должны появится: все папки, файлы и ярлыки, а также нижняя панель и кнопка "Пуск”. Что делать если не помогло?
Запускаем средство восстановления windows
Если предыдущий способ не помог, значит проблема более серьезная: причина проблемы может быть в поврежденном реестре или же поврежденном файле explorer.exe. В этом случае нужно при запуске системы быстро нажимать кнопку F8 (для win 8, 8,1 и 10 - в поиске пишем msconfig, запускаем приложение, переходим во вкладку загрузка - ставим галочку "безопасный режим" - после выполнения всех операций убираем галочку и перегружаемся) до появления окна, в котором можно выбрать загрузку последней удачной конфигурации. Еще можно попытаться восстановить систему к рабочему состоянию.
Если восстанавливать windows, снова заходим в диспетчер задач. Выбираем файл, новая задача и вводим уже: rstrui.exe.
Включится системное приложение восстановления windows, благодаря ему вы сможете выбрать точку восстановления, например, по дате. Приложение восстановит все системные файлы к исходному состоянию на указанную дату точки восстановления. Так же можно запустить средство восстановления с командной строки. Для запуска командной строки там же пишем CMD. В черном появившемся окне пишем rstrui.exe.

Правим реестр для восстановления рабочего стола
Реестр это база данных настроек windows. Возможно, что повреждены некоторые значения его параметров. Итак, пробуем самостоятельно проверить нужные значения реестра. Смотрим ключ:
HKEY_LOCAL_MACHINE/SOFTWARE/Microsoft/windowsNT/CurrentVersion/Winlogon
Значением параметра «Shell» должен быть explorer.exe, а в параметре «Userinit» должно быть так:
C:\windows\system32\userinit.exe,
Если у вас не так то замените на эти правильные.
Самый лучший вариант, если перед пропажей рабочего стола вы сохранили копию реестра на носителе. При возникновении любых проблем с реестром, рабочим столом, нужно будет лишь импортировать предварительно сохраненную копию с правильными значениями параметров реестра в неисправный реестр операционной системы.
Восстановление ярлыков на рабочем столе
Бывает так, что рабочий стол работает нормально, но куда-то пропадают ярлыки. В этом случае виновата сама windows, а точнее, утилита обслуживания компьютера. Одна из задач которой, сбор поврежденных, ярлыков рабочего стола. Раз в неделю эта утилита автоматически собирает подобный «мусор». Таким образом, удаляет ярлыки с рабочего стола. Чтобы избежать удаления важных ярлыков, нужно отключить средство обслуживания windows. Открываем панель управления -> Система и безопасность -> средство поиска и исправления проблем. В левой части необходимо выбираем Настройки. В появившейся вкладке отключаем средство обслуживания windows.
Надеюсь моя инструкция поможет восстановить рабочий стол или пропавшие ярлыки. Если возникают вопросы пишите их на нашем форуме. Если есть что добавить пишите в комментариях и ваш способ тоже будет добавлен.
spec-komp.com
не работают ярлыки на рабочем столе - Основные вопросы по windows 7
Здравствуйте! Очень нужна помощь. Месяц назад купил компьютер, на нем установлен windows 7 домашняя базовая и антивирус Norton internet security. До определённого момента все работало нормально, пока я не скачал с локалки контр страйк и не попробовал подключиться к серверу. В этот момент windows запросил разрешение на установку какого-то файла и предупредил, что нужны права администратора. Я нажал да, но к серверу подключиться так и не смог...удалил контр страйк и перезагрузил компьютер. После этого у меня перестали работать все ярлыки на рабочем столе и антивирус. Я пытался его запустить всеми способами но безуспешно...так же перестал работать гугл хром,все плееры, ни видео ни музыку не воспроизводят. В интернет зашел через Internet Explorer в меню пуск,причем обычный Internet Explorer не открывается, а Internet Explorer (64-разрядный) открывается...скачал новый гугл хром, но установить не смог так как появляется предупреждение системы безопасности в котором я нажимаю запустить,после этого ничего не происходит и так с любой программой которую пытаюсь установить! Помогите пожалуйста. Я не очень разбираюсь в компьютерах. я уже в панике! Почти ничего не работает! Помогите)
Не запускаются программы в Windows
Иногда пользователи сталкиваются с ситуацией, когда система перестаёт реагировать на двойной щелчок по ярлыку программы или не вызывается из меню программ. Таким образом, не запускаются программы, вчера ещё прекрасно работавшие. Поиск запущенной соответствующей службы или исполняемого файла ничего не даёт: диспетчер задач, кроме запущенных при загрузке системы программ, ничего не показывает.
- Если программы не просто не запускаются, но и выдают ошибку о невозможности сопоставить программу файлу, советую обратиться к статье
- Это и не вариант, когда не запускаются программы по той причине, что в системе завелась какая-то зараза. Об этом читайте в статье
- Убедитесь в том, что у вас достаточно прав на запуск программы или просмотр директории. А это легко сделать, прочитав статью
СИМПТОМЫ (возможные)
- после щелчка по иконке не открываются программы
- сообщений об ошибках нет
- при попытке установить новую программу или переустановить прежнюю Windows выдаёт ошибку
- в Диспетчере задач (если его удалось открыть)
- на мгновение появляется и сразу исчезает процесс Peachw.exe (про него первый же абзац)
Не запускаются программы. Лечение номер раз.
Попробуйте в Диспетчере задач выцепить этот самый Peachw.exe . И закройте всё дерево процессов. Если после этого ярлыки начинают отзываться на двойной щелчок, щёлкните по процессу правой мышкой, выберите Свойства и в окне проследите путь к файлу. Вам остаётся только удалить программу или файл, который процесс запускает.
Не запускаются программы. Способ номер два.
Не спешите переустанавливать программы, если эта ошибка повторяется не с одной, а несколькими программами, скорее всего повреждена ветка реестра, отвечающая именно за запуск программ. Да, есть и такая… Находится она здесь:
HKEY_CLASSES_ROOT\.exe
HKEY_CLASSES_ROOT\exefile
Главное здесь – определить, что именно повреждено в этих записях. “Чистые записи” кустов имеют такой вид (соответственно):
а для ветки PersistentHandler :

для HKEY_CLASSES_ROOT\exefile :

В этом разделе подкустов множество, поэтому возьмём для себя за правильное действие сравнить имеющиеся в вашей системе записи с оригинальными. Это можно сделать, взяв их с любой стабильно работающей системы (дома или на работе, у знакомых). Просто копируете разделы и затем экспортируете их в свой реестр. Правда, был вариант, когда я столкнулся с вытекающей отсюда проблемой…- не запустился сам редактор реестра. Но выход находится очень быстро, когда пользуешься не встроенным редактором реестра, а редактором сторонних разработчиков. А самый оптимальный вариант работы с повреждённой системой и её реестром – работать не из под самой системы, а на базе загрузочного диска. Один из вариантов – утилита Kaspersky Registry Editor или загрузочный диск по типу . Правда, придётся скачать весь загрузочный диск, но это того стоит. По этой ссылке можно найти полное описание принципов работы с диском в целом и конкретно с реестром. Если нет на это времени, качайте просто редактор и попробуйте загрузиться из под системы. Самый простой вариант – родной редактор от Windows, он “весит” немного, и скачать его можно в сети где-угодно. К слову сказать, пора вам позаботиться о специальном внешнем боксе с жёстким диском внутри, где хранятся все нужные образы Windows всех поколений и версий плюс ремонтные утилиты.
Способ номер три: чистый запуск
Давайте попробуем исключить запуск конфликтующих программ. Самый действенный для того способ – чистый запуск. С этим справится утилита из строки поиска.
Дело в том, что запускаемые одновременно с системой программы постоянно “висят” на заднем фоне. Однако Windows не способна разобрать, как эти программы друг с другом соотносятся. А потому вполне вероятно некоторые из них могут друг с другом не дружить в отношении некоторых других запускаемых программ, утилит или даже файлов.
Покажу процесс настройки на примере Windows 7. Принцип для новых версий тот же, не запутайтесь только в интерфейсе.


Перезагружайтесь. Сейчас Windows запустится БЕЗ ПРОГРАММ ФОНОМ. Не запустятся некоторые из привычных программ, но всё можно будет поправить. Однако, если после отключения автозагрузки, проблема решилась, значит мы с вами на верном пути и теперь можно будет включать элементы поэтапно, пока либо ошибка не проявится, либо не появится вообще. Вернуться к запуску всех служб полным списком можно будет установив во вкладке Общие значок напротив пункта Обычный запуск .
Прочитано: 1 812
Иногда возникают проблемы связанные с запуском компьютерных программ. В общем случае программы могут не работать по следующим причинам:
1. Конфигурация компьютера не соответствует системным требованиям программы.
Об этом можно почитать .
2. На компьютере, не установлены нужные драйверы или необходимое дополнительное программное обеспечение для видеокарты.
Посмотреть какой драйвер и в порядке ли он, можно зайдя в меню «Пуск», щёлкнув правой кнопкой мыши по надписи «Мой компьютер» и выбрав в списке «Свойства». В открывшемся окне перейти на закладку «Оборудование», где нажать кнопку «Диспетчер устройств» и в дереве выбрать «Видеоадаптеры». Если у вас стоит драйвер от Microsoft, то рекомендую заменить его. Если восклицательный знак, тоже драйвер подлежит замене или переустановке. Если пункта «Видеоадаптеры» вообще нет, а стоит знак вопроса, то это означает что родной драйвер видеокарты, вообще не установлен и система работает со стандартным драйвером VGA.
3. Программа требует обновления модуля DirectX.
Обычно в этом случае появляются сообщения о необходимости обновления модуля или об отсутствии какого либо файла например d3dx9_42.dll или что ни будь подобное, который должен входить в состав DirectX. В таком случае можно найти недостающий файл в интернете, скачать его и скопировать его в папки System или System32, которые находятся в папке Windows, либо полностью установить более новую версию DirectX.
какого либо файла например d3dx9_42.dll или что ни будь подобное, который должен входить в состав DirectX. В таком случае можно найти недостающий файл в интернете, скачать его и скопировать его в папки System или System32, которые находятся в папке Windows, либо полностью установить более новую версию DirectX.
4. На диске, куда устанавливается программа, недостаточно места.
При этом программа может даже не устанавливаться, причём ни каких сообщений, как правило, не выдаётся, а просто установка игры останавливается (зависает). В этом случае нужно проверить наличие достаточного места на диске и при необходимости очистить его.
При очистке диска нужно также учитывать, что в системных требованиях указывается необходимое место для установленной программы, а файлы программы на компакт дисках часто находятся в архивированном виде и при установке требуется место на диске для распаковки архива.
В такой ситуации нужно приготовить свободное пространство на диске для установки программы размером примерно в двое большим, чем размер самой программы.
5. Не достаточно места на системном диске.
Дело в том, что для корректной работы Windows ей необходима так называемая виртуальная память, то есть зарезервированная область на системном диске или дисках, необходимого размера, чтобы размещать на ней файл подкачки.
Операционная система Windows по умолчанию располагает файл подкачки на системном диске.
Если свободного пространства на диске для размещения файла подкачки недостаточно, то программы могут не запускаться или могут некорректно работать. Обычно в такой ситуации система выдаёт соответствующие предупреждения на экран монитора.
Для восстановления работоспособности необходимо очистить диски и удалить ненужные программы. Про очистку системного диска можно прочитать .
6. Недостаточно виртуальной памяти.
Некоторые программы, особенно это, касается, игр требуют большой размер виртуальной памяти, и устанавливать его нужно явно. Об этом можно узнать из сообщений, выдаваемых на экран, из системных требований программы или из описания игры. Для изменения размера виртуальной памяти в Windows XP нужно открыть меню «Пуск», щёлкнуть правой кнопкой мыши по надписи «Мой компьютер» и выбрать из списка «Свойства». В открывшемся окне «Свойства системы» перейти на закладку «Дополнительно», а затем нажать кнопку «Параметры» в разделе «Быстродействие».
В открывшемся окне «Параметры быстродействия» перейти на закладку «Дополнительно» и в разделе «Виртуальная память» щёлкнуть «Изменить».
В открывшемся окне «Виртуальная память» нужно поставить точку на «Особый размер» и ввести в поля необходимые размеры.
В поле «Исходный размер» обычно вводят размер равный размеру оперативной памяти компьютера, а в поле «Максимальный размер» либо требуемый программой размер, либо размер оперативной памяти умноженный на 1,5-2. После ввода значений размеров нужно не забыть нажать кнопку «Задать» и затем кнопки «OK» во всех окнах по порядку.
Настройки будут приняты после перезагрузки системы.
7. Повреждённый или грязный компакт диск.
Причиной зависания или ошибок копирования при установке программы может быть компакт диск с повреждённой или грязной поверхностью.
Если поверхность грязная, то можно помыть рабочую поверхность диска тёплой водой с мылом, затем стряхнуть с него остатки воды и дать просохнуть, либо осторожно протереть чистой мягкой тканью.
Поцарапанные диски восстановить сложно, но нужно учитывать, что разные дисководы читают повреждённые диски по разному.
Поэтому можно попробовать прочитать диск на другом компьютере и сделать с него копию, если он, конечно, не защищён от копирования.
8. Программа несовместима с данной операционной системой.
Надо посмотреть есть ли в системных требованиях программы установленная у вас операционная система. Кроме того в операционной системе Windows есть инструмент включения совместимости с предыдущими версиями.
Для использования режима совместимости в Windows XP нужно щёлкнуть правой кнопкой мыши на ярлыке программы и в открывшемся окне прейти на закладку «Совместимость» и поставить галочку напротив надписи «Запустить программу в режиме совместимости с:».
Затем выбрать нужную операционную систему в списке и нажать кнопку “OK”. Можно также попробовать выбрать некоторые другие параметры, предлагаемые на закладке «Совместимость».
9. Повреждение операционной системы и действие вирусов.
С вирусами всё понятно и если они непосредственно мешают запуску и работе программы, то их нужно найти и уничтожить с помощью антивирусных программ и утилит. Для восстановления системы можно попробовать очистить реестр.
найти и уничтожить с помощью антивирусных программ и утилит. Для восстановления системы можно попробовать очистить реестр.
Можно использовать средства восстановления системы утилиты AVZ4.
Есть и другие средства и методы восстановления системы, но они сложны и трудоёмки.
Повреждения системы могут иметь разные причины и характер, бывает сложно их идентифицировать и исправить. В этом случае проще и быстрее чистовая переустановка Windows.



