Построить сетевой график в excel. Создание сетевого графика
Отображаются в виде линий, связывающих рамки между собой. После настройки представления графика можно добавлять легенды, изменять внешний вид рамок и печатать сетевой график.
Чтобы найти представление "Сетевой график", выберите пункты Вид > Сетевой график .
Добавление легенды
- Файл > Печать > Параметры страницы .
Откройте вкладку Легенда и выберите оформление легенды, страницы, на которых она будет отображаться, и подписи.
Нажмите кнопку ОК .
Автоматическое изменение расположения рамок
- Формат
> Макет
.
Нажмите Вид > Сетевой график .

В разделе Расположение рамок выберите необходимые элементы: расположение, выравнивание, высоту и ширину рамок и расстояние между ними. Чтобы расстояние между рамками было одинаковым, выберите фиксированная в полях Высота и Ширина .
Помните, что сгруппированные задачи располагаются автоматически. Чтобы изменить их расположение, отмените группировку.
Изменение расположения рамок вручную
Если вы выполнили все описанные выше действия, но расположение рамок вас все равно не устраивает, выберите пункты Формат > Макет , выберите пункт Разрешить располагать рамки вручную и нажмите кнопку ОК , а затем перетащите рамки в нужное место.
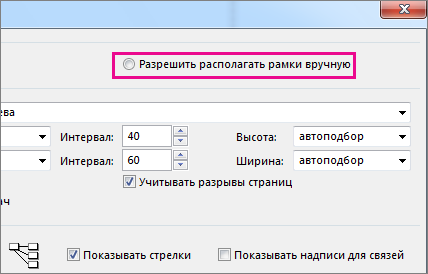
Перемещая задачу вручную, вы можете менять расположение связанных с ней задач и подзадач. Для этого щелкните задачу правой кнопкой мыши и выберите пункт Переместить связанные задачи .
Изменение стиля соединительных линий между рамками
Если у вас много задач, связанных с предшествующими или последующими, сложно следить за связями между ними. Попробуйте изменить стиль линий и расположить их удобным способом.
Выбор сведений о задачах для отображения
Если график выглядит загроможденным и перегруженным информацией, попробуйте изменить сведения о задачах в каждой рамке, оставив лишь самые необходимые.
Нажмите Вид > Сетевой график .
Выберите Формат > Стили рамок .
В списке Параметры стиля для: выберите нужную задачу.

В разделе Граница выберите необходимые форму, цвет, ширину и параметры сетки.
Щелкните имя шаблона в разделе Шаблон данных , чтобы применить изменения к существующему шаблону. Для создания нового шаблона с внесенными изменениями нажмите Другие шаблоны и выберите Создать (чтобы создать новый шаблон), Копировать (чтобы создать шаблон на основе существующего), Изменить (чтобы изменить шаблон) или Импорт (чтобы импортировать шаблон из другого проекта).
Нажмите кнопку ОК .
Примечание: Отказ от ответственности относительно машинного перевода . Данная статья была переведена с помощью компьютерной системы без участия человека. Microsoft предлагает эти машинные переводы, чтобы помочь пользователям, которые не знают английского языка, ознакомиться с материалами о продуктах, услугах и технологиях Microsoft. Поскольку статья была переведена с использованием машинного перевода, она может содержать лексические,синтаксические и грамматические ошибки.
Лабораторная работа. Календарные графики в Excel (диаграмма Ганта)
Цель работы: Получить базовые навыки построения диаграммы Ганта.
Диагра́мма Га́нта (англ. Gantt chart, также ленточная диаграмма, график Ганта) - это популярный тип столбчатых диаграмм (гистограмм), который используется для иллюстрации плана, графика работ по какому-либо проекту. Является одним из методов планирования проектов. Используется в приложениях по управлению проектами.
Способ 1
При помощи условного форматирования мы можем заставить Excel заливать ячейку любым выбранным цветом, если она по дате попадает между началом и концом этапа. Проще всего для этого использовать логическую функцию И , которая в данном случае проверяет обязательное выполнение обоих условий (5 января позже, чем 4-е и раньше, чем 8-е):
Заполним таблицу с исходными данными.
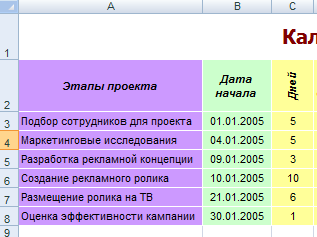
В столбце D рассчитаем дату окончания этапа по формуле = В3+С3-1. Скопируйте полученные значения.
Далее создадим заготовку календарного плана, при этом данные по столбцам (1 янв, 2 янв и т.д.) должны иметь формат Дата. Обратите внимание, что год должен быть установлен 2005, а иначе автоматически будет установлен год 2015.

Применим условное форматирование. Для этого выделим ячейку Е3, откроем вкладку Главная и выберем команду Условное форматирование / создать правило. В списке выбрать самую последнюю команду, ввести формулу и выбрать цвет. Затем полученную формулу скопировать.
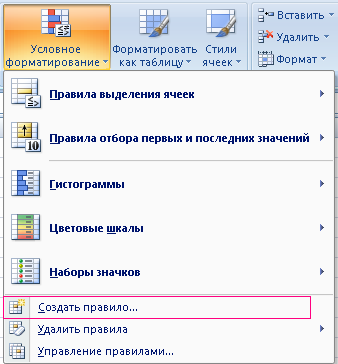

Способ 2
Итак, имеем таблицу с перечислением этапов проекта, датами начала и конца и длительностями каждого этапа:
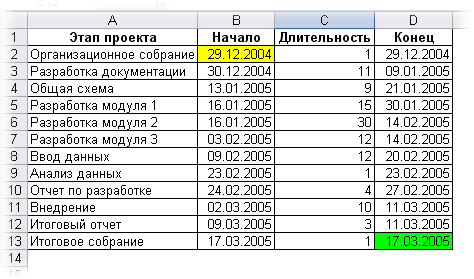
Задача - построить стандартными средствами диаграмму-календарный график, как на рисунке:
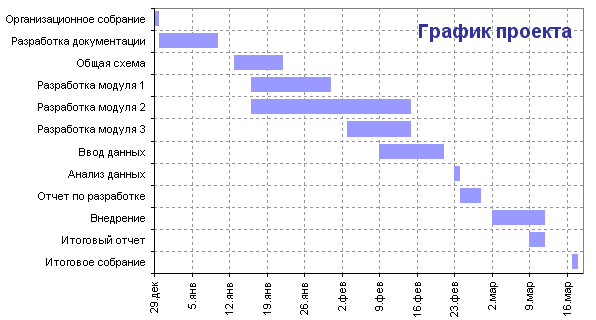
Описание по шагам:
Выделим исходные данные для диаграммы - диапазон А1:С13 и выберем в меню Вставка - Диаграмма , тип - Линейчатая с накоплением (обратите внимание, что ячейку А1 необходимо сделать пустой – убрать оттуда текст):
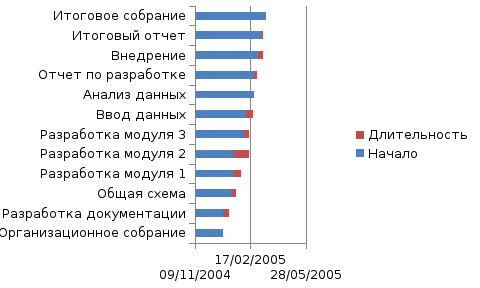
Второй необходимый шаг – это скрытие первого ряда. Для этого делаем его невидимым. Щелкаем на синих данных, правой кнопкой мыши Формат ряда данных/Заливка/Нет заливки. Затем Перейти в раздел Цвет границы и переключиться с «Автовыбор » на «Нет линий ». Окно можно закрыть.
Выделить горизонтальную ось, нажать правой клавишей мыши и выбрать пункт меню Формат оси . Под горизонтальной осью следует понимать список дат.
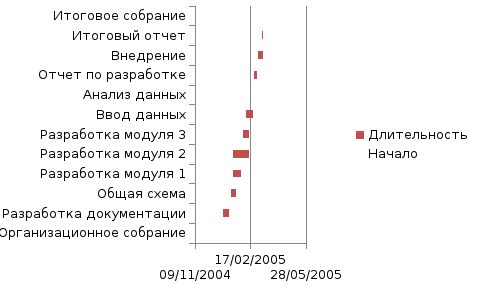
Затем выделяем вертикальную ось и выбираем команду «Формат оси». В параметрах оси выбираем Обратный порядок категорий, а в разделе «Горизонтальная ось пересекает» ставим галочку – в макисмальной категории.

Добавим линию сетки на вкладке Макет.
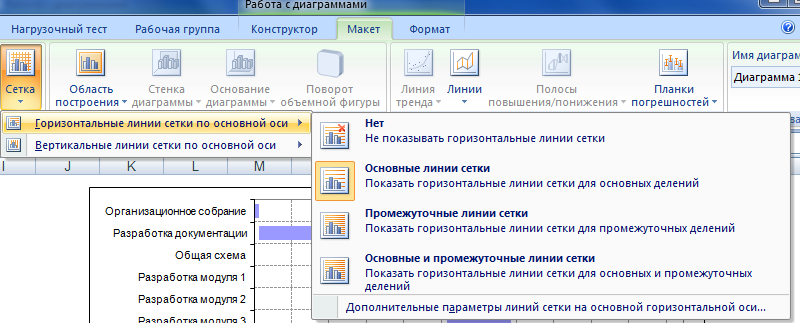
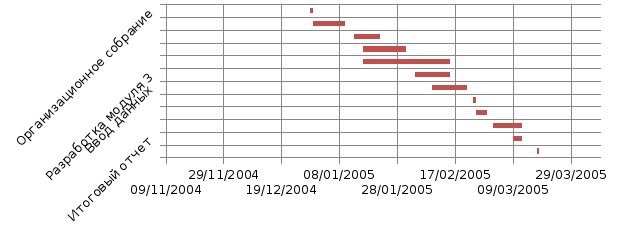
Обратите внимание, что диаграмма начинается не с первой даты. Для этого выделите столбец В и установите формат ячеек – общий. Посмотрите на первое и последнее значения.
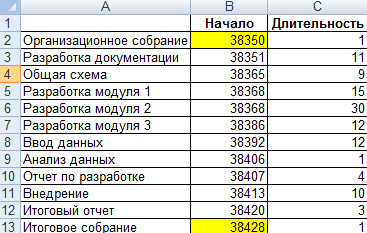
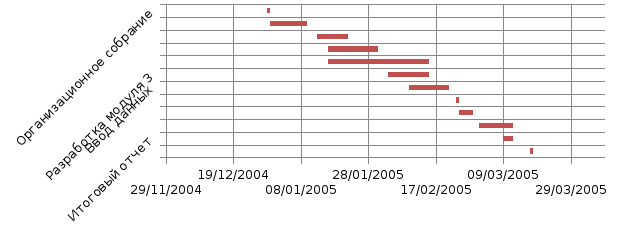
Способ 3
Задача - наглядно показать всю хронологию работ по проекту, расположив ключевые моменты проекта (вехи, milestones) на оси времени.
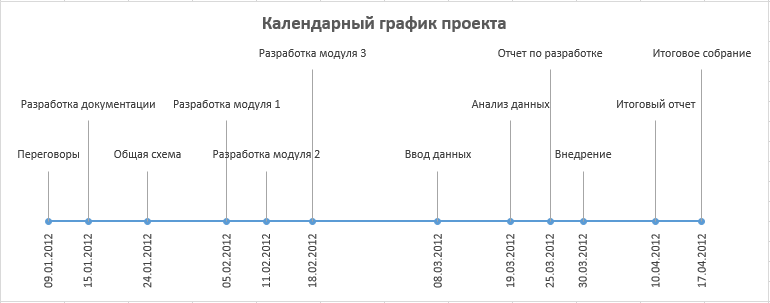
В теории управления проектами подобный график обычно называют календарем или временной шкалой проекта (project timeline), лента времени".
Шаг 1. Исходные данные
Для построения потребуется оформить исходную информацию по вехам проекта в виде следующей таблицы:

Обратите внимание на два дополнительных служебных столбца:
Линия - столбец с одинаковой константой около нуля по всем ячейкам. Даст на графике горизонтальную линию, параллельную оси Х, на которой будут видны узлы - точки проекта.
Выноски - невидимые столбцы для поднятия подписей к вехам на заданную (разную) величину, чтобы подписи не накладывались. Значения 1,2,3 и т.д. задают уровень поднятия подписей над осью времени и выбираются произвольно.
Шаг 2. Строим основу
Теперь выделяем в таблице все, кроме первого столбца (т.е. диапазон B1:D13 в нашем примере) и строим обычный плоский график с маркерами на вкладке Вставка - График - График с маркерами (Insert - Chart - Line with markers) :
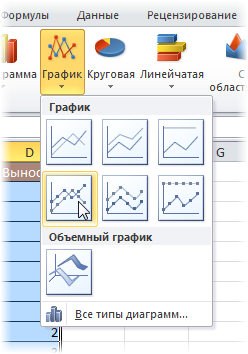
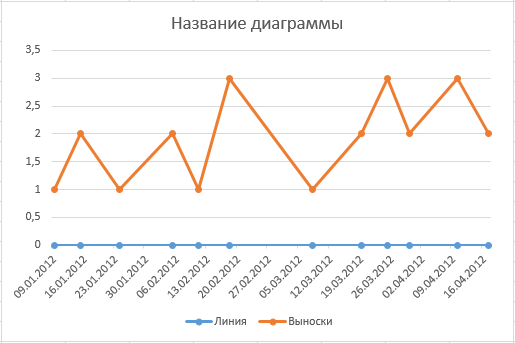
Убираем линии сетки, вертикальную и горизонтальную шкалы и легенду. Сделать это можно вручную (выделение мышью и клавиша Delete ) или отключив ненужные элементы на вкладкеМакет / сетка (горизонтальные и вертикальные линии поставить нет) . В итоге должно получиться следующее:
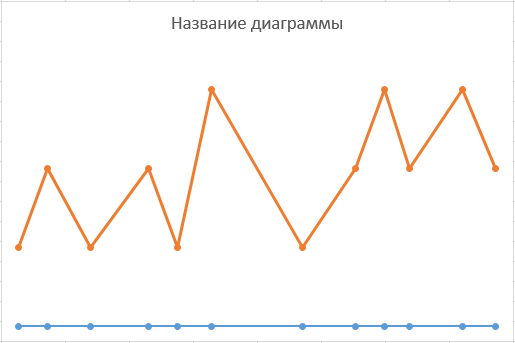
Теперь выделите ряд Выноски (т.е. ломаную оранжевую линию) и на вкладкеМакет выберите командуЛинии - Линии проекции (Layout - Lines - Projection Lines) :
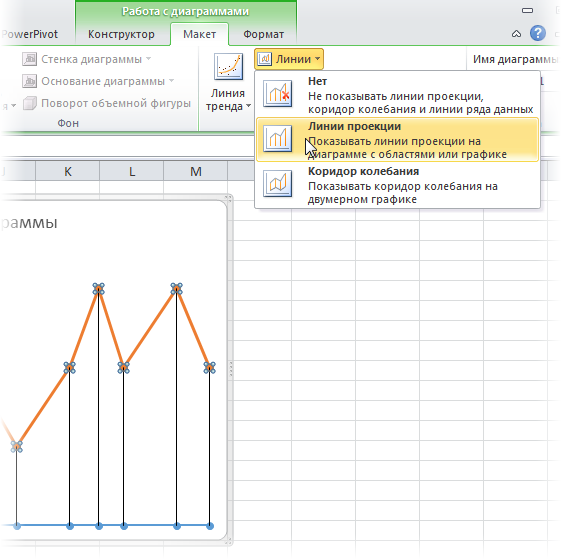
От каждой точки верхнего графика будет опущен перпендикуляр на нижний. В новом Excel 2013 эта опция находится на вкладке Конструктор - Добавить элемент диаграммы (Design - Add Chart Element) .
Шаг 3. Добавляем названия этапов
В Excel 2013 нужно выделить ряд с данными (оранжевый) и на вкладке Конструктор выбратьДобавить элемент диаграммы - Подписи - Дополнительные параметры (Design - Add Chart Element - Data Labels) , а затем в появившейся справа панели установить флажокЗначения из ячеек (Values from cells) и выделить диапазон A2:A13:
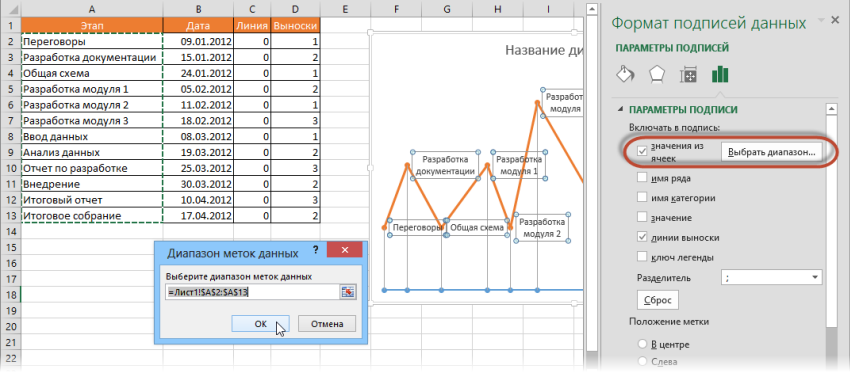
В версиях Excel 2007-2010:
Внесем последние правки, чтобы довести нашу уже почти готовую диаграмму до полного и окончательного шедевра:
Выделяем ряд Выноски (оранжевую линию), щелкаем по ней правой кнопкой мыши и выбираемФормат ряда данных (Format Data Series) . В открывшемся окне убираем заливку и цвет линий. Оранжевый график, фактически, исчезает из диаграммы - остаются только подписи. Что и требуется.
Добавляем подписи-даты к синей оси времени на вкладке Макет - Подписи данных - Дополнительные параметры подписей данных - Имена категорий (Layout - Data Labels - More options - Category names) . В этом же диалоговом окне подписи можно расположить под графиком и развернуть на 90 градусов, при желании.
Задание для самостоятельной работы
Постройте диаграмму Ганта, иллюстрирующую этапы работы по вашему проекту.
По способу три постройте ленту времени 7 событий по теме вашего проекта, добавьте необходимые рисунки, подписи.
Помимо табличного метода существуют следующие способы расчета: графический метод , метод потенциалов .
Пример
. Определить временные параметры сетевого графика на рисунке, пользуясь табличным методом.
Решение
проводим через калькулятор : все вычисления будем заносить в таблицу 3.
Перечень работ и их продолжительность перенесем во вторую и третью графы. При этом работы следует записывать в графу 2 последовательно: сначала начиная с номера 1, затем с номера 2 и т.д.
В первой графе поставим число, характеризующее количество непосредственно предшествующих работ (КПР) тому событию, с которого начинается рассматриваемая работа. Так, для работы (5,10) в графу 1 поставим число 2, т.к. на номер 5 оканчиваются 2 работы: (1,5) и (3,5).
Таблица 3 – Табличный метод расчета сетевого графика
| КПР | Код Работы | Продолжительность работы | Ранние сроки | Поздние сроки | Резервы времени | |||||||||||
| ( i, j) | t(i,j) | t рн (i,j) | t ро (i,j) | t пн (i,j) | t по (i,j) | R п | R с | |||||||||
| 1 | 2 | 3 | 4 | 5 | 6 | 7 | 8 | 9 | ||||||||
| 1 | 2 | 3 | 4 | 5=3+4 | 6=7-3 | 7 | 8 | 9 | ||||||||
| 0 | (1,2) | 5 | 0 | 5 | 2 | 7 | 2 | 0 | ||||||||
| 0 | (1,3) | 7 | 0 | 7 | 0 | 7 | 0 | 0 | ||||||||
| 0 | (1,5) | 4 | 0 | 4 | 11 | 15 | 11 | 3 | ||||||||
| 1 | (2,4) | 0 | 5 | 5 | 7 | 7 | 2 | 2 | ||||||||
| 1 | (2,6) | 8 | 5 | 13 | 12 | 20 | 7 | 0 | ||||||||
| 1 | (3,4) | 0 | 7 | 7 | 7 | 7 | 0 | 0 | ||||||||
| 1 | (3,5) | 0 | 7 | 7 | 15 | 15 | 8 | 0 | ||||||||
| 1 | (3,8) | 7 | 7 | 14 | 13 | 20 | 6 | 0 | ||||||||
| 1 | (3,9) | 11 | 7 | 18 | 12 | 23 | 5 | 1 | ||||||||
| 2 | (4,7) | 12 | 7 | 19 | 7 | 19 | 0 | 0 | ||||||||
| 2 | (5,10) | 5 | 7 | 12 | 15 | 20 | 8 | 2 | ||||||||
| 1 | (6,11) | 7 | 13 | 20 | 20 | 27 | 7 | 7 | ||||||||
| 1 | (7,9) | 0 | 19 | 19 | 23 | 23 | 4 | 0 | ||||||||
| 1 | (7,11) | 8 | 19 | 27 | 19 | 27 | 0 | 0 | ||||||||
| 1 | (8,9) | 0 | 14 | 14 | 23 | 23 | 9 | 5 | ||||||||
| 1 | (8,10) | 0 | 14 | 14 | 20 | 20 | 6 | 0 | ||||||||
| 1 | (8,11) | 4 | 14 | 18 | 23 | 27 | 9 | 9 | ||||||||
| 3 | (9,11) | 4 | 19 | 23 | 23 | 27 | 4 | 4 | ||||||||
| 2 | (10,11) | 7 | 14 | 21 | 20 | 27 | 6 | 6 | ||||||||
Далее заполняем графы 4 и 5. Для работ, имеющих цифру 0 в графе 1, в графу 4 также заносятся нули, а их значения в графе 5 получаются в результате суммирования граф 3 и 4 (по формуле (2.4)). В нашем случае для работ (1,2), (1,3), (1,5) в графе 4 ставим 0, а в графе 5 - 0+5=5, 0+7=7, 0+4=4. Для заполнения следующих строк графы 4 , т.е. строк начиная с номера 2, просматриваются заполненные строки графы 5, содержащие работы, которые оканчиваются на этот номер, и максимальное значение переносится в графу 4 обрабатываемых строк. В данном случае такая работа одна - (1,2). Цифру 5 из графы 5 переносим в графу 4 для всех работ, начиная с номера 2, т.е. в две последующие строки с номерами (2,4) и (2,6). Для каждой из этих работ путем суммирования значений граф 3 и 4 сформируем значение графы 5: t р.о. (2,4)=0+5=5,
t р.о. (2,6)=8+5=13. Этот процесс повторяется до тех пор, пока не будет заполнена последняя строка таблицы.
Графы 6 и 7 заполняются “обратным ходом”, т.е. “снизу вверх”. Для этого просматриваются строки, оканчивающиеся на номер последнего события, и из графы 5 выбирается максимальная величина, которая записывается в графу 7 по всем строчкам, оканчивающимся на номер последнего события (т.к. t р (i)= t п (i)). В нашем случае t(11)=27 . Затем для этих строчек находится содержание графы 6 как разности граф 7 и 3 по формуле (2.7). Далее просматриваются строки, оканчивающиеся на номер предпоследнего события, т.е.
10. Для определения графы 7 этих строк (работы (8,10) и (5,10)) просматриваются все строчки, начинающиеся с номера 10. В графу 6 среди них выбирается минимальная величина, которая переносится в графу 7 по обрабатываемым строчкам. В нашем случае она одна - (10,11), поэтому заносим в строчки (8,10) и (5,10) графы 7 цифру 20. Процесс повторяется до тех пор, пока не будут заполнены все строчки по графам 6 и 7.
Содержимое графы 8 равно разности граф 6 и 4 или граф 7 и 5 (формула (2.8).
Содержимое графы 9 вычисляется по формуле (2.9):
R с (3,9)= t р.н (9,11)- t р.о. (3,9)=19-18=1.
Учитывая, что резерв времени имеют только события и работы, которые принадлежат критическому пути, получаем критический путь (1,3,4,7,11).
Отображаются в виде линий, связывающих рамки между собой. После настройки представления графика можно добавлять легенды, изменять внешний вид рамок и печатать сетевой график.
Чтобы найти представление "Сетевой график", выберите пункты Вид > Сетевой график .
Добавление легенды
- Файл > Печать > Параметры страницы .
Откройте вкладку Легенда и выберите оформление легенды, страницы, на которых она будет отображаться, и подписи.
Нажмите кнопку ОК .
Автоматическое изменение расположения рамок
- Формат
> Макет
.
Нажмите Вид > Сетевой график .

В разделе Расположение рамок выберите необходимые элементы: расположение, выравнивание, высоту и ширину рамок и расстояние между ними. Чтобы расстояние между рамками было одинаковым, выберите фиксированная в полях Высота и Ширина .
Помните, что сгруппированные задачи располагаются автоматически. Чтобы изменить их расположение, отмените группировку.
Изменение расположения рамок вручную
Если вы выполнили все описанные выше действия, но расположение рамок вас все равно не устраивает, выберите пункты Формат > Макет , выберите пункт Разрешить располагать рамки вручную и нажмите кнопку ОК , а затем перетащите рамки в нужное место.
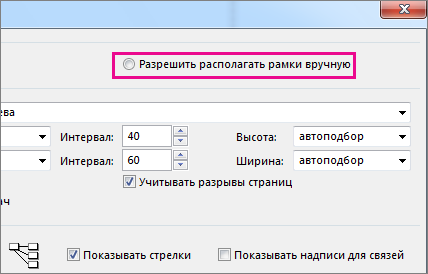
Перемещая задачу вручную, вы можете менять расположение связанных с ней задач и подзадач. Для этого щелкните задачу правой кнопкой мыши и выберите пункт Переместить связанные задачи .
Изменение стиля соединительных линий между рамками
Если у вас много задач, связанных с предшествующими или последующими, сложно следить за связями между ними. Попробуйте изменить стиль линий и расположить их удобным способом.
Выбор сведений о задачах для отображения
Если график выглядит загроможденным и перегруженным информацией, попробуйте изменить сведения о задачах в каждой рамке, оставив лишь самые необходимые.
Нажмите Вид > Сетевой график .
Выберите Формат > Стили рамок .
В списке Параметры стиля для: выберите нужную задачу.

В разделе Граница выберите необходимые форму, цвет, ширину и параметры сетки.
Щелкните имя шаблона в разделе Шаблон данных , чтобы применить изменения к существующему шаблону. Для создания нового шаблона с внесенными изменениями нажмите Другие шаблоны и выберите Создать (чтобы создать новый шаблон), Копировать (чтобы создать шаблон на основе существующего), Изменить (чтобы изменить шаблон) или Импорт (чтобы импортировать шаблон из другого проекта).
Нажмите кнопку ОК .
Примечание: Отказ от ответственности относительно машинного перевода . Данная статья была переведена с помощью компьютерной системы без участия человека. Microsoft предлагает эти машинные переводы, чтобы помочь пользователям, которые не знают английского языка, ознакомиться с материалами о продуктах, услугах и технологиях Microsoft. Поскольку статья была переведена с использованием машинного перевода, она может содержать лексические,синтаксические и грамматические ошибки.



