Скачать программу для быстродействия компьютера. Программы для оптимизации компьютера скачать бесплатно
Каждый год выпускаются все новые и новые игры с крутой графикой, супер эффектами и тысячами поклонников. Но делать апгрейд компьютера каждый раз ради новой игрушки может не каждый. А ведь так хочется, чтобы долгожданная игровая новинка не тормозила, чтобы была возможность играть на максимальных настройках с навороченными и красочными эффектами, полностью погрузившись в игровой процесс с невероятной графикой.
В описанном выше случае могут помочь так называемые программы для геймеров — софт для разгона компьютера, а именно видеокарт, процессоров и в целом для оптимизации системы. Эти утилиты находят рациональный подход к разделу ресурсов компьютера, а некоторые даже позволяют эмулировать более мощную видеокарту, благодаря чему можно запустить некоторые игры, которые не хотели работать ранее.
Кроме того, геймерам и всем желающим могут пригодится программы, которые предоставляют информацию о ресурсах компьютера. С помощью них можно узнать практически всю информацию об установленных комплектующих: модель материнской платы, модулях оперативной памяти, процессора и многие другие параметры железа, в том числе и программные.
Обычно программы для разгона компьютера повышают его быстродействие путем увеличения тактовой частоты центрального и графического процессоров и увеличения питающего напряжения. К этому нужно относится с осторожностью, ведь с увеличением мощностей стационарной машины или ноутбука повышается температура многих элементов. Поэтому главное здесь — не переусердствовать и быть уверенным, что ваш блок питания или система охлаждения справятся с нагрузкой, ведь починить ноутбук или компьютер можно, но это занимает ваше время и деньги.
Можно обойтись без использования программ для разгона компьютера с помощью изменения настроек в BIOS материнской платы и видеокарты. Но если вы ни разу не сталкивались с этим, то лучше этим способом пренебречь. Из-за сложности данного метода мы не будем останавливаться на нем, а перейдем непосредственно к описанию программ для геймеров и разгона компьютера.
Кроме основной функции разгона комплектующих компьютера, программы-оптимизаторы могут содержать в себе различные инструменты для улучшения производительности операционной системы путем высвобождения памяти, дефрагментацией жестких дисков, отключением, ненужных во время игры, сглаживаний шрифтов Windows, всяческих виджетов и пр. Благодаря такой оптимизации все ресурсы компьютера будут направлены на работу и производительность необходимого приложения, в нашем случае на игру.
Razer Game Booster
Razer Game Booster — мощная бесплатная программа для оптимизации работы операционной системы и увеличения быстродействия компьютера. Повышение производительности игры достигается за счет временной оптимизации ОС, а именно дефрагментации оперативной памяти, закрытия ненужных во время игры фоновых процессов, диагностики DirectX и других процессов.

Данная программа для разгона компьютера не лезет в реестр, не ускоряет работу железа и не меняет настроек Windows. «Что же она тогда делает?» — спросите вы. Когда вы соберетесь поиграть в долгожданную игру, вы перед этим должны запустить Game Booster и утилита легким движением руки очистит систему от ненужного тормозящего багажа. По завершению работы программы все вернется на свои места.
Интерфейс программы достаточно прост и понятен. Для ленивых в Razer Game Booster есть отличная кнопка, которая сделает автоматическую оптимизацию и не заставит вас самостоятельно выбирать настройки оптимизации. Всего в один клик ваш компьютер будет полностью готов к игре, а при желании вы сможете все настроить сами.
Если необходим разгон компьютера, то вам следует скачать Razer Game Booster .
Game Fire
Современные игры достаточно требовательны к системным ресурсам, а если к этому еще добавляется значительный расход ресурсов на операционную систему, то игра может работать только на низких настройках, а то и не работать вообще. Программа Game Fire поможет частично решить эту проблему.

Отключая ненужные для игры запущенные службы и визуальные эффекты Windows, она оптимизирует работу системы под игры. Благодаря этой программе для оптимизации, система не будет пожирать драгоценные ресурсы и все они будут направлены только на игру. Утилита проста в освоении, содержит в себе автоматическое отключение по умолчанию. Так же можно указать вручную, какой процесс вы бы хотели отключить.
Вы можете скачать Game Fire бесплатно.
RivaTuner
RivaTuner — пожалуй, одна из самых популярных утилит для разгона и тестирования производительности видеокарт от NVIDIA и AMD. Она позволяет разогнать видеокарту прямо через железо либо через драйвер и тонко настроить ее работу.

Из всех доступных функций можно выделить следующие:
- работа с параметрами Direct3D и OpenGL драйвера видеокарты,
- настройка видеорежимов и частоты обновления экрана,
- настройка яркости, контраста и гаммы,
- управление настройками вентилятора на видеокарте,
- установка частоты ядра, памяти и шейдерного блока,
- предоставление отчета о характеристиках видео карты, драйверах и др.,
- отслеживание температуры, напряжения видеокарты и системы охлаждения.
В программе есть возможность создания профилей для запуска каждого приложения, присутствует встроенная база настроек драйверов и инструмент для редактирования реестра Windows.
Утилита RivaTuner, в первую очередь, пригодится владельцем видеокарт GeForce, а владельцы видеокарт ATI вынуждены использовать программу с ограниченными функциями.
Скачать RivaTuner можно абсолютно бесплатно и настраивать видеокарту в свое удовольствие.
EVGA Precision X
EVGA Precision X — очень удобная программа для разгона видеокарт на базе NVIDIA. В отличие от RivaTuner, эта программа не перегружена разными настройками и может использоваться как ее упрощенная альтернатива.

Несмотря на свой малый вес и простоту, она все же может стать мощным инструментом для разгона видеокарт. Среди функций утилиты для оптимизации работы видеокарты можно отметить следующие:
- управление частотой памяти, ядра и шейдерным блоком,
- управление вентиляторами в автоматическом и ручном режиме,
- создание профилей до 10 штук с присвоением горячих клавиш для каждого,
- просмотр температуры в трее, создание скриншотов игры и многое другое.
EVGA Precision X представляет собой бесплатное средство для разгона вашей видеокарты.
Скачать EVGA Precision X можно только для компьютеров на базе Windows.
3D-Analyze
3D-Analyze — давно не обновлявшаяся, но очень полезная программа, которая предназначена для запуска новых игр и приложений на старых видеокартах.
Программа способна эмулировать настройки и параметры новых видеокарт (например, поддержку пиксельных шейдеров), либо совсем «притворяется» конкретной моделью видеокарты. Утилита не требует установки.

Для работоспособности новой игры вам нужно запустить программу 3D-Analyze, выбрать исполняемый файл игры (обычно расширением exe или bat) и попробовать выставить нужные настройки в окне программы.
В последующем выставленные настройки не придется выставлять заново, так как программа изменяет оригинальный файл игры.
Кстати, если вас не будут устраивать какие-либо определенные настройки, т овы можете вновь воспользоваться данной программы для выставления оптимальных характеристик.
PowerStrip
PowerStrip — является одной из самых популярных программ, позволяющих работать с видеорежимом и видеокартами. Программа поддерживает практически любые видеокарты и способна внушительно повысить их производительность.

С ее помощью можно переключать разрешение экрана, менять цветовую палитру, контраст, яркость, частоту мерцания и пр. Помимо этого можно присвоить разным программам индивидуальные настройки и назначить горячие клавиши на смену различных параметров.
Скачать PowerStrip — программу для оптимизации работы с видеокартами.
Обращаем ваше внимание еще раз, неправильная работа с разгоном компьютера и, в частности, видеокарт может привести к печальному исходу. Поэтому старайтесь обходиться без чрезмерной перегрузки комплектующих компьютера.
Оптимизация работы Windows 7 позволяет пользователю добиться наилучших показателей производительности. Можно сказать, что этим нужно заниматься регулярно, если вы не хотите, чтобы ваш компьютер тормозил или во время его работы появлялись различные ошибки. Существует ряд платных и бесплатных программ для оптимизации системы.
Что влияет на производительность системы
Ответ на этот вопрос некоторым может показаться вполне очевидным - комплектующие персонального компьютера. Действительно, чем мощнее будут ваши центральный процессор и видеокарта, чем больше будет установлено оперативной памяти, тем лучше машина будет работать. Даже самое современное «железо» – не гарантия того, что вам не придётся сталкиваться с проблемами в работе ПК. Так что даже современный компьютер не стоит захламлять играми и программами.
Графический интерфейс Aero
С появлением операционной системы Windows Vista корпорация Майкрософт начала внедрять в последующие версии ОС дополнительный графический интерфейс рабочего стола, именуемый Aero. Он оказывает большую нагрузку на компьютер, особенно если системные ресурсы устройства близки к минимальным. Каждый пользователь при необходимости может отключить этот интерфейс, чтобы оптимизировать работу ПК. Желающие могут отключить только отдельные элементы интерфейса. Это позволит оптимизировать работоспособность устройства и при этом оставить внешний вид окон прежним.
Чем больше параметров интерфейса Aero отключено, тем заметней это становится с визуальной точки зрения. Но зато повышается производительность компьютера.
 За красивый дизайн рабочего стола в Windows приходится платить производительностью ПК
За красивый дизайн рабочего стола в Windows приходится платить производительностью ПК
Скрытые процессы
Некоторые пользователи, в особенности начинающие, не догадываются о том, что далеко не все запущенные процессы отображаются в виде активных окон. Большая часть из них скрыта и может оказывать воздействие на оперативную память, что снижает производительность. Если вы отключите ненужные службы, то сможете освободить немалое количество памяти, тем самым оптимизировав работу устройства.
Помните, что отключение важных системных служб может обернуться проблемами, и положительного результата в таком случае вы не добьётесь. Заранее создайте точку восстановления системы, чтобы в случае возникновения неприятностей вернуться к рабочему состоянию Windows. Без вреда для системы можно отключить такие службы:
- «Служба ввода планшетного ПК» (Service entry Tablet PC);
- «Вспомогательная служба IP» (Support IP Service);
- «Удалённый реестр» (Remote registry).
Компьютер нужно чистить от временных и ненужных файлов
Даже после удаления программы с компьютера от неё остаётся информация. Когда мы устанавливаем приложение, то информация о нём заносится в ОЗУ, в дополнительные элементы жёсткого диска и в реестр. Регулярно проводите дефрагментацию диска. Дефрагментация - это процесс компоновки данных. Впоследствии компьютеру будет легче обращаться к требуемой информации, так как он уже будет знать, где и что находится. Специалисты рекомендуют прибегать к этой процедуре, по крайней мере, раз в месяц. Регулярное дефрагментирование диска значительно увеличит производительность, особенно если вы часто переустанавливаете программы. Если винчестер объёмный и данных на нём много, то и дефрагментация может длиться долго, поэтому наберитесь терпения.
Как было сказано выше, при установке программ информация о них записывается и в системный реестр. Здесь хранится огромное количество данных о конфигурации ПК, настройках и параметрах. Естественно, что если регулярно не проводить очистку реестра, то это может привести к сбоям во время работы, появлению ошибок и ухудшению производительности в целом. Специалисты рекомендуют ничего не делать в реестре вручную, так как вы случайно можете удалить важные системные данные, и это приведёт к нехорошим последствиям. Желательно воспользоваться специальным программным обеспечением (CCleaner, Wise Registry Cleaner и др.) и уже с его помощью убрать весь мусор. Такие утилиты анализируют реестр и выдают список его проблемных мест. Вы можете отметить только то, что считаете ненужным, а остальное оставить так, как было.
После установки многие программы и приложения автоматически прописываются в списке тех задач, которые нужно запускать сразу после включения ПК - в автозагрузке. Многие из них пользователь даже не видит, но каждое такое ПО в определённой мере потребляет системные ресурсы компьютера.
Помните, что ни в коем случае не следует отключать те программы и утилиты, которые запущены самой системой. Узнать их можно легко, взглянув на расположение exe-файла. Если вы увидите папку \system32, то не отключайте приложение.
Эти простые манипуляции помогут улучшить производительность компьютера и оптимизировать его работу. Если вы переживаете, что можете убрать какой-то важный системный файл, то воспользуйтесь специальными программами.
Хорошие програмы для оптимизации Windows 7 и повышения производительности
Многие из представленных далее программ умеют делать то, что поможет пользователю заметно повысить работоспособность стационарного компьютера или ноутбука. Помните, что не стоит устанавливать на ПК сразу несколько приложений для оптимизации, так как в этом случае лучшего результата вы всё равно не получите, а ПК станет работать ещё хуже. Таким образом, если одно из приложений вам не понравилась, то полностью удалите его и только после этого запускайте установку другой программы. Изучите достоинства и недостатки всех описанных приложений и выберите подходящее именно вам и вашей машине.
Также сразу стоит упомянуть о программе иного толка - это Malwarebytes Anti-Malware, антивирусная утитлита, способная избавить компьютер от червей и других вредительских программ, которые тоже едят немало ресурсов.
Advanced SystemCare
 Advanced SystemCare предлагает вам целый арсенал инструментов для оптимизации Windows 7
Advanced SystemCare предлагает вам целый арсенал инструментов для оптимизации Windows 7
Эта программа обладает весьма простым, приятным интерфейсом. Утилита распространяется в двух версиях - одна платная, а другая нет. Соответственно, их возможности немного отличаются. В платной присутствует больше инструментов, позволяющих улучшить работоспособность компьютера, но, как показывает практика, далеко не все из них могут гарантировать хороший результат. Поэтому можете скачать и установить простую, бесплатную версию программы. Для начала работы вам этого вполне хватит.
SystemCare работает на всех современных операционных системах от Майкрософт, в том числе и на Windows 7. С её помощью можно:
Улучшенная версия дополнительно позволяет анализировать информацию с жёсткого диска, проверять файлы на наличие вредоносного содержимого и удалять его.
Если при установке SystemCare вы выберете режим «Полная установка», то на ваш компьютер проберётся ещё и «Спутник@Mail.ru». Обратите на это внимание и переставьте точку на «Выборочную установку». Пожалуй, это единственный минус, а во всём остальном SystemCare действительно хороша и показывает отличные результаты оптимизации.
CCleaner
CCleaner - одна из самых первых программ для оптимизации компьютера. Утилита обладает приятным и понятным интерфейсом, соответственно, подойдёт и новичкам, и профессиональным пользователям.
Среди её достоинств можно отметить:
 CCleaner может почистить реестр, данные браузеров, проводника и ненужные данные самой системы
CCleaner может почистить реестр, данные браузеров, проводника и ненужные данные самой системы
Программа распространяется бесплатно, поэтому каждый желающий сможет без труда найти её на просторах сети и скачать с официального сайта разработчиков. После установки и запуска в меню слева вы увидите всего 4 кнопки:
CCleaner - неплохая бесплатная утилита с массой возможностей и русской локализацией.
Видео: обзор бесплатной версии CCleaner
TuneUp Utilities
TuneUp Utilities предоставляет целый комплекс возможностей для оптимизации работы персонального компьютера. Условно программу можно разбить на несколько отдельных утилит, каждая из которых выполняет конкретную задачу. Интерфейс приложения довольно прост, что позволит разобраться в работе даже начинающему пользователю.
 TuneUp Utilities поможет провести комплексную оптимизацию системы Windows 7
TuneUp Utilities поможет провести комплексную оптимизацию системы Windows 7
Что умеет TuneUp Utilities:
Вышеперечисленных инструментов уже вполне достаточно для того, чтобы получить оптимальные показатели производительности компьютера. В TuneUp Utilities есть ещё ряд полезных функций, например, дефрагментатор системного реестра и инструмент для очистки оперативной памяти. Программа распространяется и на русском языке, поэтому ни у кого не должно возникнуть проблем в работе с ней.
Wise Registry Cleaner
Это бесплатная утилита, предназначенная для оптимизации работы персонального компьютера. Русский язык присутствует. Как можно догадаться из названия, ключевым её достоинством является работа с системным реестром.
Разобраться в функционале утилиты можно сразу же после её запуска, так как её интерфейс прост и понятен. Она анализирует реестр на наличие ошибок и устаревших данных. Перед выполнением всех манипуляций пользователю предлагается сделать резервную копию реестра, чтобы можно было восстановить случайно удалённую важную информацию.
 Wise Registry Cleaner проанализирует реестр на ошибки и устаревшие ключи, а затем предоставит возможность избавиться от них
Wise Registry Cleaner проанализирует реестр на ошибки и устаревшие ключи, а затем предоставит возможность избавиться от них
Вы можете самостоятельно вносить и другие изменения в системный реестр. Если же станет понятно, что результата действия не принесли, то вернуть всё к прежнему состоянию можно будет за пару кликов. После анализа Wise Registry Cleaner предоставляет полную и достоверную информацию о каждой найденной проблеме или ошибке реестра.
Программа обладает настройкой, благодаря которой вы можете автоматически запускать сканирование реестра на компьютере. Для этого достаточно указать определённый временной промежуток, по прошествии которого будет запускаться сканирование. Имеется встроенный дефрагментатор.
Easy Cleaner
Одно из самых простых бесплатных приложений, которое потребляет минимум системных ресурсов. Обладает всеми необходимыми функциями для оптимизации компьютера. Например, пользователь может с лёгкостью выполнять манипуляции над системным реестром. Утилита проведёт анализ данных и покажет все возможные варианты устранения найденных ошибок или неиспользуемой информации реестра. Имеется возможность удаления битых ярлыков, ненужных или устаревших файлов, которые не использовались уже на протяжении нескольких месяцев. Программа также позволяет работать с веб-браузерами, в частности, выполнять удаление сохранённых ранее cookies, истории и другой информации. Поначалу интерфейс кажется не самым понятным, но стоит потратить немного времени и разобраться в нём.
 Easy Cleaner подойдёт даже начинающим пользователям ПК
Easy Cleaner подойдёт даже начинающим пользователям ПК
Red Button
Red Button - простое и бесплатное приложение для оптимизации компьютера. По сравнению с аналогами занимает минимум свободного места на винчестере. Позволяет колдовать со службами и приложениями на компьютере. Достаточно нажать несколько кнопок - и вы увидите все активные службы и процессы, а также полную информацию о них. К примеру, можно оценить количество потребляемых ресурсов.
 Интерфейс программы Red Button - минимализм во плоти, достаточно нажать несколько кнопок, чтобы увидеть активные службы и процессы
Интерфейс программы Red Button - минимализм во плоти, достаточно нажать несколько кнопок, чтобы увидеть активные службы и процессы
Red Button позволяет освободить немного пространства на жёстком диске компьютера путём компоновки файлов, занятых самой операционной системой. Кстати, этого не предлагает ни одна другая аналогичная программа. За счёт очистки системы от мусорных и устаревших файлов утилита позволяет добиться улучшения скорости загрузки системы и, соответственно, увеличить её производительность. Интерфейс Red Button несложен, с первого взгляда понятно, какая вкладка за что отвечает. Особенно если переключиться на русский язык. При возникновении сложностей обратитесь к справочной документации, которая, к счастью, также присутствует в русскоязычном варианте.
AusLogics BoostSpeed
Один из лидеров в области программ для оптимизации работы персонального компьютера - AusLogics BoostSpeed. ПО имеет немного перегруженный интерфейс, но это на первый взгляд. На деле разобраться с программой не составляет труда.
 Навороченный интерфейс AusLogics BoostSpeed слегка бьёт по глазам, но, присмотревшись, вы поймёте, что всё тут устроено как нельзя просто
Навороченный интерфейс AusLogics BoostSpeed слегка бьёт по глазам, но, присмотревшись, вы поймёте, что всё тут устроено как нельзя просто
При первом же запуске утилита предложит:
BoostSpeed сканирует компьютер для определения причины сниженного быстродействия устройства. После завершения анализа системы пользователь сможет увидеть полный список проблем, обнаруженных на машине, и устранить их самостоятельно. Кроме удаления временных и устаревших файлов, а также работы с реестром, BoostSpeed обладает встроенным дефрагментатором, с помощью которого вы можете улучшить работу своего винчестера. В отдельной вкладке есть дополнительные инструменты для оптимизации (активны, увы, только в платной версии). Имеется и инструкция по эксплуатации на русском языке, а также возможность изменения языка интерфейса программы.
Glary Utilities
Неплохая программа для оптимизации работы персонального компьютера. Имеет все необходимые для этого инструменты, а также поддержку русского языка. Присутствует функция полноценного анализа компьютера. По завершении процедуры анализа вы увидите количество ошибок и их тип.
 Glary Utilities может провести полноценный анализ вашего компьютера
Glary Utilities может провести полноценный анализ вашего компьютера
Вы можете задавать настройки сканирования системы в соответствующей вкладке. С помощью такой утилиты можно:
Присутствует возможность изменения настроек приватности и безопасности данных. Интерфейс программы понятен и прост, следовательно, и разобраться в нём сможет даже новичок.
SpeedUpMyPC
 Программа SpeedUpMyPC пользуется успехом даже несмотря на не очень высокую эффективность
Программа SpeedUpMyPC пользуется успехом даже несмотря на не очень высокую эффективность
Условно-бесплатная программа с говорящим названием для оптимизации работы компьютера. SpeedUpMyPC обладает широким «арсеналом» настроек, что позволит вам оптимизировать работу компьютера. Возможности её, конечно, ограничены. Независимое пользовательское тестирование показало, что программа работает несколько хуже своих аналогов, а прирост производительности после внесения всех предложенных изменений невысок. По заявлению разработчиков, с её помощью можно:
На деле все эти манипуляции не приводят к видимому эффекту. Хорошие результаты программа показывает только из-за того, что производится очистка временных и устаревших файлов. Несмотря на это, пользователи всё-таки используют её для оптимизации. Русская локализация имеется.
Comodo System Cleaner
Бесплатная программа для операционных систем Windows. Comodo System Cleaner неплохо зарекомендовала себя с момента своего появления и по сей день пользуется популярностью у пользователей. С её помощью можно значительно повысить стабильность работы компьютера, улучшить производительность даже старенького ПК. Утилита состоит из нескольких встроенных приложений, комплексное использование которых и позволит вам добиться желаемого результата.
 Comodo System Cleaner позволит сделать ваш компьютер c ОС Windows более быстрым
Comodo System Cleaner позволит сделать ваш компьютер c ОС Windows более быстрым
Comodo System Cleaner - это:
Если будут найдены какие-либо старые файлы, которыми вы уже давно не пользовались, то после сканирования программа сообщит об этом. Найденные файлы и любые другие, которые вы сами считаете ненужными (для этого их нужно будет отметить), удаляются без возможности восстановления. Comodo System Cleaner имеет несложный интерфейс, разбитый на несколько разделов. Каждый из них позволяет выполнять только конкретные задачи. Русский язык присутствует.
nCleaner
Бесплатная программа, предназначенная для чистки компьютера от скопившегося мусора. К сожалению, интерфейс не самый простой. Для начала пользователю придётся определить настройки сканирования системы - указать то, что нужно найти, после чего начнётся сама процедура поиска. Благо, имеется русский язык, поэтому разобраться во всех тонкостях программы всё-таки можно.
 Интерфейс программы nCleaner - сплошные флаги-галочки, нужно посидеть и разобраться, прежде чем поручать программе анализировать систему
Интерфейс программы nCleaner - сплошные флаги-галочки, нужно посидеть и разобраться, прежде чем поручать программе анализировать систему
Приложение позволяет сканировать системный реестр на наличие ошибок, устаревших или удалённых файлов. Присутствует возможность удаления старых и временных файлов, которые занимают место на компьютере и потребляют системные ресурсы, но практической пользы не имеют. Утилита позволяет изменить параметры автозагрузки других приложений, установленных на компьютере. Через интерфейс программы можно полностью очистить локальный диск, но помните, что все данные, которые вы удаляете, восстановить не получится. Так что работайте с программой осторожно.
Сравнительная таблица характеристик популярных программ для улучшения и ускорения работы ПК
С помощью правильного программного обеспечения каждый пользователь может с лёгкостью оптимизировать работу своего ПК, увеличить производительность даже старого устройства и работать на компьютере без проблем. Если вы не хотите поручать очистку и ускорение компьютера программам, тогда беритесь за ручную оптимизацию, но будьте внимательны - не удалите лишнего.
Каждый, кто задумывался над тем, почему его компьютер начинает тормозить во время работы, знает, что такое оптимизация и как она происходит. Ручная настройка ОС, которая приводит к наименьшей загрузке процессов и высвобождению ресурсов, весьма трудоёмкая процедура. Кроме того, всегда можно что-то упустить или настроить не так. Именно поэтому существуют программы-оптимизаторы.
Для чего нужны программы по оптимизации работы Windows
Программы для оптимизации выполняют целую кучу задач, так как улучшение работы системы - это целый комплекс действий, состоящий из объемного списка. Основные направления работы приложений можно условно разделить на категории:
- очистка диска и реестра Windows от мусора и мелких ошибок;
- дефрагментация разделов жёсткого диска;
- поиск и обновление драйверов;
- оптимизация настроек системы, параметров, служб и автозагрузки;
- ограничение внутренних программ Windows: собирателей информации для анализа, Windows Store и других;
- прочие оптимизирующие установки.
Все вышеописанное можно проделать вручную и потратить на это пару-тройку часов. Или же можно довериться софту, провернуть все оптимизирующие процессы в несколько минут, причём почти без кликов мышки и клавиатуры. Можно сказать, что программы по оптимизации нужны для улучшения работы операционной системы, а также облегчения обслуживания ПК пользователем.
Автор часто пользуется программами для оптимизации, но все же не доверяется им на все сто процентов. Дело в том, что некоторые утилиты могут пропускать важные моменты в оптимизации. К примеру, не существует приложения, которое ориентировано на отключение служб, все программы проводят чистку этого сегмента поверхностно, без особого анализа. С некоторыми внутренними ограничениями для приложений тоже есть проблемы. Потому совет от автора: доверяй, но проверяй и не ленись принимать участие в оптимизации личн.
Лучшие программы для оптимизации работы компьютера на Windows 10
С оптимизацией как в боксе - поставил не на того боксёра и вылетел в трубу. При этом неважно, насколько он молодой и сильный, в большинстве своём решают навыки и опыт. На рынке программ все аналогично: доверять можно только проверенным корифеям. В противном случае можно не только не оптимизировать ничего, но даже и получить вирус или программу-майнер.
CCleaner
CCleaner - одна из лучших программ-оптимизаторов, основная направленность которой является очистка диска и реестра от мусора. Также в функционал программы добавлен удобный интерфейс для управления установленными программами, отдельным пунктом настройка автозагрузки Windows и несколько других возможностей.
Программа CCleaner направилена на очистку диска и реестра от мусора
Возможности программы:
- удаление всех следов деятельности пользователя за компьютером;
- проверка реестра, которая включает в себя все: от неверных расширений файлов до ошибочных путей ярлыков;
- удаление даже стандартных приложений Windows без дополнительных условий вроде отключения службы;
- внесение правок в автозагрузку;
- анализ дисков на ошибки;
- поиск файлов дубликатов;
- затирание информации на диске.
Плюсы программы:
- бесплатная версия программы отличается от платной только возможностью технической поддержки;
- малый размер и большая продуктивность;
- очень простой в понимании интерфейс;
- скорость работы приложения;
- возможность анализа диска на занятое пространство.
Минусы программы:
- существенных не обнаружено.
Достоинства:
Отличная утилита для очистки диска. С её помощью очень удобно чистить системный реестр и удалять с компьютера ненужные программы. Если вы хотите отредактировать список автозагрузки - то и с этой задачей CCleaner отлично справляется. Удобно, что программы в автозагрузке можно «включать» и «выключать» - то есть вы можете временно исключить то или иное приложение из автозагрузки, а потом, в случае надобности, опять включить его. Мне нравится, что при автоматической очистке системы от ненужных данных типы этих данных можно настраивать (например, с помощью CCleaner можно удалять не только всякие временные системные файлы, но и куки в Firefox, Internet Explorer и Opera). Кстати, мало кто знает, что с помощью утилиты под названием CCEnhancer можно значительно расширить количество поддерживаемых CCleaner-ом программ (до нескольких сотен).
Недостатки:
Не отмечено.
Итоги и комментарии:
Очень полезная программа, которая, без сомнений, должна быть установлена на каждом компьютере.
kawabanga
https://soft.mydiv.net/win/reviews.147one-CCleaner.html
AVG PC TuneUp
AVG PC TuneUp - условно бесплатная платформа, которая содержит в себе порядка тридцати различных утилит для оптимизации работы системы. Немецкие разработчики постарались для максимального удаления всех возможных причин замедления ПК. Кроме того, программа содержит режим Turbo: на время отключаются ненужные процессы Windows для максимальной производительности системы.
 AVG PC TuneUp - целая платформа, которая содержит в себе набор из 30 утилит для оптимизации Windows
AVG PC TuneUp - целая платформа, которая содержит в себе набор из 30 утилит для оптимизации Windows Возможности программы:
- освобождение места на диске через очистку ненужных данных браузеров, Store и других приложений;
- режим Turbo, который временно отключает лишние процессы системы;
- анализ неиспользуемых программ;
- очистка реестра;
- поиск и устранение ошибок диска;
- настройка скрытых параметров Windows 10 и многое другое.
Плюсы программы:
- практически полный набор утилит для обслуживания и оптимизации ОС;
- режим Turbo, у которого нет аналогов в других продуктах;
- работа и оценка ПК в режиме реального времени;
- подробные отчёты обо всех проделанных операциях;
- постоянное обновление программы;
- автоматическое выполнение обслуживающими процессами.
Минусы программы:
- утилита весьма дорогая, по сравнению со своими аналогами, кроме того, нельзя приобрести постоянную лицензию. Временное использование за 1190 р. в год.
Видео: обзор программы AVG PC TuneUp
Auslogics BoostSpeed
Auslogics BoostSpeed - очень мощная программная платформа для оптимизации операционной системы. Приложение содержит много встроенных утилит для тонкой настройки системы, а также тестирования отдельных её составляющих.
 Auslogics BoostSpeed - очень мощная программная платформа для оптимизации операционной системы
Auslogics BoostSpeed - очень мощная программная платформа для оптимизации операционной системы Возможности программы:
- глубокая очистка диска и реестра от мусора;
- собственный менеджер дефрагментации;
- исправление ошибок реестра с возможностью создания резервных копий данных;
- возможность восстановления удалённых файлов;
- ускорение работы интернет-соединения;
- отключение ненужных служб и оптимизирующие настройки запуска Windows.
Плюсы программы:
- стабильная работа всех вшитых утилит;
- работа в режиме реального времени;
- «Советник», что подскажет, которые настройки каким образом лучше изменить для освобождения места на диске, безопасности и ускорения работы системы.
Минусы программы:
- существенных не обнаружено.
Видео: обзор программы Auslogics BoostSpeed
Glary Utilities
Glary Utilities - очередной представитель семейства оптимизирующих программ, которые работают «в один клик». Приложение представляет собой платформу, к которой прикреплено несколько утилит под общим интерфейсом.
 Glary Utilities - представитель комплексных программ-оптимизаторов
Glary Utilities - представитель комплексных программ-оптимизаторов Возможности программы:
- удаление мусора и временных файлов;
- исправление реестра, а также поиск неправильных ярлыков;
- оптимизация оперативной памяти в режиме реального времени;
- затирание секторов диска;
- анализ жёсткого диска на предмет нерационального использования места;
- встроенный менеджер для удаления программ.
Плюсы программы:
- удобный и дружелюбный интерфейс;
- простота в работе: можно запустить комплексную задачу, а можно пользоваться отдельными утилитами;
- возможность быстрого запуска через значок в трее;
- разные темы оформления программы.
Минусы программы:
- существенных не обнаружено.
Честно говоря, к Glary Utilities я пришел не сразу - просто потому что меня устраивала другая программа, но о ней не будем. Однако со временем беготни по городу стало много и я приобре нэтбук. Как все знают, у нэтов все параметры занижены в силу слабого процессора и не самой могучей памяти. А потому прежняя программа сама по себе просто иногда не справлялась и подвешивала нэт. Зато программа Glary Utilities пришлась как раз по вкусу моему нэтбуку. Она его не подвешивает компьютер, да вдобавок способна решить практически все проблемы, связанные с программным обеспечением. Имеются ввиду - оптимизация операционной системы, контроль батареи ноута, очистка реестра, которую я, кстати, стараюсь проводить каждые 2 недели, и вам настоятельно рекомендую. так же программа очень качественно проводит дефрагментацию дисков компьютера, не в пример виндовской! Но самое удобное на мой взгляд в этой программке - это модуль One Click Solvation - то есть решение всех проблем одним кликом. Удобно лично мне тем, что я просто нажимаю кнопочку и иду делать другие дела пока программа Glary Utilities сама лечит компьютер. Согласитесь, что удобно. Есть еще куча разнообразных интересных возможностей, которые я не описал не то в силу ленности. не то в силу того что их просто много Но если вы установите себе на компьютер эту программу, все увидите сами!
ДОСТОИНСТВА:
Много полезных возможностей, не вешает компьютер, качественно вычищает
НЕДОСТАТКИ:
Пока не найдены
VikingOnLine
http://otzovik.com/review_143198.html
Видео: обзор программы Glary Utilities
System Mechanic
System Mechanic - это большой пакет приложений для оптимизации и улучшения работы Windows. В своём арсенале имеет до 50 утилит, в зависимости от редакции. Программа начала свою жизнь в 1998 году, и имеет несколько запатентованных технологий, к примеру, автоматическое восстановление компонентов Windows.
 System Mechanic - это большой пакет приложений для оптимизации и улучшения работы Windows
System Mechanic - это большой пакет приложений для оптимизации и улучшения работы Windows Возможности программы:
- очистка реестра от ошибок и неправильных путей;
- удаление старых файлов, которые остались вследствие деятельности программ;
- оптимизация оперативной памяти с удаление лишних процессов;
- улучшенная дефрагментация жёсткого диска;
- исправление интернет-соединения и многое другое.
Плюсы программы:
- запатентованные разработки в оптимизации ОС;
- улучшение практически каждой сферы работы Windows;
- надёжность и эффективность в работе;
- встроенный и удобный планировщик заданий;
- небольшой размер при максимуме функций.
Минусы программы:
- программа имеет только английский интерфейс;
- на первый взгляд немного сложная в управлении, кроме того, нет функции «Исправить в 1 клик».
Видео: обзор программы Sуstem Mechanic
MAGIX PC Check & Tuning
MAGIX PC Check & Tuning 2016 - это программный пакет, который позволяет быстро и эффективно обслуживать операционную систему и улучшать её работу. Причём одна программа может анализировать работу шести компьютеров одновременно.
 MAGIX PC Check & Tuning 2016 - это программный пакет для улучшения операционной системы
MAGIX PC Check & Tuning 2016 - это программный пакет для улучшения операционной системы Возможности программы:
- удаление следов работы браузеров;
- встроенный дефрагментатор;
- режим High Speed, для ускорения работы определённых процессов;
- комплексная оптимизация ОС;
- поиск и установка последних версий драйверов устройств.
Плюсы программы:
- настройка экономии электроэнергии;
- установка программы на шесть компьютеров с одной лицензии;
- собственный файловый менеджер;
- дружелюбный интерфейс.
Минусы программы:
- существенных не обнаружено.
Видео: обзор программы MAGIX PC Check & Tuning
Wise Care 365
Wise Care 365 - это программа для оптимизации и защиты ПК от потери данных. Основная направленность приложения - это очистка иска и реестра, а также удаление следов пребывания в интернете. Программа имеет вшитый файервол для предотвращения проникновения в среду компьютера.
 Wise Care 365 - это программа для оптимизации и защиты ПК от потери данных
Wise Care 365 - это программа для оптимизации и защиты ПК от потери данных Возможности программы:
- глубокая очистка реестра и жёсткого диска;
- предотвращение несанкционированного доступа к файлам ПК;
- очистка кэша и временных файлов;
- удаление истории посещений сайтов;
- восстановление удалённых данных.
Плюсы программы:
- запуск всех сканирующих компонентов в один клик;
- высокая скорость работы;
- создание резервных копий перед очисткой;
- автообновление программы.
Минусы программы:
«Ускоритель компьютера» - это программа для глубокой очистки комптьютераВозможности программы:
- встроенный планировщик заданий;
- глубокая очистка реестра, включающая сканирование путей ярлыков, dll библиотек и многого другое;
- управление автозагрузкой;
- мониторинг винчестера на предмет повреждённых секторов или файлов;
- предоставление отчётов.
Плюсы программы:
- удобный и простой интерфейс;
- высокая скорость сканирования и исправления ошибок;
- доступна пробная версия;
- предоставление отчётов о проделанной работе.
Минусы программы:
- существенных не обнаружено.
Видео: обзор программы «Ускоритель компьютера»
Выбрать оптимизирующую программу не так просто, как может показаться на первый взгляд. Большинство приложений специализируются на узкой области применения, потому их лучше использовать комплексно несколько программ одновременно.
Добрый день.
Чтобы Windows не тормозила, а количество ошибок свести к минимуму - время от времени ее необходимо оптимизировать, чистить от «мусорных» файлов, исправлять неверные записи в реестре. Есть, конечно, для этих целей в Windows встроенные утилиты, однако их эффективность оставляет желать лучшего.
Поэтому в этой статье хотел бы рассмотреть лучшие программы для оптимизации и очистки Windows 7 (8, 10*). Регулярно запуская эти утилиты и проводя оптимизацию Windows, ваш компьютер будет работать быстрее.
1) Auslogics BoostSpeed

Главное окно программы.
Одна из лучших программ для оптимизации Windows. Причем, что сразу в ней подкупает - это простота, даже при первом запуске программа сразу же предложит вам просканировать ОС Windows и исправить ошибки в системе. К тому же программа полностью переведена на русский язык.
BoostSpeed сканирует систему сразу по нескольким направлениям:
На ошибки реестра (со временем, в реестре может накопиться большое количество неверных записей. Например, установили вы программу, затем удалили - а записи в реестре остались. Когда таких записей накопиться большое количество - Windows начнет тормозить);
На бесполезные файлы (различные временные файлы, которые используются программами при установке и настройке);
На неверные ярлыки;
На фрагментированные файлы (статья про ).
Так же в комплекс BootSpeed включены еще несколько интересных утилит: по очистке реестра, освобождению места на жестком диске, по настройке интернета, контролем за ПО и пр.

2) TuneUp Utilities

Это даже не просто программа, а целый комплекс утилит и программ по обслуживанию ПК: оптимизации Windows, ее очистке устранению неполадок и ошибок, настройке различных функций. Все таки, программа не просто так занимает высокие оценки в различных тестах.
Что может TuneUp Utilities:
- очистить диски от различного «мусора»: временных файлов, кэша программ, неверных ярлыков и пр.;
- оптимизировать системный реестр от ошибочных и неверных записей;
- поможет настроить и управлять автозагрузкой Windows (а автозагрузка сильно влияет на скорость включения и загрузки Windows);
- удалять конфиденциальные и персональные файлы так, что их не сможет восстановить ни одна программа и не один «хакер»;
- изменить внешний вид Windows до неузнаваемости;
- провести оптимизацию оперативной памяти и многое другое…
В общем, для тех кого BootSpeed чем-то не устроил - TuneUp Utilities рекомендуется как аналог и хорошая альтернатива. В любом случае, хотя бы одну программу подобного рода нужно регулярно запускать при активной работе в Windows.

Очистка реестра в CCleaner.
Совсем небольшая утилита с большими возможностями! Во время своей работы CCleaner находит и удаляет большинство временных файлов на компьютере. К временным файла относят: Cookies, историю посещения сайтов, файлы в корзине и пр. Так же можно оптимизировать и очистить системный реестр от старых библиотек DLL и несуществующих путей (остающихся после установки и удаления различных приложений).
Регулярно запуская CCleaner вы не только освободите место на жестком диске, но и сделаете работу за ПК более комфортной и быстрой. Несмотря на то, что по некоторым тестам программа и проигрывает первым двум, зато пользуется доверием тысяч пользователей по всему миру.
4) Reg Organizer
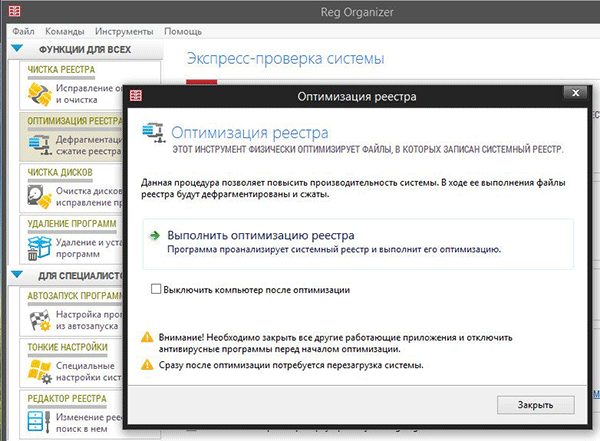
Одна из лучших программ для обслуживания реестра. Несмотря на то, что во многих комплексах по оптимизации Windows есть встроенные чистильщики реестра, с этой программой они сравниться не смогут…
Reg Organizer работает во всех популярных Windows на сегодняшний день: XP, Vista, 7, 8. Позволяет удалить все неверные сведения из реестра, удалить «хвосты» программ, которых на ПК уже давно нет, сжать реестр, за счет чего увеличиться скорость работы.
5) Advanced SystemCare Pro

Весьма и весьма не плохая программа для оптимизации и очистки Windows. Работает она, кстати, во всех популярных версиях: Windowx Xp, 7, 8, Vista (32/64 bits). У программы довольно хороший арсенал:
Обнаружение и удаление шпионского ПО с компьютера;
- «ремонт» реестра: очистка, исправление ошибок и пр., сжатие.
Очистка конфиденциальной информации;
Удаление мусорных, временных файлов;
Автоматическое задание настроек для максимальной скорости интернет-соединения;
Исправление ярлыков, удаление несуществующих;
Дефрагментация диска и системного реестра;
Задание автоматических настроек для оптимизации Windows и многое другое.
6) Revo Uninstaller

Эта сравнительно небольшая утилита поможет вам удалить с компьютера все нежелательные программы. Причем, сделать это она может несколькими способами: сначала попытаться удалить автоматически через инсталлятор самой удаляемой программы, если не получиться - есть встроенный принудительный режим, при котором Revo Uninstaller автоматически удалит все «хвосты» программы из системы.
Особенности:
- Легкая и корректная деинсталляция приложений (без «хвостов»);
- Возможность просмотра всех приложений, который установлены в Windows;
- Новый режим «Охотник» - поможет провести деинсталляцию всех, даже скрытных, приложений;
- Поддержка метода «Drag&Drop»;
- Просмотр и управление авто-загрузкой Windows;
- Удаление временных и мусорных файлов из системы;
- Очистка истории в браузерах Internet Explorer, Firefox, Opera и Netscape;
- И многое другое…
Варианты связок утилит для полного обслуживания Windows:
1) Максимальный
BootSpeed (для очистки и оптимизации Windows, ускорения загрузки ПК и т.д.), Reg Organizer (для полной оптимизации реестра), Revo Uninstaller (для «правильного» удаления приложений, чтобы в системе не оставалось «хвостов» и ее не приходилось постоянно чистить).
2) Оптимальный
TuneUp Utilities + Revo Uninstaller (оптимизация и ускорение Windows + «правильное» удаление программ и приложений из системы).
3) Минимальный
Advanced SystemCare Pro или BootSpeed или TuneUp Utilities (для чистки и оптимизации Windows время от времени, при появлении нестабильной работы, тормозов и пр.).
На этом сегодня все. Всем хорошей и быстрой работы Windows…
Не редкость, что проблемы в играх проявляются со временем и буквально возникают ниоткуда. Бывает и иначе - торможение компьютера проявляет с себя ещё в начале, сразу после установки какого-либо приложения. На все есть свои причины, но оба таких случая объединяет одно - они мешают получать удовольствие пользователю Windows 7. Для устранения этого можно попробовать увеличить производительность ПК.
Почему тормозят игры на Windows 7
Сначала пользователю необходимо обратить внимание на настройки самой игры, в частности, графические. Все дело в том, что игроки пытаются установить и играть в такие игры, системные требования которых не соответствуют техническим характеристикам устройства. Это самая простая и очевидная проблема, с которой может столкнуться каждый владелец ПК или ноутбука. Устранить такую проблему можно легко - изменить графические настройки используемого приложения, поставить все значения на минимум.
Часто пользователи ПК и ноутбуков просто забывают следить за обновлениями драйверов видеокарты и других компонентов системы, что, естественно, негативным образом сказывается на оптимизации компьютера в целом и приводит к появлению проблем в играх.
Пользователи ноутбуков, в отличие от тех людей, которые сидят за персональными компьютерами, могут испытывать проблемы, связанные с сильным нагреванием устройства. Для ноутбуков - это очень актуально, так как чаще всего они эксплуатируются не так, как было бы нужно. Наверняка вряд ли если у вас есть такое устройство, то вы поставите его на стол и будете сидеть за ним так же, как за стационарным ПК. Скорее всего, вы устроитесь удобнее, например, ляжете на диван или кровать и поставите ноутбук на себя. У большинства моделей таких девайсов система охлаждения находится в нижней части либо сбоку. Это означает то, что при работе на различных мягких поверхностях, устройство может «поглощать» пыль в больших количествах, а это крайне вредно для системы охлаждения и, как итог - для всего устройства.
Стационарные компьютеры тоже могут перегреваться, но обычно у них это обусловлено другими причинами - большими показателями производительности центрального процессора и других компонентов и отсутствие эффективной системы охлаждения - кулера, который просто физически не может выработать все тепло, поступающее от ЦП.
Оптимизация работы компьютера: как увеличить производительность
Оптимизация операционной системы в наше время доступна не только высококвалифицированным инженерам, но и абсолютно рядовым пользователям. Она позволит добиться наилучшей работоспособности всей системы в целом и улучшит работу игр как на стационарном компьютере, так и на ноутбуке .
Работа с системным реестром
Реестр присутствует в каждом компьютере. Это своеобразная база данных, которая содержит в себе различного рода сведения о конфигурации персонального компьютера или ноутбука, настройки используемой операционной системы, параметры программного обеспечения. Вполне естественно, что фрагментированный и захламлённый системный реестр может стать причиной появления ошибок в работе компьютера, значительного ухудшения производительности ПК. Информация заносится в системный реестр каждый раз при установке и удалении программного обеспечения, поэтому здесь может оставаться ненужный мусор. Найти проблемы в реестре можно с помощью специальных программ, в частности, CCleaner:
 Поиск проблем в реестре
Поиск проблем в реестре
 Исправление проблем в реестре
Исправление проблем в реестре
 Удаление ненужных данных в реестре
Удаление ненужных данных в реестре
Помните, что реестр этой операционной системы подвержен фрагментации, почему и происходит регулярное ухудшение работоспособности компьютеров на Windows 7. Системные утилиты, к сожалению, не могут эффективно работать с системным реестром, поэтому вам придётся установить дополнительную программу, например, Auslogics Registry Defrag.
Дефрагментация и чистка жёсткого диска
Для очистки жёсткого диска и его дефрагментации вам не потребуется никакого дополнительного ПО. Все можно сделать с помощью традиционных системных средств Windows 7. Для выполнения дефрагментации произведите следующие манипуляции:
 «Компьютер» в меню «Пуск»
«Компьютер» в меню «Пуск»
 Выбираем «Свойства» диска
Выбираем «Свойства» диска
 Дефрагментация диска во вкладке «Сервис»
Дефрагментация диска во вкладке «Сервис»
 Выполняем дефрагментацию выбранного диска
Выполняем дефрагментацию выбранного диска
Эта процедура позволяет не только провести дефрагментацию для улучшения работоспособности и оптимизации всей системы, но также изменить файловую систему диска (обычно используется NTFS).
Время выполнения дефрагментации напрямую зависит от объёма выбранного диска, количества информации на ней и степени фрагментации файлов. Таким образом, процесс может занимать от нескольких минут, до нескольких часов. Желательно в это время отказаться от использования компьютера, так как это приведёт к сильному замедлению работы ПК.
Чистка и освобождение оперативной памяти для ускорения процессов
Количество работающих программ и приложений существенно влияют на производительность. Все они оказывают воздействие на оперативную память компьютера, поэтому перед запуском требовательного к системным ресурсам программного обеспечения следует закрывать все, что можно.
Сначала требуется закрыть те программы, которые вам в настоящий момент не нужны. Как правило, все активные приложения отображаются в диспетчере задач. Открыть его можно с помощью простой комбинации клавиш Ctrl + Alt + Del либо нажать на панель задач снизу и выбрать «Диспетчер задач».
 Запуск диспетчера задач
Запуск диспетчера задач
Сразу же появится окно со списком всех запущенных приложений. Выделяете то, которое вам не нужно в настоящее время и нажимаете на кнопку «Снять задачу».
 Чистим ОЗУ, отключая не нужные приложения
Чистим ОЗУ, отключая не нужные приложения
Конечно, кроме активных и видимых приложений, в работе компьютера участвуют и другие, работающие в так называемом фоновом режиме. Все эти программы можно увидеть в том же диспетчере задач, если перейти во вкладку «Процессы».
 Отключение процессов для освобождения памяти
Отключение процессов для освобождения памяти
Как правило, некоторые из них могут оказывать существенное влияние на производительность ПК, его оптимизацию, но помните о том, что отключение неизвестных вам процессов может привести к потере данных либо ухудшению работы компьютера (особенно если завершить системный процесс). Именно по этой причине желательно отключать только те процессы, которые вы знаете.
Оптимизация визуальных эффектов
В Windows 7 предусмотрен обновлённый графический интерфейс - Aero, который потребляет внушительное количество системных ресурсов. Соответственно, он может влиять на оптимизацию системы, а его отключение позволит добиться наилучших показателей производительности. Проблемы с этим интерфейсом обычно возникают только на слабых компьютерах и ноутбуках, обладающих интегрированной или просто старой видеокартой. Во всех остальных случаях, изменение визуальных эффектов практически ничего не изменит.
Для того чтобы сократить потребление системных ресурсов, вовсе не обязательно полностью отключать Aero. Вы можете изменить некоторые настройки в специальном меню:

 Открываем параметр «Система»
Открываем параметр «Система»
 Нажимаем на вкладку «Дополнительные параметры системы»
Нажимаем на вкладку «Дополнительные параметры системы»
 Настройка Быстродействия
Настройка Быстродействия
Итак, здесь будет представлен полный список особых визуальных эффектов. Если вы не хотите полностью отключать интерфейс Aero, то можете убрать галочку только со следующих пунктов: анимированные элементы управления, затухание, отбрасывание теней, их отображение, отображение прямоугольного выделения.
 Отключаем визуальные эффекты интерфейса
Отключаем визуальные эффекты интерфейса
Отключение этих параметров позволит оптимизировать систему и оставит приятный внешний вид интерфейса операционной системы. Конечно, можно отключить и другие настройки, но помните о том, что в таком случае эффект будет заметен намного сильнее.
Настройка BIOS
BIOS - интегрированная среда, предназначенная для изменения аппаратных настроек компьютера. С помощью настройки BIOS’а вы можете добиться наилучших показателей производительности ПК или ноутбука . Перепрошивать BIOS или изменять такие параметры, как частота процессора, скорость шины и прочее - не рекомендуется, так как вы рискуете тем, что ваш ЦП просто сгорит. Поэтому рассмотрим наиболее простые, оптимальные даже для рядовых пользователей возможности.
Во-первых, обратите внимание на настройку системы охлаждения (в зависимости от версии БИОСа наименования пунктов могут меняться). Для этого:
 Входим в настройки БИОС
Входим в настройки БИОС
 Настраиваем работу кулера в БИОСЕ
Настраиваем работу кулера в БИОСЕ
Во-вторых, если на вашем устройстве установлено две видеокарты (интегрированная и дискретная), то в меню «БИОСа» Advanced вы можете изменить настройки переключаемой графики. Для этого выбираете пункт VGA Mode SELECT и в списке указываете то, что вам нужно: dGPU Mode - активируется встроенная видеокарта или Power Xpress Mode - активируется дискретная видеокарта.
 Параметры переключаемой графики в БИОС
Параметры переключаемой графики в БИОС
Настройка файла подкачки
Файл подкачки - своеобразное дополнение к оперативной памяти. Можно сказать, что это виртуальная память, которую пользователь может настраивать самостоятельно. Файл подкачки берётся из жёсткого диска, указанного пользователем объёма. Как известно, скорость передачи работы винчестера намного ниже, чем ОЗУ, поэтому сказать о том, что файл подкачки может полностью заменить собой оперативную память - нельзя, но он благоприятно влияет на общую оптимизацию. Для изменения и настройки файла подкачки следует:
 Открываем «Панель управления»
Открываем «Панель управления»
 Открываем параметр «Система»
Открываем параметр «Система»
 Настройка Быстродействия
Настройка Быстродействия
 Нажимаем «Изменить» в разделе «Виртуальная память»
Нажимаем «Изменить» в разделе «Виртуальная память»
Появится окно настроек, где вы выбираете раздел диска, файл подкачки которого нужно изменить, нажимаете на кнопку «Указать размер» и задаёте его. Помните о том, что файл подкачки по своей сути представляет определённую область, занятую на жёстком диске. Не рекомендуется устанавливать большое значение, ведь система автоматически будет размещать данные о программах в этом файле, а доступ к нему намного медленнее, чем к ОЗУ, соответственно, производительность может упасть. Оптимальный размер составляет примерно 30% от количества оперативной памяти. Последний шаг - нажимаете кнопку «Задать» и перезагружаете компьютер для того, чтобы изменения вступили в силу.
Настройка видеокарты
Снижению производительности на Windows 7 может способствовать неправильная настройка графического адаптера. Такая проблема наиболее актуальна для ноутбуков, так как они обладают интегрированной и дискретной видеокартами. Ни для кого не будет секретом то, что современные производители регулярно выпускают не только драйвера, но и системные настройки для своих продуктов. Например, для Nvidia - Geforce Experience, а для видеокарт ATI Radeon - Catalyst Control Center. С помощью этого программного обеспечения можно изменять множество настроек, в том числе добиться оптимизации устройства в целом.
Итак, если у вас дискретная и встроенная видеокарта, то необходимо изменить опции в используемом программном обеспечении. Для видеокарт от Nvidia:
 Открываем панель Nvidia
Открываем панель Nvidia
 Настройка видеокарты Nvidia
Настройка видеокарты Nvidia
 Программные настройки Nvidia
Программные настройки Nvidia
Таким образом можно настроить любое приложение, и теперь после его запуска вся работа будет перенаправляться на ту видеокарту, которую вы указали.
Для видеокарт от ATI Radeon все немножко иначе:
 Открываем Catalyst Control Center
Открываем Catalyst Control Center
 Изменяем представление Catalyst Control Center
Изменяем представление Catalyst Control Center
 Настройка производительности в Catalyst Control Center
Настройка производительности в Catalyst Control Center
Таким образом система автоматически будет запускать самый мощный графический адаптер после активации определённого приложения.
Функция ReadyBoost
Мало кто знает, но в операционной системе Windows 7 предусмотрена возможность использования флеш-накопителей в качестве дополнительного устройства кэширования данных. Так пользователи могут значительно увеличить скорость выполнения функций чтения-записи данных, соответственно, оптимизировать свой компьютер или ноутбук, улучшить производительность. Активировать ReadyBoost можно следующим способом:
 Запуск опции ReadyBoost
Запуск опции ReadyBoost
 Настраиваем параметры ReadyBoost
Настраиваем параметры ReadyBoost
Все готово к использованию, на флешке будет создан специальный файл, в котором и будет размещаться информация программ и приложений. Помните о том, что флеш-накопитель ни в коем случае нельзя вытаскивать, по крайней мере, до завершения работы с компьютером.
Использование дополнительного ПО
Большинство указанных выше манипуляций можно выполнять с помощью специального программного обеспечения. К тому же такие программы зачастую обладают дополнительным функционалом, расширенными настройками, которые позволяют оптимизировать работу системы самым лучшим образом.
Razer Game Booster
Razer Game Booster - одно из самых популярных приложений, которое предоставляет большой набор опций для оптимизации игр и других программ, установленных на компьютере. Утилита бесплатная и её можно без проблем найти на просторах интернета. Для работы потребуется зарегистрироваться на сайте разработчиков, что ни для кого не составит труда, а потом войти в интерфейс программы под своим логином и паролем.
Настройка выполняется в несколько кликов - достаточно указать «Игровой режим», после чего системные ресурсы будут направляться только на запущенную пользователем игру:
Конечно, все бы ничего, но программа идеально работает только с мощными компьютерами. Поэтому на старых ПК лучше воспользоваться другими утилитами для оптимизации.
Эта программа появилась давно и получила хорошую репутацию. Её используют повсюду, так как она обладает приятным и понятным интерфейсом, а также всем необходимым функционалом для оптимизации системы. Программа распространяется бесплатно. Поэтому любой пользователь может без проблем найти её в сети и скачать. CCleaner позволяет производить анализ системы, в том числе, находит информацию, которая может быть скрыта в некоторых приложениях. Эту информацию можно посмотреть после запуска функции «Очистка». Также с помощью такой утилиты можно сканировать реестр, о чём было сказано чуть раньше, соответственно, выбирается эта вкладка. Недостатков у этой программы мало, собственно, поэтому к её использованию и прибегают многие пользователи ПК. Пожалуй, единственное, что здесь можно отметить - возможность удаления важных данных из реестра, но и тут пользователя своевременно оповестят о создании резервной копии.
GameGain
GameGain - программное обеспечение, которое позволяет выжать максимум из компьютера или ноутбука. Она обладает вполне приятным и понятным интерфейсом, минимумом настроек, значит, сложностей в работе с GameGain почти ни у кого не будет. Эта утилита так же бесплатна и её можно без труда найти в сети и скачать. После запуска появится окно, в котором будет предложено выбрать операционную систему, а также тип процессора. Как вы укажите эти данные, передвигайте ползунок до тех пор, пока не получите оптимальную производительность. Следует сказать о том, что работа компьютера на максимальных параметрах «разгона», а в случае с этой программой будет именно «разгон», ведёт к снижению времени эксплуатации компьютера или ноутбука. Вы рискуете тем, что можете лишиться своего «железного друга» раньше положенного времени.
System Care
System Care - программа, предназначенная для очистки системных фалов операционной системы от различного мусора. К сожалению, программа является платной, а также не имеет возможности смены языка, а для некоторых русскоязычных пользователей это может быть преградой. К тому же System Care имеет довольно сложный интерфейс, отдалённо напоминающий CCleaner, но в отличие от этой программы, пользователям придётся разбираться - что и где здесь находится. К сожалению, эта программа не несёт никакой пользы. Она распространяется вирусным, обманным путём, а после первой же проверки компьютера, во время которой якобы находятся вирусы и огромное количество ненужного хлама, вам предоставляют возможность её купить.
Driver Booster
Driver Booster - программа, которая выполняет в автоматическом режиме поиск самых свежих драйверов для ключевых элементов персонального компьютера или ноутбука. Эта утилита будет полезна всем, так как обновлять драйвера нужно регулярно, но каждый раз искать их для своей модели комплектующих - весьма скучное занятие. Это бесплатное программное обеспечение можно без труда найти на просторах сети и установить на свой компьютер. Driver Booster обладает понятным и простым интерфейсом, осуществляет быструю и удобную проверку на наличие обновлений, не нуждается в постоянном контроле пользователя. К сожалению, пакетное обновление драйверов с этой утилитой зачастую тратить очень много времени и регулярно возникает потребность в перезагрузке системы. Тем не менее это очень удобная и хорошая программа.
Что делать, чтобы игры снова не тормозили? Как поддерживать систему в порядке?
Чтобы игры перестали тормозить, вам следует регулярно поддерживать свой компьютер или ноутбук в хорошем состоянии. Старайтесь избегать установки множества ненужных программ, производите полную очистку системы от ПО, а также не забывайте про системный реестр, в котором даже после удаления могут быть остаточные файлы и данные. Для этого пользуйтесь CCleaner и сделайте его своим «лучшим другом». Раз в месяц проводите дефрагментацию и анализ системы, тогда игры на вашем компьютере перестанут тормозить.
Выполнение указанных операций позволит каждому пользователю, вне зависимости от конфигурации персонального компьютера оптимизировать работу устройства, повысить производительность как в онлайн, так и одиночных играх. Регулярно выполняйте проверку на наличие остаточных данных, файлов и удаляйте их, тогда компьютер будет работать эффективно.



