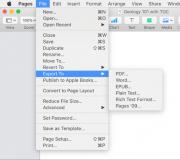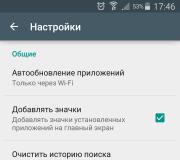Как удалить EXIF данные из фотографии. Удаление Exif данных из большого количества JPEG файлов с помощью ExifTool
Здравствуйте, уважаемые читатели! Сегодня речь пойдет об удалении EXIF из фото. Для некоторых заголовок статьи покажется странноватым. Поэтому сразу дам определение слова EXIF.
EXIF – это стандарт, отвечающий за добавление дополнительной информации к графическим файлам. Различают непосредственно EXIF, где хранится техническая информация (производитель, модель камеры, выдержка, диафрагма, ISO, разрешение кадра, фокусное расстояние и т.п.) и IPTC – метаданные, связанные с авторством (заголовок, ключевые слова, описание и т.п.).
Просмотреть EXIF можно любыми программами, работающими с изображениями. Самый простой способ – с помощью встроенных средств в Windows. Заходим в контекстное меню фото (которое может быть в формате jpg, jpeg, и даже tiff), нажав по нему правой кнопкой мыши, нажимаем кнопку Свойства, и переходим там во вкладку "Подробно". Здесь только основные метаданные, список далеко неполный. Выглядит примерно так:
Зачем удалять метаданные?
Тут каждый решает для себя. Отправляете ли вы фото в редакцию, на форум, постите у себя на блоге или просто хотите скрыть, что вы владелец какой-то определенной модели фотокамеры, смело удаляйте это информацию. А вообще, если вы хотите максимально анониманизировать себя в интернете, то это лишь еще одно правило, которое вы должны соблюдать. Ведь посмотрев эти данные, можно узнать, когда и где было сделано фото + еще гору информации.
Удаление EXIF
Сейчас я расскажу о четырех способах редактирования и удаления метаданных.
- встроенными средствами Windows
- с помощью Photoshop
- утилитой Meta Stripper
- с помощью программы Show Exif
Последние два способа наиболее интересны и удобны. Первые два представлены исключительно для ознакомления или мелкой правки. Так что тем, кому интересна сугубо практическая сторона вопроса, рекомендую прокрутить статью в конец.
Удаление метаданных встроенными средствами
Заходите туда, куда я указывал выше (контекстное меню файла, вкладка "Подробно"). Нажимайте на ссылку "Удаление свойств и личной информации" внизу вкладки (подчеркнуто красным).

Откроется окошко "Удаление свойств". Галочкой выбирайте "Удалить следующие свойства для этого файла". Я отметил изготовителя, модель камеры, ISO и жмите ОК.

Теперь возвращаемся в предыдущее меню и видим, что отмеченные данные отсутствуют.
Удаление метаданных с помощью Photoshop
Открываем фото в Photoshop.

Чтобы просмотреть метаданные, зайдите в меню "Файл – Сведения о файле". Выскочит окошко с данными:


По умолчанию стоит "Метаданные – Не показывать". Это значит, что при сохранении они будут удалены. Качество установлено на 100%. Так что можно спокойно нажимать на кнопку "Сохранить".
Удаление метаданных с помощью утилиты Meta Stripper
Это совсем маленькая утилита. Функция у нее всего-лишь одна – удаление EXIF. Интерфейс программы выглядит следующим образом:

В меню "Start Folder" укажите папку, в которой находятся исходные фото (те, из которых необходимо удалить exif). Если отметить галочкой "Include subfolders", то все фотографии в папках внутри выбранной папки также будут обработаны. Все галочки "Strip EXIF tags", "Strip COM text", "Strip IPTC info" должны быть отмечены. Об EXIF и IPTC мы говорили в начале статьи, а что такое "Strip COM text", я и сам не знаю.
В "Save to new folder" выбираете папку, куда будут сохраняться обработанные фото. Если отметить галочку "Copy unchanged files to target folder", то исходные фото будут также скопированы в эту папку. Во избежание мешанины ее лучше не отмечать.
Можете поставить галочку на "Save using filename prefix". Из выпадающего списка выберите то, что будет стоять в названии файла в измененных файлах. Это может понадобиться, если у вас и оригиналы, и обработанные файлы в одной папке, чтобы различать их.
Программа имеет очень простой интерфейс, не требует установки, работает очень быстро и хорошо справляется со своей функцией.
Удаление метаданных с помощью программы Show Exif
Этот вариант наиболее функциональный. Программа обладает богатыми возможностями. Кстати, также, как и предыдущий вариант, не нуждается в установке. Итак, приступим.
Программа выглядит следующим образом:

Слева выбираете папку. В центральном окне открывается ее содержимое. В нем нажимайте на имя фото. В левом верхнем углу появится миниатюра. А справа вы увидите полный набор параметров EXIF.
Для работы с программой многим, думаю, будет удобнее переключиться на русский язык:

Show EXIF – очень удобная программа для просмотра метаданных. Во всяком случае, удобнее, чем ACDSee и, тем более, проводник Windows. Но, как вы видели, параметров там чересчур уж много. Допустим, нам нужно просмотреть EXIF сотки фоток. А конкретно интерес представляет модель камеры и некоторые параметры съемки и настройки камеры. Для этого нужно настроить фильтр. Идем в меню "Фильтрация – Настроить фильтр для EXIF".

В правой колонке представлены все возможные параметры. Выделяйте интересующие и нажимайте "Добавить" или просто перетаскивайте их.
Теперь нажмите "Фильтрация – Применить фильтр для EXIF". В среднем окне выбирайте файл, EXIF которого хотите просмотреть. Теперь в правом окошке появится только интересующая вас информация:


Все, теперь в любом текстовом редакторе можно вставлять посредством "Ctrl+V":

Теперь непосредственно удаление EXIF.
Заходите в папку. В центральном окне выбирайте необходимые файлы. Теперь "Инструменты – Удалить EXIF из файлов".

Метаданные фотографий — это данные, хранящиеся в свойствах снимков, сделанных при помощи цифровых камер или смартфонов. Они могут содержать информацию непосредственно о самом изображении, авторе, камере, источнике, файле и т.п.
Все современные телефоны и фотоаппараты умеют добавлять их к фото, сразу во время процесса фотографирования. Дополнительные данные не отображаются на снимках, они доступны через диалоговое окно свойств файла.
Для их получения пользователю не надо использовать сторонние инструменты. Чтобы увидеть эту информацию, достаточно кликнуть правой кнопкой мыши на файле.
Метаданные устанавливаются в соответствии с одним из стандартов, например, таким как EXIF (Exchangeable Image File Format) — который позволяет сохранить полученные с GPS координаты места фотографирования, специфическую информацию конкретной камеры, а также условий съемки и т.д. Стандарт XMP (eXtensible Metadata Platform) — это технология созданная корпорацией Adobe, позволяющая добавлять необходимые данные в файлы форматов GIF, PSD, PNG, TIFF и др.
Получение всех технических параметров фотографии, таких как: изготовитель и модель камеры, скорость ISO, экспозамер, режим вспышки, фокусное расстояние, источник света и др., очень полезно для профессиональных фотографов. Но, эта и другая конфиденциальная информация может стать доступна для посторонних лиц, в случае публикации снимка в Интернете.
В этой инструкции мы покажем вам, как ее удалить. Не будем задействовать для этого сторонние инструменты, а только функциональные особенности операционной системы, в данном случае новой Windows 10.
МЕТАДАННЫЕ
Давайте сначала посмотрим на изображение и узнаем, какие данные оно содержит. Для этого найдите любое, хранящееся на жестком диске вашего компьютера. После чего:
- кликните по нему правой кнопкой мыши и выберите пункт «Свойства», в появившемся контекстном меню;
- перейдите на вкладку «Подробно» и внимательно ознакомьтесь со всеми данными, управляя полосой прокрутки.

Как вы можете видеть, там записано множество метаданных и в целях конфиденциальности, вы можете удалить личную информацию, перед тем, как начать загрузку в социальные сети или куда-либо еще в Интернете. Для этого:
- нажмите на ссылку «Удаление свойств и личной информации», которая расположена в самом низу;
- выберите один из двух имеющихся вариантов, а именно «Создать копию, удалив все возможные свойства» (создаст копию изображения без личной информации, а исходное оставит как есть) или «Удалить следующие свойства для файла» (вы сами можете выбрать, что удалить, проставив отметки в доступных ячейках);
- после завершения, нажмите на кнопку «ОК» и всё будет готово.


Стоит заметить, что сторонние программы смогут предложить больше функциональных возможностей. Но, зачастую достаточно и этой функции ОС для удаления метаданных.
Думаю вам будет интересно и полезно просмотреть весь список компьютерных советов на этом сайте, после перехода по . Получайте свежую информацию о выходе новых компьютерных инструкций и советов, став участником наших Google+ и Фейсбук, ссылки на которые сможете увидеть справа вверху!
В данной статье я часто под понятием Exif буду подразумевать вообще все метаданные изображения, а не только предусмотренные стандартом 2.2. Это сделано исключительно для простоты повествования. Если у вас не Windows, сразу переходите к ExifTool - они одинаковы для всех платформ
Exif (английская аббревиатура от Exchangeable Image File Format ) — замечательный стандарт, позволяющий добавлять к различным медиафайлам дополнительную информацию.
Например, цифровые фотоаппараты записывают вместе с изображением дату и время съемки, параметры экспозиции, фокусное расстояние объектива, модель фотоаппарата, его серийный номер, имя фотографа и т. п. Очевидно, что при всем удобстве, часто необходимо скрыть Exif (конкретно «Camera Data» в терминологии Adobe) данные от посторонних глаз.
Метаданные, в частности Exif, моей «заготовки» для фото-арта
Сказано — сделано, ведь у нас есть «великий и могучий» Adobe Photoshop CS6 . Но не тут-то было… Так и хочется вспомнить Давида и Голиафа. Нет, конечно, с помощью Фотошопа можно удалить Exif, но только при сохранении файла для интернета (меню «File» > «Save for Web…» или сочетание клавиш «Alt+Shift+Ctrl+S»), либо если мы создадим новый документ и скопируем туда наше изображение.
Обработать таким способом несколько фотографий труда большого не составит, правда с потерей Exif поля «DateTimeOriginal» («Date Created» в Adobe Bridge), которое содержит информацию о дате и времени, когда снимок был получен. А иногда она очень важна. И что делать, если фотографий много? Написать скрипт для пакетного удаления Exif в Adobe Photoshop возможно только после плясок с бубном, да и сохраняет Фотошоп большие файлы для веба очень медленно. Странно, что такая программа до сих пор не умеет выполнять простыми средствами такую элементарную операцию.

Двигаемся дальше, Adobe Photoshop Lightroom . Можно при экспорте поставить галочку «Minimize Embedded Metadata». Никакой информации о фотоаппарате в файле вы больше не увидите, правда «DateTimeOriginal» тоже. Останутся только время создания и модификации файла, которые никоим образом не связаны с моментом нажатия на спуск фотоаппарата. Налицо явные ограничения, а по сему и этот метод нам не подходит! Кроме того, не все пользуются Adobe Photoshop Lightroom. Я, например, обхожусь связкой Adobe Bridge и Adobe Camera Raw.
И тут мы приходим к гениальному по своей простоте решению — бесплатной программе Exiftool . Скажу сразу, она не имеет графического интерфейса и работает из командной строки. Но пугаться этого не стоит — на самом деле ничего сложного, особенно после того, как я сейчас все подробно объясню.
Важное замечание: внимательный читатель мог заметить, что я нигде не уточнил формат файлов, из которых мы будем удалять Exif. Дело в том, что для Adobe Photoshop и Adobe Photoshop Lightroom подобное уточнение смысла не имело — мы можем с их помощью стирать «Camera Data» из любых медиафайлов, которые предусмотрены стандартом Exif и открываются с помощью указанных двух приложений.
Exftool, конечно, может работать и с изображениями TIFF, но простыми средствами стереть Exif данные, причем выборочно и без пережатия файла, можно только из JPEG, так как этот формат четко определяет местоположение Exif записей в структуре файла, в отличие от TIFF. Это конечно, очень грубое объяснение, но я специально не вдаюсь в технические подробности, дабы всем было понятно.
В том, что мы ограничимся форматом JPEG, я не вижу никаких серьезных препятствий. TIFF используют, когда максимально важно качество снимка, а подобные вещи десятками и сотнями клиенту не отдают, так что можно и руками все удалить с помощью Фотошопа (см. выше) ;).
Итак, скачиваем ExifTool с официального сайта по следующей ссылке , берем из архива файл «exiftool(-k).exe», переименовываем его в «exiftool.exe» и копируем, допустим, в папку «C:\exiftool».
Теперь нам нужен пакетный файл. В Windows XP и Windows 7 — это обычный текстовой файл с раширением «.cmd». Для этого создайте с помощью Блокнота (Notepad) новый текстовой файл и скопируйте в него следующий код (после вставки в текстовой файл весь код займет всего одну строчку — это нормально, так и должно быть):
C:\exiftool\exiftool.exe -all= -overwrite_original -tagsfromfile @ -ICC_Profile -ThumbnailImage -EXIF:DateTimeOriginal *.jpg
Данный код легко адаптировать к любой платформе, отличной от Windows, так как ключи (параметры), а это самое главное, одинаковы для всех операционных систем. Нужно просто скачать соответствующую версию ExifTool.
Сохраните ваш файл под именем «removeexif.cmd». Осталось только поместить его в папку с фотографиями и запустить (обычный двойной щелчок в Проводнике). Вуаля, и Exif’а как не бывало, а дата и время съемки на месте. Воистину, все гениальное — просто!
Кстати, у меня уже есть готовый пакетный файл для удаления Exif информации из JPEG изображения, вот . Не забудьте создать у себя папку «C:\exiftool», содержащую файл «exiftool.exe».
Настало время пояснить ключи (параметры), которые мы использовали в пакетном файле.
«C:\exiftool\exiftool.exe» — путь к програме Exiftool. Нужно указать именно вашу конфигурацию, если «exiftool.exe» лежит у вас не в «C:\exiftool», а в другом месте.
«-all=» — удаляет все метаданные из файла (т. е. все то, что не относится непосредственно к изображению), в том числе и Exif, кроме тех значений, которые указаны после «-tagsfromfile @».
«-overwrite_original» — перезаписывает исходный файл.
«-tagsfromfile @» — оставляет указанные после этого ключа метаданные.
«-ICC_Profile» — сохраняет цветовой профиль. Можно убрать, но я бы этого не советовал, даже если профиль — обычный sRGB, и изображение пойдет в интернет, ибо эра массового использования мониторов с широким цветовым охватом уже началась, а без внедренного профиля корректные цвета будут только при использовании Mozilla Firefox, и то если его предварительно настроить. Но об этом чуть позже и в другой статье.
«-ThumbnailImage» — оставляет иконку предпросмотра.
«-EXIF:DateTimeOriginal» — дата и время съемки. Если мы удалим этот параметр, то и «DateTimeOriginal» тоже сотрется.
«*.jpg» — указывает, что нужно обработать все (значок «*») JPEG файлы в данной папке.
Теперь творчество. Можно селективно оставлять нужные поля, добавив в наш пакетный файл соответствующие ключи между «-ThumbnailImage» и «*.jpg»:
-EXIF:ColorSpace= -EXIF:LightSource -EXIF:FileSource -EXIF:SceneType -EXIF:Make -EXIF:Model -EXIF:Artist="Yaroslav Mikhailin" -EXIF:Copyright="Yaroslav Mikhailin" -EXIF:ModifyDate -EXIF:ExposureTime -EXIF:FNumber -EXIF:ISO -EXIF:CreateDate -EXIF:ShutterSpeedValue -EXIF:ApertureValue -EXIF:MaxApertureValue -EXIF:Flash -EXIF:FocalLength -EXIF:FocalLengthIn35mmFormat -EXIF:LensInfo -EXIF:LensModelНо особенно интересны следующие:
-EXIF:Artist="Yaroslav Mikhailin" -EXIF:Copyright="Yaroslav Mikhailin"Они позволяют указать фотографа, а также владельца авторских прав.
Если вы хотите удалить все без исключения метаданные, строка в пакетном файле будет такая:
C:\exiftool\exiftool.exe -all= -overwrite_original *.jpg
Вот, в принципе и все, успешных вам манипуляций с Exif данными!
Использование любых материалов статьи допускается только с разрешения автора. Ничего сложного в этом нет, просто напишите мне и я разрешу, я не жадный. Может еще и чего-нибудь дельного подскажу. 😉Так еще и внутри фотографии можно зашифровать большущую кучу скрытых данных. Стандарт, шифрующий эти, так называемые метаданные , получил название EXIF (англ. Exchangeable Image File Format) .
Конечно, речь не идет о скрытых посланиях и тайных переписках, хотя можно и это устроить… Прежде всего стандарт EXIF используется для сохранения и просмотра различных характеристик фотографии, ее параметров, показателей, сведений об авторстве и объекте фотосъемки, а также много еще какой информации. То есть метаданные нужны только с точки зрения информационной составляющей, а значит можно обойтись и без них.
Возможность сохранять и просматривать метаданные фотографий используют множество программ. Если используете ОС Windows, то скорее всего вы уже сталкивались с EXIF данными. Нажмите правой кнопкой мыши на любой фотографии, в появившемся меню выберите в самом низу пункт «Свойства» .
Далее, хоть у всех и разная версия Windows, но смысл одинаковый: найдите и нажмите на кнопку/вкладку «Подробно» . Откроется таблица, где будет отображена информация, разделенная на условные категории: «Описание», «Источник», «Изображение», «Камера», «Улучшенное фото», «Файл». Те сведения что отобразились во всей этой таблице — это и есть ни что иное как EXIF данные.

Опустите правый ползунок свойств и посмотрите как много всяких разных метаданных может быть у фотографии. Уверен в вашем примере большая часть строчек будут пусты, поскольку их нужно заполнять самостоятельно. А вот категория «Камера», возможно, будет заполнена — ее автоматически заполняет фотоаппарат или смартфон.
Это не исчерпывающий список возможных метаданных. Просто разработчики Windows посчитали, что такой таблицы будет достаточно, чтобы затронуть основные информационные аспекты фотографии. На самом деле таких данных может быть намного больше! Причем весь этот объем можно разделить на две группы: основные и дополнительные.
К основным параметрам я отношу те группы данных, что будут считываться в любой программе и устройстве, способном заглянуть в закрома фотографии. К таким данным нужно отнести: сведения о файле, описание, авторские права, информация о изображении, данные о камере и условиях снимка. Это означает, что какой бы вы программой не воспользовались, она всегда покажет вам как минимум эту информацию.
К дополнительным параметрам я отношу данные, с которыми будут работать только отдельно взятые программы. Например, фотошоп может создать вкладку «История» и вести в нее протокол редактирования фотографии. Сохраняйте фото, открывайте снова спустя время, хоть на другом компьютере, но обязательно через фотошоп, и вы можете всегда увидеть какие метаданные сохранены во вкладке «История». Но если попытаетесь заглянуть в EXIF с помощью, например, Gimp, то этой вкладки уже не обнаружите.
Этим пользуются многие серьезные программы. Например, с помощью EXIF данных строит систему фильтрации и сортировки фотографий, добавляя ключевые слова, создавая рубрики и логические обобщения. Это позволяет с легкостью отыскать нужные изображения среди десяток тысяч.
EXIF данные могут быть изменяемыми и неизменяемыми .
Изменяемые , в свою очередь, можно разделить еще на два подвида:
— редактируемые человеком , например, самому указать автора снимка, а позже удалить и написать новое имя;
— редактируемые программой , например, когда вы сохраняете фотографию в фотошопе, программа сама добавляет тег, что фото было изменено в фотошопе версии такой-то . Сами вы прописать или удалить этот тег не сможете (если только через специальный софт, но это уже другая история), а вот если пересохранить фотографию в фотошопе другой версии , то тег будет вновь изменен в части версии, например было CS5, а стало CS6.
Неизменямые данные записываются программами и устройствами без вашей воли и намертво остаются вместе с этой фотографией, например, разрешение картинки, формат файла, дата создания, данные камеры.
Зачем и как использовать EXIF данные?
- Прежде всего это очень удобная запись информации о снимке, ну не вести же в блокноте записи с какой выдержкой вы сделали тот или иной снимок! Все записано удобно в файлик, когда понадобится, открыли, посмотрели, вспомнили.
- Это доказательство вашего авторства снимка, если вы введете всю необходимую информацию о себе.
- На счет блокнота, я не далек от истины. Вы также можете открывать нужную фотографию и вписывать туда нужную для вас информацию. Оно будет там надежно храниться и никуда не денется. Но напоминаю, что просматривать ее придется, через ту же программу.
- Вам понравилось/не понравилось качество сделанного снимка? — Проанализируйте данные в категории «Камера». Там вы узнаете при каких условиях и настройках фотоаппарата был сделан этот снимок. Восхитились/нашли ошибку — получили бесценный опыт.
- Профессиональные обозреватели изображений, как, например, осуществляют сортировку и фильтрацию больших масс фотографий по EXIF метаданным.
- Передайте любовное послание человечку, или зашифруйте секретные данные и вывезите/перешлите их из страны =))
В-третьих , в интернете полно онлайн-сервисов по работе с EXIF-метаданными. Их преимущество в том, что не придется ничего устанавливать на компьютер. Один раз сделал эту операцию и забыл.
Из минусов отмечу скорость работы — она напрямую зависит от возможностей вашего интернет-тарифа.
Пример сайта для удаления EXIF онлайн — IMGonline.com.ua .
Заметили ошибку в тексте - выделите ее и нажмите Ctrl + Enter . Спасибо!
Аббревиатура EXIF расшифровывается как Exchangeable Image File Format. Этот формат файлов изображений позволяет добавлять к фотографиям очень много метаданных. Каждый раз, когда вы делаете снимок с помощью цифровой камеры или телефона, ваш аппарат записывается файл (обычно JPEG). В дополнение ко всем битам, посвященным фактическому изображению, он также записывает значительное количество дополнительных метаданных .
Они могут включать дату, время, настройки камеры и возможную информацию об авторских правах . Вы также можете добавить дополнительные метаданные в EXIF, например, с помощью программного обеспечения для обработки фотографий . Наконец, если вы используете камеру или цифровую камеру с возможностями GPS, она может записывать геолокационные метаданные в EXIF .
Тем не менее, EXIF и особенно геотегированные данные, много говорят о фотографе, который может и не хочет делиться всей этой информацией.
Вот как просмотреть данные EXIF , удалить их и, наконец, отключить запись геолокации на устройствах Android и iOS.
Просмотр и удаление EXIF-данных
Когда вы делаете фотографию с помощью своей камеры или телефона, она записывает метаданные EXIF, которые позже можно просмотреть в свойствах изображения. Большая часть этих данных обыденны, и, на самом деле, беспокойство вызывают только данные геолокации.
Вы не сможете остановить запись основных метаданных EXIF для создаваемых фотографий, но можете предотвратить геотаггирование, просто отключив его в своем приложении камеры. Если ваша фотография уже имеет геотеги или Вы хотите удалить все EXIF-данные, вы можете сделать это после факта.
Чтобы просмотреть и удалить данные EXIF в Windows , сначала выберите фотографию или фотографии, данные которых вы хотите исправить, щелкните правой кнопкой мыши и выберите «Свойства».
Если вы хотите добавить метаданные , вы можете выбрать значения и отредактировать их на вкладке Подробно . Однако, если вы хотите удалить метаданные с ваших фотографий, следует нажать ссылку Удалить свойства и личную информацию в нижней части диалогового окна свойств.

В диалоговом окне «Удалить свойства» вы можете создать копию своих фотографий с удалением всех возможных свойств. Кроме того, вы можете нажать «удалить следующие свойства из этого файла», а затем установить флажки рядом с каждым элементом, который хотите удалить.
Это легко сделать в Windows, но в OS X вам придется использовать стороннее программное обеспечение, если вы хотите легко и полностью удалить метаданные из своих фотографий. Вы можете удалить данные местоположения из фотографий в режиме предварительного просмотра. Откройте свою фотографию, выберите «Инструменты» → «Показать инспектор» или нажмите Com + I на клавиатуре. Затем нажмите вкладку GPS и «Удалить информацию о местоположении» внизу.
К счастью, существуют бесплатные варианты очистки ваших фотографий в OS X, возможно, самый простой из которых – ImageOptim . Если вы используете ImageOptim и хотите сохранить метаданные на своих фотографиях, мы рекомендуем делать копии. ImageOptim мгновенно очищает и сохраняет ваши фотографии, что экономит массу времени, но приведёт к потерям метаданных, которые вы, возможно, захотите сохранить в частном порядке.
Удаление EXIF – это умная идея, особенно если Вам важна конфиденциальность. Как мы уже упоминали, ваша самая большая проблема – это информация о геолокации. Вы можете предотвратить сохранение данных геолокации в ваших изображениях, отключив соответствующие функции в Android и iOS.
Как предотвратить таргентинг на Android и iOS
Чтобы сделать это в Android KitKat, откройте приложение «Камера» и коснитесь круглого круга справа от кнопки спуска затвора, а в появившемся меню нажмите значок «Настройки».
Теперь в меню настроек нажмите кнопку «Местоположение». Вы сможете понять, что геолокация отключена, по оформлению значка – он будет перечеркнут.
Если вы используете приложение для камеры, например, которое включено в Android 5.0 Lollipop, процесс немного проще. Проведите пальцем вправо, чтобы открыть параметры и коснитесь шестеренки «Настройки» (она будет в правом нижнем углу в портретном режиме).