Удаление учетной записи виндовс 10. Видео-варианты удаления учетной записи
В условиях кризиса накопить на новый гаджет не так уж просто, а б/у приборы от магазинного варианта мало чем отличаются, особенно, если подбирать их с умом. Однако при покупке такого оборудования нас подстерегает масса нюансов, например, как установить свою учётную запись на windows phone. Узнаем, как удалить аккаунт предыдущего владельца, и установить права администратора на свой.
Без активной учётной записи полноценно использовать смартфон не получится
Аккаунт Майкрософт является обязательной частью для полноценного использования смартфона. Без него основная масса функций станет недоступной. Аккаунт Windows Phone используется для резервного копирования, скачивания разнообразных утилит из магазина производителя, а также для других опций. В новых устройствах вход в аккаунт осуществляется при стартовой настройке.
Учётная запись представляет собой адрес e-mail и пароль. Применение этой пары логин/пароль позволяет пользоваться такими средствами, как Xbox Music, Office 365, облачными технологиями от Microsoft, Skype и т. п.
Удаление учётной записи
К большому сожалению, удалить главную учётную запись Майкрософт в приборах с предустановленным Windows Phone невозможно. Если речь идёт о рядовом аккаунте, которых может быть неограниченное количество, проблем никаких нет:
- выберите «Настройки»;
- нажмите параметр «Почта», после чего перейдите в учётные записи;
- задержите палец напротив интересующего вас аккаунта;
- коснитесь кнопки «Удалить».
- С главной записью эта хитрость не пройдёт, единственное решение – сброс до первоначальных установок.

Hard reset
Важно понимать, что reset представляет собой полное удаление музыки, видеоматериалов и других файлов, которые хранятся во внутренней памяти прибора. Рекомендуем заблаговременно переписать куда-либо интересующие вас файлы, записать контакты людей и т. п., другими словами, подготовить смартфон к сбросу параметров.
Различают два метода выполнения сброса. Первый предоставляется из меню устройства, его можно использовать, если гаджет работает без торможения и дефектов. Суть проста: выберите пункт «Сведения об устройстве» в настройках, после чего нажмите на «Сброс настроек». В контексте изменения учётной записи Майкрософт, способ может не помочь, ведь иногда система запрашивает пароль, который известен только предыдущему владельцу.

Поэтому воспользуйтесь методом №2:


Система Windows является многопользовательской, поэтому обладает широчайшими возможностями, когда требуется ее использование несколькими людьми. Для этого можно создавать сколько угодно «учеток », для каждого пользователя свою личную. Это очень удобно, особенно если ПК рабочий. Но иногда существует потребность в удалении «учетки », как полностью удалить учетную запись на системе windows, будет подробно рассказано в данной статье.
Инструкция для Windows 7
Для удаления учетных записей нужно иметь права администрирующего лица. Если на устройстве только одна «учетка » (администратор ), то ее нельзя удалить, можно только изменить тип.
- Запускаем окно Панели управления.
- Переходим в служебный подпункт «Учетные записи пользователей ».
- Там, необходимо перейти к пункту с названием «Управление другой учетной записью ».
- Теперь нажимаем на того пользователя, запись которого больше не нужна.
- В окне управления учетными записями, которое должно появиться, кликаем на ссылочку «Удаление учетной записи ».

- Следом появится сообщение, в котором будет идти речь о предложении сохранить все данные пользователя (музыка, фото и так далее ). Если есть потребность в сохранении, то кликаем на кнопочку «Сохранить файлы ». Если нет, то нажимаем на кнопку с надписью «Удалить файлы ».

- После данной процедуры следует кликнуть по кнопочке «Удаление учетной записи ».
Можно воспользоваться иным методом:
- Щелкаем на ярлычок «Мой компьютер » пр.кнопкой мышки. В меню выбираем строчку «Управление компьютером ».
- На панели слева, в появившемся окне, можно увидеть список. Переходим в раздел «Служебные программы ».

- Там, нужно выбрать подраздел «Локальные группы и пользователи ».
- Затем, перейти в подраздел «Пользователи ».
- В основном окне появятся имена всех пользователей устройства.

- Выбираем того, чью запись нужно удалить и кликаем по строке пр.кнопкой мышки.
- В меню выбираем строчку «Удалить ».
- Или можно выделить строку с «учеткой » мышкой и нажать на кнопочку с красным крестиком, расположенную на панели доступных действий в верхней области окна.
Инструкция для Windows 8/10
Для удаления нужно обладать административными правами. Если создана только одна «учетка», она является администрирующей и ее удалить нельзя.
- Находясь на рабочем столе, нужно нажать комбинацию кнопок Win+I .
- В меню выбрать строчку «Панель управления ».

- В подразделе панели «Учетные записи » нужно выбрать подпункт «Изменение типа учетной записи ».

- Кликаем (один раз ) на того пользователя, которого нужно удалить.

Приветствуем на нашем сайте! Как известно, при установке операционной системы Windows 10 пользователям предлагается создать учётную запись Microsoft или ввести логин и пароль уже существующего аккаунта. Прежде всего, это позволяет войти в магазин приложений, синхронизировать данные с разных устройств, которые зарегистрированы на такую же учетную запись и многое другое. Более того, при включении девайса и загрузке системы вход будет производиться через эту же учетную запись с запросом пароля. Однако, если вы не хотите работать на компьютере под этой учетной записью или, например, решили продать устройство, надо знать, как удалить учетную запись Майкрософт в Windows 10. Собственно, это и есть тема нашей сегодняшней статьи, в которой будут описаны несколько способов удаления учетной записи.
Удалить учетную запись Майкрософт в Windows 10 с помощью перехода на локальную учетную запись
Этот вариант будет наиболее подходящим для тех, кто предпочитает работать через локальную учетную запись. Таким образом, вы просто выходите из системы и завершаете работу своей учетной записи Майкрософт. Чтобы реализовать такой переход, соблюдайте такую последовательность:
Есть и другой вариант, с помощью которого вы войдете в настройки «Учетные записи». Для этого нажмите на «Пуск», а потом кликните левой кнопкой мыши на аватар пользователя. Должно появиться окно. Выбираем «Изменить параметры учетной записи».


Следует ещё раз отметить, что здесь мы рассмотрели вопрос не «как удалить учетную запись Майкрософт в Windows 10», а скорее «как завершить работу учетную запись Майкрософт в Windows 10». Надеемся, разница понятна.
Как удалить учетную запись Майкрософт в Windows 10 полностью
Но смена учетки, как уже было сказано выше, не значит, что она была удалена. Для того полностью удалить учетную запись Майкрософт переходим в параметры учетной записи (как это сделать, описано выше), после выбираем вкладку «Семья и другие пользователи». Нажимаем на аккаунт, от которого намерены избавиться. Появится кнопка удаления. На неё и нужно кликнуть.

Выплывет предупреждение, что все файлы и документы данного пользователя будут удалены. Если вы согласны, то нажмите «Удалить учетную запись и данные», если Вы хотите что-то оставить, то выберете «Отмена». Чтобы сохранить нужные файлы, можно воспользоваться любым интернет диском. Например, Google Диск, Яндекс.Диск, Облако Mail.Ru и т.д.

Заключение
На этом наша статья подходит к концу. Здесь были представлены самые простые способы, с помощью которых можно просто и быстро удалить учетную запись Майкрософт в Windows 10. Если у вас возникли какие-то вопросы или сложности в процессе удаления аккаунта, то напишите нам в комментариях. Всегда рады помочь!
А для тех, кого интересует, как создать учетную запись для ребенка, читайте статью « ». И не забывайте отключать , если ваша система подтормаживает.
До скорых встреч!
Вы дочитали до самого конца?
Была ли эта статься полезной?
Да Нет
Что именно вам не понравилось? Статья была неполной или неправдивой?
Напишите в клмментариях и мы обещаем исправиться!
Учетная запись Майкрософт появилась в Windows начиная с 8 версии. С ее помощью можно авторизироваться на различных сервисах Майкрософт, а также она требуется для скачивания приложений в Магазине. Если же вы не пользуетесь вышеперечисленными приложениями, то учетную запись можно удалить. Плюсом отсутствия учетки Майкрософт в том, что при входе в компьютер с помощью локальной записи, вас сложнее идентифицировать, и следовательно, сложнее взломать.
Первое, что нужно сделать – это создать резервную копию данных, касающихся учетной записи Майкрософт. После ее удаления доступ к ним закроется. Это касается файлов, которые хранятся в Облаке, сведения о покупке в Microsoft (в том числе и ключи к софту), контакты в Скайпе, если для входа в программу использовался аккаунт Майкрософта, аннулируйте все платные подписки, если они были. Теперь можно перейти к удалению. Заходим в свой аккаунт на сайте Microsoft и переходим на вкладку “Безопасность и конфиденциальность”. Система потребует ввести код, который придет на почтовый ящик или телефон. После того, как код введен, откроется страница настроек аккаунта. Прокручиваем ее в самый низ и нажимаем на “Закрыть учетную запись”. Появится список того, что нужно сделать перед тем, как удалить запись, чтобы не потерять файлы иметь доступ к устройствам, которые используют аккаунт Майкрософт. После того, как рекомендации выполнены, нажимаем на кнопку “Далее” и отмечаем галочками пункты, предупреждающие о потере данных и выбираем в списке причину, почему вы решили отказаться от аккаунта. Далее жмем на кнопку “Пометить для закрытия”. Если вы не уверены, что учетная запись Майкрософт в будущем не понадобится, то можно просто сменить использование аккаунта на локальную запись. Для этого заходим в Параметры компьютера и выбираем Учетные записи. Нажимаем “Отключить” под именем и фамилией. В открывшимся окне нужно ввести пароль от учетной записи Майкрософт. Далее задаем имя локальной учетной записи и пароль, если это необходимо. Нажимаем “Далее” и “Выход из учетной записи Майкрософт”. Все данные останутся и при необходимости можно будет получить к ним доступ, но на компьютере будет использоваться локальная.

После полного удаления на веб-сайте, учетная запись становится неактивной и только после того, как пройдет 60 дней, стирается полностью. Если вы вдруг передумаете до того, как этот срок перейдет, просто зайдите в аккаунт под своим логином и паролем, и он снова станет активным.
Наиболее интуитивно понятным и простым решением данной задачи является изменение статуса действующей записи посредством настроек. К тому же, такой метод предусматривает сохранение всех пользовательских данных, например, персонализации.
Для этого необходимо нажать кнопку «Пуск » и выбрать иконку «Параметры », расположенную над иконкой «Выключение ». Несколько более удобным может оказаться сочетание клавиш Win + I . Прежде чем внести изменения в систему, рекомендуется сохранить все рабочие файлы, потому как после перезагрузки компьютера несохраненные изменения будут утеряны. После этого нужно:
Как удалить пользователя
Данная манипуляция представляется возможной только в том случае, когда их существует хотя бы две. Это делается через администратора . Если избавиться нужно от нее, предварительно необходимо предоставить права администратора другой учетке и выполнять операцию через последнюю.
Как и в предыдущем случае, необходимо перейти в раздел «Учетные записи
» в «Параметрах
». Здесь нужно выбрать пункт «Семья и другие пользователи
».
После клика по кнопке «Удалить
» система предупредит о том, что все файлы и данные, находящиеся по адресу C:\Пользователи\Имя_удаляемого_пользователя будут потеряны
.
Спустя небольшой период времени данные будут стерты.
Удаление через панель управления
Данное решение предоставляет несколько более широкие возможности. Первым делом нужно зайти в систему с правами администратора . Клик правой кнопкой мыши по «Пуску » откроет контекстное меню, в нижней части которого находится ссылка на «Панель управления ». Независимо от его оформления («Категория», «Мелкие значки» или «Крупные значки»), которое можно изменить в правом верхнем углу интерфейса, требуется выбрать раздел «Учетные записи пользователей ». После этого нужно соблюдать следующий алгоритм действий:

Последним шагом является подтверждение удаления, после чего следует перезагрузить компьютер.
Существует альтернативный метод, который осуществляется при помощи утилиты выполнить, запускаемый сочетанием клавиш Win +
R
. Здесь необходимо ввести команду netplwiz
, после чего откроется окно, настроек.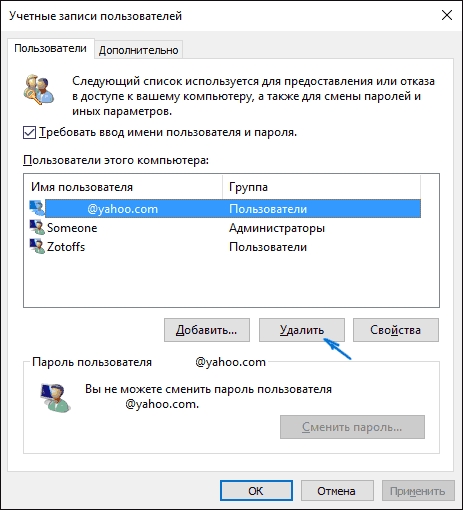
Тут нужно выбрать кнопку «Удалить », предварительно выделив необходимого пользователя.
Как удалить пользователя с помощью командной строки
Запуск должен быть произведен от имени администратора. Существует команда NET
USER
, которая предназначена для управления учетными данными. Ввод команды без дополнительных параметров выведет их всех в виде списка, а добавление /delete
к имени пользователя сотрет его из памяти компьютера:
Данный способ, пожалуй, является самым быстрым.
Удаление встроенных записей (гостя, администратора и др)
Данное действие может усложнить и замедлить работу системы, так как посредством этих учеток осуществляется управление компьютером. Для реализации этой процедуры потребуется:

Удаление администратора является нерекомендуемым
действием. Если она каким-либо образом мешает, лучше просто скрыть
ее. Для этого можно воспользоваться оболочкой командной строки:



