Фотошоп смешивание слоев. Режим смешивания в фотошопе
Режим смешивания можно выбрать на панели опций, в палитре Layers или в диалоговых окнах Fill (Залить), Stroke (Очертить), Fade (Ослабить) или Fill Path (Залить контур). Режим смешивания, выбранный для инструмента или слоя, определяет, как инструмент или слой будут изменять пикселы, находящиеся под ними (далее эти пикселы называются «базовым цветом»). Слой смешивания (blend layer) -слой, для которого выбран какой-либо режим смешивания.
Рис. 2.16.
Режим Lab

Рис. 2.17.
Режим Duotone

Рис. 2.18.
Режим Multichannel

Рис. 2.19.
Режим смешивания
Normal

Рис. 2.20. Режим смешивания Dissolve
Совет
Для того чтобы попеременно переключать режимы смешивания для выбранного инструмента, пользуйтесь сочетаниями клавиш Shift+«плюс» или Shift+«минус».
Примечание
Если для целевого слоя на палитре Layers установлен флажок Lock transparent pixels (Блокировать прозрачные точки), то будут перекрашены или отредактированы только пикселы, но не прозрачные области.
Уровень
непрозрачности
При выборе
значения непрозрачности для инструмента не забудьте умножить это число на значение
непрозрачности слоя, на котором вы работаете. Например, если вы выбрали непрозрачность
60% для инструмента
Brush
и при этом работаете на слое с непрозрачностью
50%, то в результате штрих кисти будет иметь 30% непрозрачности.
Характеристики
режимов смешивания
В режиме
Normal
(Нормальный) все базовые цвета-изменяются (рис. 2.19).
Примечание
Для изображения, имеющего представление Bitmap или Indexed Color, режим смешивания Normal называется Threshold (Пороговый).
В режиме
Dissolve
(Растворение) создается похожая на известковую, сухая текстура, имеющая
цвет рисования или слоя смешивания (рис. 2.20). Чем выше значение параметров
нажима или непрозрачности, тем более твердым кажется мазок кисти.
Режим
Behind
(Позади) не доступен для слоев. Изменены будут только прозрачные области,
а не пикселы базового цвета (выключена опция
Lock transparent pixels
(Блокировать
прозрачные точки)). Получается, словно вы рисуете на изнаночной стороне чистой
ацетатной ткани. Очень удобный режим для создания теней. Однако его нельзя использовать
для фона.
Режим
Clear
(Очистка) не доступен для слоев. В том месте, где наносятся штрихи, базовый
цвет становится прозрачным (выключена опция
Lock transparent pixels
(Блокировать
прозрачные точки)). Этот режим можно применить только для многослойного изображения
при использовании инструментов
Paint Bucket
(Ведро с краской), Line (Линия)
с включенной опцией
Fill Region
(Залить область) либо при применении
команды
Fill
(Залить),
Stroke
(Очертить),
Fill Path
(Залить
контур) или
Stroke Path
(Очертить контур). Данный режим нельзя использовать
по отношению к фону.
В режиме
Darken
(Затемнить) те базовые цвета, которые светлее цвета рисования или слоя смешивания,
будут изменены, другие цвета останутся в прежнем виде (рис. 2.21). Воспользуйтесь
данным режимом, если цвет рисования темнее базового цвета, который вы хотите
изменить.
В режиме
Multiply
(Умножение) темный цвет рисования или слоя смешивания замещает более светлые
области базового цвета, чтобы воспроизвести эффект затемнения (рис. 2.22). Светлый
цвет рисования или слоя смешивания тоже затемняет базовый цвет, но не так сильно.
Очень хороший режим при создании полупрозрачных теней.
В режиме
Color
Burn
(Форсирование цвета) темный цвет рисования или слоя смешивания затемняет
базовый цвет, если же цвет рисования или слоя смешивания светлый, то базовый
цвет будет немного осветлен (рис. 2.23).

Рис. 2.21.
Режим смешивания
Darken

Рис. 2.22.
Режим смешивания
Multiply

Рис. 2.23.
Режим смешивания
Color Burn

Рис. 2.24.
Режим смешивания
Linear Burn

Рис. 2.25.
Режим смешивания
Lighten

Рис. 2.26.
Режим смешивания
Screen

Рис. 2.27.
Режим смешивания
Color Dodge

Рис. 2.28.
Режим смешивания
Linear Dodge
Linear Burn
(Линейное форсирование) показан на рис.
2.24.
В режиме
Lighten
(Осветлить) те базовые цвета, которые темнее цвета рисования или слоя смешивания,
будут изменены, другие же останутся прежними (рис. 2.25). Воспользуйтесь данным
режимом, если цвет рисования светлее того базового цвета, который вы хотите
изменить.
В режиме
Screen
(Экран) светлый цвет рисования или слоя смешивания замещает темные области
базового цвета, таким образом создается более светлый, обесцвеченный базовый
цвет (рис. 2.26). Темный цвет рисования или слоя смешивания тоже осветляет базовый
цвет, но не так сильно.
В режиме
Color
Dodge
(Комбинирование цветов) базовый цвет осветляется, если цвет рисования
или слоя смешивания светлый, в противном случае базовый цвет лишь немного осветляется
(рис. 2.27).
Результат
смешивания в режиме
Linear Dodge
(Линейное комбинирование) показан на
рис. 2.28.
В режиме
Overlay
(Наложение) затемняются темные области и осветляются светлые области базового
цвета (рис. 2.29). При этом сохраняется информация о яркости. Черный и белый
цвета не изменяются, так что в изображении остаются все детали.
В режиме
Soft
Light
(Мягкий свет) осветляется базовый цвет, если цвет рисования или слоя
смешивания светлый (рис. 2.30). Если цвет рисования или слоя смешивания темный,
базовый цвет затемняется. При этом сохраняются значения яркости базового цвета.
При использовании этого режима создается мягкий, едва уловимый эффект освещения.
В режиме
Hard
light
(Яркий свет) базовый цвет обесцвечивается, если цвет рисования или
слоя смешивания светлый, и затемняется, если цвет рисования или слоя смешивания
темный (рис. 2.31). Увеличивается контраст между базовым цветом и цветом слоя.
Очень хороший режим при создании бликов и сложных эффектов.
Результаты
смешивания в режимах
Vivid Light
(Яркий свет),
Linear Light
(Линейный
свет),
Pin Light
(Точечный свет) показаны на рис. 2.32-2.34.
В режиме Difference (Различие) создается эффект негатива для базового цвета (рис. 2.35). Если цвет рисования или слоя смешивания светлый, то эффект негатива (или инвертирования) будет более явным. При использовании данного режима происходит заметное искажение цвета.
Мы узнали, теперь пришло время изучить режимы наложения слоев в фотошопе. Для начала, разберемся, что это такое и с чем его едят.
С английского «режимы наложения» переводится как Blending Modes и если переводить строго по словарю, то на русском это будет звучать как «режимы смешивания». В некоторых уроках используется именно такой вариант перевода. По сути, режимы наложения и являются смешиванием вышележащего слоя с нижележащим. От выбранного режима наложения зависит, насколько слои взаимодействуют между собой.
Режимы наложения слоев используются для многих целей: вписывания объекта в фон, тонирования, наложения текстур и многого другого. Изменяя режимы и регулируя непрозрачность и заливку слоя можно добиться интересных эффектов.
Где находятся режимы наложения в фотошопе?
Выпадающий список с режимами наложения слоя находится в левой верхней части панели слоев:
![]()
На данный момент в фотошоп существует 27 режимов наложения (в более ранних версиях программы 25), они разделены на шесть групп при помощи горизонтальных линий:
![]()
1. Основные режимы (Basic)
2. Затемняющие режимы (Darken)
3. Осветляющие режимы (Lighten)
4. Контрастные режимы (Contrast)
5. Сравнительные режимы (Comparative)
6. Компонентные режимы (HSL)
Давайте от теории перейдем к практике и на примере фото девушки и текстуры попробуем тонировать изображение. Сразу предупреждаю, что при использовании некоторых режимов наложения результат будет, мягко говоря, не радовать глаз, но мы же помним, что всегда можем понизить непрозрачность или (и) заливку для уменьшения эффекта.
Основные режимы (Basic)
Основные режимы (Basic) - полностью заменяют пиксели нижележащего слоя.
Откроем в фотошоп фото с девушкой , Файл-Открыть (File — Open ) . Помещаем яркую текстуру , Файл-Поместить (File — Place ).
Вот как выглядит и рабочий холст на данный момент:
![]()
По умолчанию все новые слои и помещаемые файлы имеют Нормальный (Normal).
Режим наложения Нормальный (Normal ) наиболее часто используемый режим. При 100% непрозрачности верхний слой полностью перекрывает нижний, при уменьшении непрозрачности нижний слой становится частично видимым.
100% непрозрачности:
![]()
50% непрозрачности:
![]()
Режим наложения Затухание (Dissolve)
При 100% непрозрачности верхний слой полностью перекрывает нижний, как и в режиме Нормальный , но при снижении непрозрачности часть пикселей верхнего слоя в рандомном порядке теряют непрозрачность и это позволяет видеть нижний слой.
100% непрозрачности:
![]()
50% непрозрачности:
![]()
Затемняющие режимы (Darken)
Затемняющие режимы (Darken) - затемняют нижележащий слой. Белые участки вышележащего слоя никак не воздействуют, они становятся невидимыми.
Режим наложения Затемнение (Darken)
Сравниваются значение обеих слоев в каждом канале и, если пиксель верхнего слоя светлее, чем нижнего, он замещается темным с нижнего слоя, в итоге видимыми остаются самые темные участки обеих слоев.
![]()
Белый цвет, как во всей группе Затемняющих режимов , игнорируется. Давайте на время отключим видимость слоя с текстурой (нажав на «глазик» в панели слоев ), и создадим новый слой, залитый белым цветом. Изменим на Затемнение (Darken):
![]()
Как видите, ничего не изменилось, нижний слой полностью видимый, его цвет, контраст, яркость не изменилась, а верхний белый слой «исчез», благодаря режиму наложения Затемнение (Darken) . Забегая вперед, ещё раз отмечу, что такое произойдет если изменить режим наложения слоя с белым цветом на любой из группы Затемняющих режимов .
Режим наложения Умножение (Multiply)
Умножает цвета верхнего и нижнего слоев и делает изображение темнее. Режим Умножение (Multiply) часто используется для затемнения светлых областей на засвеченном изображении.
![]()
Режим наложения Затемнение основы (Color Burn)
Повышает насыщенность средних цветов, дает более сильное затемнение, чем предыдущий .
![]()
Режим наложения Линейный затемнитель (Linear Burn)
Использует тот же принцип действия, что и режим Затемнение основы, но имеет более сильный затемняющий эффект.
![]()
Режим наложения Темнее (Darker color)
Имеет сходство с режимом Затемнение (Darken), только цвета сравниваются поканально, в итоге видимыми остаются только пиксели, которые темнее пикселей нижнего слоя.
![]()
Осветляющие режимы (Lighten)
Осветляющие режимы (Lighten) - осветляют нижележащий слой. Черный цвет при использовании Осветляющих режимов становится «невидимым». Осветляющие режимы часто используются для наложения текстур на черном фоне, с помощью этих режимов легко и просто можно убрать черный фон, оставив нетронутыми другие цвета.
Режим наложения Замена светлым (Lighten)
Противоположен режиму Затемнение ). Поканально сравнивает цвета и, если пиксели верхнего слоя светлее пикселей нижнего, они остаются без изменений. В случае, если пиксели верхнего слоя темнее, чем пиксели нижнего, они заменяются пикселями нижнего.
![]()
В группе Осветляющих режимов игнорируемый цвет – черный . На нашей текстуре черный цвет присутствует, но для чистоты эксперимента давайте проверим. Зальем новый слой черным цветом и изменим режим наложения на один из режимов группы осветления:
![]()
Черный цвет полностью невидимый.
Режим наложения Экран (Screen)
Принцип действия противоположный режиму Умножение (Multiply ), он умножает цвета верхнего и нижнего слоя, осветляя изображение. Режим можно использовать для осветления темных фотографий.
![]()
Режим наложения Осветление основы (Color Dodge)
Его воздействие противоположно режиму Затемнение основы (Color Burn). Цвета выгорают, насыщенность средних тонов повышена. Режим используется для придания эффекта свечения.
![]()
Режим наложения Линейный осветлитель (добавить) (Linear Dodge (Add)
Скомбинирован с режимов Экран (Screen
) и Осветление основы (Color Dodge).
Светлые цвета заменяются более светлыми, почти белыми.![]()
Режим наложения Светлее (Lighter Color)
Сравнивает значение обоих слоев по всех каналах, оставляет более светлые пиксели на результирующем изображении.
![]()
Контрастные режимы (Contrast) - увеличивают контраст нижележащего слоя. Для всех режимов этой группы за исключением режима Жесткое смещение (Hard Mix) игнорируемый (невидимый) цвет – 50% серого. Снова проверим, залив новый слой 50% серым цветом
![]()
Режим наложения Перекрытие (Overlay ) – осветляет светлые участки и затемняет темные, увеличивает контраст результирующего изображения.
![]()
Режим наложения Мягкий свет (Soft Light)
Схожий с предыдущим режимом, но придает более мягкий эффект. Прекрасно подходит для повышения контраста на изображениях с небольшой контрастностью благодаря тому, что не допускает выбивания цветов и теней.
![]()
Режим наложения Жесткий свет (Hard Light)
Алгоритм действий схож с режимами Мягкий свет (Soft Light) и Перекрытие (Overlay), но эффект более сильный. Контраст повышен очень жестко.
![]()
Режим наложения Яркий свет (Vivid Light)
Скомбинирован с режимов Затемнение основы (Color Burn) и Осветление основы (Color Dodg e ). Имеет более сильное действие, чем Жесткий свет (Hard Light).
![]()
Режим наложения Linear Light (Линейный свет)
Скомбинирован с режимов Линейный затемнитель (Linear Burn) и Линейный осветлитель (Linear Dodge). Контрастность светлых участков уменьшается, а темных участков – увеличивается. Имеет противоположные свойства с предыдущим режимом, но в то же время очень похож на него.
![]()
Режим наложения Точечный свет (Pin Light)
Включает в себя режимы Замена темным (Darken) и Замена светлым (Lighten). Смешивает светлые пиксели при помощи первого режима, а темные пиксели – с помощью второго режима.
![]()
Режим наложения Жёсткое смешение (Hard Mix)
Смешивает яркость верхнего слоя с цветом нижнего. Создает постеризированное изображение, ограниченное в цветах.
![]()
Сравнительные режимы (Comparative) - результирующее изображение напрямую зависит от разницы обоих слоев.
Режим наложения Разница (Difference )
Сравнивает значение яркости обоих слоев. Смешивание с белым цветом инвертирует значения основного цвета, смешивание с черным цветом ничего не меняет.
![]()
Режим наложения Исключение (Exclusion)
Действие аналогично с предыдущим слоем, но с более мягким эффектом и меньшим контрастом. Смешивание с белым цветом инвертирует значения основного цвета, смешивание с черным цветом ничего не меняет. Часто используется для тонирования изображения посредством наложения сплошного цвета и существенного уменьшения непрозрачности.
![]()
Режим наложения Вычитание (Subtract)
Значение яркости вышележащего слоя вычитается из нижележащего. Если яркость пикселя верхнего слоя будет больше или равна яркости нижнего, итоговый цвет изменится на черный.
![]()
Режим наложения Разделить (Divide)
Похож на предыдущий режим, но с более сильным осветлением. Из-за того, что режим работает поканально, цвета сильно искажаются.
![]()
Компонентные режимы (HSL)
Компонентные режимы (HSL) - результат зависит от яркости и цвета слоев. Зачастую режимы этой группы используются для тонирования фото или перекрашивания объектов на изображении.
Режим наложения Цветовой тон (Hue)
Результирующее изображение имеет оттенок вышележащего слоя, а насыщенность и яркость – нижележащего. Придает эффект рисунка акварельными красками.
![]()
Режим наложения Насыщенность (Saturation)
Результирующее изображение имеет насыщенность вышележащего слоя, а цветовой тон и светлоту – нижележащего.
![]()
Режим наложения Цветность (Color)
Сохраняется цветовой тон и насыщенность верхнего слоя и яркость нижнего. Нижний слой «перекрашивается» в цвета верхнего. Режим прекрасно походит для изменения цвета на изображении.
![]()
Режим наложения Яркость (Luminosity)
Противоположен предыдущему режиму. Сохраняется цветовой тон и насыщенность нижнего слоя и яркость верхнего.
![]()
Вот мы и разобрались в режимах наложения слоев в фотошопе. Теоретическая часть конечно хорошо, но все же рекомендую вам экспериментировать с режимами наложения и наблюдать за их взаимодействием. Так вы быстрее запомните свойства каждого режима, а также найдете «любимчиков» среди режимов наложения, которые станут вашими верными помощниками в создании прекрасных работ.
Blending modes ) определяют, каким образом верхний слой взаимодействует со слоем прямо под ним. Режимы наложения упрощают и ускоряют изменение оттенков, удаление изъянов, и выполнение ряда других операций. В фотошопе все режимы разбиты на функциональные группы: Базовые режимы, Режимы затемнения, Режимы осветления, Режимы контраста, Режимы сравнения и Компонентные режимы.
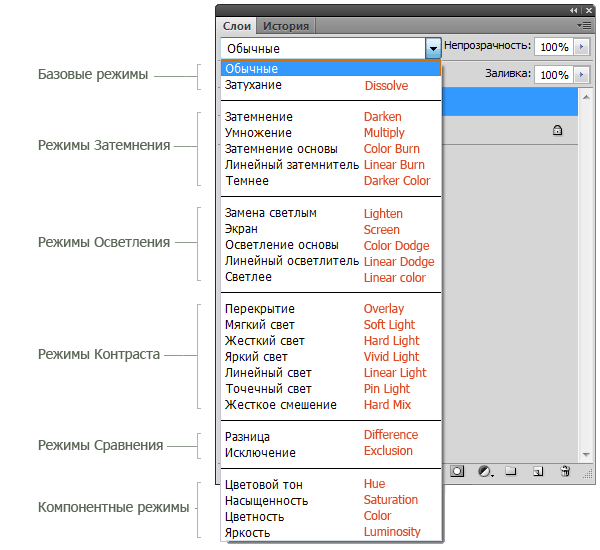
Режимы наложения слоев находятся в выпадающем меню вверху панели «Слои» (Layers ). На рисунке для удобства красным шрифтом я написала название режима на анлийском.
1. Базовые режимы
Нормальный
(Normal
) — этот режим слоя стоит по умолчанию. Пиксели верхнего слоя непрозрачны и изображения не взаимодействуют. В качестве примера мы будем рассматривать режимы наложения на этих двух картинках.

Затухание
(Dissolve
) использует пиксельный узор. Придает эффект пористости. Эффект появится только при прозрачности верхнего слоя менее 100%. Здесь прозрачность 20%.
2. Режимы затемнения
Затемнение
(Darken
) — оставляет видимыми только темные области изображения. Смешивает пиксели в местах, где верхний слой темнее нижнего.
Умножение
(Multiply
) — позволяет затемнить все изображение целиком и полезен в тех ситуациях, когда вам необходимо повысить плотность светлых и средних оттенков. Он оказывается особенно полезным при работе с передержанными или слишком светлыми изображениями.
Затемнение основы
(Color Burn
) — затемняет темные цвета и оттенки, не оказывая влияние на светлые оттенки.
Линейный затемнитель
(Linear Burn
) — использует тот же подход, что и режим «Затемнение основы», но производит более сильный затемняющий эффект. Если верхний слой белый – изменений не произойдет.
Темнее
(Darker Color
) — похож на режим «Затемнение», за исключением того, что работает на всех слоях сразу, а не на одном. Когда вы смешиваете два слоя, видимыми останутся только темные пиксели.
3. Режимы осветления
Замена светлым
(Lighten
) — cравнивает цвета верхнего и нижнего слоев и смешивает пиксели, если верхний слой светлее нижнего.
Экран
(Screen
) — позволяет осветлить все изображение целиком и полезен в тех ситуациях, когда вам необходимо «проявить» какие-либо участки на невыдержанных изображениях.
Осветление основы
(Color Dodge
) — противоположный режиму «Затемнение основы», осветляет светлые цвета и оттенки, не оказывая влияние на темные области изображения.
Линейный осветлитель
(Linear Dodge
) — позволяет осветлить изображение, однако в отличие от режима «Экран», «отсекает» значения и приводит к более резким результатам, чем режим наложения «Экран» или «Осветление основы».
Светлее
(Linear Color
) — похож на режим «Замена светлым», только работает со всеми слоями одновременно, вместо одного слоя. Когда вы смешиваете два слоя вместе, видимыми останутся только светлые пиксели.
4. Режимы контраста
Перекрытие
(Overlay
) — комбинирует эффект режимов «Умножение» и «Экран», смешивая верхний слой с нижним. Если верхний слой на 50% серый – эффекта не будет.
Мягкий свет
(Soft Light
) — похож на режим «Перекрытие», но придает более умеренный эффект. Если верхний слой на 50% серый – эффекта не будет.
Жесткий свет
(Hard Light
) — использует тот же подход, что и режим «Перекрытие», но эффект более сильный. Здесь, верхний слой подвержен или «Экран» режиму или «Умножение», в зависимости от его цвета. Если верхний слой на 50% серый – эффекта не будет.
Яркий свет
(Vivid Light
) — сочетает эффект режимов «Затемнение основы» и «Осветление основы» и применяет смешивание в зависимости от цвета верхнего слоя. Если верхний слой на 50% серый – эффекта не будет.
Линейный свет
(Linear Light
) — Похож на режим «Яркий свет», но с более сильным эффектом. Если верхний слой на 50% серый – эффекта не будет.
Точечный свет
(Pin Light
) — смешивает светлые цвета, используя режим «Замена светлым», и темные цвета, используя режим «Затемнение». Если верхний слой на 50% серый – эффекта не будет.
Жесткое смешение
(Hard Mix
) — создает картинку с ровными тонами, ограниченную в цветах и постеризированную. Свечение верхнего слоя смешивается с цветом нижнего.
5. Режимы сравнения
Разница
(Difference
) — отображает тональную разницу между двумя слоями, удаляя светлые пиксели из какого-либо слоя. В результате получается темная и иногда перевернутая картинка.
Исключение
(Exclusion
) — похоже на режим «Разница», но с менее экстремальным эффектом.
5. Компонентные режимы
Цветовой тон
(Hue
) — комбинирует цвет верхнего слоя и колебание цвета и тон нижнего.
Насыщенность
(Saturation
) — комбинирует колебание цвета верхнего слоя с цветом и тоном нижнего слоя.
Цветность
(Color
) — комбинирует цвет и колебание цвета верхнего слоя с тоном нижнего слоя.
Яркость
(Luminosity
) — комбинирует тон верхнего слоя и цвет и колебание цвета нижнего слоя.
Сегодня речь пойдет о теме, многим незнакомой и поэтому редко применяющейся в процессе обработки изображений, - режимах смешивания слоев. Теме настолько важной и актуальной, что восполнение этого пробела, надеюсь, позволит многим заново оценить по достоинству потенциал Adobe Photoshop
, равно как и свой личный.
Сразу оговорюсь: если Вы никогда до этого не работали с режимами смешивания слоев, постарайтесь отнестись к изложенному ниже материалу со всей серьезностью, хотя он и не так уж и легок в изучении. Однако, как говорил Мизнер: "Легкие пути ведут в тупик", и в этом мы с ним спорить не будем.
Последние штрихи
Для этого урока Вам понадобится исключительно палитра Слои (Layers)
и ничего более.
В Photoshop
доступ к одному из режимов смешивания Вы можете получить, нажав комбинацию клавиш Shift+Alt
плюс соответствующую букву.
Иногда мы будем использовать термин "композитный пиксел" - то есть, цвет пиксела, полученный в результате всех операций смешивания, происходящих позади активного слоя. Например, Ваш документ может иметь множество слоев, в которых применяются какие угодно режимы смешивания. Но если Вы работаете, скажем, в 23-м слое, Photoshop
рассматривает изображение, сформированное слоями с 1-го по 22-й, как одно плоское изображение, заполненное набором статических композитных пикселов.
Пролог
Режимы смешивания, которые также называют вычислениями, позволяют смешивать цвет пиксела с цветом любого пиксела, расположенного под ним. Другими словами, режим смешивания определяет, каким образом пикселы активного слоя взаимодействуют с пикселами других слоев, расположенных под ним. Применяя различные режимы на отдельных слоях, вы можете получить интересные изобразительные эффекты. Например, если вы создадите слой с режимом Замена темным (Darken)
, то в изображение будут включены только те его пикселы, которые окажутся темнее пикселов, расположенных на более низких слоях.
Параметр Непрозрачность (Opacity)
является простейшим средством смешивания слоев. Он позволяет смешивать активный слой с расположенными под ним слоями в заданных пропорциях.
Замечание: Режимы Исключение (Exclusion)
, Отбеливание (Color Dodge)
, Затемнение (Color Burn)
, Замена светлым (Lighten)
, Замена темным (Darken) и Разница Difference)
не могут быть использованы в изображениях, представленных в цветовом формате Lab
.
1. Нормальный (Normal) - N
В сочетании со значением параметра Непрозрачность (Opacity)
, равным 100%, этот режим отображает каждый пиксел активного слоя в обычном виде, независимо от цвета расположенного под ним изображения. Когда значение Непрозрачность (Opacity)
составляет менее 100%, цвет каждого пиксела в активном слое усредняется композитным пикселом в слоях, расположенных под ним, в соответствии со значением Непрозрачности (Opacity)
.
При обработке битовых изображений и изображений с индексированными цветами Нормальный (Normal)
режим носит название “Порог”.
2. Растворение (Dissolve) - I
Этот режим специфически влияет на растушеванные или сглаженные края. Если активный слой является полностью непрозрачным и имеет жесткие края, то этот режим не оказывает никакого влияния. Но когда края слоя растушеваны, опция Растворение (Dissolve) располагает пикселы вдоль краев случайным образом (рандомизирует их). Растворение (Dissolve) также рандомизирует пикселы, если значение параметра Непрозрачность (Opacity) меньше 100%.
3. Умножение (Multiply) - M
Чтобы разобраться в режимах Умножение (Multiply) и Осветление (Screen) , необходимо напрячь воображение. Итак, приступим. Представьте себе, что активный слой и расположенное под ним изображение представляют собой фотографии на прозрачных слайдах. Режим Умножение (Multiply) производит такой же эффект, который возникает при просмотре слайдов перед источником света, один слайд поверх другого. Поскольку свет должен пройти через оба слайда, мы получим более темное изображение, содержащее элементы обоих слайдов.
4. Осветление (Screen) - S
У Вас еще есть те прозрачные слайды, которые помогли понять работу режима Осветление (Multiply) ? Хорошо, поместите их в разные проекторы, спроектируйте на один и тот же экран, и Вы получите тот же эффект, что и при использовании режима Осветление (Screen). Вместо затемнения изображения, как при использовании режима Осветление (Multiply) , Вы создадите более светлое изображение.
5. Наложение (Overlay) - O
Дублирует режим Умножение (Multiply) или Осветление (Screen) в зависимости от базового цвета. Наносимые образцы или цвета перекрывают существующие пикселы, сохраняя света и тени базового цвета. Сам базовый цвет не заменяется, а смешивается с накладываемым цветом, передавая яркость или затененность оригинала.
6. Мягкий свет (Soft Light) - F
Затемняет или осветляет пикселы в зависимости от накладываемого цвета. Эффект подобен освещению изображения пучком рассеянного света.
Если накладываемый цвет (источник света) окажется светлее, чем 50%-й серый, то изображение будет осветляться так же, как при использовании инструмента “Осветлитель”. Если же накладываемый цвет окажется темнее, чем 50%-й серый, то изображение будет затемняться так же, как при использовании инструмента “Затемнитель”.
7. Жесткий свет (Hard Light) - H
Дублирует режим “Умножение” или “Осветление” в зависимости от накладываемого цвета. Эффект подобен освещению изображения пучком яркого направленного света.
Если накладываемый цвет (источник света) окажется светлее, чем 50%-й серый, то изображение будет осветляться так же, как в режиме Осветление (Screen)
. Это свойство может быть использовано для расширения области светов в изображении. Если накладываемый цвет окажется темнее, чем 50%-й серый, то изображение будет затемняться так же, как в режиме Умножение (Multiply)
. Это позволяет добавлять в изображение тени.
Вообще, три последних режима - Наложение (Overlay)
, Мягкий свет (Soft Light)
и Жесткий свет (Hard Light)
- разделить нельзя. Все они приводят к увеличению интенсивности темных цветов в активном слое и светлых цветов в композитных пикселах слоев, расположенных ниже. Но их эффект проявляется в различной степени. Режим Наложение (Overlay)
благоволит к композитным пикселам, а Жесткий свет (Hard Light)
- к пикселам активного слоя. (Фактически, эти два режима прямо противоположны.) Режим Мягкий свет (Soft Light)
- это упрощенный вариант режима Жесткий свет (Hard Light)
, который приводит к эффекту снижения контрастности.
Можно посоветовать начинать с режима Наложение (Overlay)
всякий раз, когда Вы хотите смешать активный слой с расположенными под ним слоями и создать "равномерную" смесь. Под этим подразумевается смешивание цветов без каких бы то ни было деталей каждого из слоев. Применив режим Наложение (Overlay)
, поварьируйте параметром Непрозрачность (Opacity)
для улучшения видимости композитных пикселей. С практической точки зрения Наложение (Overlay)
- это самый удобный режим смешивания Photoshop
, поэтому его всегда нужно применять первым.
Если Вы не можете достичь желаемого эффекта при небольших значениях параметра Непрозрачность (Opacity)
, переключитесь в режим Мягкий свет (Soft Light)
и поэкспериментируйте с ним. Если же эффект использования режима Наложение (Overlay)
при значении параметра Непрозрачность (Opacity)
100% кажется слишком незначительным, перейдите в режим Жесткий свет (Hard Light)
.
8. Отбеливание (Color Dodge) - D
При использовании режима Отбеливание (Color Dodge) каждый цвет активного слоя увеличивает значение яркости соответствующего композитного пиксела. Светлые цвета, подобно белому, создают наибольший эффект, а черный не создает никакого. Поэтому режим Отбеливание (Color Dodge) вызывает в Photoshop наиболее сильные изменения в сторону белого цвета, подобно применению отбеливателя на текстильной фабрике.
9. Затемнение (Color Burn) - B
Если использование режима Отбеливание (Color Dodge) можно сравнить с действием отбеливателя, то Затемнение (Color Burn) создает эффект применения угольной пыли. Он использует цвета активного слоя для уменьшения значений яркости, что приводит к радикальному эффекту затемнения. Режим Затемнение (Color Burn), как и Отбеливание (Color Dodge), порождает радикальный, высококонтрастный эффект.
10. Замена темным (Darken) - K
При выборе этого режима Photoshop использует цвета активного слоя только в том случае, если они темнее соответствующих пикселей, расположенных ниже слоев. Напомню, что Photoshop сравнивает уровни яркости пикселов цветного изображения по каналам. Другими словами, несмотря на то, что красный компонент активного слоя может быть темнее, чем красный компонент расположенного под ним композитного пиксела, зеленый и синий компоненты могут оказаться светлее. В этом случае Photoshop присвоит пикселу значение красного компонента, но не зеленого или синего. Таким образом, красный цвет будет несколько уменьшен, и пиксел станет немного более бирюзовым.
11. Замена светлым (Lighten) - G
При выборе этого режима Photoshop использует цвета активного слоя только в том случае, если они светлее, чем соответствующие пикселы расположенного ниже изображения. Опять же Photoshop сравнивает уровни яркости по всем каналам цветного изображения.
12. Разница (Difference) - E
Режим Разница (Difference) инвертирует цвета слоев, расположенных ниже, в соответствии со значениями яркости активного слоя. Белый цвет полностью инвертирует композитные пикселы, черный не инвертирует их вообще, а все остальные значения яркости инвертируют их в некоторой промежуточной степени.
13. Исключение (Exclusion) - X
Режим Исключение (Exclusion) работает подобно режиму Разница (Difference) , с единственным исключением. Исключение (Exclusion) превращает пикселы промежуточных цветов в серые, создавая при этом эффект снижения контрастности, подобно тому, как Мягкий свет (Soft Light) является менее контрастной версией режима Жесткий свет (Hard Light) .
14. Цветовой тон (Hue) - U
Режим Цветовой тон (Hue) и следующие три режима смешивания используются в цветовой модели HSL для смешивания цветов активного слоя с цветами расположенного ниже композита. При выборе режима Цветовой тон (Hue) Photoshop сохраняет значения цветового тона активного слоя и смешивает их со значениями насыщенности и яркости изображения, расположенного ниже.
15. Насыщенность (Saturation) - T
При выборе этого режима Photoshop сохраняет значения насыщенности цвета активного слоя и смешивает значения цветового тона и яркости с изображением, расположенным ниже. Обычно использование этого режима приводит к утонченным эффектам. Этот режим применяют обычно в сочетании с другими режимами смешивания. Например, после применения какого-либо режима смешивания к некоторому слою Вы сможете дублировать этот слой, а затем использовать режим Насыщенность (Saturation) для повышения или снижения насыщенности цветов, подобно эффекту нанесения глянцевого или матового покрытия поверх изображения.
16. Цветность (Color) - C
Этот параметр объединяет цветовой тон и насыщенность. Photoshop сохраняет значения и цветового фона, и насыщенности активного слоя и смешивает их со значениями яркости расположенного ниже изображения. Поскольку насыщенность цветов изображения слабо отражается на результатах работы режима Цветность (Color) , то зачастую этот режим создает тот же эффект, что и режим Цветовой тон (Hue) .
17. Яркость (Luminosity) - Y
Режим смешивания Яркость (Luminosity) сохраняет значения освещенности активного слоя и смешивает их с величинами цветового тона и насыщенности расположенного ниже изображения. Таким образом, подобно тому, как режим Цветность (Color) использует активный слой для тонирования фона, режим Яркость (Luminosity) использует фон для тонирования активного слоя.
А теперь о режимах смешивания, которые появились в седьмой версии Photoshop .
18. Линейное затемнение (Linear Burn) - A
Режим просматривает информацию о цвете в каждом канале и затемняет активный слой путем смешивания с композитным слоем, уменьшая яркость изображения. Режим Линейное затемнение (Linear Burn) диаметрально противоположен режиму . Смешивание с белым не создает никакого эффекта.
19. Линейное отбеливание (Linear Dodge) - W
Режим Линейное отбеливание (Linear Dodge) просматривает информацию о цвете в каждом канале и отбеливает активный слой путем смешивания с композитным слоем, увеличивая яркость изображения. Режим Линейное отбеливание (Linear Dodge ) диаметрально противоположен режиму Линейное затемнение (Linear Burn) . Смешивание с черным не создает никакого эффекта.
20. Контрастный свет (Vivid Light) - V
Осветляет или затемняет активный цвет путем увеличения или уменьшения контрастности в зависимости от композитного слоя. Если накладываемый цвет (источник света) окажется светлее, чем 50%-й серый, то изображение будет осветляться, уменьшая контрастность. Если накладываемый цвет окажется темнее, чем 50%-й серый, то изображение будет затемняться, увеличивая свою контрастность.
21. Точечный свет (Pin Light) - Z
Заменяет цвета пикселов активного слоя в зависимости от пикселов композитного изображения. Если накладываемый цвет (источник света) окажется светлее, чем 50%-й серый, более темный, нежели композитный пиксел будет заменен, а пиксел, более светлый, нежели композитный будет оставлен без изменений. Если накладываемый цвет (источник света) окажется темнее, чем 50%-й серый, более светлый, нежели композитный пиксел будет заменен, а пиксел, более светлый, нежели композитный будет оставлен без изменений. Из пяти новых в Photoshop 7 режимов смешивания Точечный свет (Pin Light) представляется наиболее полезным.
22. Яркий свет (Linear Light) - J
Осветляет или затемняет активный цвет путем увеличения или уменьшения яркости в зависимости от композитного слоя. Если накладываемый цвет (источник света) окажется светлее, чем 50%-й серый, то изображение будет осветляться, увеличивая яркость. Если накладываемый цвет окажется темнее, чем 50%-й серый, то изображение будет затемняться, уменьшая свою яркость.
Позволяет вам использовать слои и режимы смешивания как основу для составления изображений.
Слои
Для того, чтобы попытаться понять «что такое слои изображения» рассмотрим две фотографии. Одна из них будет использоваться в качестве фона (или нижнего слоя), а другая - в качестве первого слоя, помещаемого над фоном:
Вы можете рассматривать «слои» как несколько прозрачных слайдов, помещенных в одну стопку. Paint.NET показывает эту стопку слайдов, словно вы смотрите на них сверху. При этом отсутствует перспектива (дальние слои, не уменьшаются). Для того, чтобы лучше понять, как это работает, посмотрим на наши фотографии-слои со стороны, а не сверху:

Пиксели и прозрачность
Каждый слой в Paint.NET составлен из пикселей которые сохранены в формате RGBA. Часть аббревиатуры «RGB» обозначает цвета (красный, зеленый и синий) используемых, для передачи интенсивности цвета. Часть «A» (Альфа) обозначает переменную используемую, для хранения информации о прозрачности пикселя. Альфа может принимать значение от 0 (полностью прозрачный) до 255 (полностью непрозрачный). Другие программы могут использовать границы в пределах от 0 до 100 %.
Если пиксель прозрачен, то вместо его цвета будет показан цвет пикселя расположенного «под ним», тоесть цвет пикселя нижнего слоя. Для того, чтобы отобразить слоистое изображение на стандартном компьютерном мониторе, Paint.NET использует методику альфа-каналов.
Однако, прозрачные пиксели не могут быть отображены на компьютерном мониторе. Для того, чтобы как-то указать на прозрачность слоя, Paint.NET использует фон напоминающий изображение шахматной доски:
Прозрачность
Если вы видите такой фон, то это означает, что часть вашего изображения прозрачна. Изображение шахматной доски не является частью изображения. Вы можете думать об нем как о виртуальном или «нулевом» фоновом слое, который всегда расположен ниже всех остальных слоев отображаемых в окне Слои.
Однако, как уже было сказано, «шахматная доска» не является частью изображения. Если вы сохраняете изображение, то при его просмотре или использовании в другой программе никакой «шахматной доски» там не будет (если другая программа также не использует «шахматную доску» для обозначения прозрачности).
Слои и непрозрачность
Хотя каждый пиксель имеет информацию о его прозрачности, каждый слой также имеет ассоциированный с ним коэффициент непрозрачности. Эти два параметрами являются аналогичными, и в большинстве случаев могут рассматриваться как одно и тоже самое. Вы можете воспринимать непрозрачность слоя как значение «альфа» для каждого пикселя в слое.
Например, если мы возьмем верхний слой и постепенно уменьшим непрозрачность от 225 до 0 то получим нижеследующие изображения, показывающие слои в виде стопки слайдов и в том виде как это отображается на экране компьютера:

Верхний слой полностью непрозрачен

Верхний слой полупрозрачен

Верхний слой полностью прозрачен
Режимы смешивания
Режим смешивания слоя указывает как смешан слой со слоем лежащим под ним. Для смены режима смешивания, выделите требуемый слой в окне слоев, а затем откройте его свойства. Открыть свойства слоя можно специальной кнопкой в окне слоев или в . В любом случае откроется вот такое окно:

Не все названия режимов смешивания слоев «интуитивно понятны», поэтому в любом случае рекомендуется экспериментировать. Каждый режим смешивания описанный ниже применен к двум слоям рассмотренным выше с уровнем непрозрачности установленным на отметке 255.
В примерах приведенных ниже будет использоваться термин «композиция» относящийся к результату смешивания двух рассматриваемых слоев. «Окончательная» композиция является тем, что вы можете наблюдать на экране компьютера после применения того или иного режима смешивания.
Нормальный (Normal)
Стандартный режим применяемый по умолчанию. Каждый пиксель в слое смешивается с композицией в зависимости от значения прозрачности. Если верхний слой полностью непрозрачный он закрывает собой нижний слой полностью. При уменьшении прозрачности верхнего слоя начинает проступать нижний слой.
Умножение (Multiply)
Этот режим умножает видимые цвета нижнего слоя на цвета верхнего. В результате изображение становится более темным. При умножении белого с другим цветом, он не меняется. Подобный эффект получается при установке двух слайдов (один поверх другого) и направлении изображений на один экран.

Добавление
(Additive)
Интенсивность цвета пикселей обоих слоев складываются вместе. Композиция, всегда ярче, за исключением полностью черных пикселей изображений.

Затемнение основы (Color Burn)
Создает эффект испепеления нижнего слоя под воздействием верхнего. То есть темные участки верхнего слоя используются для затемнения нижнего. Используется умножение цветов и увеличение насыщенности. Результат выглядит очень контрастно.

Осветление основы (Color Dodge)
Противоположность предыдущему режиму - нижнее изображение «выгорает» под воздействием верхнего цвета. При использовании этого режима светлые участки верхнего слоя усиливают яркость нижнего слоя. Темные участки не оказывают никакого воздействия. То есть наибольшие изменения происходят в сторону белого цвета.

Отражение (Reflect)
Этот режим смешивания может быть использован для придания блеска объектам или светлым участкам.

Свечение (Glow)
Тоже что и предыдущий режим, но как-бы после смены очередности слоев.

Перекрытие (Overlay)
В зависимости от интенсивности цвета пикселей слоя применяется режим«Экранное осветление» (для темных цветов) или «Умножение» (для светлых).

Разница (Difference)
Вычитание верхнего слоя из нижнего. Если пиксель на верхнем слое белый, то пиксель на нижнем слое инвертируется. Если пиксель на верхнем слое черный, то пиксель на нижнем слое не изменяется. Если пиксель на верхнем слое совпадает с нижнем, то результат - черный пиксель. Тоесть совпадающие цвета будут черными. Несовпадающие фрагменты будут цветными.

Отрицание (Negation)
На первый взгляд этот режим похож на предыдущий, но на самом деле он приводит к обратному эффекту. Вместо того, чтобы делать цвет темнее, он его осветляет.

Замена светлым (Lighten)
При использовании этого режима, остаются только наиболее светлые цвета на обоих слоях, что приводит к более светлому изображению, чем при обычном наложении слоев.

Замена темным (Darken)
В этом режиме пиксели слоя помещаются в результирующее изображение только в том случае, если они темнее соответствующих пикселей другого слоя.

Экранное осветление (Screen)
Противоположен режиму «Умножение» в том смысле, что перемножает цвет нижнего слоя с верхним слоем. В результате картинка посветлеет, как если бы мы проецировали её при помощи двух диапроекторов.

Исключение (Xor)
Этот режим в основном используется для анализа изображения, а не обработки изображения или композиции.




