Как сделать из mdf iso. Лучшее решение для преобразования ISO в AVI и AVI в ISO
ISO является архивный файл (вы можете также знаем его как дисплее изображение) оптического диска. Она охватывает все данные файлов, содержащихся на архив CD / DVD, или любой другой формат диска. Многие люди любят, чтобы спасти свою любимую DVD в виде файлов ISO для резервного копирования на компьютере. Тем не менее, ISO не поддерживается большинством плееров и видеомонтажа.
Таким образом, вы можете конвертировать ISO в AVI с тем, чтобы воспроизводить файлы ISO на компьютере с Windows Media Player или редактировать файлы ISO с Adobe Premiere, Sony Vegas, Pinnacle Studio и т.д. Чтобы сделать это, вам нужен инструмент, который может читать ISO файлы и конвертировать файлы ISO-образ для AVI видео файлов.
Лучшее решение для преобразования ISO в AVI и AVI в ISO
Aimersoft Video Converter Ultimate
Один из лучших решений, доступных для людей, которые хотят конвертировать свои файлы с ISO для AVI или AVI в ISO является Aimersoft Video Converter Ultimate. Это профессиональный DVD копирования программного обеспечения, чтобы конвертировать ISO в AVI и все другие популярные видео форматы, такие как WMV, FLV, MOV, MKV, MP4, и т.д. Она также позволяет редактировать видео, как вам нравится, например, обрезка, обрезка, добавление водяных знаков и субтитров и так далее.
Чтобы преобразовать AVI в ISO, Aimersoft Video Converter Ultimate также можете выполнить ваши потребности. Это AVI в ISO конвертер является многофункциональной программы, которые ч пользуется NTSC и PAL форматов варианты. Вы также можете настроить видео соотношение сторон (4:3 или 16:9). Сжигание видео в DVD также в списке предложение. В дополнение к этому, он может также работать в качестве видео конвертер (конвертирование видео между различными видео форматами), DVD / видео-редактор, DVD Ripper (рип DVD для видео или аудио файлов) и записи DVD-дисков (Запись видео в DVD).
Что делает Aimersoft ISO в AVI конвертер лучше, чем другие
Почему Вы должны выбрать эту ISO в AVI, AVI конвертер ISO? Что сделать его лучше, чем другие конвертер файлов ISO? Ответ здесь. Aimersoft Video Converter Ultimate поставляется с рядом различных верхней части линейных объектов, некоторые из которых были выделены ниже:
Поддержка форматов 250 + выходные
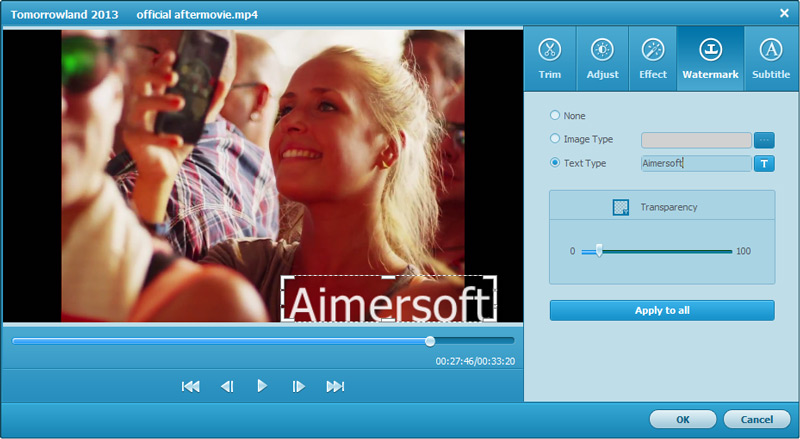
Это не имеет значения, какой формат вы хотите конвертировать видео файлы в, благодаря Aimersoft Video Converter Ultimate, вы можете легко это сделать! Программа включает более 250 различных входных и выходных форматов файлов, которые позволят вам превратить ваши файлы довольно легко.
Готовые настройки для 175 + устройств
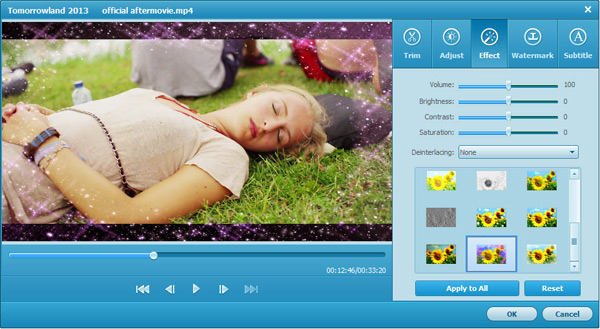
Вы не должны беспокоиться о конвертирования видео для использования на мобильных устройствах. Если у вас есть, чтобы конвертировать видео с компьютера, так что они могут быть в дальнейшем использованы для мобильного просмотра, есть целый ряд различных предустановок, таких как Ipod, Ipad, Iphone, Zune, Windows Телефон и даже игровых консолей! Таким образом, вы не должны копаться поддерживаемых форматов.
Функции редактирования
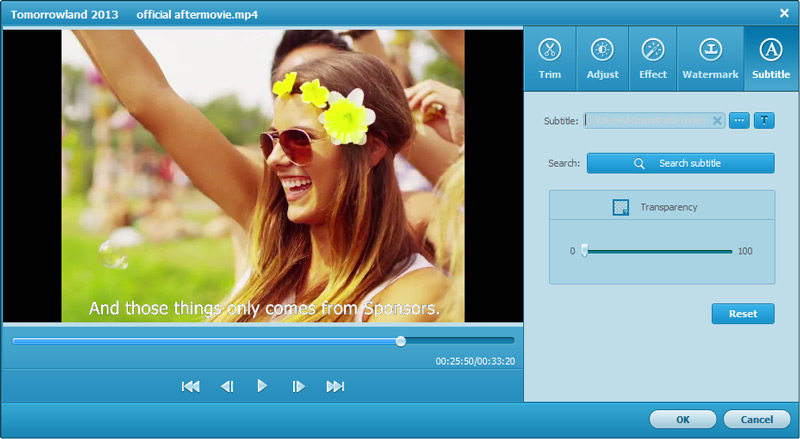
Благодаря перечисление различных функций редактирования, которые уже доступны в программе, все, что вам нужно сделать, прежде чем начать процесс преобразования, чтобы проверить, требуется ли ваше видео какой-либо редактирования или нет! Если это произойдет, вы можете просто выбрать из целого ряда различных функций редактирования, таких как обрезка, зачистка, или внедрения новых эффектов!
Загружайте онлайн видео
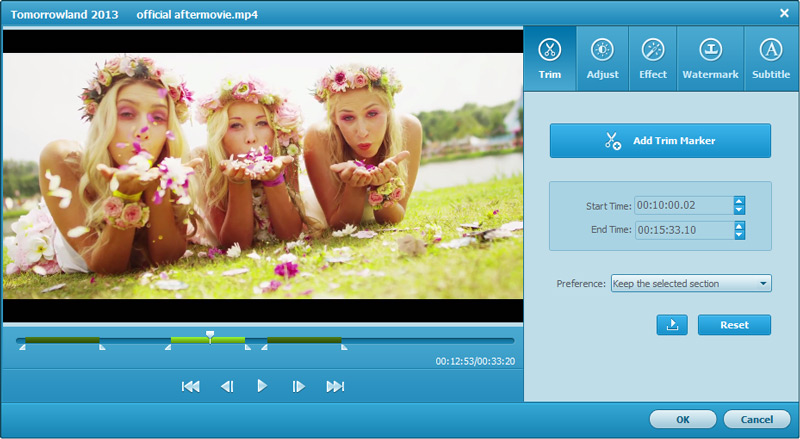
Один из самых прекрасных особенностей Aimersoft Video Converter Ultimate является то, что он позволяет вам смотреть и загружать видео через интернет. Будь то YouTube, Daily Motion или множество других потоковых сайтов в Интернете на основе. Вы можете просто тянуть видео и загружать их для последующего просмотра.
Как конвертировать ISO в AVI и AVI в формат ISO в 3 этапа
- ISO в AVI
- AVI в ISO
В руководстве ниже, мы будем принимать ISO для преобразования AVI в Windows (Windows 8 входит в комплект), например. Эквивалент версия Mac является Aimersoft Video Converter Ultimate for Mac , который совместим с Mac OS X 10.6, 10.7, 10.8 (Mountain Lion) и 10,9 (Маверикс). Просто получить правильную версию в соответствии с ситуацией и следуйте инструкциям в руководстве ниже.
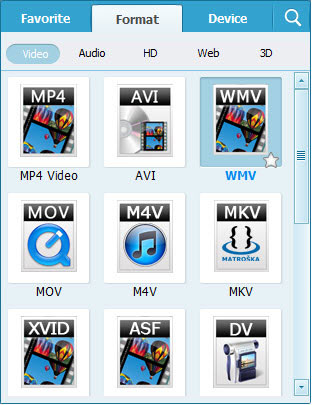
Шаг 2. Выберите формат вывода
Из выпадающего списка "Формат вывода" можно выбрать "AVI" в качестве выходного формата. Когда вы выбрали формат вывода, вы должны выбрать папку для выходного файла, нажав кнопку "Output Folder", вы также можете позволить ей быть одним по умолчанию.
Шаг 3. Начало конвертировать файлы ISO, чтобы AVI
Ведь они были подготовлены, просто нажмите кнопку "Конвертировать", чтобы начать преобразования.
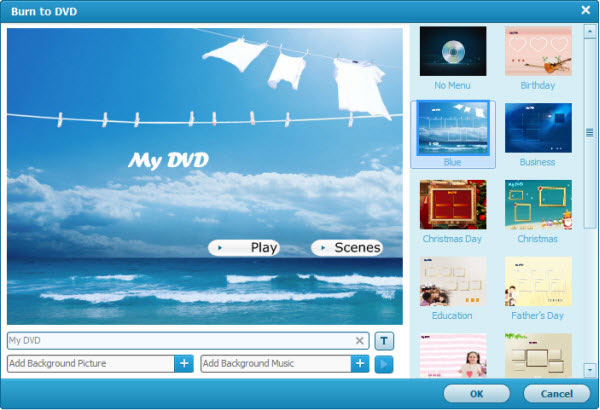
Шаг 2. Настройка меню DVD
Выберите шаблон Изменить, чтобы выбрать шаблон DVD меню и установить фоновую музыку / изображения с локального жесткого диска (опция).
Советы: Если вы хотите изменить свой AVI видео, просто нажмите кнопку "Изменить" в строке меню или просто использовать четыре кнопки в нижней части списка файлов, чтобы обрезать, добавить водяной знак, подключить субтитры или настроить видео эффекты.
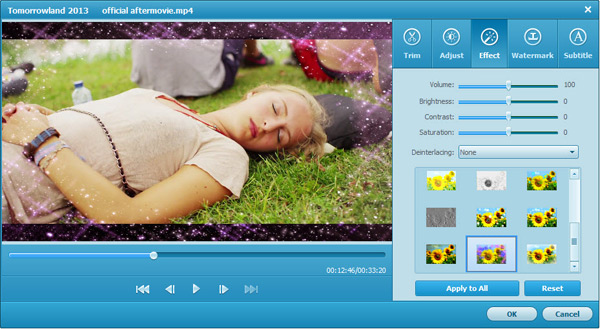
Шаг 3. Выберите выходной формат и надлежащего папку
Выберите "ISO файлы" как выходных файлов и выбрать правильный папку для сохранения файлов ISO. Как только все будет готово, просто нажмите кнопку "Записать", чтобы конвертировать AVI в ISO. Для Ваших специальных потребностей, вы можете настроить телевизор Стандарт (NTSC или PAL), соотношение сторон (4:3 или 16:9), Видео качество (высокий, средний или низкий) и тип DVD диска (DVD5 или DVD9).
После выше трех шагов, вы можете легко получить AVI преобразуются в файлы ISO-образ на компьютере. Для воспроизведения файлов ISO, вы можете использовать такие инструменты, как Daemon Tools или записать файлы на компакт-диск или DVD.
Видео-учебник о том, как конвертировать ISO в AVI в Windows (Windows 8)
4746782 человек скачали его.
AVI против ISO
AVI является видео контейнер, который был создан Microsoft более двух десятилетий назад, и стал очень популярным контейнер для SD видео. С другой стороны, файл ISO в основном образ диска, который включает в себя все содержимое диска. Это могут быть доступны только через инструмент установки диска.
Инструкция
Если вам требуется только получить доступ к содержимому образа диска в формате mdf при отсутствии приложения, которое предназначено для работы с файлами этого расширения, то будет достаточно простого изменения его расширения. Произвести эту операцию можно точно так же, как и переименование файла любого другого формата. В ОС Windows для этого следует запустить Проводник - нажмите сочетание клавиш Win + E, либо дважды кликните ярлык «Компьютер» на рабочем столе.
Перейдите в папку, содержащую нужный mdf-файл, используя дерево каталогов в левой части интерфейса файл-менеджера. Если Проводник отображает только названия файлов, скрывая их расширения, то измените соответствующую настройку. Для этого в ОС Windows 7 сначала раскройте выпадающий список «Упорядочить», размещенный над деревом каталогов, и выберите строку «Параметры папок и поиска». Затем перейдите на вкладку «Вид» и в списке «Дополнительные параметры» найдите строку «Скрывать расширения для зарегистрированных типов файлов». Уберите отметку в этой строке и нажмите кнопку OK.
Кликните правой кнопкой mdf-файл и выберите в контекстном меню строку «Переименовать». Затем нажмите кнопку End, чтобы переместить курсор ввода к расширению, и замените его на iso. Нажмите Enter и на этом процедура переименования mdf в iso будет завершена. Доступ к содержимому переименованного образа диска можно получить, например, с помощью популярного архиватора WinRAR. Однако имейте в виду, что вы не сможете использовать полученный iso-файл в качестве образа диска, а лишь как обычный архив.
Если требуется не просто изменить расширение mdf-файла, но перекодировать его содержимое в формат iso с сохранением всей информации исходного оптического диска, то вам будет нужно соответствующее приложение. Это можно сделать, например, с использованием программы UltraISO или специализированной утилиты MDF2ISO. Установив приложение, отыщите и активируйте в его интерфейсе соответствующую опцию. Эта процедура, как правило, требует немалого времени (до часа), так как при этом происходит сначала извлечение образа диска из файлов mdf и mds, а затем упаковка его в файл iso. Зато в результате получается полноценный образ исходного носителя, который можно использовать как для записи на носитель, так и для монтирования виртуального оптического диска.
Видео по теме
Источники:
- как переименовать файлы по
Mdf – это формат, который используют для создания образа оптического диска. Он нужен, чтобы сделать точную корпию без потери данных. В последствии формат mdf можно преобразовать. Как же это сделать?
Инструкция
Переименуйте файл mdf в iso. Это нужно для простоты и удобства работы. Вручную это сделать не удастся, поэтому скачайте и установите на ваш персональный компьютер приложения, предназначенные для записи дисков и работы с их образами. Самыми популярными являются Nero и Alcohol. После этого откройте установленную программу и сделайте следующее.
Выделите все файлы, имеющие расширение mdf, зажмите левую кнопку мыши и перетащите их в рабочее поле программы. Затем найдите кнопку «Преобразовать в iso». Нажмите ее. Время преобразования зависит исключительно от размера файлов. Как правило, оно не превышает полчаса. В результате получится файл с форматом iso, который можно использовать по своему усмотрению: переписать образ на лазерный диск, с помощью дополнительного программного обеспечения установить информацию на свой персональный компьютер и т.д.
Обратитесь за помощью к друзьям. Если у вас по какой-то причине не получается преобразовать mdf файл, попросите помощи у более опытных в этом вопросе товарищей. Но это уже крайний случай. Корректно установите на ваш персональный компьютер необходимое программное обеспечение активируйте его в соответствии с условиями лицензионного соглашения и преобразовывайте образы из одного формата в другой. По большому счету форматы mdf и iso не так уж сильно отличаются.
Задумайтесь, есть ли смысл преобразовывать mdf? Образы одного и того же диска в этих двух форматах занимают одинаковый объем на жестком диске, используются одними и теми же приложениями, единственная разница в том, что iso читается немного быстрее из-за того, что он лучше структурирован. Но опять же, это отличие не так существенно.
Не запускайте для преобразования слишком много файлов, это может повлечь за собой некорректную работу программного обеспечения, или процесс будет длиться слишком долго. Конвертируйте группы максимум из 5-10 файлов в зависимости от технических характеристик вашего персонального компьютера.
Источники:
- как mdf перевести в iso в 2017
Формат файла в большинстве случаев определяется по его расширению, то есть по той части названия, которая находится правее последней точки. Расширение используется компонентами операционной системы и прикладными программами для идентификации типов файлов и форматов записанных в них данных. Если зачем-то нужно переименовать эту часть названия файла , то сделать это можно в стандартном Проводнике Windows.

Инструкция
Запустите Проводник нажатием сочетания клавиш WIN + E (русская литера У), либо двойным щелчком ярлыка «Мой компьютер » на рабочем столе. Настройки Windows по умолчанию запрещают Проводнику показывать расширения файлов. Если у вас эти установки уже изменены, то переходите к следующему шагу.Если же вы видите только имена файлов без расширений, то в меню Проводника раскройте раздел «Сервис» и выберите в нем строку «Свойства папки...». На вкладке «Вид» окна, которое вы таким способом откроете, есть список «Дополнительные параметры» со строчкой «Скрывать расширения для зарегистрированных типов файлов». Снимите отметку в переключателе этой настройки. Если нужный вам файл является системным, то снимите метку напротив пункта «Скрывать защищенные системные файлы», а в строке «Показывать скрытые файлы и папки» наоборот, поставьте отметку. Нажмите «OK» чтобы зафиксировать изменения настроек.
Перейдите в папку, содержащую файл, расширение которого надо поменять и щелкните его правой кнопкой мыши. В контекстном меню выберите команду «Переименовать» и замените расширение обозначением нужного вам формата . Проводник потребует подтверждения операции - нажмите кнопку «Да».
Если Проводник покажет сообщение об ошибке , то, возможно, этот файл имеет защиту от любых изменений. Чтобы выяснить это, щелкните его правой кнопкой и выберите пункт «Свойства». В окне свойств на вкладке «Общие» должна стоять метка у атрибута «Только чтение» - снимите ее. Нажмите «OK» и повторите операцию переименования.Другой причиной невозможности изменить имя файла может быть работа с ним какой-либо из программ именно в этот момент. Если это прикладная программа , то достаточно ее закрыть и повторить операцию. А если файл используется каким-либо компонентом операционной системы, то можно попробовать переименовать его, перезагрузив компьютер в безопасном режиме. Если и это окажется невозможным, то можно использовать загрузочный диск и какой-либо файл-менеджер.
Видео по теме
Источники:
- как переименовать файл в windows 7
В компьютерной тематике есть 2 схожих термина: формат файла и тип файла . Некоторые пользователи персональных компьютеров не видят разницы между этими понятиями, к тому же могут добавить к предыдущим терминам понятие расширение файла , собрав все в кучу. В работе с операционными системами линейки Windows есть возможность переименовать только расширение файла , а формат файла можно сменить лишь его конвертированием.
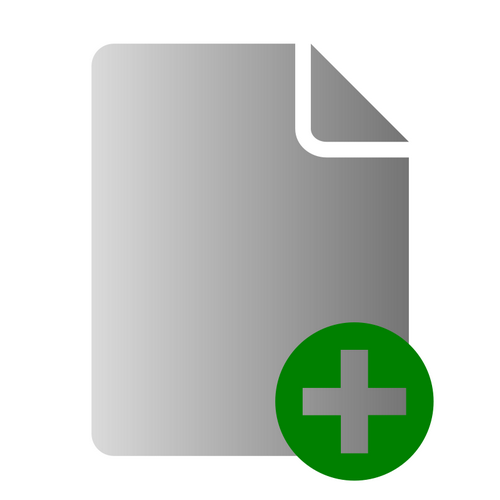
Вам понадобится
- Операционная система Windows.
Инструкция
Если вы загляните в «Проводник», можете убедиться, что нельзя сменить расширение файла . Для смены расширения файла необходимо включить отображение букв после точки в названии файла . Эту опцию можно активировать в настройках папок «Проводника». Откройте любую папку или «Мой компьютер», дважды щелкнув по элементу левой кнопкой мыши. Нажмите верхнее меню «Сервис», в открывшемся списке выберите пункт «Свойства папки».
В открывшемся окне необходимо перейти к вкладке «Вид» и выбрать в блоке «Дополнительные параметры» пункт «Скрывать расширения для зарегистрированных тип ов файлов». Снимите отметку с этого пункта, также можно снять отметку со следующего пункта «Скрывать расширения для зарегистрированных тип ов файлов», если файл, расширение которого вы хотите сменить имеет атрибуты «Скрытый» или «Системный». Затем нажмите кнопки «Применить» и «ОК».
Теперь вам осталось проследовать в папку, которая содержит файл, подлежащий изменению, и переименовать его расширение. Переименовать расширение можно несколькими способами:
- нажмите правой кнопкой на файле и выберите пункт «Переименовать»;
- нажмите отрывисто два раза на имени файла
;
- выделите файл и нажмите клавишу F2.
После выполнения любого из вышеперечисленных действий можно изменить расширение файла . Как только вы это сделаете, не забудьте нажать клавишу Enter или щелкнуть левой кнопкой мыши на свободном поле папки или рабочего стола. Перед вами появится диалоговое окно с запросом подтверждения смены расширения, нажмите кнопку «Да», если уверены или нажмите кнопку «Нет», если что-то сделали не так.
Если на экране появится сообщение об ошибке или невозможности выполнить запрашиваемое действие, значит, структура файла закрыта для изменения или у файла активны атрибуты «Только чтение». Нажмите правой кнопкой на вашем файле и выберите пункт «Свойства». В блоке «Атрибуты» снимите отметку с пункта «Только чтение» и нажмите кнопки «Применить» и «ОК».
Источники:
- как переименовать расширение файла
В организации случается такие ситуации, когда необходимо изменить должность работника. Это может случиться, например, из-за первоначально неправильной формулировки или же по иным причинам. Тут сразу перед кадровыми работниками встаем вопрос, как же оформить это изменение?

Инструкция
Согласно Трудовому кодексу ст.72 гл.12, какие-либо изменения в трудовом договоре делаются лишь с согласия работника , причем оформленного в письменном виде. Но данный нормативный документ не прописывает изменение должности, а трактует, что оформлять такую операцию нужно как перевод на другую должность .
После того как соглашение от сотрудника получено , руководитель оформляет приказ об изменении должности и внесения данной информации в штатное расписание. Содержание приказа должно быть примерно таким: «Приказываю с (указать дату) внести изменения в штатное расписание №…от (дата) – заменить (указать должность ) на (прописать новую)». Если необходимо увеличить или уменьшить оклад, то это также прописывается в приказе.
Затем меняется штатное расписание, где указываются все изменения. Оно подписывается начальником кадрового отдела и главным бухгалтером.
Далее в трудовую книжку вносится запись: «Переведен на должность (указать какую)». На практике используют также такую аббревиатуру: «Должность …переименована в должность …». Но насколько эта запись правомерна неизвестно. Чтобы избежать проблем с трудовой инспекцией , лучше все-таки оформлять данные изменения по первому варианту.
После этого не забудьте составить дополнительное соглашение к трудовому договору сотрудника, где необходимо указать в каком пункте произошли изменения и какие. Если изменение должности повлекло к повышению или понижению оклада, то это также стоит прописать в дополнительном соглашении. Этот документ составляется в двух экземплярах и подписывается обеими сторонами.
Если сотрудник не согласен с изменением должности, руководитель должен предложить всевозможные варианты решения этой проблемы. В итоге найти компромисс.
В отличие от обычных архивов, образы дисков содержат не только файлы с данными, но и информацию об их размещении на исходном носителе. Это позволяет специализированным программам точно имитировать работу оригинального оптического диска. Существует больше десятка форматов , которые задают порядок записи образа диска. Некоторые из них используют два раздельных файла для хранения исходных данных и информации об их размещении на диске. К таким относится и формат mds/mdf, разработанный компанией Alcohol Soft.

Инструкция
Если операционная система не распознает файлы этого типа, значит в ней еще не установлено приложение для работы с таким форматом. Выберите одну из программ, обычно называемых «эмуляторами», для установки в ваш компьютер. Самым логичным может быть использование для работы с mds/mdf-файлами программ от той же компании, которая занималась его разработкой. Эмуляторы Alcohol 120% и Alcohol 52% можно загрузить с сайта производителя (http://alcohol-soft.com). Однако обе они не бесплатны, в то время как другие компании и частные авторы распространяют некоторые собственные версии эмуляторов, ничего взамен не требуя. Например, с сайта фирмы DT Soft можно загрузить бесплатное приложение Daemon Tools Lite (http://daemon-tools.cc/rus/products/dtLite).
После выбора и установки программы запускать файлы с расширением mds и mdf можно будет так же, как любые другие - например, двойным щелчком левой кнопкой мыши. Если вы используете ОС Windows, в качестве альтернативного способа монтирования образа диска выделите нужный файл в окне Проводника и щелкните по кнопке «Открыть» в его меню. Еще один вариант: кликните объект правой кнопкой, в контекстном меню раскройте раздел «Открыть с помощью» и выберите в списке название установленной программы. Всю необходимую для использования этих функций информацию приложение запишет в системный реестр в ходе инсталляции без вашего участия.
Можно обходиться и без файл-менеджера вашей операционной системы, только окном самого установленного эмулятора. Для этого запустите программу с помощью ее ярлыка на рабочем столе или пункта в главном меню ОС. Затем выберите в меню пункт монтирования образа диска. Например, в эмуляторе Daemon Tools Lite для этого нужно либо дважды кликнуть строку в списке недавно открывавшихся образов, либо щелкнуть пиктограмму «Добавить образ». В результате откроется окно, в котором нужно найти и выделить mdf-файл, а затем нажать кнопку «Открыть». Все остальное программа сделает сама - в список устройств чтения оптических дисков добавится еще один, имитирующий тот диск, с которого был скопирован файл-образ.
Способ второй
Выделить нужный файл. Нажать на файл правой кнопкой мыши и выбрать пункт «Свойства». Найти строку, где написано расширение (формат) файла. Ввести в эту строку новое название файла, а также исходный или новый формат. Нажать «Применить» и затем OK.
Найти необходимый файл можно с поисковой строки в меню «Пуск». Для этого нужно ввести первые буквы имени искомого файла в строку поиска и нажать Enter. Появится список найденных файлов с похожим названием. Из них надо выбрать файл, который необходимо переименовать.
Для удобства язык интерфейса следует изменить на язык, на котором будет назван файл, до нажатия на пункт «Переименовать».
Без необходимости менять формат файла не следует, так как при этом файл может не открыться. При использовании второго способа переименования расширение файла может автоматически стереться со строки. В этом случае нужно обязательно ввести расширение заново. В отличие от Windows 8, в Windows 7 в свойствах файла расширение должно быть прописано. Расширение пишется латиницей после названия файла через точку без пробелов. Файл без расширения нельзя будет открыть.
После изменения названия файл перемещается в папке вверх или вниз. Чтобы найти файл и проверить правильность введенного названия, нужно прокрутить содержимое папки и найти выделенный файл. Это и есть файл, который только что был переименован.
Дополнительный способ для графических и текстовых файлов
Кроме описанных способов, текстовые и графические документы можно сохранять под другим именем с текстового или графического редактора. Для этого надо открыть файл в редакторе. Если это изображение – в графическом редакторе, таком как Gimp, Photoshop или Paint. Если это текстовый документ – то в текстовом, например, Word, WordPad, LibreOffice или «Блокнот».
Далее нажать на значок, находящийся в верхнем левом углу редактора. Этот значок может называться «Файл» или быть просто иконкой. Выбрать из выпадающего списка действий пункт «Сохранить как». Если выбрать просто «Сохранить», файл сохранится с прежним названием. В появившейся строке стереть название файла и ввести новое название. Выбрать формат, под которым следует сохранить файл.
Нажать Enter. Если появляется дополнительное окно, также нажать Enter. При этом будет создана копия файла с новым названием. Если файл со старым названием больше не нужен, его можно удалить.
Видео по теме
Скачали образ CD/DVD или архив в неизвестном формате? Теперь нет нужды искать и покупать дорогое коммерческое ПО, которое работает с этим форматом: одна утилита AnyToISO поддерживает все форматы, включая 7Z, BIN, DAA, DEB, DMG, IMG, ISO, ISZ, MDF, NRG, PKG, RAR, TAR.GZ, TAR.BZ2, XAR, ZIP... (полный список доступен в разделе "Список поддерживаемых форматов" ниже).
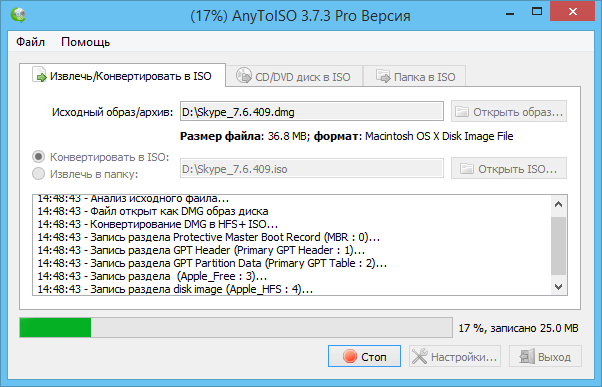
Список поддерживаемых форматов
Следущая таблица содержит список форматов всех поддерживаемых AnyToISO образов оптических дисков и архивов. Файл любого из этих форматов может быть извлечен либо сконвертирован в формат ISO.
| Формат файла (расширение) | Описание формата |
|---|---|
| Архив 7Z, свободный формат архива с высокой степенью сжатия данных. | |
| B5I, B6I | B5I/B6I - это образ диска, созданный в программе BlindWrite версий 5 и 6. |
| BIN | Образ оптического диска BIN поддерживается программами Roxio Toast, NTI Dragon Burn, Roxio Easy Media Creator, Golden Hawk Technology CDRWin, Daemon Tools, IsoBuster, EZB Systems UltraISO. |
| CDI | Образ оптического диска, созданный в программе DiscJuggler. |
| CPIO CPGZ CPBZ2 | Архивы Linux и его варианты с примененными различными алгоритмами сжатия. |
| DAA | Сжатый проприетарный образ, созданный в программе PowerISO. Поддерживает сжатие и защиту паролем с шифрованием, а также сегментированные на несколько файлов образы. |
| DEB | Архив, используемый в Debian (Ubuntu) Linux, сжатый формат. |
| DMG | Образ диска, используемый в Apple macOS, может использовать различные алгоритмы сжатия и шифрование. При конвертировании этого формата в ISO, конечный образ ISO будет содержать файловую систему HFS+, используемую Apple. |
| GBI | Сжатый проприетарный образ, созданный в программе. Поддерживает сжатие и защиту паролем с шифрованием, а также сегментированные на несколько файлов образы. |
| IMG | Образ оптического диска, созданный в прогрмме CloneCD. С этим ресширением также может быть образ диска FAT32/FAT16, который AnyToISO может также извлечь. |
| ISO | AnyToISO извлекает ISO образы, использующие следущие файловые системы: ISO9660 (включая Joliet), HFS+ , UDF и Microsoft XBOX . |
| ISZ | Образ оптического диска закрытого формата, созданный в программе UltraISO. Поддерживает сжатие и защиту паролем с шифрованием, а также сегментированные на несколько файлов образы. |
| MDF | Образ оптического диска закрытого формата, созданный в программе Alcohol 120%. |
| NRG | NRG - это образ диска, созданный программами Nero Software (Nero Burning ROM). AnyToISO также может извлекать звуковые дорожки.WAV из NRG образов аудиодисков . |
| PDI | Образ оптического диска, созданный программой InstantCopy (группы программ Pinnacle Instant CD/DVD Suite). |
| PKG | Инсталляционный пакет macOS. |
| RAR | Проприетарный формат архива, обладающий высокой степенью сжатия. AnyToISO также поддерживает новейшую версию формата RAR5. |
| RPM | Инсталляционный архив, используемый в различных дистрибутивах Linux (RedHat/Madriva/Fedora/Suse и других). |
| TAR TAR.GZ GZIP TAR.BZ2 TGZ TBZ2 TAR.XZ | Архив Linux TAR и другие его варианты, сжатые различными алгоритмами. |
| UIF | Проприетарный формат оптического диска, используемый программой MagicISO. Поддерживает сжатие и защиту паролем с шифрованием. |
| XAR | Архив XAR, используемый в macOS начиная с версии 10.5. Используется для инсталляционных пакетов. |
| ZIP | Архив ZIP, наиболее популярный формат архиве в мире. |
Необходима поддержка другого формата? Свяжитесь с нами и мы сделаем всё возможное, чтобы его добавить.



