Почему майкрософт офис не открывает файлы. Не удается открыть файл OFFICE Open XML из-за ошибок его содержимого в Word (docx)
Office Open XML – это целая серия форматов документов, создаваемых и используемых в MSOffice. К ним относятся:
- .docx
- .ooxml
- .xlsx
- .pptx
Известны случаи, когда возникают неполадки при открытии и редактировании файла. В этой статье будут рассмотрены основные причины возникновения ошибки «Не удается открыть файл OFFICE Open XML из-за ошибок его содержимого» при открытии, а также способы решения данной проблемы.
Скриншот ошибки «Не удается открыть файл OFFICE Open XML из-за ошибок его содержимого»
Причины возникновения ошибки в Ворд
Самая распространенная ошибка открытия файла с расширением.docx имеет следующую формулировку: «Не удается открыть файл OfficeOpen XML.docx из-за ошибок его содержимого». На месте «Office Open XML», соответственно, должно быть название текущего документа, в работе с которым возникли неполадки.
Проблема может возникнуть внезапно или иметь какие-то предшествующие причины, например, сложности с последним сохранением файла или неполадки, возникшие при последнем редактировании файла. Вне зависимости от специфики возникновения неполадок, данная проблема решается общими методами.
Как исправить «Не удается открыть файл OFFICE Open XML из-за ошибок его содержимого»
Для начала, необходимо проанализировать, какие типы файлов находятся в документе и которые из них необходимо восстановить. Документ Office Open XML может содержать следующие типы информации:
- текстовые данные;
- изображения;
- гиперссылки;
- таблицы;
- диаграммы;
- различные формы;
- закладки и многое другое.
Проще всего восстановлению поддаются текстовые данные. Для открытия следующего типа данных можно использовать текстовый редактор Notepad++, который имеет нумерацию строк и подсветку синтаксиса. При использовании данной программы будет утеряно все форматирование файла.docx, однако, удастся сохранить данные и восстановить их.
Еще один способ восстановления документа Office Open XML посредством программы Adobe In Design:
- поменять расширение файла (.docx или.xml на.txt);
- открыть программу InDesign и создать в ней новый текстовый фрейм, куда перетащить курсором файл с новым расширением.txt;
- использовать открывшиеся данные или воспользоваться поиском конкретного текста посредством функции «найти и заменить».
Восстановление файла встроенными функциями Windows
Вне зависимости от установленной версии Windows, каждая сборка предполагает наличие такого простого редактора, как Word Pad. Он не имеет широких возможностей форматирования текста, зато может быть полезен в подобных ситуациях. Для того, чтобы использовать эту программу, необходимо кликнуть на документе правой кнопкой мыши и в открывшемся списке нажать на «Открыть с помощью…». В появившемся окне появится иконка программы WordPad, которая поможет открыть не только текстовую информацию, но и изображения с гиперссылками.
Использование программы Xml Pad
Бесплатная утилита, которую можно свободно скачать в сети. Эта программа проста в установке, она позволяет просматривать и редактировать несколько типов файлов, но нас интересует только.xml, поэтому необходимо кликнуть на него. Затем необходимо открыть «битый» файл посредством этой программы и приступить к редактированию. Основное преимущество данной программы заключается в том, что она показывает строку, которая вызывает ошибку при открытии файла. В некоторых случаях достаточно удалить или редактировать данную строку, чтобы вернуть файл в рабочее состояние. Если же данный метод не сработает, то придется извлечь все текстовые данные, перенести их в новый файл и сохранить, создав новое форматирование вручную.
Совет: Следует всегда сохранять резервную копию файла и хранить ее либо на внешнем диске, либо в другой директории. Это поможет исключить возникновение подобных «Не удается открыть файл OFFICE Open XML из-за ошибок его содержимого» проблем.
Видео в котором используется метод открытия файла посредством программы Notepad ++:
При попытке открыть книгу Excel, документ Word или презентацию PowerPoint в приложении Excel, Word или PowerPoint 2016 могут возникнуть следующие ошибки:
Файл не открывается в нужном приложении. Например, книга Excel открывается не в Excel 2016, а в другом приложении.
Возникает ошибка, указывающее на проблему связи файла. Например, может появиться ошибка так же, "этот файл не имеет программы, связанной с ней для выполнения этого действия. Установите программу или если уже установлена одна создать коллеге на панели управления программы по умолчанию "
«Это действие допустимо только для продуктов, которые устанавливаются в настоящее время »
Помощь в решении проблемы
В нижней части окна браузера нажмите кнопку Сохранить .
В следующем поле, которое указывает officefile.diagcab завершения загрузки , нажмите кнопку Открыть .
Далее и следуйте инструкциям.
Нажмите эту кнопку fix легко попытаться устранить эту проблему.
В раскрывающемся списке выберите свой браузер, чтобы увидеть инструкции по сохранению и последующему запуску файла.
В нижней части окна браузера выберите Открыть , чтобы открыть файл officefile.diagcab .
Если файл не открывается автоматически, выберите команду Сохранить > Открыть папку , а затем дважды щелкните файл (его имя должно начинаться с «officefile ») запустить средство fix легко.
Будет запущен мастер сопоставления файлов Office. Нажмите кнопку Далее и следуйте инструкциям.
В нижнем нижнем левом углу выберите файл officefile и из раскрывающегося списка, установите флажок Показать в папке .
Двойным щелчком мыши загрузки officefile , запустите средство fix легко.
Будет запущен мастер сопоставления файлов Office. Нажмите кнопку Далее и следуйте инструкциям.
В окне браузера правым верхним установите флажок Показать все файлы для загрузки . В библиотеке, выберите загружаемые > officefile.diagcab , а затем выберите значок папки. Дважды щелкните officefile .
Будет запущен мастер сопоставления файлов Office. Нажмите кнопку Далее и следуйте инструкциям.
Быстрое восстановление для устранения проблем сопоставления файлов
На панели управления выберите Программы > Программы и компоненты .
Теперь выберите приложение Office, которое нужно восстановить, и нажмите кнопку Изменить .
Выберите "Быстрое восстановление" и нажмите кнопку Восстановить .
Дополнительные сведения о функции восстановления в Office см. в статье .
Если проблема еще не решена, попробуйте сопоставить файлы с правильными приложениями вручную.
Ручное сопоставление файлов с нужным приложением Office
Щелкните правой кнопкой мыши кнопку "Пуск".
Примечание: Если у вас Windows 7, щелкните Пуск > Панель управления и пропустите следующий шаг.
Выберите "Панель управления".
Щелкните "Программы по умолчанию" (если вы не видите их, введите "Программы по умолчанию" в поле поиска в верхнем правом углу окна и нажмите клавишу ВВОД).
Выберите "Задание программ по умолчанию".
Выберите приложение Office 2016, которое открывается неправильно, и выберите "Использовать эту программу по умолчанию".
Нажмите кнопку ОК.
Совет: При необходимости повторите эту процедуру для других приложений Office 2016.
Найдя...
По-прежнему сможете открыть файл, сначала открыть приложение, а затем открыть файл из этой библиотеки. Для этого выполните следующие действия.
Запустите программу, необходимых для получения доступа к документу; Word, Excel или PowerPoint
Когда откроется программа, выберите файл > Открыть , найдите файл в навигаторе по файл и откройте его.
Дополнительные сведения
Остались вопросы по Office 2016?
В сообществе Microsoft Answers вы найдете вопросы других пользователей и ответы на них, а также сможете задать свои вопросы и получить на них ответ.
Обратная связь
В этой статье последнее обновление по Бен на 8 июня 2017 г в ответ на свой отзыв. Если вы нашли полезным и особенно, если вы еще не, настройте параметры отзывов ниже и оставить нам некоторые конструктивное отзыв, поэтому мы может сделать лучше.
Примечание: Отказ от ответственности относительно машинного перевода . Данная статья была переведена с помощью компьютерной системы без участия человека. Microsoft предлагает эти машинные переводы, чтобы помочь пользователям, которые не знают английского языка, ознакомиться с материалами о продуктах, услугах и технологиях Microsoft. Поскольку статья была переведена с использованием машинного перевода, она может содержать лексические,синтаксические и грамматические ошибки.
Многие пользователи пакета Microsoft Office сталкиваются с проблемами открытия и сохранения файлов. Сегодня речь пойдет о том, почему не открывается файл Excel и как это можно исправить. Причина может заключаться в чем угодно – от поврежденной книги до сбоев в операционной системе. Давайте разберем по порядку.
Проблема совместимости
Если вы пытаетесь открыть документ, но программа выдает ошибку, попробуйте открыть его в более поздней версии Office. Дело в том, что начиная с 2007 года, был добавлен новый формат xsls – расширенный. И Excel, выпущенный до этого времени, просто не откроет книгу. Внимательно посмотрите на расширение файла и на версию вашего офисного пакета. Они могут быть несовместимы.
Чтобы исправить эту ситуацию, вам необходимо сохранить книгу в более старом формате. Откройте документ в той программе, где вы его создавали. Если кто-то передал файл со стороны, найдите компьютер с новой версией или попросите, чтобы его пересохранили для вас. Если проблему приходится решать самостоятельно, нажмите значок главного меню в левом верхнем углу и выберите «Сохранить как». Внизу окна вы увидите поле «Тип файла». Выберите в нем «Книга Excel 97-2003». Далее вы сможете открывать этот файл в любой версии Office.
Самый лучший вариант – установить последнюю версию Microsoft Office. В каждом следующем релизе поддерживаются все старые форматы.
Настройка параметров
Довольно часто можно наблюдать сообщение «Ошибка при направлении команды приложению». В этом случае при открытии файла Excel открывается пустое окно. Это некритично, открыть можно через соответствующий пункт в главном меню или просто еще раз дважды щелкнув на документе в папке. Можно открыть Excel и перетащить на него книгу из проводника. Но если вы часто работаете с документами, то эта ошибка будет неприятно донимать, отнимая время.
Чтобы избавиться от предупреждения, проделайте следующее:

Ошибка сопоставлений
Операционная система настроена на «запоминание» программ для открытия файлов разных типов. Это называется «сопоставление». Когда вы пытаетесь открыть файл с незнакомым расширением, вы должны указать, какую программу использовать. Информация об этом записывается.
Если в какой-то момент сопоставление для книг Excel было сбито, ОС просто не поймет, в какой программе их следует открывать. Чтобы исправить ситуацию, выполните следующее:

Проблема с надстройками
Excel имеет множество надстроек, которые существенно расширяют возможности программы. Их можно отключать за ненадобностью и включать по необходимости. Иногда расширения конфликтуют между собой. В таком случае, следует отключить лишнее.
Если возникла проблема открытия файла Excel, отключите надстройку COM. Для этого зайдите в параметры, как было описано выше, и выберите раздел «Надстройки».
Внизу вы увидите выпадающий список «Управление». Выберите в нем пункт «Надстройки COM» и нажмите кнопку «Перейти…». В окне появится перечень расширений. Снимите галочки со всех элементов.


Если документ открылся, значит, проблема была в них. Далее пробуйте включать каждую по отдельности и вы сможете определить, в каком пункте заключалась причина. Если же книга не открывается с помощью двойного нажатия, значит, надстройки тут не виноваты. Верните галочки на место.
Повреждение файла
При записи документа на флешку или при некорректном сохранении, книга могла быть повреждена. В таком случае попытайтесь восстановить. Чаще всего Excel выводит соответствующее окно с предложением нажать кнопку «Восстановить». Если этого не произошло, выполните следующие действия:
- Откройте программу и нажмите кнопку главного меню или меню «Файл» (зависит от версии).
- Перейдите в каталог с файлом и нажмите на имя файла в окне.
- Внизу найдите слово «Открыть». Щелкните по треугольнику около него и выберите «Открыть и восстановить».
- Нажмите «Восстановить».
- Если это не помогло, то вернитесь к окну путем повторного выполнения вышеуказанных действий, и нажмите «Извлечь данные».
- Далее выберите «Преобразовать формулы в значения» (все формулы пропадут) или «Восстановить формулы».
- После этого возможно данные будут восстановлены. Сохраните документ.
Вирусы
Иногда вредоносные программы могут повредить сопоставления или сам пакет приложений Office. В таком случае, запустите антивирус и просканируйте весь жесткий диск. Если после этого Excel все еще не запускается, то либо откатите системы к точке восстановления, либо переустановите программу.
Если вы подключены к Интернет, и у вас лицензионное ПО, то можно попробовать восстановить приложение. Для этого необходимо:
- Нажать правую кнопку мыши на кнопке «Пуск» и выбрать «Приложения и возможности».

- Найти в списке Microsoft Office и нажать кнопку «Изменить».

- Разрешить выполнение операций и выбрать опцию «Восстановить».

- Это приведет к обновлению приложения.
Нестандартные файлы
Со временем разработчики все больше усложняют пакет Office, добавляя новые возможности. Соответственно растет и число расширений, которые должны создавать и открываться в Excel. В частности, в версии 2007 года появился формат XLSM. Файлы этого типа представляют собой большую таблицу с поддержкой макро-элементов. Следует выяснить, почему xlsm не открывается в Excel?
- Старая версия. Обновите офисный пакет.
- Сбой в учетной записи. Создайте новый аккаунт и попробуйте зайти под ним.
- Проблема в реестре. Для вызова реестра нажмите Win и R и в окне введите regedit

- Перейдите по ветке HKEY_CURRENT_USER\Software\Microsoft\Office\12.0 и удалите последнюю папку. У вас цифры могут быть другими – зависит от версии. Например, 2007 – это 12, 2010 – 14, 2013 – 14, 2016 – 16.

Еще один формат – CSV. Он был создан для совместимости Excel и данных из WEB и сторонних приложений. Иногда файл csv в Excel открывается иероглифами. Здесь проблема заключается в кодировке. Сделайте следующее:
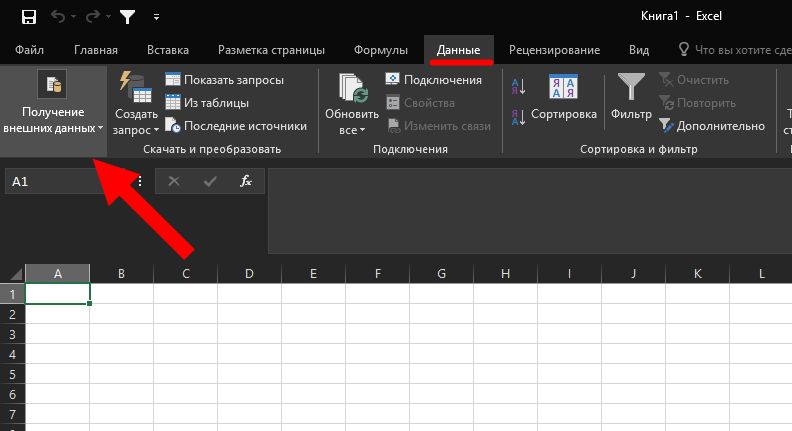

Многооконный режим
По умолчанию все книги Excel 2007 – 2013 открываются в одном окне. Вы можете изменить это, если работаете одновременно с несколькими документами. Более поздние версии уже открывают разные окна автоматически. Если ваш Office открывает книгу в одном и том же окне, зайдите через «Пуск» в главное меню и запустите еще один экземпляр программы. Теперь вы увидите на панели задач два ярлыка. Так их можно открыть сколько угодно.
Плохо работают важные компьютерные программы, компьютер жутко тормозит, когда дело не терпит отлагательств. Что делать?Пока приедет мастер, проведет диагностику и устранит неисправность пройдет 2-3 часа вашего драгоценного времени. Но мы можем предложить вам удаленную компьютерную помощь - никаких дополнительных ожиданий и очень результативно.
Что нужно для удаленной компьютерной помощи?
- На компьютере должна быть установлена одна из операционных систем: Windows или MacOS X.
- Компьютер должен иметь выход в интернет
Какие проблемы помогает решить удаленная компьютерная помощь
- Диагностика ПК (определение неисправности, оптимизация работы компьютера).
- Устранение проблем в работе ПО (Microsoft Office, Adobe Photoshop и другие приложения).
- Поиск и восстановление данных, удаление вирусов и других вредоносных программ.
- Установка и настройка программного обеспечения (кроме установки ОС)
Процесс оказания удаленной помощи
Технология оказания удаленной компьютерной помощи очень проста. Свяжитесь с нашим специалистом. Он скажет вам сначала скачать и установить программу Teamviewer. Она позволит ему подсоединиться к вашему компьютеру, и совершать какие-либо действия с ним удаленно.
После запуска программы появится окно с номером и паролем. Сообщите эту информацию удаленному специалисту.
Подтвердите соединение, тогда мастер может приступить к диагностике. За всеми действиями мастера вы можете наблюдать на своем мониторе.
Как только мастер сообщит, в чем проблема, он предложит пройти по ссылке на страницу оплаты. Вы можете, как согласиться, так и отказаться. Обязательно сохраните номер платежа.
Специалист устраняет неисправность.
После оплаты, сообщите номер платежа мастеру.
Преимущества
- Быстрота соединения.
- 100% безопасность. Никто не подключиться к вашему компьютеру кроме специалиста, а обмен данными защищен шифровальным алгоритмом.
- Экономия до 3х часов времени.



