Что значит нет места на диске. Пропадает место на диске C
Доброго времени суток, дорогие читатели, почитатели и прочие личности. Никогда не замечали, что на пропадает место на Вашего компьютера?
Как правило, это не следствие вируса или вашей безалаберности, а просто служба восстановления системы Windows , неправильно настроенный файл подкачки и прочие . Нередко причиной продающего место так же является высокое значение кэша браузера или же захламленная всяким программным мусором ОС.
Как узнать причину исчезновения места в Windows
Как я уже говорил, есть несколько источников, куда может пропадать место.
Давайте рассмотрим их по порядку.
Во-первых, система восстановления. Дело в том, что Microsoft, позаботившись о своих пользователях, сделала в Windows систему восстановления, которая очень сильно влияет на то, что Ваше место пропадает (хотя на самом деле оно просто "скрыто").
Занимается она тем (если вы не меняли настройки), что с некоторой периодичностью (особенно в случае установки программ\игр\) делает точки восстановления, которыми в случае падения\сбоев системы всегда можно воспользоваться. Вопрос в том, пользуетесь ли Вы этой системой восстановления?
Например, я с трудом вспоминаю последний раз, когда это приходилось делать. Более того, польза от оной весьма сомнительно. В свою очередь эти точки занимают вплоть до 12% места на каждом жестком диске, что, согласитесь, немало (особенно на дисках большого размера). Посему вот как избавиться (или хотя бы перенастроить) количество занимаемого точками восстановления места.
Хотите знать и уметь, больше и сами?
Мы предлагаем Вам обучение по направлениям: компьютеры, программы, администрирование, сервера, сети, сайтостроение, SEO и другое. Узнайте подробности сейчас!
Как вернуть место на диске компьютера
Пуск -> Настройка -> Панель управления -> Система -> Восстановление системы
Для Windows Vista/Windows 7/8/10 :
Пуск -> Настройка -> Панель управления -> Система -> Защита системы
Здесь Вы можете либо полностью отключить восстановление системы, либо распределить на каких дисках и сколько места будет занимать точки.

Я не могу рекомендовать Вам полностью отключать восстановление, т.к. не знаю как часто Вы сталкивайтесь с системными проблемами и прибегаете к восстановлению, но лично у меня оно отключено, т.к. я считаю его сомнительным инструментом занимающим довольно много места, тем более, что всегда можно воспользоваться статьей " " для защиты и восстановления данных.
Для тех, кто хочет его (восстановление системы) оставить, но настроить как можно более грамотно и сделать так, чтобы искать куда пропадает место более неприходилось:
- Желательно, чтобы на диске с операционной системой их вообще не было или они занимали как можно меньше места;
- Вам не нужно более 3 точек восстановления, т.е. не стоит выставлять максимум процентов еще и на нескольких дисках. Достаточно будет 3-6 % на одном-двух дисках и то, по-моему, этого будет много.
К слову, до настройки этих параметров система уже создала некоторое количество точек восстановления, посему было бы неплохо их удалить. Чтобы это сделать откройте "Мой компьютер ", нажмите правой кнопкой мышки на жестком диске место, на котором Вам нужно очистить и из выпадающего списка выберите "Свойства ".
В появившемся окне нажмите на кнопочку “Очистка диска ” – “Дополнительно ” – “Восстановление системы ” – “Очистить ” – “Да ” – “Ок “.
Либо, в случае, если у Вас Windows 7/Vista , Вы можете очистить место, занятое точками восстановления, используя кнопку "Настроить - Удалить ", которая располагается на вкладке "Защита системы " (см.путь выше):

Это, что называется, раз.
Поехали к пункту два.
О файле подкачки и куда пропадает место
Когда операционной системе не хватает , она начинает выгружать программы в файл подкачки, т.е. файл на жестком диске, который служит этакой оперативной памятью, но значительно меньшей по скорости. Соответственно размер файла подкачки может быть разным, в зависимости от количества вашей оперативной памяти.
Стандартно, размер файла подкачки в 2-4 раза больше объема физической оперативной памяти, но этот размер можно менять, правда, зачастую в ущерб производительности (особенно, если мало оперативной памяти). Он так же отвечает на вопрос куда пропадает место, т.к он это самое место и занимает всеми своими силами.
Настроить расположение и размер файла подкачки на жестких дисках тут:
- Пуск -> Настройка -> Панель управления -> Система -> Дополнительно > Быстродействие > Параметры > Дополнительно > Виртуальная память -> Изменить
Отключать файл подкачки целиком я всё-таки не рекомендую, а вот перераспределить, или уменьшить – всегда, пожалуйста. Подробнее о файле подкачки и его настройке я писал в статье , а посему ознакомьтесь с оной, чтобы выставить правильные цифры.
Кеш, мусор и куда пропадает место
В ходе эксплуатации системы, программы, браузеры и прочие разности, постоянно создают, так называемый, кэш, т.е временные вспомогательные файлы, которые (файлы) они переодически забывают за собой удалять. Так же, после удаления различных программ, за ними обычно остаются мусорные следы из файлов, которые тоже, порой, довольно много весят.
Посему, я рекомендую Вам постоянно чистить Tempory Internet Files , кэш браузеров, следы программ и прочий всяческий мусор. Как это сделать я писал в статье " ". Настоятельно рекомендую к ознакомлению, ибо зачастую это освобождает множество места.
Прочая очистка вручную
Для начала включаем отображение скрытых файлов. Для этого переходим по пути “Мой компьютер – Сервис – Свойства папки – Вид – Показывать скрытые файлы и папки – ОК” .
Дальше открываем диск с системой и находим там папку Documents and Settings . Она содержит файлы Вашего профиля и некоторые настройки системы\программ. Вся штука в том, что в том, что большинство программ, особенно, если Вы удаляли их неправильно, т.е. без использования, скажем, оставляют за собой кучу следов и мусора, которые порой не вычищаются даже Ccleaner . Приходится копать руками. Наиболее захламленные папки по моим прикидкам – это:
- C:\ Documents and Settings\имя \Application Data;
- C:\ Documents and Settings\имя \Local Settings\Application Data.
где C:\ - диск, где стоит система, а имя – это Ваше имя в системе.
Внимательно покопайтесь по данным папкам и удалите папки с названиями программ, которых уже давно нет на Вашем компьютере.
Остальные толстые папки Вы можете найти сами, выделяя одну\группу папок в Documents and Settings и проверяя их объем методом нажатия в правую кнопочку мышки и выбора из списка пункта “Свойства “. Как правило, вот так путешествуя, Вы можете найти очень много всяческого хлама, который был забыт (или умышленно оставлен) деинсталляторами программ.
А вообще, чтобы было понятней, что именно у Вас занимает сколько места на каком диске и как это удалить, рекомендую прочитать вот эту мою статью: " ", программа в которой нагляднейшим образом позволит Вам выявить, что отгрызает заветные мегабайты с диска.
Послесловие
Как-то так.
Надеюсь, что статья оказалась для Вас полезной и Вы очистили и спасли кучи ценных мегабайт.
Как и всегда, буду рад Вашим дополнениям, отзывам, вопросам и тп, которые Вы смело можете писать в комментариях к этой записи.
PS: В качестве хорошей альтернативы вышеупомянутому Ccleaner‘у могу предложить Вам воспользоваться –замечательной программой для очистки мусора и всяческой “забытой” разности.
Если на системном диске закончилось свободное место, система будет работать медленнее. И если ситуацию вовремя не исправить, то в один прекрасный Windows просто не сможет загрузиться.
Как решить проблему
Шаг 1. Очистите диск С: от временных и мусорных файлов.
Шаг 2. Проверьте, какой объём отведён на Вашем жёстком диске под раздел C и сколько на нём свободного пространства:
«Пуск » -> «Компьютер » -> нажмите правой кнопкой мыши по диску C -> «Свойства »
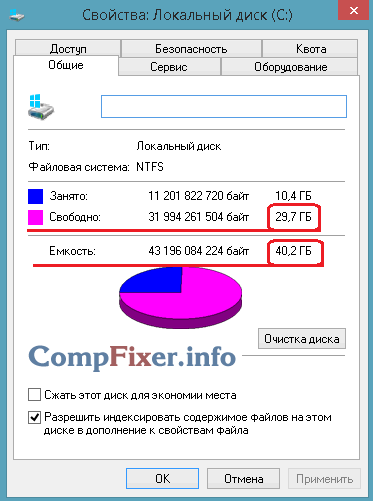
Если общий объём раздела C: меньше, чем 50 ГБ, мы настоятельно рекомендуем увеличить его объём с помощью программы MiniTool Partition Wizard и нашей .
Если Ваш компьютер работает под управлением Windows Vista, Windows 7, Windows 8 или Windows 8.1, советуем по возможности увеличить объём диска C: до 100 гигабайт. Не стоит дожидаться, пока система рано или поздно снова пожалуется на закончившееся место в самый неудобный момент. Современные операционные системы, которые мы перечислили выше, и современное программное обеспечение нуждаются в большем дисковом пространстве, нежели это было 5-7 лет назад. Если же у Вас старый компьютер с Windows XP, то среднестатистическому пользователю обычно хватает и 50 ГБ под диск C: (он же, партиция C: , он же раздел C:)
Шаг 3. Если у Вас есть другой раздел или жёсткий диск, попробуйте переместить на него некоторые файлы с системного раздела C: . Проверьте, какой объём занимают папки «Мои документы » , «Моя музыка » , «Мои видеозаписи » , «Изображения » . Если какие-то из них занимают значительное пространство относительно общего объёма диска C: , переместите файлы из этих папок на другой жёсткий диск.
Например , у Вас объём жёсткого диска 30 ГБ, а папка «C:\Пользователи\<Имя-учётной-записи>\Моя музыка » занимает 10 ГБ. Тогда переместите файлы в папку «D:\Моя музыка». (Читайте, . )
Шаг 4. Просканируйте компьютер на вирусы. Довольно редко, но всё же бывает, что вирусы начинают копировать имеющиеся файлы и забивать системный диск. Советуем воспользоваться утилитой CureIt от лаборатории Данилова и нашей инструкцией по работе с ней:
Если первые три шага не помогают существенно улучшить ситуацию (мусорных файлов оказалось не так много, а увеличить объём диска C: не представляется возможным), советуем проделать дополнительные шаги по поиску проблемы:
Шаг 5. Нет ли на рабочем столе папок с фильмами, музыкой, фотографиями?
Если на рабочем столе кроме программных ярлыков есть какие-то папки, советуем переместить их на НЕсистемный диск. Например, диск D:\
Не размещайте Ваши личные файлы на рабочий стол. Особенно это касается тяжёлых файлов вроде видеороликов, музыки и дистрибутивов программ.
Шаг 6. Запишите тяжёлые файлы на DVD-диски. На DVD можно переписать музыку, фильмы, фотографии, а после удачной записи на DVD удалить с компьютера.
Учтите, что системные папки, будь то C:\Windows или C:\Пользователи или C:\Program Files нельзя удалить с компьютера. Их нет смысла записывать на DVD-диск.
Шаг 7. Рассмотрите вариант покупки нового жёсткого диска.
Если у Вас ноутбук, можно приобрести и установить в него более ёмкий жёсткий диск, а для старого приобрести недорогой USB-контроллер и подключать старый винчестер через USB, как «флешку». Можно конечно подключить к USB-контроллеру и новый винчестер. Тогда Вам придётся бОльшую часть личных файлов и документов держать на новом диске, подключая его по USB , а старый винчестер использовать для работы самой операционной системы.
Если у Вас стационарный компьютер, то в большинстве случаев можно просто установить второй винчестер параллельно с первым. И всё 🙂
Статья отредактирована 20.03.2018 г.
Привет, всем! Сегодня разберем, как освободить и увеличить место на диске «С». Я покажу, как убрать все ненужное файлы, которые захламляют ваш компьютер. Их можно смело удалить, потому что они со временем начинают занимать очень много места.Что это за файлы и как их найти я опишу в своей статье.
Этот вопрос меня волновал давно.

Однажды, я обнаружила, что мой диск стал красным.
Я решила проверить, что же у меня установлено на нем? Какие программы? Может быть, они занимают много места? Короче одни вопросы. Жесткий диск у меня приличный 500 гбайт. Что же там такое у меня есть? Явно много лишнего и ненужного решила я. И не ошиблась.

Самым первым делом нажмите на значок «мой компьютер и выберете» папку «загрузки». И очистите ее. Эти файлы занимают много места.
Как проверить, какие программы установлены на компьютере:
- нужно зайти в меню «пуск»
- выбрать «панель управления» затем выбираем пункт" компоненты и программы".
И вот они у нас все как на ладони.

Сделав эту процедуру, я поняла, что программ у меня не много.
Все они мне нужны. Если заняться простым подсчетом, здесь не нужно быть Лобачевским, выяснилось, что треть диска загружена неизвестным хламом.
Да уж подумала я…... Пора брат пора заняться генеральной уборкой моего верного друга и помощника.
Давайте разберемся, откуда появляется хлам на компьютере.
Место на диске занимается:
- установленными программами
- на заполнение папок(рабочий стол мои, документы, загрузки, корзина.
Все они находятся здесь, по этому адресу C:\Users\Имя пользователя\.
Отнимает немало место и «кеш» браузера. Я уже писала статью об этом. Можно прочитать . «Kesh» используется для ускорения загрузки страниц, которые вы просматривали и продолжаете иногда просматривать.
Через ваш браузер заполняется папка «Temp», там хранятся временные данные. Их можно смело удалить. И не беспокойтесь, с вашим компьютером ничего не произойдет. А найти ее можно следующим образом
Набираем на клавиатуре комбинацию «Win + R». И в выпавшем окне вписываем %temp%, далее нажмите OK.
Можно попасть в эту папку и по- другому пути.
Нажмите на значок "мой компьютер">>>диск С>>> папка «Windows»>>> папка «Temp». И удалите все данные из этой папки.
Далее в этом же месте находим другую папку"Uzers", а в ней еще одну папку с именем вашего компьютера. Она у меня называется «Комп». У вас она может называться другим именем. Открывая ее, находим папку «AppData» и в этой папке находим тоже папку «Temp». Из нее можно также удалить временные файлы, которые бесполезно лежат на компьютере.
Ниже можно увидеть и такие файлы которые занимают много места на диске до 1,5 гбайт:
pagefile.sys- тут хранится информация о промежуточных данных запущенных программ и временных файлов из интернета. То есть быстродействие вашего компьютера. Браузер запоминает кеш страницы или программы. И она подгружается значительно быстрее. Вы можете чистить временные файлы из интернета. Эти файлы можно найти когда запустите программу очистку диска. После анализа перейдите в раздел «дополнительно». Быстродействие и есть эти файлы. Я лично их не трогала. Но они также занимают много места. Если не чистить кеш, скапливается много мусора. Прошу учесть.
hiberfil.sys- папка гибернации. Если вы играете в игры, тогда она вам нужна. Допустим вам нужно отлучиться в магазин, а компьютер выключать не хотите. Вы включаете режим гибернации. Я не играю в игры и эту функцию давно отключила.
Как отключить гибернацию.
В меню пуск в поисковой строке набираем на англ. раскладке cmd.

В появившемся окне на англ. пишем команду C:\Windows\system32>powercfg hibernate off_ (вернее дописываем после > этого значка).
И тем самым отключаем эту функцию.
Функция восстановления системы .
В установленное время на вашем компьютере происходит архивация файлов. Архивация очень нужный процесс на компьютере. Из файлов архива можно восстанавливать систему компьютера, если вдруг произошли изменения и вы хотите вернуть его предшествующее состояние. Также можно и восстановить удаленные файлы и папки.
Вы выбираете точку восстановления системы. Эти точки восстановления и занимают определенное место. Лучше иметь 2 или 3 точки. Так как много точек занимают очень много места. Представьте себе точки восстановления это ничто иное, как все программы и файлы, находящиеся на компьютере в сжатом виде.
Если не обращать внимания и не удалять ненужные архивы файлов, то со временем они начнут занимать очень много места.
Как найти архивы файлов:
Пуск>>>программы>>>стандартные>>>служебные>>>восстановление системы.
Архивы у меня находятся на диске D (так я с самого начала определила путь этой папки). Вот такой значок как показано на скриншоте. Нужно открыть, выбрать ненужное и удалить. У вас эта папка может быть на диске С.
Некоторые программы, которые были установлены вами и за не надобностью, были удалены, оставляют также много мусора.
Я избавляюсь от мусора, используя бесплатную программу «CCleaner».
Она просто замечательная. Удаляет кеш, чистит реестр записей и правит его. Я же еще использую еще одну программу. Она тоже хорошо чистит следы. Рекомендую Revo Uninstaller о ней можно почитать .
Давайте воспользуемся стандартной программой очистки диска. Она имеется на компьютере. Для того чтобы ее запустить перейдем:
«мой компьютер» >>>диск С>>> правой мышью переходим в свойства

Запускаем очистку и подождем немного. После анализа система предлагает нам еще дополнительные параметры. Ставим галочки, где считаем нужным. И запускаем очистку диска. В результате всех манипуляций,о которых написано в этой статье, я очистила 1/3 диска.

Такие процедуры полезны вашему компьютеру. Так что убирайте мусор. И запомните, что это нужно делать постоянно. Примерно 1 раз в месяц. Чаще не нужно.
Еще один совет.
На рабочем столе должны быть только ярлыки программы. Файлы и папки захламляют стол и занимают место на диске.
Внимание! Если вы удалили лишнее, и компьютер стал работать не так, как вам бы хотелось, можно восстановить систему.
Для этого в «трее» можно нажать флажок. И выбрать функцию восстановить систему.
Или зайти через меню пуск и найти папку восстановление системы. Я об этом писала выше.
У меня однажды была такая ситуация, когда мой компьютер загружался, но экран был черным. Как понимаете, я не могла попасть в меню пуск.
Что делать в таком случае:
- не паниковать
- при запуске компьютера, сразу нажимаете клавишу F8. Возможно, придется не раз запускать.
Вы стрелочками(вверх или низ) на клавиатуре выделяете это окошко и нажимаете enter. Возможно, что система будет несколько раз загружаться и перезагружаться. Но вы не паникуйте и подождите. Операционная система windows7 очень умная. Все восстановит.
Если ничего не получается возможно дело зашло слишком далеко и понадобится квалифицированная помощь.
Эта статья написана мною, учитывая мой опыт работы в этой теме. Возможно у вас другая ситуация. Не гарантирую, что именно моя статья вам поможет. Я лишь изложила в данной статье свой опыт работы.
Ко всем проблемам на компьютере или сбоях в работе операционной системы нужно подходить индивидуально. Если у вас нет никакого опыта работы с папками и файлами, лучше эту работу доверьте профессионалам.
На этом у меня все. Удачи.
Когда заканчивается место на диске «С» компьютер неизбежно начинает тормозить. Это связано с тем, что все программы и сама операционная система активно работают с этим диском. И когда место на диске C заканчивается, они не могут сохранить свои настройки или результаты работы. Для того чтобы избежать этого необходимо освободить место на диске «С».
Операционная система Windows имеет встроенный инструмент для освобождения места на диске «С». Для того чтобы воспользоваться данным инструментом нужно открыть окно «Мой компьютер», кликнуть правой кнопкой мышки по диску, место на котором вы бы хотели освободить (в нашем случае это диск «С»), и в появившемся контекстном меню выбрать пункт «Свойства».
В открывшемся окне вы сможете увидеть информацию о диске. Для того чтобы освободить место на диске C нажмите на кнопку «Очистка диска».

После этого операционная система проанализирует содержимое выбранного диска и покажет файлы, которые можно удалить без ущерба для работы системы. Например, на скриншоте внизу видно, что корзина занимает почти 10 гигабайт свободного места на диске «С». Чтобы удалить эти файлы вам нужно отметить их в списке и нажать на кнопку «ОК».

Кроме этого, в окне «Очистка диска» присутствует кнопка «Очистить системные файлы». После нажатия на эту кнопку операционная система Windows найдет системные файлы, которые можно удалить, и добавит их в список файлов на удаление. Таким образом можно избавиться от файлов, которые остались после обновления или установки Windows.
Удаление ненужных программ
В большинстве случаев программы устанавливаются на диск «С», поэтому удаление ненужных программ – это простой и эффективный способ освобождения места. Для того чтобы удалить установленные программы откройте меню «Пуск», запустите «Панель управления» и перейдите в раздел «Программы – «Программы и компоненты».
Здесь будет доступен список всех установленных программ. Для того чтобы удалить ненужную программы кликните по ней правой кнопкой мышки, выберите вариант «Удалить» и следуйте инструкциям появившегося установщика.

Если у вас Windows 8 или Windows 10, то для доступа к «Панели управления» нажмите комбинацию клавиш Win-R и в открывшемся окне выполните команду «control».
Отключение режима гибернации
Если у вас включено отображение скрытых и системных файлов, то вы наверняка замечали на диске «С» файл hiberfil.sys, который обычно занимает не мало гигабайт свободного места. Данный файл используется операционной системой для хранения данных при переходе в режим гибернации.
Отключив режим гибернации, мы можем удалить файл hiberfil.sys и освободить место, которое он занимает. Для этого нужно и выполнить команду «powercfg -h off
».

Нужно отметить, что удалить файл hiberfil.sys можно только с помощью отключения гибернации. Если вы просто удалите этот файл (если у вас это получится), то Windows его восстановит.
Уменьшение файла подкачки
Также вы можете освободить немного места на диске «С» если уменьшите размер файла подкачки. Если у вас большое количество оперативной памяти и вам нужно освободить место на диске «С» вы можете уменьшить объем файла подкачки, который хранится на диске «C».
Для этого нажмите комбинацию клавиш Win-R и в появившемся окне выполните команду «sysdm.cpl ». В результате должно открыться окно «Свойства системы», здесь нужно перейти на вкладку «Дополнительно» и нажать на кнопку «Параметры».


После этого откроется окно, в котором можно уменьшить размер файла подкачки. Для этого нужно отключить функцию «Автоматически выбирать объем файла подкачки» и выбрать вариант «Указать размер». После этого активируются два текстовых поля, в которых нужно указать исходный и максимальный размер файла подкачки.

При задании размера файла подкачки ориентируйтесь на текущий размер, который указан в низу окна. После того как размер файла указан нужно нажать на кнопку «Задать» и закрыть все окна с помощью кнопки «ОК».
Важно понимать, что значительное уменьшение файла подкачки может вызывать проблемы во время работы, поэтому использовать данную возможность нужно только в самом крайнем случае.
Отключение Восстановления системы
Еще один способ освободить немного места на диске «С» – это отключить восстановление системы. Функция восстановление системы использует место на диске «С» для хранения своих данных. Для того чтобы освободить место на диске C можно отключить эту функцию или уменьшить объем дискового пространства, которое она использует.
Для этого нажмите комбинацию клавиш Win-R и в появившемся окне выполните команду «sysdm.cpl». В результате должно открыться окно «Свойства системы», здесь нужно перейти на вкладку «Защита системы», выделить диск «С» и нажать на кнопку «Настроить».

В результате появится окно, в котором можно будет отключить восстановление системы либо уменьшить объем данных, которое хранит данная функция. После внесения изменений в настройки нужно закрыть все окна с помощью кнопки «ОК».

Как и уменьшение файла подкачки, данную возможность стоит использовать только в крайнем случае, когда других способов освободить место на диске уже недостаточно.
Очистка рабочего стола и папок пользователя
Все данные размещенные на рабочем столе занимают место на диске C. Поэтому, для того чтобы освободить место на диске «С» перенесите эти файлы на другой диск.
Также место на диске «С» занимает папка с документами пользователя. В современных версиях операционной системы Windows она находится по адресу:
- C:\Users\Имя_пользователя\ или C:\Пользователи\Имя_пользователя\
Изучите содержимое этой папки и перенесите файлы, которые занимают много места, на другой диск. Особое внимание следует уделить папкам:
- C:\Users\Имя_пользователя\Downloads\ или C:\ Пользователи \Имя_пользователя\Загрузки\
- C:\Users\Имя_пользователя\Documents\ или C:\ Пользователи \Имя_пользователя\Документы\
Как правило, в этих папках скапливается больше всего файлов. Во многих случаях перенос файлов из этих папок позволяет быстро освободить много места на диске «С».
В некоторых случаях на диске «С» появляются большие файлы или папки, которые не получается обнаружить описанными выше способами. Это могут быть временные файлы некоторых программ или просто пользовательские файлы.
Для поиска таких файлов удобно использовать программу WinDirStat. Эта программа анализирует выбранный диск и показывает все папки и файлы в . Используя эту карту можно быстро определить, какие файлы или папки с файлами нужно удалить для освобождения места на диске «С».

Но, при использовании программы WinDirStat нужно быть очень аккуратным, так как есть риск удалить важные для операционной системы данные.
Добрый день!
Казалось бы, что при нынешних объемах жестких дисков (500 и более Гб в среднем) - ошибок вида «недостаточно места на диске C» - быть, в принципе, не должно. Но это не так! Многие пользователи при установке ОС задают слишком маленький размер системного диска, а затем на него устанавливают все приложения и игры…
И так, начнем.
О бычно , при уменьшении свободного места на диске до какой-то критической величины - пользователь начинает видеть предупреждение на панеле задач (рядом с часами в правом нижнем углу). См. скриншот ниже.
![]()
Предупреждение системы Windows 7 - «недостаточно места на диске».
У кого нет такого предупреждения - то если зайти в «мой компьютер/этот компьютер» - картина будет похожая: полоска диска будет красная, сигнализирующая что места на диске практически не осталось.

Мой компьютер: полоска системного диска о свободном месте стала красного цвета…
К ак очистить диск «C» от мусора
Несмотря на то, что Windows будет рекомендовать воспользоваться встроенной утилитой для очистки диска - я не рекомендую использовать ее. Просто потому, что очищает диск она не важно. Например, в моем случае она предложила очистить 20 Мб против спец. утилит, которые очистили более 1 Гб. Чувствуете разницу?
На мой взгляд, достаточно хорошая утилита для очистки диска от мусора - это Glary Utilities 5 (работает в том числе и на Windows 8.1, Windows 7 и пр. ОС).
Glary Utilities 5
Здесь же покажу результаты ее работы. После установки и запуска программы: нужно нажать кнопку «очистить диск».
Далее она автоматически проанализирует диск и предложит очистить его от ненужных файлов. Кстати, анализирует утилита диск очень быстро, для сравнения: в несколько раз быстрее, чем встроенная утилита в Windows.
На моем ноутбуке, на скриншоте ниже, утилита нашла мусорных файлов (временные файлы ОС, кэш браузеров, отчеты об ошибках, системный журнал и пр.) на 1,39 Гб !
После нажатия кнопки «Начать очистку» - программа буквально в 30-40 сек. очистила диск от лишних файлов. Скорость работы достаточно неплоха.
У даление ненужных программ/игр
Второе, что я рекомендую сделать - это удалить ненужные программы и игры. По опыту могу сказать, что большинство пользователей просто забывает о многих приложениях, которые когда-то были установлены и уже несколько месяцев как стали не интересны и не нужны. А место-то они занимают! Значит их нужно систематически удалять.
Неплохой «деинсталлятор» есть все в том же пакете Glary Utilites. (см. раздел «Модули»).
Кстати, довольно неплохо реализован поиск, пригодится для тех у кого установлено очень много приложений. Можно отобрать, например, редко используемые приложения и выбрать из них те, которые уже не нужны…
П еренос виртуальной памяти (скрытый файл Pagefile.sys)
Если включить отображение скрытых файлов - то на системном диске можно найти файл (обычно, размером около размера вашей оперативной памяти).
Для ускорения работы ПК, а так же для высвобождения свободного места - рекомендуется перенести этот файл на локальный диск D. Как это сделать?
1. Зайти в панель управления, ввести в поисковую строку «быстродействие» и перейти в раздел «Настройка представления и производительности системы».
2. Во вкладке «дополнительно» нажать кнопку «изменить». См. картинку ниже.
3. Во вкладке «виртуальная память» можно изменить размер выделяемого места под этот файл + изменить его расположение.
В моем случае удалось сэкономить на системном диске еще 2 Гб места!
У даление точек восстановления + настройка
Достаточно много места на диске C могут отнять контрольные точки восстановления, которые ОС Windows создает при установке различных приложений, а так же при критических обновлениях системы. Они необходимы при сбоях - чтобы можно было восстановить нормальную работу системы.
Поэтому, удалять контрольные точки и отключать их создание - рекомендуется не всем. Но тем не менее, если система у вас работает нормально, а места на диске нужно очистить - то можно удалить точки восстановления.
1. Для этого зайдите в панель управления\система и безопасность\система . Далее щелкните в правом сайдбаре кнопку «Защита системы». См. скриншот ниже.
3. В этой вкладке можно сделать три вещи: вообще отключить защиту системы и контрольные точки; ограничить место на жестком диске; и просто удалить существующие точки. Что я, собственно, и сделал…
В результате такой нехитрой операции удалось высвободить еще примерно 1 Гб места. Не много, но думаю в комплексе - этого будет достаточно, чтобы предупреждение о малом количестве свободного места больше не появлялось…
В ыводы:
Буквально за 5-10 мин. проведя ряд нехитрых действий - удалось очистить на системном диске «C» ноутбука порядка 1,39+2+1=4,39 Гб места! Думаю, это достаточно неплохой результат, тем более, что ОС Windows была не так давно установлена и она просто «физически» не успела скопить большое количество «мусора».
Устанавливайте игры и программы не на системный диск «C», а на локальный диск «D»;
Регулярно проводите очистку диска при помощи одной утилит ();
Перенесите папки «мои документы», «моя музыка», «мои рисунки» и пр. на локальный диск «D» (как это сделать в Windows 7 - см. , в Windows 8 аналогично - просто зайти в свойства папки и определить ей новое место размещения);
При установке ОС Windows: в шаге при разбиении и форматировании дисков, выделяйте на системный диск «C» не менее 50 Гб.
На этом сегодня все, всем побольше места на дисках!



