Что означает bootmgr is missing. Ошибка "BOOTMGR is missing" или как изменить активный раздел на Windows7
В последнее время пользователи Windows 7 оставляли много отзывов по поводу того, что происходит своеобразный сбой в процессе запуска операционной системы. Этот сбой проявляется в виде ошибки со следующим содержанием: «Bootmgr is missing. Press Ctrl Alt Del to restart». Уведомление указывает на то, что загрузочный файл ОС не найден. Чтобы исправить проблему, необходимо проделать некоторые шаги, расписанные нами ниже.
Но для начала нужно кратко описать сложившуюся ситуацию. В момент включения компьютерной техники на жестком диске (далее — ЖД) активизируется поиск программного обеспечения, отвечающего за загрузку операционной системы. Иногда доступ к этой программе становится неосуществимым из-за ее возможного повреждения. Ошибка bootmgr is missing может выявить себя вследствие некоторых причин:
- во-первых, сбой в системе электроснабжения;
- во-вторых, некорректное отключение компьютерной техники;
- в-третьих, неправильные действия в bios;
- в-четвертых, вирус.
Действенные методы для исправления проблемы
Существуют три выхода из сложившейся ситуации:
- провести проверку и удостовериться в адекватности применения загрузочного диска в Bios;
- автоматическое восстановление работы загрузчика для Windows 7;
- устранение проблемы «bootmgr is missing» с применением командной строки.
Проверка настроек Биоса
Сделайте этот шаг в том случае, если на Вашем компьютере установлено не менее двух жестких дисков. Речь идет о физических ЖД, а не о разделах C, D, E и т. п. Если на вашем компьютере установлен всего один жёсткий диск, тогда смело переходите ко второму методу решения проблемы. Но как бы то ни было, уберите из компьютера любые носители информации (флешки, внешние ЖД). Затем перезагрузите ПК.
Иногда возникает проблема, когда совершенно случайным образом в настройках Bios находится не соответствующий диск. Необходимо сделать перепроверку, какой именно диск выбирается. Если неправильный, то постараться заменить его надлежащим диском, сделать его активным. Затем перезагрузить компьютер.
Автоматическое устранение проблемы загрузчика
Положительным является тот факт, что компания Microsoft совершила разработку специфической среды восстановления, которая дает возможность устранить множество проблем с операционной системой, в том числе ошибку bootmgr is missing. Для того, чтобы провести ее запуск, следует постоянно до момента появления уведомления, жать «F8» до того времени, пока не увидите соответствующее меню.
Если этого не случилось, необходимо найти диск восстановления либо флешку актуальной версии Windows. Делайте загрузку из имеющегося устройства. Когда появится уведомление: «Press any key to boot from CD or DVD», введите какую-нибудь клавишу. Если так не сделать, то загрузка начнет повторно воспроизводиться из ЖД, что приведет опять к ошибке bootmgr is missing. Не совершая установку, внизу страницы выберите запрос «Восстановление системы».

Вслед за этим, утилита восстановления осуществит диагностическое исследование жёсткого диска и начнет автоматический поиск возможных проблем. Затем необходимо принять устранение неполадок и сделать перезапуск компьютера.

Если после проделанной работы, Вы не увидели никаких качественных изменений, то нужно прибегнуть к повторной загрузке из установочной флешки, выбрать «Восстановление системы». Когда появится список имеющихся операционных систем, выберите нужную установленную Windows и нажмите «Далее».

Кликните на пункте «Восстановление запуска».

Когда осуществится успешный запуск Windows, то это будет значить, что проблема «bootmgr is missing» решена.
Устранение неполадок посредством командной строки
Текущий метод лечения bootmgr is missing немного сложнее предыдущих, но он наиболее действенен. Произведите загрузку среды восстановления, кликните «Командная строка».
В процессе установления ОС Windows 7, создается специфический скрытый 100 МБ-блок, который резервируется операционной системой. В загруженной Windows 7 его не обозначает буква (как другие диски С или D, Е или F). Несмотря на это, создаваемый раздел очень важен, поскольку в нем находится миниатюрная программа, отвечающая за загрузку системы, содержащая bootmgr. Когда возникают неполадки с этим файлом или когда он исчезает, образуется известная ошибка. Поэтому необходимо его восстановить. Это можно сделать, перебросив его из установочного устройства.
Совершить подобный шаг возможно посредством командной строки. Проще говоря, недавно запущенным вами черным окошком. Сначала внимательно рассмотрите диски и узнайте, откуда и куда придется перенести важный файл. Ведь буквенные названия дисков могут быть различными на неодинаковых устройствах.
- введите: diskpart;
- после этого, напишите: list volume;
- следите за разделом с общим объемом 100 МБ и рассмотрите, какая литера ему надлежит.
Важно! На нашей картинке, содержащей образец, соответствующий диск находится под литерой С.

Таким же образом CD/DVD-ROM ограничивается литерой «F». «D» обозначает диск с данными.
После этого, в четкой последовательности выполняйте такие действия:
- Совершите закрытие запроса diskpart: exit.
- Сделайте переход на диск CD/DVD-ROM. В нашем образце он «F»: F.
- Произведите копирование файла bootmgr на малогабаритный диск. В нашей картинке «C»: copy bootmgr C:\.
После этого должно появиться сообщение, указывающее на то, что прошло благополучное копирование одного файла.
Тем не менее, часто случается, что после записывания актуальной ОС на предварительно разбитый на секции диск, невозможно найти спрятанную 100 Мб-ную секцию. При таких обстоятельствах надо перенести файл bootmgr напрямую на диски с данными. С целью упрощения задания с обозначением местонахождения потребного файла, а также предотвратить последующие появление ошибки «bootmgr is missing», скопируйте его на диск. На примере с нашей картинки, речь идет об устройстве D. Таким образом, предстоит совершить следующее действие: copy bootmgr D:\.
Перезагрузите ПК. Когда изменений не произошло, заново обращайтесь к командной строке, используя такое действие: bootsect /nt60 All.
Совершите перезагрузку компьютера. Когда существует ошибка bootmgr is missing, диск не отмечен статусом «активный».
Делаем диск «Активным» с применением командной строки
Диск с загрузочным файлом должен включать в себя bootmgr, а также числиться как активный. Если он находится в активном состоянии, то из него в принципе становится возможной загрузка Windows. Если же активным считается не тот диск, результат загрузки системы впредь будет «ошибочным».
Заново работайте с командной строкой:
- Введите уже известные: diskpart и list disk;
- Перед Вами откроется список, содержащий жёсткие диски. Из него выберите диск, хранящий операционную систему. Совершайте этот шаг, взирая на размер дисков. В том случае, когда на Вашем компьютере установлен всего один диск, выберите него, используя действие: select disk 0 или 1.
- После этого, введите запрос с целью просмотра всех его секций: list partition;
- Ищите необходимую секцию размером в 100 МБ. Если Вы не находите маленькой секции, выбирайте первую или вторую секцию, беря в учет то, на какой именно диск был установлен Windows. Определитесь с номером секции: select partition 1 (2), а также активируйте секцию: active, далее кликните exit. Перед проведением запроса выхода (exit), должно появиться уведомление вроде такого: «Секция помечена в качестве активной».
- Перезагрузите компьютер.
Проблема исправлена. Теперь вы знаете, что делать и как решить проблему с загрузчиком. Работайте с удовольствием!
BOOTMGR is missing что делать, если при включении компьютера вместо привычной вы увидели эту ошибку!?
Не паникуйте, с компьютером все в порядке, ошибку можно исправить. О том, как это сделать, поговорим в сегодняшней статье.
Ошибка «BOOTMGR is missing » возникает в случае, когда система не может обнаружить загрузчик операционной системы.
Что это такое? Это мини-программа, которая, как следует из названия, выполняет загрузку системы после включения ПК.
Данная проблема может возникнуть при наличии битых кластеров на жестком диске компьютера, а также после сбоя напряжения в сети электропитания, некорректного выключения компьютера, выполнения настроек в .
Ниже в порядке возрастания сложности мы приведем несколько способов решения данного вопроса.
Проверка настроек BIOS
Данный вариант решения проблемы следует рассматривать, если ваш компьютер имеет более одного физического (не логического!) жесткого диска, в противном случае следует перейти к следующему пункту.
Ошибка «BOOTMGR is missing » может возникнуть, в случае, когда в BIOS , в качестве загрузочного выбран носитель, на котором не установлена операционная система .
Для устранения ошибки зайдите в и посмотрите, какое устройство выбрано загрузочным.
Выбираем пункт устранение неполадок компьютера.
Если данная среда восстановления по каким-то причинам не может быть запущена через нажатие клавиши «F8», воспользуемся установочным диском (или флешкой) с Windows.
Загружаемся с установочного носителя.
При появлении на дисплее надписи «Press any key to boot from CD or DVD», следует нажать на клавиатуре любую клавишу, подтвердив, что вы хотите осуществить загрузку с компакт-диска.
В случае, если клавиша не будет нажата произойдет загрузка с жесткого диска компьютера и вы вновь увидите ошибку.
Выбираем пункт «Восстановление системы», расположенный в нижней части окна программы.
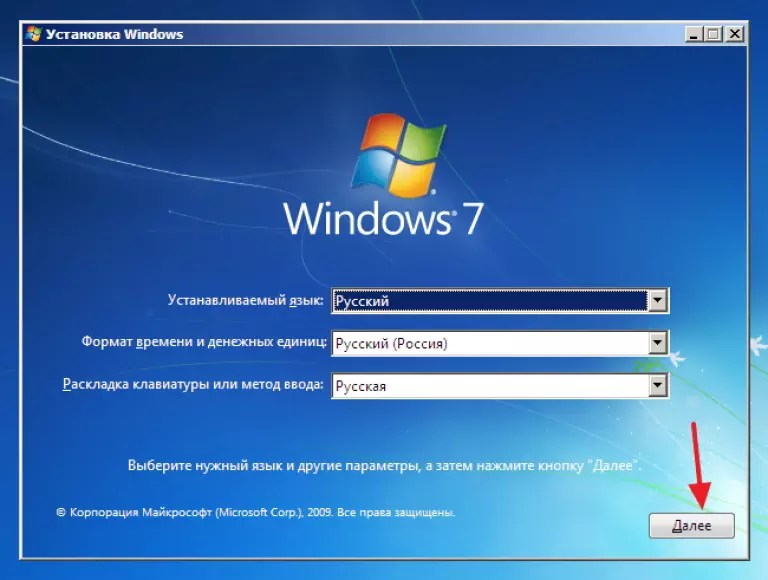

После этого следует выбрать в списке операционную систему и нажать «Далее».
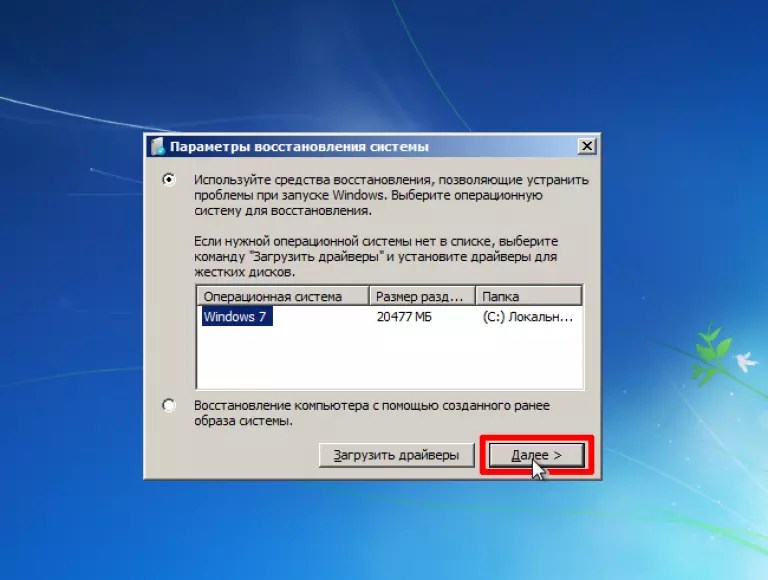
Выбираем пункт «Восстановление запуска».


После восстановления пробуем заходить в Windows. Зачастую на этом этапе проблема решается.
Исправление ошибки с помощью командной строки Windows
Если проблема все же не была решена, воспользуемся еще более эффективным средством. Выполняем шаги из предыдущего пункта, но в окне выбора средств восстановления выбираем командную строку.
Вспомним причину, по которой возникает ошибка - на скрытом разделе Windows, был поврежден загрузчик bootmgr.
Задача состоит в замене поврежденного загрузчика на новый, который можно найти на установочном диске Windows.
Первое, что мы должны сделать понять откуда и куда копировать загрузчик, т. к. в зависимости от логической разбивки устройств, буквы будут разными.
Именно поэтому мы не можем дать универсальных рекомендаций с какого на какой диск следует скопировать файл.
В командной строке вводим команды, которые даны ниже.
Обратите внимание! После ввода каждой команды необходимо нажимать клавишу «Enter».
Заходим в программу diskpart, предназначенную для работы с дисками:

Отобразим список всех доступных дисков:

Из списка разделов нам необходимо выбрать диск с размером тома 100 Мб - это скрытый раздел, на котором содержится поврежденный загрузчик. В нашем случае это диск С.

Выходим из программы diskpart:

Переходим на установочный носитель:

Копируем файл загрузчика с установочного устройства в загрузочный раздел локального диска компьютера.
copy bootmgr C:\

Должно появится сообщение, об успешной операции копирования файла.

В случае отсутствия скрытого раздела объемом 100 Мб, можно сбросить загрузчик на любой другой локальный носитель. В нашем случае это диски D и E.
Можно упростить ситуацию и скопировать загрузчик на оба раздела, чтобы потом не гадать какой носитель указать как загрузочный.
Для этого в команде «copy bootmgr C:\» следует заменить букву диска.
Перезагружаем компьютер, ошибка не исправлена? Опять выбираем в качестве средства восстановления командную строку и вводим команду:
bootsect /nt60 All
Перезагружаемся. Если запустить операционную систему не удалось, то проблема заключается в том, что диск, на которой был сброшен загрузчик, не является активным разделом.
Заходим в командную строку и выполняем следующие команды:


Зачастую, особенно на компьютерах, имеющих ОС Windows 7, имеет место довольно распространённая неприятность – «Press Ctrl-Alt-Del to restart - BOOTMGR is missing
», естественно, вызывающая негодование. Это свидетельствует о том, что не обнаружен загрузчик вашей операционной системы. Но не стоит огорчаться раньше времени, ваш компьютер цел и невредим. Стоит лишь произвести настройки и проблема – устранена.
Постараюсь прояснить ситуацию для вас. Когда происходит запуск компьютера, начинается поиск у вас на жёстком диске особой мини-программы, благодаря которой и загружается операционная система. Когда вы сталкиваетесь с такой ситуацией, знайте, мини-программа повреждена или не доступна. Причиной этому могут служить: перепады напряжения в сети, выключение ПК неправильное или некомпетентные манипуляции в bios, а также вирус.
Пойдём от простого к более сложному. Таковы пути решения:
- Убедиться в правильности выбора загрузочного диска прямо в БИОСе;
- Необходимость в восстановлении загрузчика от Windows 7 – bootmgr в авто режиме;
- Необходимость поправки BOOTMGR is missing, применяя командную строку.
Проверка настроек BIOS
Это в том случае, когда у вас установлен не один жёсткий диск. Имеются в виду не такие разделы на одном диске, как C, D, E, а физические жёсткие диски. Так что переходите к другому пункту. Однако побеспокойтесь вытащить из ПК имеющиеся флешки и внешние диски, если такие имеются, и перезагрузите его вновь.Иногда случается, ошибочно взят не тот диск у БИОСа в настройках. . Необходимо проверить, какой диск вы выбрали или сразу сменить его на другой, потом вновь перезагрузить компьютер.
BOOTMGR is missing - как исправить для Windows 7 автоматически
Мы имеем преимущество, благодаря компании Microsoft, разработчикам специальной среды восстановления, с которой легко решаются все проблемы с операционкой. Для её запуска необходимо долго держать нажатой кнопку «F8 » до появления меню с чёрным фоном.
Если же не дождались нужного эффекта, тогда надо найти другой установочный диск для Windows или диск восстановления. Подойдёт также и флешка с установкой. Начинаем загрузку с диска или же флешки. Жмите на ЛЮБУЮ кнопку при появлении надписи на фоне чёрного цвета «Нажмите любую клавишу, чтобы загрузиться с CD или DVD», в противном случае загрузка будет происходить с винчестера и вы опять обнаружите свою ошибку. Теперь читаем внизу «Восстановление системы ».

С помощью утилиты восстановления будет произведена диагностика жёсткого диска, автоматически будут определены все неисправности. Дожидаемся их автоматического исправления и перезагружаем ПК.

Если и на этот раз нет изменений, придётся вновь перезагрузиться с установочного диска, указав «Восстановление системы» и нажать на списке определённых операционных систем «Далее».

Нажимаем на «Восстановление запуска ».

Можете порадоваться, если все разрешилось и ошибка устранена.
Разрешение проблемы загрузчика с использованием командной строки
Эффективность явная, хотя процесс довольно трудоёмкий. Требуется загрузить среду восстановления и выбрать для этого необходимо «Командная строка », а не как ранее выбиралось «Восстановление запуска». Понятно.
Дело обстоит так. Принято, что, устанавливая Windows, всегда создаётся особенный скрытый раздел размером примерно 100 мегабайт, который резервируется системой. При загруженной Windows отсутствуют буквы, такие, как C, D и др. Однако здесь имеется мини-программа, которая предназначена для загрузки нашей операционной системы и обязательно в наличии есть файл bootmgr. Вдруг он исчезает или происходит поломка, то появляется именно эта ошибка «BOOTMGR отсутствует. Нажмите Ctrl-Alt-Del для перезапуска». Нам предстоит восстановить файл, для чего мы копируем его с нашего установочного диска.
Для проведения этой операции нам будет в помощь командная строка, это снова черное окно, запуск которого вы производите. Прежде стоит определиться с какого и на какой диск необходимо скопировать файл, потому как от конфигурации или ещё чего либо может это зависеть, но буквы дисков на различных ПК, могут быть разными.
Необходимо набрать в командной строке следующую команду:
Diskpart
После приветствия, сразу набираем следующую команду:
List volume
Обращаем внимание на наш 100-мегабайтный размер – ему присвоена буква «С», а буква «F» - CD/DVD-ROM. Диски и мои данные, обозначены буквами «D», «E».

Далее вводим одну за другой команды:
- Следует выйти из diskpart
Exit - Следует перейти на букву CD-ROM"a, в данном случае это будет «F»
F: - Следует скопировать файл bootmgr в диск, объём которого составляет наши 100 мегабайт, это диск «С»
Copy bootmgr C:\
Бывает, при установке Windows на заранее разделённый по разделам диск, вам не удастся найти скрытый раздел размером в 100 мегабайт. Тогда следует копировать файл bootmgr прямо в корень на диски с данными. И не заморачиваться по поводу, на каком из дисков, файлы операционной системы, скопировав файл на диски. В моём случае диски D и E – это 2 команды.
Copy bootmgr D:\
и Copy bootmgr E:\
Теперь перезагружаем ПК и наблюдаем: нет? Снова открываем командную строку, начинаем вводить команду:
Bootsect/nt60 All
Всё. Перезагружаем.
Если и теперь BOOTMGR is missing так и не исчезла, тогда остаётся одно – диск не тот или данный раздел помечен – «Активный ».
Делаем диск «Активным» из командной строки
Дела обстоят таким образом, что раздел с загрузчиком ОС обязан иметь файл bootmgr, а также быть помеченным «Активный» - с него и должна производиться загрузка. Если же помечен совсем иной диск, то и происходит неутешительный результат.Всё разрешимо из командной строки. Начинаем вновь вводить команды:
diskpart и list disk
Перед вами сразу появится пронумерованный список физических жёстких дисков, которые имеются в системе. Вам предстоит выбрать диск с нужной операционной системой, к примеру, ориентируйтесь согласно его размеру. Имея всего один физический диск, следует его и выбрать. Делайте это командой:
Selest disk 0 или 1 Определим: 0, 1 – это и будет номер соответствующего диска. Затем начинаем вводить команду, чтобы получить списки разделов конкретного диска:
List partition Следовательно, вам необходимо отыскать именно раздел на 100 Мб. К тому же этот приём срабатывает и у Windows 8, единственное, будем искать раздел на 350 Мб. Существуют у вас такие? Если нет, тогда берем первый раздел или второй, надо определить на какой диск, С или D, вы установили соответствующую операционную систему. Далее выбираем командой с определённым номером у раздела:
Select partition 1 или 2 И устанавливаем данный раздел «Активным »:
Active Теперь Exit
Изначально перед командой «exit» появится такое сообщение «Раздел отмечен активным ». Перезагружаем вновь ПК.
В итоге
Значит, для того, чтобы избавиться от «BOOTMGR is missing », вам требуется восстановить свой загрузчик от Windows 7, конкретнее, файл bootmgr. Уникальная возможность предоставляется от Microsoft – автоматическое восстановление, если этот метод не срабатывает, мы можем воспользоваться командной строкой. В особых случаях, когда установлено более двух жёстких дисков, то необходимо произвести проверку настройки БИОСа. Бывает иногда, выбран «активным», совсем иной диск.Проблемы с компьютером всегда портят пользователям настроение. Но одно дело - крах браузера из-за неполадок плагина, а другое - Bootmgr is missing. Что делать в этом случае, не всегда представляют даже опытные пользователи. Сегодня мы поведаем о том, что это за ошибка, из-за чего она появляется, и как ее исправлять.
Что это такое?
Вообще, появление такого сообщения при загрузке - очень серьезный и плохой сигнал, говорящий о неполадках загрузочной области жесткого диска. Как правило, случается такое или из-за действий вирусов, или (куда чаще) по причине излишней любопытности самих пользователей, которые проводили эксперименты с разделами. Иногда подобная ситуация возникает после экстренного выключения из-за прекращения подачи электроэнергии.
Важно! В последнем случае вы действительно можете начать серьезно беспокоиться: стандартные шпиндельные диски в случае экстренной остановки далеко не всегда успевают запарковать считывающие головки. В результате на поверхности магнитной пластины остаются глубокие (относительно микроскопического уровня, конечно) пропилы. В этом случае также появится сообщение Bootmgr is missing. Что делать? Увы, но в таком случае поможет только замена жесткого диска. Впрочем, продолжим рассказывать о более простых случаях.
Кстати, на какой системе чаще всего бывает Bootmgr is missing? Windows XP! Причина как в «почетном возрасте» используемых на таких компьютерах винчестеров, так и в некоторых системных особенностях, наследованных от «предков».

Если человек неопытный, то зачастую он предполагает выход жесткого диска из строя, что оборачивается покупкой нового винчестера и полной потерей всех данных. К счастью, все не так серьезно: вы вполне можете побороть Bootmgr is missing. Что делать, дабы все это исправить?
Загрузочный диск!
Сначала придется раздобыть с которого вы устанавливали систему. Впрочем, с тем же успехом подойдет и обычный образ нормальной Windows, записанный штатными средствами на или флэш-накопитель. Если говорить о старых системах, то ремонтировать Bootmgr is missing XP следует именно при помощи дисков, так как старые версии BIOS далеко не всегда адекватно могут загрузить среду восстановления с иного носителя.
Вставляете носитель в привод (или в USB-порт), а затем перезагружаете компьютер. В BIOS выставляете загрузку с требуемого вам носителя. Сразу оговоримся, что именно флэшку лучше всего использовать для ремонта Bootmgr is missing. Windows 7 прекрасно поддерживает загрузку с таких накопителей прямо «из коробки», а для самого пользователя важна высокая скорость загрузки и минимум ошибок, которые не так уж и редки при старте восстановительной среды с оптического диска.

После этого ожидаете, пока система не завершит загрузку нужных файлов. Появится мастера установки.
Настройка «Мастера»
Выбираете нужный язык и прочие параметры, жмете на кнопку «Далее». Появится очередное окно с большой кнопкой «Установить». Ее нажимать не стоит, так как необходимо кликнуть по небольшому пункту «Восстановление системы», расположенному в левом нижнем углу. В «Параметрах восстановления системы» и «Выборе архивного образа» нажимаем «Нет» и «Отмена» соответственно.
Снова откроется окно «Параметры восстановления», в котором нужно кликнуть левой клавишей мыши по опции «Командная строка».
Самое важное
А сейчас мы будем использовать утилиту diskpart, при помощи которой можно легко поменять активный дисковый раздел.
Кстати, а что такое активный раздел? Проще говоря, это именно та область диска, с которой и происходит непосредственная загрузка операционной системы. Имейте в виду, что на винчестере может быть не один десяток таких областей, каждый из которых предназначен для загрузки своей операционной системы. Но стартовать ОС будет именно с того раздела, который на данный момент является активным. Впрочем, все это лирика.

Отметим, что на данный момент существует огромное количество различных утилит, предназначенных для редактирования разделов. С их помощью можно назначить активной даже одну из десятка областей, расположенных на одном логическом диске! Впрочем, лучше не заниматься подобными экспериментами, если у вас маловато опыта, так как риск потери всех данных на диске очень велик.
В этом случае пользователь неизбежно увидит Bootmgr is missing. Что делать, вы сейчас узнаете, но лучше так не рисковать.
Как можно «активизировать» раздел?
Снова немного отвлечемся, чтобы еще раз рассказать о важности активных разделов. Многие новички, начиная экспериментировать с системой, нередко стремятся максимально ее «оптимизировать», что чаще всего выливается в желание уменьшить занимаемое ею место на жестком диске. «Под нож» чаще всего попадают именно эти «ненужные» разделы.
Если в панели «Администрирование» выбрать пункт «Управления дисками», то вы наглядно сможете увидеть все диски, которые имеются в системе, а также все их разделы. Активная область в «Семерке» должна быть размером не менее 100 Мб, а в Windows 8 - минимум 350 Мб.
На его важность указывает тот факт, что из обычного «Проводника» вы его никак не увидите. Как нетрудно понять, все это сделано для безопасности системы: если дать неопытным пользователям доступ к нему, то наверняка придется переустанавливать ОС.
Работаем!
Чтобы восстановить данные на диске, потребуется последовательно и крайне аккуратно выполнять нижеприведенные команды. Делать это нужно не торопясь, так как в противном случае вы наверняка ошибетесь при вводе, а при следующей загрузке системы вновь увидите Bootmgr is missing, press any key.
- Diskpart. Это специальная программа, запускаемая в режиме командной строки, предназначена для управления разделами жестких дисков. Когда-то ту же функцию выполняла утилита FDisc.
- List disk. Эта команда выведет на монитор список всех подключенных к системе жестких дисков, попутно назначив им всем номера. Внимание! Следующие операции следует делать максимально внимательно, не допуская никаких ошибок!
- Select Disk x. Вместо «Х» ставите номер того винчестера, с которого должна грузится требуемая вам операционная система.
- List partition. Эта команда позволяет еще раз убедиться, что вы выбрали правильную область, так как при ее использовании на экран будут еще раз выведены все разделы, которые имеются на выбранном вами жестком диске.
- Select Partition x. Как можно понять, на сей раз вместо «Х» ставится номер того раздела, который следует сделать активным для загрузки с него ОС.
- Active. Эта опция как раз-таки за активацию и ответственна.

Вот так «лечится» Bootmgr is missing. Windows 7 - система надежная, так что при правильности выполнения всех вышеозначенных действий, она будет работать еще очень долго.
"BOOTMGR is missing Press Ctrl+Alt+Del to restart Windows 7"
Что делать?
Давайте попробуем разобраться, что это за ошибка и как исправить эту проблему.
BOOTMGR - что это?
BOOTMGR или Windows Boot Manager – это менеджер загрузки операционной системы Windows, который размещён в небольшом системном разделе, который скрыт от глаз пользователя.
Основная функция файла BOOTMGR – это контроль над началом загрузки ОС и запуск файла winload.exe, с помощью которого начинается общая загрузка операционной системы Windows.
Когда возникает ошибка BOOTMGR is missing Press Ctrl+Alt+Del to restart
Как правило, ошибка "BOOTMGR is missing Press Ctrl+Alt+Del to restart" возникает при старте компьютера, когда системный биос не находит указанный boot-файл на диске. Загрузка операционной системы автоматически прекращается, и пользователь получает чёрный экран с сообщением об отсутствии файла BOOTMGR.
Очень часто ошибка "BOOTMGR is missing Press Ctrl+Alt+Del to restart” появляется не случайно и при перезагрузке компьютера она повторяется снова и снова.
Важно предпринять ряд действий для решения возникшей проблемы.
"BOOTMGR is missing Press Ctrl+Alt+Del to restart” - причины ошибки
Причины появления ошибки "BOOTMGR is missing”:
- Неработающие загрузочные boot-файлы;
- Повреждены файлы операционной системы;
- Проблема с жестким диском;
- Проблема с биосом.
Как исправить ошибку "BOOTMGR is missing”
Несколько наиболее эффективных вариантов решения ошибки с отсутствием BOOTMGR.
Способ 1.
Установить правильный загрузочный диск
Иногда происходит так, что из-за неверно установленных настроек в БИОСе, компьютер стартует не из загрузочного системного диска (обычно это С:\), а с подключённой к компьютеру флешки или вставленного в DVD-ROM диска.
Так как при старте система не обнаруживает необходимый boot-файл, то Вы видите сообщение: "BOOTMGR is missing Press Ctrl+Alt+Del to restart”.
Потому первым делом извлеките подключенную к компьютеру флешку, или извлеките диски с вашего CD или DVD-ROM.
Способ 2.
Исправляем boot через стандартное средство восстановления
При появлении сообщения об ошибке "BOOTMGR is missing Press Ctrl+Alt+Del to restart”, можно попробовать исправить ошибку через стандартное средство восстановления.
При включении компьютера нужно нажимать несколько раз на кнопку F8 до того, пока не появится специальное меню.
Среди предложенных вариантов нужно выбрать: «Устранение неполадок компьютера», после чего нажмите Enter.
Система проведёт поиск неисправностей и, очень может быть, устранит имеющуюся проблему.
Если же пункта «Устранение неполадок компьютера» у вас нет (это связано с отсутствием записи загрузки в хранилище загрузки (BCD) или дезактивацией самой записи загрузки), то тогда придётся воспользоваться другими вариантами.

Способ 3.
Используем загрузочный диск Windows 7 или загрузочную флешку
При помощи загрузочного диска или загрузочной флешки с Windows 7 можно использовать имеющийся в загрузочных носителях инструмент для исправления проблемы с BOOTMGR.
Для того, чтобы выполнить загрузку с CD-ROM (DVD-ROM) или флешки нужно выставить их в биосе как загрузочный диск.
При включении компьютера нажимаем несколько раз подряд Delete или F2 и попадаем в биос, где в настройках приоритета загрузки (пункт меню «Boot») первым в очереди загрузки ставим CD (DVD) или вашу флешку.
После выбора сохраняем результат,нажав на F10, и выходим из биоса.
Вставляем загрузочный диск или флешку, дожидаемся фразы «Press any key…» и жмём любую клавишу.
При появлении приветственного окна Window 7 выбираем пункт меню «Восстановление системы» снизу слева, затем выбираем ОС для исправления и жмём «Далее».
В открывшемся окне восстановления системы выбираем самый верхний пункт «Восстановление запуска», ждём окончания проверки системы, после чего жмем на «Исправить и перезапустить». Система исправит ошибки, и проблема будет решена.
Если сообщение "BOOTMGR is missing Press Ctrl+Alt+Del to restart” больше не появляется, зайдите опять в биос и выставьте ваш жёсткий диск как загрузочный по умолчанию, иначе система вновь предложит вам загрузиться с диска или флешки.

Способ 4.
Командная строка (CMD)
Загружаемся с загрузочного диска или флешки описанным выше способом, только в параметрах восстановления системы выбираем не самый верхний, а самый нижний вариант «Командная строка».
Сейчас нужно исправить тот самый скрытый от пользователя небольшой раздел диска (порядка 100 мегабайт), на котором содержится интересующий нас файл BOORMGR.
В открывшейся командной строке напираем diskpart, а затем list volume и смотрим, какую букву имеет диск с размером около 100 мегабайт и наш CD-ROM.
Выходим из меню diskpart, нажав exit. Переходим на наш CD-ROM, нажав F: (если ваш CD-ROM имеет другую букву идентификации то вместо F укажите эту букву).
Затем наберите в командной строке copy bootmgr C:\. Данный файл будет скопирован на системный диск C и проблема будет решена.

Способ 5.
Делаем активным нужный диск
Если проблема "BOOTMGR is missing Press Ctrl+Alt+Del to restart” не решена, то возможно статус активного загрузочного имеет не тот диск или раздел жёсткого диска.
Чтобы исправить это снова загружаемся с загрузочного диска или флешки, опять выбираем командную строку, снова используем команду diskpart, затем list disk.
Фиксируем букву диска с установленной на нём операционной системой, затем набираем команду select 0 (или 1), в зависимости от нужного нам диска.
После чего нужно вывести список имеющихся на нашем диске разделов. Наберите в командной строке list partition, найдите там наш диск объёмом около 100 мегабайт, и если это первый раздел, то набираем select partition 1, а затем - active.
После получения надписи о активности данного диска жмём exit и перезагружаем компьютер.
Способ 6.
Проверяем работоспособность жёсткого диска
Иногда случается, что файл BOOTMGR повреждён вследствие поломки самого винчестера. Кластера в нём начинают осыпаться, и это самым разрушительным образом сказывается на целостности имеющихся на нём файлов.
Вам нужно первым делом зайти в системный биос, и посмотреть видит ли он ваш жёсткий диск. Если да, и вы видите в списке винчестеров ваш диск, тогда воспользуйтесь специальными программами для проверки и восстановления кластеров винчестера (напр., HDD Regenerator).
Способ 7.
Используем специальные программы
Для того, чтобы восстановить бутовый раздел можно воспользоваться функционалом специальных программ MbrFix, Bootice, Acronis Disk Director и других.
Но помните, что если знание компьютера у вас неглубокие, то не спешите их использовать, поскольку ошибки в командах могут полностью удалить нужные данные из используемого вами жёсткого диска, затем может потребоваться полная переустановка системы.
Лучше всего проконсультироваться со специалистами.



