Вернуть стандартный пуск windows 10. Действия с плитками
В большинстве случаев поможет уже обычная перезагрузка Windows. Для этого переключитесь на Рабочий стол и нажмите комбинацию клавиш +, а затем выберите пункт «Перезагрузка Windows» и нажмите на «ОК».
Причиной нестабильной работы стартового меню может быть также и антивирус. Для проверки этой возможности деинсталлируйте антивирус и проверьте работу меню «Пуск». Если меню работает нормально, то можно снова установить антивирусную программу. Версия антивируса при этом должна быть самой последней.

Проводник Windows также может негативно влиять на функционирование стартового меню. Перезапустить Проводник вы можете, открыв Диспетчер задач с помощью горячих клавиш ++. Нажмите «Подробнее» в левом нижнем углу и затем перейдите к вкладке «Процессы» и прокрутите до строки «Проводник». Нажмите на строку правой кнопкой мыши и выберите в контекстном меню команду «Перезапустить».
Кроме того, Вам может помочь работа в режиме планшета. Комбинацией клавиш +[А] завершите работу инфо-центра Windows 10 и перейдите в режим планшета. После нажатия на «Пуск» в полноэкранном режиме стартовое меню должно снова появиться. Повторное нажатие на «Режим планшета» – и вы снова переключитесь в режим рабочего стола.
 В некоторых случаях за подобные неполадки отвечает определенный лог-файл. Удалить его вы можете следующим образом: откройте Проводник и перейдите по пути «С:\Users\*Имя пользователя*\AppData\Local\ TileDataLayer\Database» (вместо слов *Имя пользователя* вам нужно внести свое имя пользователя).
В некоторых случаях за подобные неполадки отвечает определенный лог-файл. Удалить его вы можете следующим образом: откройте Проводник и перейдите по пути «С:\Users\*Имя пользователя*\AppData\Local\ TileDataLayer\Database» (вместо слов *Имя пользователя* вам нужно внести свое имя пользователя).
В открывшейся папке найдите файл EDB00001.log и удалите его. Вместо цифры «1» в имени файла может стоять любая другая цифра. Для совершения этой операции вам, возможно, придется в «Управлении | Службы и приложения» найти службу «tiledatamodelsvc» и остановить ее.
Фото: компания-производитель
Доброго времени суток!
Не знаю как многим, но на мой взгляд для работы на ноутбуке/ПК с обычной мышкой гораздо удобнее меню которые было в Windows 7 (классической формации) , нежели плиточный интерфейс. Классика она более компактна, меньше перегружает визуальное пространство, в ней проще ориентироваться .
Конечно, вопрос дискуссионный. Многое зависит от вашего экрана и типа устройства, та же "плитка" более удобна при управлении с экрана (например, на планшетах). Вообще, почему бы Microsoft не сделать настраиваемое меню (кому как удобнее) ?..
Меню ПУСК Windows 7 в новых Windows 8/10
Чтобы сразу же наглядно продемонстрировать, о чем идет речь, приведу ниже скрин: слева - это плиточное меню (до его изменения с помощью утилиты), справа - то, что стало. Меню практически идентично тому, которые было в Windows 7 (удобное, более информативное, и более отзывчивое (на мой скромный взгляд)).

Позволяет это сделать одна небольшая утилита Start Menu 8 (ссылка на нее приведена ниже).
Start Menu 8
![]()
Утилита предназначена для тех пользователей, кто никак не может привыкнуть к новому плиточному интерфейсу. Позволяет в 2-3 клика мышкой перейти на классическое меню ПУСК.
Кроме этого, в ее арсенале довольно много настроек, которые позволяют гибко настроить ее под себя.
Загрузку и установку утилиты я опускаю (все стандартно, ничего интересного ). После установки - пред вами появится первое меню (основное) в котором вам предлагается вернуть классический интерфейс: просто выберите стиль "Flat" и нажмите OK. См. скрин ниже.

В принципе, все основное уже сделано: теперь войдя в ПУСК - вы увидите интерфейс, очень близкий к классике. Но не могу не отметить, что Start Menu 8 позволяет существенно больше...

Для тонкой утилиты Start Menu 8 - откройте меню ПУСК и перейдите в ее настройки (для этого в углу меню есть небольшая "шестеренка", см. пример ниже) .

В разделе "Стиль" кроме "Flat" есть еще один альтернативный стиль: "классика" (именно тот самый, который есть в Windows 7). См. на пример ниже.
Кстати, также можно изменить значки и кнопку ПУСК - но я это решил не рассматривать, т.к. вряд ли кому-то захочется лишний раз путаться...
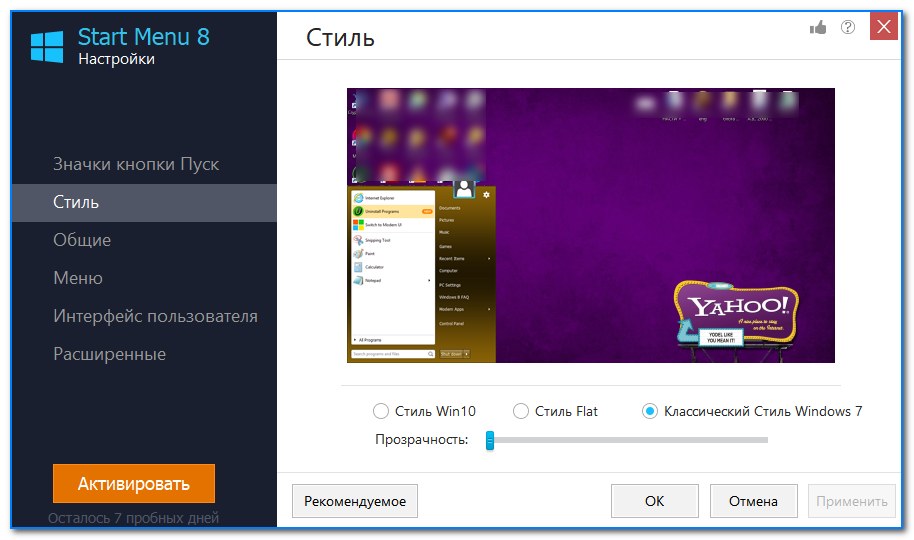
В разделе "Общие" можно настроить размер иконок, сортировку программ, количество отображаемых ярлыков при открытии меню и др. (если у вас большой экран - вполне можно установить 15-25 шт.).

Также в разделе "Интерфейс пользователя" можно указать размер шрифта, установить свою фотографию, цвет фона и пр.

Например, я немного поменял цвет фона в своем меню (сделал его более темным), и установил классическую сортировку программ (когда идет все по порядку). Ниже на скрине показано, как это выглядит: вполне удобно, без лишней рекламы и нагромождений, которые были в меню Windows 10...

Минус утилиты Start Menu 8 : все фишки и возможности доступны только в платной версии (но в принципе, всё основное - есть бесплатно).
На этом пока все...
Дополнения приветствуются.
После обновления до новой версии операционной системы некоторые пользователи сталкиваются с неприятной ситуацией – в Windows 10 не работает кнопка Пуск. Но избавиться от этой проблемы можно собственными силами.
Почему не работает кнопка «Пуск»?
Главная причина, из-за которой не работает кнопка Пуск – сброс функциональных настроек в редакторе реестра ОС. Также могут обнулиться настройки Администратора. Но такая проблема возникает по вине юзера, а не из-за недоработок ОС (полезно прочитать « »).
Восстановление работоспособности
Даже если вы не профессиональный пользователь, все равно сможете восстановить работоспособность меню Пуск собственными силами.
Перезапуск Explorer
Простой способ исправить эту проблему – перезапустить Проводник (Explorer).
Исправление ситуации при помощи PowerShell

Изменение параметров Редактора реестра

Создание нового юзера на устройстве


Видео
На видео посмотрите подробнее о том, как использовать вышеописанные способы, а также узнайте об альтернативных путях решения этой проблемы.
Вывод
Восстановить работу кнопки Пуск после обновления Windows можно несколькими способами. Если ни один из них не помог, восстановите систему через приложение Параметры, с помощью загрузочной флешки или диска.
После обновления до Windows 10 многие пользователи разочаровались в модернизированном меню Пуск. В Windows 7 он состоял с двух частей: левая – ранее использованные программы, правая – Мой компьютер, Панель управления, прочие элементы для настройки и управления системой. Чтобы вернуть классический вид меню Пуск в Windows 10, достаточно воспользоваться некоторыми советами.
Способы возврата классического меню Пуск в Windows 10
Для того, чтобы сделать меню Пуск в Windows 10 похожим на классическое меню Windows 7, стоит удалить все плитки Метро. Для этого выполняем следующие действия.
- Жмём правой кнопкой мыши на элементе и выбираем «Удалить».
- Таким способом удаляем все плитки, пока не получим классический вид меню.

Вернуть классический вид меню Пуск в Windows 10 можно с помощью программы ClassicShell , которая работает в режиме совместимости.
- Загружаем и устанавливаем программу. Выбираем компоненты для установки. В данном случае нам необходимо «Classic Start Menu» и «Classic Explorer». Последний видоизменяет Проводник. Также можно вернуть старый вид Панели управления, которая в Windows 10 не слишком отличается и браузеру IE. Выбираем место хранения программной папки и жмём «Далее».

- Следуем подсказкам мастера установки. После завершения, кликаем на кнопку Пуск. Появится новое окно настроек. Выбираем модель элемента.

- Меню Пуск получит следующий вид.

- Все элементы на таком меню можно менять местами, настраивать размер и другие параметры.
- Проводник получит следующий вид.

- Панель управления не будет слишком отличаться от предыдущих версий Виндовс.

С помощью меню Параметров также можно сделать кнопку и меню Пуск классического вида. Для этого выполняем следующее.
По просьбам трудящихся и для тех, кому не нравится то, что в Windows 8 разработчики отказались от привычного нам с Windows 98 меню Пуск, написана данная статья. Все таки Windows 8 стала обширной и её можно увидеть не только в ПК, нетбуках и ноутбуках, а так же в планшетах и моноблоках. А так как в них предусмотрен сенсорный ввод, то такое меню Пуск только затрудняло бы работу (ИМХО). Его просто заменили на новый интерфейс Metro. В этой статье я рассмотрю способы того, как вернуть меню Пуск на Windows 8, а ещё на "сладенькое" - как вернуть тулбар =)
А вот что об этом сказал старший программный менеджер Microsoft Чайтаня Сарин (Chaitanya Sareen) - Собранные данные через программу Customer Experience Improvement Program позволили компании заключить, что использование меню "Пуск" постоянно сокращается. Пользователи больше не открывают "Пуск", чтобы запустить программу, - они прикрепляют все самое нижнее к нижней панели, быстро добираются до всего остального через поиск. «Мы идём по пути открытия целого нового набора сценариев использования", - добавил господин Сарин, описывая экран Metro в Windows 8.
Всё таки стандартными средствами тут не обойтись, нужно прибегать к помощи утилит. В данном случае я рассмотрю только 4, но они стоящие.
А хотя я немного приврал - вернуть стандартными способами без помощи программ меню Пуск можно, но только если у Вас первая версия Windows 8 Developer Preview (предварительная версия Windows 8), а в последующих версиях операционной системы этого сделать уже нельзя, поскольку Metro теперь входит в состав Explorer.exe.
Итак, в версии Developer Preview Metro можно было убрать интерфейс Metro лишь удалив файл shsxs.dll, точнее отключить его. Сейчас я опишу как это сделать.
1 - Запускаем утилиту Run (Выполнить), нажав комбинацию клавиш WIN + R
.
Соглашаемся на предупреждение от Контроля Учетных Записей

2 - Затем открываем редактор , набрав regedit в поле Open и нажав клавишу Enter.

3 - Заходим в ветку реестра HKEY_CURRENT_USER\Software\Microsoft\Windows\CurrentVersion\Explorer и щелкаем 2 раза на пункте Explorer .

4 - В правой панели редактора реестра находим пункт RPEnabled , нажимаем на нём ПКМ и выбираем пункт Modify… из меню.

Если этого пункта там нет, то смотрите под спойлер.
Ну разумеется - если его нет, то нужно создать

Затем нужно его изменить

Указываем значение 0 и Нажимаем ОК

Переходим к пункту 6
5 - В открывшемся диалоговом окне изменяем поле Value Data с 1 на 0 и нажимаем кнопку OK для сохранения изменений.

6 - Перезагружаем ПК и после этого меню Пуск в Windows 8 должно изменится на классическое.

Для того, чтобы вернуть меню Пуск в прежнем стиле Metro, нужно провести ту же операцию, но в 5 пункте вернуть значение 1 в диалоговом окне.
Ну а если у Вас не эта версия Windows 8, а хочется вернуть привычное классическое меню Пуск, то давайте рассмотрим способы с помощью утилит.
Кстати, известный обозреватель компьютерного мира - Пол Тарротт, высказал мнение, что компания Microsoft негативно относится к тому, что некоторые приложения искусственно возвращают кнопку "Пуск" в Windows 8. Но нам же это не мешает
1)
Устанавливаем классическое меню Пуск с помощью утилиты ViStart
Первоначально это приложение разрабатывалось для тех, кто хотел добавить в Windows XP кнопку «Пуск» в стиле Windows 7, а теперь оно работает и на Windows 8.
Обратите внимание, что при установке ViStart предложит изменить в вашем браузере поисковую систему, домашнюю страницу и захочет установить различные рекламные модули от Яндекса. Рекомендую отказаться от этого, сняв все три галочки.


На следующем этапе ViStart снова предложит установить какое-то стороннее программное обеспечение (RegClean) – отказываемся, нажав на кнопку Decline

После завершения установки, Вы увидите, что кнопка «Пуск» вернется на панель задач.


Нажав на нее, откроется знакомое меню «Пуск». В меню даже отображаются наиболее часто используемые программы. Но один нюансик есть - пока что она не ркссифицирована. Чтобы сделать на русском, заходим в папку с программой и запускаем Language Changer и выбираем русский:

Перезапускаем программу и язык должен поменяться на русский

Еще один приятный бонус ViStart состоит в том, что нажатие на клавиатуре на кнопку Windows открывает меню «Пуск», а не стартовый экран в стиле Metro. Однако стартовый экран по-прежнему можно открыть, переместив курсор в нижний левый угол экрана или через панель Charm, которая появляется при наведении курсора в правый верхний или нижний углы экрана.
.
2)
Устанавливаем классическое меню Пуск с помощью утилиты Start8

Утилита имеет интерфейс и дизайн, наиболее точно подходящий кнопке Пуск - такое ощущение, будто эта кнопка никуда и не девалась, и ее нужно было только активировать. После установки утилиты на привычном месте появляется кнопка, полностью повторяющая функционал кнопки Пуск из Windows 7, только адаптированная под дизайн Windows 8. Чтобы попасть в настройки, нужно кликнуть по значку правой кнопкой и выбрать соответствующий пункт появляющегося меню. Так же по правому клику доступны команды Выполнить и Завершение работы .

В настройках Вы можете указать один из двух стилей оформления меню, можно отключить/включить его прозрачность, установить значок.

Stardock Start8 предоставляет возможность полной настройки всех параметров меню Пуск:
- Вы можете выбрать крупный или мелкий размер значков
- Разрешить отображение недавно использовавшихся приложений
- Выделение установленных программ
- Отображение различных ярлыков, указывающих на пользовательские данные (Аудио, Видео, Документы, Загрузки, Изображения, Игры, Избранное, и многие другие)
- Определить, какое действие должна выполнять кнопка питания (выключение, выход, смена пользователя, блокировка, перезагрузка, гибернация, спящий режим).

Вы можете задать поведение кнопки - открывать стандартный стартовый экран Windows 8 или меню Пуск. Можно совместить эти функции, например, по нажатию кнопки открывать меню, а при нажатии Ctrl + кнопка открывать стартовый экран Windows 8.
Так же Stardock Start8 позволяет управлять новыми функциями интерфейса, отключая их, если Вы ими не пользуетесь (отключить интерактивные углы экрана и charm-бар, как все, так и каждую функцию по-отдельности). Ну и в добавок ко всему, утилита может определить поведение активных областей при работе в разных интерфейсах. Например, при работе в полноэкранном режиме планшетного компьютера можно оставить все функции Windows 8, а при переходе в режим рабочего стола отключать их.

Ну и для самых ярых неприятелей нового интерфейса Windows 8 есть настройки, регулирующие отображение приложений, работающий в полноэкранном режиме Modern UI - можно скрывать их значки из меню, а так же сразу переходить на рабочий стол при загрузке системы.
Таким образом Stardock Start8 является одной из самых удобных программ, возвращающих полный функционал кнопки Пуск в Windows 8, и позволяющая гибко управлять новыми интерфейсными функциями, вплоть до их отключения. Естественно, Stardock Start8 работает только в Windows 8 (все версии за исключением Windows RT).
3)
Устанавливаем классическое меню Пуск с помощью утилиты Classic Shell
Эта программа может установить не только классическое меню Пуск, но и такое какое было в Windows XP и Windows 7.

Программа после установки стартует автоматически, полностью заменяя собой меню в лучшем его “старом” виде, более привычном по интерфейсу Windows. Такая замена может быть полезна владельцам нетбуков, у которых размеры и разрешение экрана традиционно меньше, чем у ноутбуков и десктопов. Так же меню классического вида может немного сэкономить ресурсов на не слишком производительных компьютерах. Ну и самое главное достоинство программы - это удовлетворение потребностей тетушек-бухгалтеров, которые хотят, чтобы все было как раньше, и точка!
Помимо изменения внешнего вида главного меню Classic Shell так же включает классический вид панели инструментов Проводника,

а так же статусную строку.

Последний этап - это запуск программы в автоматическом режиме.
Нажмите правой клавишей мышки на кнопке "Пуск" и выберите "Запускаться при старте".
После перезагрузки компьютера и при переходе на рабочий стол, кнопка "Пуск" на привычном месте.

Вот и всё. Думаю разобрались с этим вопросом. Ну а теперь - сладенькое
Создаем Toolbar с программами на панели задач
Это известно далеко не всем, но оказывается, что в Windows можно создать панель инструментов, с содержимым папки с установленными программами Т.е. мы можем создать псевдо-меню «Пуск» без установки стороннего программного обеспечения.
Итак, приступим. Щелкните правой кнопкой мыши на панели задач, в отрывшемся контекстном меню наведите курсор мыши на пункт Toolbars
(Панели), а затем выберете New toolbar
(Создать панель инструментов).

Скопируйте и вставьте следующую строчку в адресную панель в окне Choose a folder:
%ProgramData%\Microsoft\Windows\Start Menu\Programs

А когда вы нажмете на кнопку Select Folder (Выбор папки), на панели задач Вы увидите меню Programs (Программы).

Если Вы захотите переместить новое меню в другое место на панели задач, просто щелкните правой кнопкой мыши по панели задач и снимите флажок Lock the taskbar , а затем перетащите курсором мыши в нужное место на панели задач.



