Убрать программу из автозапуска на mac. Автозагрузка программ в Mac OS — как добавить и удалить приложения
Программа для mac была разработана студией «Gentle Bytes». Ее основная функция — расширение возможностей работы с автозагрузкой в Mac OS X.

У компании «Gentle Bytes» есть интересный девиз — «Crafting Useful Software»(создаем полезные приложения), пожалуй это правда. Startupizer входит в число действительно для mac. Все мы конечно знакомы со стандартной системой управления автозагрузкой в Mac OS X , но ее возможности очень ограничены. Поэтом сегодняшнее приложение будет весьма полезно для тех, кто часто выключает компьютер.
С помощью программы Startupizer вы сможете гораздо более эффективно управлять автозагрузкой в Mac OS X . В приложении доступно создание собственных профилей автозапуска, сюда пользователь добавляет список только необходимых программ, которые будут запускаться при включении компьютера. Во время первого запуска программы вам понадобится создать список приложений, для которых вы будете настраивать автозагрузку. Следующим шагом, после создания списка, в Startupizer будет настройка вариантов запуска избранных программ. Их всего три: в зависимости от даты и времени, горячей клавиши и источника питания (для макбуков).

Варианты запуска — очень интересная функция. С ее помощью можно, например, сделать так, чтобы в начале вашего рабочего дня с 9.00 до 18.00, при включении компьютера запускались только нужные программы. При использовании горячих клавиш, Startupizer позволяет запускать/не запускать программу если нажата специальная клавиша. Ну и, естественно, доступны комбинации из вариантов .
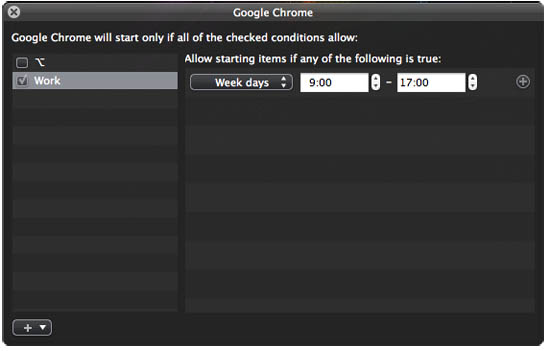
После настроек профилей пользователь расставляет метки категорий для каждой программы. Также, для того чтобы избежать перегрузки системы от кучи запускающихся приложений, при включении компьютера, в Startupizer есть возможность настроить задержку по времени для избранных программ.
Приложение Startupizer очень хорошо справляется со своими задачами и полностью заменяет стандартные средства управления автозагрузкой. Конечно, для тех кто обычно держит свой мак в спящем режиме толк от этой программы будет невелик, но для всех остальных приложение может оказаться весьма полезным.
Для тех, кто не уверен в покупке программы доступна бесплатная Lite версия.
Общая информация о программе
Тип: Утилиты.
Устройства: Mac.
Версия: 1.2.2.
Разработчик: Gentle Bytes.
Стоимость: 3,99$.
Требования: Mac OS X 10.6 или выше.
Протестировано на MacBook Pro.
Автоматический запуск программ при включении компьютера - удобная функция, особенно если пользователь точно знает список приложений, которыми он пользуется каждый день регулярно. При включении компьютера на Mac OS, будь это MacBook или стационарный компьютер, можно настроить набор программ, которые будут автоматически запускаться. Некоторые приложения самостоятельно при установке и первом запуске предлагают настроить функцию автоматической загрузки, у других же эта возможность по умолчанию не предусматривается.
В рамках данной статьи рассмотрим, как добавить приложения в автозагрузку на Mac OS при включении компьютера, а так же, как их оттуда убрать.
Оглавление: Обратите внимание: Рекомендуем всегда следить за количеством программ, которые компьютер автоматически запускает при старте. Чем больше таких приложений, тем активнее они расходуют ресурсы компьютера. На компьютерах со слабой производительностью рекомендуется свести количество таких приложений к минимуму.Как добавить приложения в автозагрузку на Mac OS через Dock
Первый способ, который рассмотрим в рамках данной статьи, предполагает добавление в автозагрузку тех приложений, которые вынесены на нижнюю Dock-панель. Обычно, это самые используемые программы.
Чтобы добавить новую программу в Dock, ее нужно просто перенести из списка всех приложений (Launchpad). После этого в доке нажмите на программу, автозагрузку которой вы хотели бы установить, правой кнопкой мыши и выберите в выпадающем меню пункт “Параметры”, а далее установите вариант “Открывать при входе”.

Важно: После того как будет отмечен вариант “Открыть при входе”, на нем установится галочка, которая означает факт автозагрузки данного приложения. Если нужно убрать программу из автозагрузки, также нажмите на нее правой кнопкой мыши в Dock и уберите галочку с варианта “Открывать при входе” из списка параметров.
Как добавить или убрать приложение из автозагрузки в Mac OS через настройки
Рассмотренный выше способ не единственный в Mac OS. Можно воспользоваться параметрами операционной системы, чтобы добавить или убрать приложения из автозагрузки. Для этого:

Если из текущего списка автозагрузки требуется удалить одно из приложений, нужно его выделить в списке объектов входа и нажать на “Минус”. После этого приложение перестанет автоматически стартовать при включении компьютера на Mac OS.

Обратите внимание, что также в списке объектов входа имеется графа “Скрыть”, в которой можно установить чекбокс. Если активировать чекбокс для одной программы в этой графе, она при автоматическом запуске не будет открываться на весь экран, а останется работать в фоновом режиме. Например, это может быть полезно для таких программ, как Skype, Telegram и других мессенджеров.
Хотели бы вы, чтобы некоторые приложения автоматически открывались при загрузке Mac? Это сэкономит время и избавит от надобности всякий раз повторять одни и те же действия при запуске macOS. Существует несколько способов для настройки автозагрузки приложений. Сделать это очень легко и требует только одноразовой настройки.
Настройка автозагрузки на Mac при помощи Док-панели
Если ваше любимое приложение, находится постоянно на Док-панели, либо запущено в данный момент, щелкните по его иконке правой кнопкой мыши (или удерживате Ctrl + нажмите левую кнопку мыши). В появившемся всплывающем меню выберите Параметры, а в нем вы увидите меню с тремя пунктами. Для активации автоматического запуска приложения выберите “Открывать при входе“.

Следовательно, для того чтобы удалить приложение или игру из автозагрузки macOS необходимо убрать галочку.
Выбор приложений для автозагрузки из раздела Пользователи и группы в Системных настройках
С помощью этого способа вы можете легко выбрать несколько приложений и редактировать их параметры запуска для конкретных пользовательских профилей. Откройте Системные настройки и перейдите в раздел Пользователи и группы.

Слева выберите группу или профиль для которого необходимо установить приложения для автозапуска. В правой части раздела появится список приложений “Объекты входа“, которые уже запланированы для автоматического запуска.
Для добавления или удаления некоторых программ, нажмите на знак плюс или минус соответственно. Если вы хотите запустить приложение при загрузке Mac, но при этом чтобы оно было скрыто при входе в систему, поставьте галочку Скрыть напротив приложения.

По материалам yablyk
Хотите, что бы некоторые программы запускались при включении вашей MacOS ? Или же по причине медленного запуска системы хотели бы убрать некоторые из программ при старте? Тогда следуйте дальнейшим советам.
Как добавить программу в автозапуск Mac Os?
- В верхнем левом углу нужно кликнуть на яблочко и выбрать «Системные настройки».
- Переходим в меню «Пользователи и группы».
- Выбрать иконку с замком, далее необходимо ввести пароль администратора, чтобы была возможность менять параметры.
- После выбираем вкладку «Объекты входа». Тут мы видим программы, которые запускаются с нашей операционной системой. Возле каждой из них мы видим квадратик с галочкой или без. Соответственно с галочкой — те что запускаются с OS, без — которые не стартуют при запуске. Слева внизу будет плюс, при нажатии которого будет возможность запускать программу в скрытом режиме.
- Жмем на плюс, открывается меню, в котором размещаются приложения. Кликаем по вкладке «Программы». Выбираем те, которые будут запускаться в скрытом режиме.
- Закрываем данное окно. После перезагрузки или следующего запуска системы ваши выбранные программы также будут запущены с вашей OS.
Как удалить программу из автозапуска Mac Os?
- Вернемся к рекомендациям выше, которые были упомянуты в пункте 1 и пункте 2.
- Выделяем одну или несколько программ и нажимаем теперь минус в левом нижнем углу.
- Все, готово. Теперь эта выбранная или несколько выбранных программ не будут включены при запуске Mac OS.
Как обычно начинается твой рабочий день? Наверное, с включения Mac и запуска необходимых программ: браузера, мессенджера, почтовика. Вроде бы и немного времени занимает методичное кликанье по ярлычкам, но к чему его расходовать понапрасну? Ведь с этой целью в OS X предусмотрели утилиту автозагрузки программ .
В этой статье я расскажу как добавить новые программы в системную автозагрузку и удалить из нее те, которые тебе не нужны.
Статьи цикла пишутся для новичков и рассказывают простым языком про полезные приемы и возможности iOS/OS X.
выходят по вторникам.
Как добавить программу в автозагрузку OS X
1. Открой настройки: яблочко в верхнем левом углу → Системные настройки

2. Перейди в меню Пользователи и группы

и Нажми на иконку с замком и введи пароль администратора - появится возможность менять параметры

4. Выбери вкладку Объекты входа . В списке показаны программы, автоматически загружающиеся вместе с OS X. Слева от каждой есть чекбокс, позволяющий загружать её в скрытом режиме

5. Жми на плюс - откроется меню выбора места размещения приложений. Иди в папку Программы . Выбери одно или несколько приложений (удерживая кнопку ⌘) и нажми Добавить . Список автозагрузки пополнился твоими программами. Определи, каким из них стоит загружаться в скрытом режиме

6. Закрой окно настроек. При следующем запуске компьютера OS X автоматически загрузит выбранные тобой программы
Как удалить программу из автозагрузки OS X
2. Выдели одну или несколько программ (удерживая кнопку ⌘) в списке автозагрузки OS X и нажми на кнопку минус

3. Закрой окно настроек
Альтернативный способ управлять автозагрузкой OS X
1. Запусти программу, автозагрузку которой ты хочешь включить или выключить
2. Нажми на любую программу в Доке правой кнопкой мыши и перейди в меню автозагрузки




