Виндовс 10 программы и компоненты где находятся. Лучшие программы для удаления программ (деинсталляторы)
При активном использовании операционной системы на диске постоянно накапливается большое количество ненужного ПО. При этом большинство из них практически не используются. Для освобождения места на системном диске приходится прибегать и их удалению в Windows 10. Существует множество вариантов как это сделать.
Удаление программ windows 10 через «Меню пуск»
Самым простым способом является удаление ПО через меню Пуск. Для этого понадобится зайти в меню Пуск, открыть «Все приложения». Затем нажать правой кнопкой мыши (ПКМ) по ненужному ПО и выбрать пункт «Удалить»
После выполнения указаний деинсталлятора приложение можно полностью убрать с диска.
Как удалить программу в Windows 10 через «Панель управления»
Одним из самых простых и удобных способов в любой версии виндовс является удаление через Панель управления. Пункт панели управления «Установка и удаление программ» или «Программы и компоненты», находится в Windows 10 там же, где и раньше.
Понадобится открыть панель кликнув правой кнопкой мыши по кнопке «Пуск», а затем выбрав нужный пункт меню. Если в поле «Просмотр» справа вверху установлено «Категория», то в разделе «Программы» нужно открыть «Удаление программы».
Если в поле просмотр установлено «Значки», то открыть пункт «Программы и компоненты», чтобы получить доступ к списку установленных на компьютере приложений.
Для того, чтобы удалить какую-то из них, просто выбрать ее в списке, нажать кнопку «Удалить» в верхней строке, в результате этого будет запущен предусмотренный разработчиком ПО деинсталлятор и, вероятнее всего, приложение и все её компоненты удаляться с компьютера правильно и полностью.
Удаление программ в windows 10 через «Параметры»
В новой ОС, помимо панели управления для изменения параметров служит новое приложение «Параметры». Чтобы открыть его понадобится нажать кнопку «Пуск» и выбрать пункт «Параметры». Данная утилита позволяет убрать ПО, установленное на компьютере.
Чтобы удалить ненужный софт потребуется зайти в раздел «Система», потом пункт «Приложения и возможности». Затем выбрать в списке ту, которую нужно удалить, нажать соответствующую  Если удаляемый софт является приложением магазина Windows 10, понадобится просто подтвердить удаление. Если удаляется классическое приложение, то будет запущен ее официальный деинсталлятор.
Если удаляемый софт является приложением магазина Windows 10, понадобится просто подтвердить удаление. Если удаляется классическое приложение, то будет запущен ее официальный деинсталлятор.
Как быстро и легко открыть «Программы и компоненты»


Во втором случае приложение удалено не будет, но откроется список установленного ПО на компьютере, из которого можно будет произвести удаление любого элемента.
Удаление ПО с помощью PowerShell
Для удаления встроенных приложений Windows 10 используется утилита «PowerShell».
В строке поиска понадобится запустить «PowerShell» от имени Администратора.
В открывшемся окне ввести команду «Get-AppxPackage | Select Name, PackageFullName», где «PackageFullName» – это полное имя приложения.
После этого появится полный список установленных стандартных приложений.
Для запуска процесса потребуется ввести в «PowerShell» команду «Get-AppxPackage PackageFullName | Remove-AppxPackage».
Чтобы удалить неудаляемые программы можно воспользоваться специальными программами, например, Revo Uninstaller, CCleaner.
Удаление с помощью программы Revo Uninstaller
Данное приложение отображает список установленных программ. Revo Uninstaller умеет убирать программу полностью, включая дополнительные файлы и записи в реестре, которые часто остаются на компьютере после удаления стандартным способом. Также Revo Uninstaller будет полезен если программа не удаляется.
Для того чтобы удалить программу в Windows 10 с помощью Revo Uninstaller нужно выделить программу в окне Revo Uninstaller и нажать на кнопку «Удалить».
В окне предупреждения об удалении просто нажать на кнопку «Да».
Дальше появится окно для выбора способа удаления.
Существует четыре способа:
- Встроенный – стандартный способ удаления ПО;
- Безопасный – с поиском дополнительных файлов и записей в реестре;
- Умеренный – с расширенным поиском дополнительных файлов и записей в реестре;
- Продвинутый – с самым тщательным поиском дополнительных файлов и записей в реестре;
После выбора одного из способов удаления, программа Revo Uninstaller приступает к удалению.
После анализа системы, запустится стандартный установщик, с помощью которого можно удалить программу. После завершения работы установщика нужно нажать на кнопку «Далее», для того чтобы удалить дополнительные файлы и записи в реестре. Перед удалением этих данных программа потребует вашего подтверждения.
После удаления дополнительных файлов и записей в реестре удаление программы завершено.
Удаление ненужного ПО при помощи CCleaner
Приложение CCleaner удаляет все встроенные в Windows 10 приложения.
Для начала понадобиться скачать, установить и запустить CCleaner.
В открывшемся окне перейти в раздел «Сервис», выбрать пункт «Удаление программ»
Откроется список ПО, где понадобится выбрать ненужные, затем нажать «Деинсталляция».
С помощью данных методов можно навсегда избавится от ненужного ПО на своем компьютере.
При инсталляции игр и прочего софта далеко не каждое приложение оказывается нужным. Устанавливая все подряд, вы не замечаете, как это действует на ОС. Куча ПО, повисшего в автозагрузке будет тормозить работу. Некоторые могут конфликтовать между собой, что тоже не приведет ни к чему хорошему. Поэтому как вы делаете уборку дома в квартире, выкидывая ненужные вещи, так и компьютер требует периодической чистки. Мы расскажем как осуществить удаление программ в Windows 10.
Как удалить программу на Виндовс 10
Существует несколько способов:
- Через программы и компоненты Windows10.
- С использованием родной деинсталляционного встроенного сервиса установленного софта.
- Через параметры Windows 10.
- Из главного меню.
Чтобы удалить программу в Windows 10 первым способом, нужно открыть соответствующее окно. Это можно сделать тремя путями.


В любом случае откроется окно.

Для удаления жмите на нужную строку и сверху щелкаете «Удалить». Можно воспользоваться контекстным меню (ПКМ на строке компоненты).

Сначала вы увидите такое окошко.

Подтвердите действие, и начнется удаление.

Если вы не можете найти, где в виндовс 10 удалять программы, наберите в поиске «Удалить программу». И вы увидите перечень возможностей, которые предлагает ОС.

Рекомендуем пользоваться поиском и справкой чаще, это очень помогает в освоении системы Windows. В качестве лирического отступления можно заметить, что лучшие материалы по любому софту и железу можно найти у разработчика. Поэтому чаще нажимайте кнопку F1 и ищите через поиск ответы на свои вопросы.
Как удалить программы в виндовс 10 подробнее вы можете посмотреть на видео.
Второй способ удалить установленные программы в виндовс 10 – через параметры. Здесь вы увидите не только установленный со стороны софт, но и встроенный, установленный с операционной системой.
Пройдите по указанному пути.
И увидите возможность деинсталляции. Если установленное извне ПО, то запустится его деинсталлятор. Если же что-то из магазина, то подтвердите и система сама разберется дальше.
Родные средства удаления часто называются uninstall.exe. Такой файл можно найти в папке приложения. Или в главном меню, если создан не ярлык, а папка для всех запускаемых файлов.

Просто запустите его двойным щелчком или ENTER.
Через главное меню деинсталляция осуществляется крайне просто. Наведите мышь на строчку и нажмите ПКМ. Или найдите что-то вроде «Средство удаления ХХХ».

Как удалить стандартные программы Windows 10
Как и любой серьезный пакет, Windows 10 имеет массу встроенных приложений. Для нас они неудаляемы, так как никаких деинсталляторов не имеют. Не рекомендуем чистить систему таким образом. При удалении блокнота ничего страшного не произойдет, а вот есть вы зацепите какой-либо системный файл – ОС может отказаться работать.
Для самых стойких расскажем, как удалить неудаляемую программу в Windows 10.
Во-первых, попробуйте через систему вышеописанным способом. Если там вы не нашли нужного, вернее ненужного, приложения – используем PowerShell. Он представляет собой приложение для администраторов, позволяющее более глубоко управлять компьютером. Это модернизированная командная строка, имеющая огромное количество команд. Без лишней необходимость ею лучше не пользоваться.

Запуск осуществляется из главного меню от имени админа или через поиск.

Для деинсталляции требуется имя. Основная команда получения названия имеет следующий формат:
Get-AppxPackage -name *ИМЯ_ПРИЛОЖЕНИЯ
Пример для почты и календаря:
Чтобы узнать полный список установленных приложений с именами, воспользуйтесь командой
Get-AppxPackage >C:\1.txt
На диске С: создастся файл со всеми описаниями. Например, для калькулятора:

Имя приложения — Microsoft.WindowsCalculator. А полное имя выглядит так:
PackageFullName: Microsoft.WindowsCalculator_6.3.9600.20278_x64__10wekyb3d8bbwe
Формат команды удаления:
Get-AppxPackage ИМЯ_ПРИЛОЖЕНИЯ |Remove-AppxPackage –package
Удаление калькулятора:
Get-AppxPackage Microsoft.WindowsCalculator_6.3.9600.20278_x64__10wekyb3d8bbwe |Remove-AppxPackage –package
Можете воспользоваться шаблонами и подставить вместо кучи символов знак «*».
Get-AppxPackage *Calculator* | Remove-AppxPackage –package
Для ленивых приведем список имен приложений (кратких).

Запускаете команду, и система сможет удалить программы с компьютера Windows 10. Чтобы сделать это для всех юзеров добавьте ключ -allusers:
Get-AppxPackage -allusers *Calculator* | Remove-AppxPackage –package
Удаление программ в windows 10 – достаточно несложный процесс. Но можно его выполнять несколькими способами.
Удаление через панель управления
Первый такой способ касается использования панели управления. Для этого нужно зайти в «Панель управления» и найти раздел «Программы и компоненты» или же «Установка и удаление программ». Десятый виндовс в этом плане не отличается от других версий. И располагается это меню на прежнем месте.
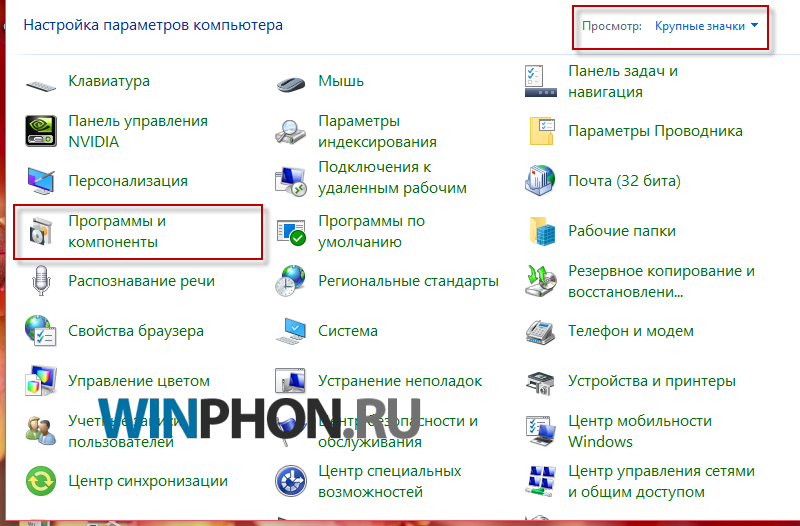
Далее взору открывается список программ, которые установлены на компьютере. В некоторых случаях нужно подождать пару секунд, для того чтобы все программы подгрузились и выстроились в список. После этого нужно найти нужную программу, выбирать ее в списке и нажать «Удалить».

Эта команда располагается в верхней строке окна. После этого автоматически запустится деинсталлятор, который предусмотрен разработчиками ПО. После этого программа будет полностью удалена с компьютера.
Внимание! Удаление программы с рабочего стола – это удаление только ярлыка, остальные компоненты останутся рабочими в системе.
Через меню Пуск
Программы можно удалять еще одним способом. Это способ считается самым оперативным и доступным. Для этого нужно нажать на меню «Пуск». После чего выбрать раздел «Все приложения». Перед вами появятся все программы компьютера.
Далее также ищем нужное ПО, щелкаем на нему правой кнопкой мыши и из всех перечисленных команд, выбираем команду «Удалить»
.
Через меню «Параметры»
Функции панели управления дублируются также и в Параметрах. Это происходит по той причине, что приложение разрабатывалось на смену уже старому интерфейсу, и нужно было заменить функции, которые есть в Панели управления. Именно поэтому деинсталляция любой программы может проходить через Параметры.
Для этого нужно выбрать меню «Параметры», Далее нажать пункт «Система». Найти раздел « Приложения и возможности». Снова перед глазами откроется список со всеми программами данной операционной системы. После того, как найдена ненужная программа, нужно нажать правую кнопку мыши и выбрать функцию «Удалить», программа после этого начнет удаляться автоматически
.

Очень полезно здесь указывается размер программы и дата ее установке. Это необходимо знать, в случае, если удаляется прога по причине нехватки места на компьютере. Таким образом, сразу можно выяснить, какое количество места освободится на компьютере. Удобно это и в том случае, если удаляется вредоносный софт.
PowerShell – в помощь
С помощью специальной утилиты PowerShell также можно удалить программу в виндовс 10. Для этого необходимо в строке поиска запустить эту утилиту от имени администратора. Далее следуем инструкции:

- На компьютере откроется окно, в которое нужно ввести команду: Get-AppxPackage | Select Name, PackageFullName.
- Появится список всех установленных приложений.
- Для того чтобы их удалити. Нужно в утилите ввести следующую коменду: -AppxPackage PackageFullName | Remove-AppxPackage.
Стоит отметить, что можно использовать для удаления и специальные программы. Они очень экономят время и справляются с задачей гораздо быстрее.
К таким программам можно отнести, например, Revo Uninstaller. Всего несколько кликов нужно, чтобы удалить с помощью этой проги. Преимущество ее также в том, что она удаляет абсолютно все «хвосты», которые стандартная деинсталляция может оставить.
Еще одна прога – Ccleaner, последняя ее версия справляется даже с удалением встроенных в виндовс приложениями.
Теперь в знаете как удалить программу в виндовс 10.
Деинсталляторы (программы для удаления программ) являются неотъемлемой частью процесса оптимизации операционной системы, так как позволяют высвободить значительные ресурсы для операционной системы.
В отличие от штатной системы удаления, деинсталляторы зачастую имеют расширенный функционал. Помимо простого удаления, они могут искать остатки удаленных программ, производить принудительное удаление (в случаях, когда программу не получается удалить штатными средствами), а также ряд других возможностей.
Ниже представлены лучшие программы для удаления, которые вы можете скачать на свой компьютер и использовать вместо штатного инструмента для удаления.
21.11.2017 , Антон Максимов
Wise Program Uninstaller – утилита для полного удаления программ и следов от них, которые остаются после обычного удаления. Утилита весьма проста в использовании, не требует дополнительных знаний для работы. Работает по классическому сценарию: сначала производится штатное удаление, а затем поиск и удаление остатков программы в системе.

Soft Organizer – утилита для удаления (деинсталляции) ненужных программ и поиска их следов (остатков), которые остаются после обычного процесса удаления. Для этого нужно запускать удаление программ из Soft Organizer. В этом случае процесс поиска следов запускается автоматически после обычного удаления.

08.11.2017 , Evgeniy Zub
В своей работе мы ориентируемся на бесплатное, а еще чаще на открытое программное обеспечение. В этом посте, мы расскажем о бесплатном, но к сожалению, еще не открытом программном обеспечении Revo Uninstaller. Эта программа позволит вам легко деинсталлировать (удалить) другое программное обеспечение, установленное на вашем компьютере. Разработчик заявляет, что Revo Uninstaller сможет удалить программу даже если Windows не может удалить ее через Панель управления («Установка/удаление программ»). Кроме того, Revo Uninstaller это самая мощная и быстрая альтернатива стандартному инструменту удаления программ Windows.

08.11.2017 , Антон Максимов
Revo Uninstaller Pro – один из самых функциональных деинсталляторов, которые существуют на рынке на сегодняшний день. Включает в себя такие инструменты как установка с отслеживанием, менеджер автозагрузки, несколько вариантов чистки системы от различного рода данных (ненужных данных, следов и прочего), функцию безвозвратного удаления файлов/папок, принудительное удаление и ряд других.

27.10.2017 , Антон Максимов
Программы для удаления других программ вроде IObit Uninstaller стали нормой в последнее время. Связано это с тем, что после удаления приложений часто остается множество файлов и папок на диске, которые висят мертвым грузом на протяжении всего периода использования системы. И чем больше пользователь устанавливает и удаляет программ на своем ПК, тем больше ненужных следов остается в системе.
10.08.2017 , Антон Максимов
Absolute Uninstaller — простой в использовании деинсталлятор, который помогает удалять ненужные программы с вашего компьютера. Интуитивно понятный классический интерфейс, удобное управление, удобные разделы для отображения только редко используемых программ, программ большого объема, недавно установленных или обновлений Windows.
14.07.2017 , Александр Шихов
Наверняка Вам знакома ситуация, когда вдруг выясняется, что на системном диске слишком мало свободного места. Или Вы вдруг замечаете, что компьютер стал работать заметно медленнее по сравнению с тем, как он работал раньше. А при покупке нового ноутбука Вы наверняка видели огромный список установленных демонстрационных версий программ, которые вам явно не нужны. Для решения всех вышеописанных проблем надо лишь удалить весь «хлам» из системы. Но как понять, какие из программ действительно не нужны, а какие стоит оставить на компьютере? Ответ на этот вопрос нам даст бесплатная утилита Should I Remove It?.

14.07.2017 , Антон Максимов
Стандартный инструмент удаления программ не всегда полностью удаляет приложения, установленные в системе. Часть файлов и записей остаются там мертвым грузом. Серьезного урона Windows это не приносит до тех пор, пока этих данных не скапливается слишком много. Остатки от программ в виде файлов могут серьезно сокращать дисковое пространство, что впоследствии может сказаться на работоспособности системы. Чтобы такого не происходило, существуют различные приложения для полного удаления программ.
Одна из таких программ называется GeekUninstaller и предназначена она для удаления ненужных программ и последующего поиска и удаления следов пребывания этих программ на компьютере. Интерфейс утилиты достаточно аскетичный и прост. Все что нужно — выбрать приложение и нажать по кнопке «Удалить».

29.06.2017 , Антон Максимов
Total Uninstall – утилита для удаления ненужных программ с функцией отслеживания установки новых программ, поддержкой современных приложений Windows (из магазина Microsoft Store), функцией очистки системы от временных и других ненужных файлов, а также менеджером автозагрузки.



