Что с планшетом если. Почему планшет не включается и что сделать, чтобы исправить это
Современная электроника нуждается как в аппаратной мощности, так и в соответствующих программах. Если самый мощный Android-планшет невозможно запустить – смысла в нём никакого. Однако в большинстве случаев устройство, попавшее в подобный переплёт, спасти можно.
Природа проблемы
Почему возникают неприятности, когда планшет включается, но не загружается дальше логотипа (как, впрочем, и смартфоны), или не включается вообще?
- Ошибка перепрошивки. Подобные инциденты случаются, если вы (или горе-мастер из сервис-центра) попытаетесь установить на планшет прошивку, предназначенную для другого устройства. Возможно, во время процесса установки внезапно случился сбой питания, и компьютер, с которого вы устанавливали прошивку, выключился.
- Полный разряд батареи. Достаточно редкая причина, однако имеет место (в частности, с планшетами Lenovo).
- Забитая память . При загрузке любому современному устройству нужна свободная память (). Если же с ней проблемы, планшет может грузиться невыносимо долго и так и не загрузиться полностью.
- Механические повреждения. Как правило, они проявляются в полном отказе устройства включаться, но бывают и исключения.
При выключенном планшете мы вряд ли сможем провести точную диагностику (кроме случаев механических повреждений, следы которых остались на корпусе). Но методы восстановления в любом случае общие.
Как решать проблему?
Режим восстановления
Современные устройства на Android снабжены специальными средствами восстановления. Режим Recovery Mode предназначен для работы с системой «на низком уровне». Через этот режим можно установить новую прошивку или программу, глубоко внедрённую в систему (например, Google Apps). Но самый простой способ – войти в Recovery Mode и произвести сброс системы.

Для разных моделей вход в рекавери делается по-разному. Как правило, для этого нужно выключить аппарат, а включая снова, зажать кнопку питания вместе с уже нажатой клавишей увеличения (или уменьшения) громкости. Однако некоторые производители проявляют фантазию и применяют собственное решение (например, с кнопкой «Домой» – как у Apple). Поэтому перед процедурой поищите в Интернете, как нужно входить в режим восстановления конкретно на вашей модели.
В появившемся меню сенсорный дисплей работать не будет. Перемещаться вверх и вниз по его пунктам надо кнопками громкости, а подтверждать – кнопкой включения. Выберите пункт Wipe Data Factory (сброс до заводских настроек), примените его. После этого выберите пункт Reset (перезагрузка) и перегрузите планшет в обычном режиме.
Конечно, если вы не делали резервных копий, то ваши приложения и личные данные будут сброшены. Но их несложно восстановить, особенно если вы включили постоянную .
Перепрошивка через компьютер
Если войти в режим Recovery не получается, то попробуйте восстановление планшета через компьютер. Существует множество утилит для этой цели, однако для каждой конкретной модели (или чипсета) необходимо выбирать правильное приложение.
Так, для планшетов на процессорах NVidia разработчик выпустил специальное приложение с названием NVFlash. Для прошивки моделей на RockChip существует приложение RockChip RK Batch Tool. Другие производители также выпускают свои утилиты для перепрошивки. Важно изучить характеристики своего планшета и найти подходящий софт.
Важно: найдите ту версию прошивки, которая точно соответствует аппаратным свойствам вашего планшета. Иначе гаджет можно погубить окончательно.
Аппаратное решение
 Иногда программными методами спасти устройство не получается вообще. Тогда единственное решение – полностью менять основную плату со всеми чипами. Как правило, её можно заказать в Интернет-магазинах (чаще всего в китайских). Если вы уверены в прямоте своих рук и имеете нужное оборудование (простым паяльником с широким жалом и отвёрткой вы справитесь вряд ли), то можете провести процедуру самостоятельно. Это обойдётся несравненно дешевле, чем покупка нового планшета.
Иногда программными методами спасти устройство не получается вообще. Тогда единственное решение – полностью менять основную плату со всеми чипами. Как правило, её можно заказать в Интернет-магазинах (чаще всего в китайских). Если вы уверены в прямоте своих рук и имеете нужное оборудование (простым паяльником с широким жалом и отвёрткой вы справитесь вряд ли), то можете провести процедуру самостоятельно. Это обойдётся несравненно дешевле, чем покупка нового планшета.
Пользователи, не уверенные в своих силах, могут обратиться в сервис-центры. Да, там процедура будет несколько дороже. Зато ждать вам придётся меньше, а ремонт будет проведен качественно. И тоже дешевле, чем покупать новый аналогичный планшет.
Да, ваши личные данные и настройки при этом неизбежно погибнут. Но (см. выше) их можно будет восстановить через облачные сервисы или просто вручную.
Важно — как не допустить возникновения таких проблем
Если вы хотите быть готовыми к подобным проблемам и выходить из сложной ситуации без потерь, советуем вам делать следующие вещи:
- Включите синхронизацию данных во всех аккаунтах, которым вы доверяете: в первую очередь Google. Активируйте резервную загрузку фотографий в Google+ или Facebook. По умолчанию фото сохраняются в скрытых альбомах, доступных только вам. Если с вашим устройством случится беда, вы сможете после его восстановления (или покупки нового) вернуть все свои данные.
- Регулярно делайте резервные копии приложений, желательно на карту памяти или даже в облачное хранилище. Рекомендуем приложение Titanium Backup, которое умеет сохранять не только сами приложения, но и их настройки и данные, а также отправлять их копии на сервер Dropbox. Более того, советуем купить лицензионную копию этого приложения: в случае проблем она окупится.
- Не засоряйте память планшета. Старайтесь устанавливать только самые нужные приложения и игры, а при возможности устанавливайте их на карту памяти. При выборе карты обратите внимание как минимум на 10 класс, а лучше на UHS-I. Только такие карты обеспечат вам достойную скорость работы. Экономить по мелочи и покупать карты 4 класса мы не советуем категорически.
- Берегите устройство от физических повреждений. Совет уже не новый, но никогда не лишний.
Статьи и Лайфхаки
Если у вас сломается автомобиль, механик посоветует показать автомобиль специалисту. Если у вас не работает планшет или ноутбук, то компьютерщик сначала порекомендует отключить устройство от сети, а затем снова его включить. Такая нехитрая операция, естественно, не всегда помогает. Хотя стоит и попытаться. Итак, планшет не включается, что делать ? Аппарат работал буквально полчаса назад. Сейчас он не реагирует вообще. На самом деле, такая ситуация может произойти с каждым. Поэтому нужно освоить исправление положения сначала собственными силами, и попробовать включить планшет самостоятельно. Для этого не нужно иметь представление, .
Ваш планшет не включается: диагностика своими силами
Если аппарат не включается, необходимо разобраться, как лучше решить проблему. Отвести мастеру или попытаться «оживить» планшет самому. Ведь существуют вполне эффективные способы такой реанимации планшета. Для того чтобы понять, можно ли сделать самому ремонт или нести мастеру, необходимо уточнить суть проблемы. Одной из самых распространенных проблем является некорректная работа системы – она может не отвечать на команды или повисать, а то и вообще не включаться. В таких ситуациях необходимо, нажав на включение, удерживать кнопку некоторое время. Если планшет никак не реагирует на эти действия, то на корпусе аппарата или на схеме ищем специальный разъем «RESET». Туда медленно вставляем тонкую отвертку и, отыскав кнопку, нажимаем ее до щелчка. После этого можно вновь включить устройство. Даже после этого планшет не включается, что делать? Продолжаем поиск проблемы!
Планшет отказывается включаться: ставим на зарядку
Возможно, «поломка» планшета связана с тем, что аппарату требуется простая подзарядка. Подключаем планшет к источнику питания и ожидаем примерно 30 минут (для этого не требуется знать, ). Затем пробуем вновь включить его. Если устройство не включается, стоит проверить и само зарядное устройство. Также проблема не включения планшета может кроиться в том, что не функционирует основная кнопка включения, при этом нужно прислушаться, прозвучит ли характерный звук при нажатии кнопки. Бывает так, что планшет работает, но на экране нет какое-либо изображение. В этом случае планшет также ставим на подзарядку, задняя панель аппарата должна будет чуть нагреться. Эти способы должны помочь при мнимой неисправности планшета. Если они не помогли, рекомендуется обратиться за помощью специалиста, который проверит исправность всей цепи питания и удостовериться в том, что проблема связана со сбоем в загрузчике.
На сегодняшний день планшеты стали широко распространены в мире, эти компактные электронные устройства набирают популярность благодаря стремительному развитию микропроцессорных технологий, ведь с каждым днём размер чипа уменьшается, а вместе с этим повышается качество дисплеев, растёт объём памяти. Однако иногда случаются такие весьма неприятные ситуации, когда планшетное устройство выходит из строя. Что делать, если не включается планшет?
Такой вопрос задаёт каждый, кто после нажатия кнопки Power наблюдает не привычное окно загрузки Android, а чёрный экран.
Планшетник не запускается, что делать
Что делать, если устройство не запускается
Итак, после привычного нажатия кнопки включения, вы с удивлением замечаете, что ваше устройство никак не реагирует. Вы нервно повторяете это действие несколько раз, после чего у вас возникает логический вопрос: «И что теперь делать?».

Планшет не хочет загружаться
В первую очередь, не впадать в панику. Большинство «планшетных» проблем в действительности не являются серьёзными, и легко устраняются. Достаточно лишь иметь некоторые знания о своём «электронном друге», и велика вероятность того, что проблему вы устраните самостоятельно, даже без необходимости обращаться к специалисту.
Основные причины поломки
Причины, в целом, делятся на две категории:
- «Железные»
- «Софтверные».
Суть первой причины неработоспособности девайса – это неспособность планшета включиться вследствие повреждения основных компонентов планшета: тонких кабелей, аккумулятора, платы с процессором и пр.

«Железо» планшета
Что касается второй причины, то она означает повреждения ОС: это может быть неудачное обновление, после которого вы, возможно, со спокойной душой выключили планшетник и пошли спать. Однако с утра обнаружили, что ваше устройство больше не включается.
Также иногда подобная проблема случается после установки новой программы, которая вам, вероятно, с самого начала показалась подозрительной, но вы всё же решили её устанавливать, несмотря ни на что. И вот, ваш планшет больше не стартует. По этой причине не рекомендуется скачивать Android-программы с подозрительных ресурсов. Крайне желательно установить антивирусное приложение на ваш планшетник, и проверять всё, что вы скачиваете и инсталлируете.
Подробное описание проблем и решений
Планшетник вообще не запускается
Прежде всего, вам следует вспомнить, давно ли вы подзаряжали свой девайс. Иногда вся проблема заключается в банальной разрядке аккумулятора. Пользователь порой забывает подзарядить устройство, и оно разряжается на 100%. При этом, если произошла на самом деле полная разрядка, то даже если вы подключите устройство к сети, и попытаетесь включить, оно не включится сразу. Здесь важно понимать, что, должно пройти некоторое время (порой вплоть до 10 минут), чтобы батарея накопила заряд (возможно, произошел глубокий разряд).

Требуется заряд
Только после этого можете повторять попытку запустить гаджет. В таком случае также рекомендуется, не вынимая планшет из сети, с интервалом в одну минуту нажимать Power, и наблюдать за результатом.
Обратите особое внимание, что вначале вам необходимо убедиться в работоспособности своего зарядного устройства! Многие пользователи забывают учесть тот момент, что причина отказа запуска планшета кроется в неработающем зарядном устройстве. Проверить зарядное устройство можно на другом планшете (своём, или попросить у знакомых).
Если устройство по-прежнему не включается, вспомните, не давали ли вы девайс своему ребенку. Нужно понимать, что такие устройства требуют особой бережности в обращении, их лучше не доверять маленьким детям, ведь они могут ударить экраном о какой-то предмет. Если же вы всё же доверили планшет малышу, то будьте готовы к незапланированным тратам. Замена дисплея, как правило, крайне дорогостоящая услуга в ремонтных мастерских. Иногда специалисты даже говорят, что разумнее будет выбросить планшет с разбитым экраном, и купить новый (дисплей – самая дорогостоящая часть планшета!).

Раздавленный экран
Как узнать, повреждён ли дисплей, или проблема в чём-то другом? В первую очередь – видимые повреждения. Трещины, вмятины на матрице, разноцветные разводы в виде полос или паутины (могут быть видны лишь при ярком свете). Если увидели такое – значит, экран придётся менять. Иногда повреждения бывают и невидимыми невооруженным глазом, но картинка на дисплее больше не отображается (горит лишь лампа подсветки).
Устройство не падало, не ударялось
Возможно, вы скажете: «Я не давал планшетник детям, и он не падал, тем не менее, никакой картинки на экране нет». В таком случае, можно сделать вывод, что вышел из строя видеоадаптер.

Это должен делать специалист
Если гарантия на планшетное устройство сохранилась, то не разбирайте его (иначе вы потеряете гарантию). Отнесите его лучше куда следует, и специалисты всё сделают за вас.
Включается, но зависает на загрузке
Если при нажатии Power лампа подсветки загорается, дисплей выдаёт привычную загрузку Android, но дальше загрузки дело не продвигается, — то это может свидетельствовать только об одном: произошёл программный сбой! Это, как правило, является следствием следующих факторов:
- Вы ранее инсталлировали какие-то программы, игры, но они установились не совсем корректно, и привели к потере работоспособности системы.
- Вы завершили принудительно системные процессы, которые были необходимы для системы. Достаточно просто завершить системный процесс через сторонние программы (не понимая при этом, что вы делаете), и ваша система обречена.
Что необходимо предпринимать в такой ситуации? Нажимаем кнопку Reset (как правило, чтобы ее нажать, нужно для начала найти что-нибудь поострее; для некоторых моделей бывает достаточно простой шариковой ручки, а для других подойдёт только иголка). Кнопка Reset представляет собой совсем небольшое отверстие, под которым можно заметить металлическую мембрану (кнопку). Она реагирует на нажатие острых предметов.

Кнопка перезагрузки
Существует и ещё один способ-попытка вернуть планшет к жизни.

Меню восстановления
Итак, извлекаем SIM и флешку. Нажимаем клавиши Громкость+ и Power, и удерживаем так на протяжении нескольких секунд (10 сек. и более). Почувствовав вибрацию, далее вы заметите появившееся меню. Управление здесь осуществляется исключительно кнопками громкости/Power. Итак, выбираете пункт «Settings», и потом: «Format System». Нажимаем «Wipe data/factory reset», и далее ваше устройство пойдёт на перезагрузку.

Возврат к заводским установкам
Этот метод называется Hard Reset, и после его завершения из памяти вашего устройства будут удалены все данные и настройки.
Не запускается планшетник, что делать
Итак, раз вы здесь, то у вас не включается планшет, а знакомых, которые могут решить эту проблему, нет или они очень заняты. Более того, вы явно пытались уже с ним что-то сделать и будем лелеять надежды, что ситуацию вы не усугубили.
Причин, почему планшет не работает, достаточно много, но при этом не значит, что без специальных знаний вы не можете провести минимальную диагностику. Очень даже можете. А вместе с этим еще и сэкономить себе н-ную сумму денег, которую пришлось бы заплатить сервисному центру. Главное четко и последовательно выполнять действия, которые по очереди будут откидывать разнообразные варианты.
Железо или софт?
Для начала нам нужно понять, в чем изначально кроется проблема - в аппаратной части планшета или в программной. Потому как от этого зависит серьезность наших действий, да и вообще ответ на вопрос, сможем ли мы самостоятельно его реанимировать.
Шаг 1. Смотрим повреждения
Осматриваем планшет на пример механических повреждений. Попытайтесь вспомнить, могли ли вы его где-то уронить или стукнуть. Возможно, вы давали его кому-то поиграть или просто попользовать. Как бы вы не были уверены, что человек обращался с ним аккуратно, то все равно не стоит доверять. Многие банально боятся сказать.
Осмотрев планшет мы:
а) Обнаружили повреждения. Даже малейший скол может стать признаком падения и как следствие поломки. Бывает, что на корпусе всего пару царапин, а внутри что-то взяло да и отвалилось. Советовать вам вскрывать планшет, искать схемы и самим чинить аппаратную часть никто не будет. Хотя бы потому, что в 90% случаев это приводит к еще большим поломкам. Поэтому планшет нужно нести по гарантии, либо, если ее срок иссяк, в мастерскую.
Ну а о варианте разбитого экрана говорить даже как-то глупо. Явно видно причину отсутствия работоспособности.
б) Не обнаружили повреждения. Чистенький хороший планшет, а каждую царапинку мы помним и это было давно. Значит переходим к шагу 2.
Шаг 2. 101-я попытка включить
Пытаемся включить планшет. Да, вы уже пытались его включить и он не включался - это ясно. Но сейчас нужно внимательно смотреть, что происходит, когда мы пытаемся его включить.
Предположительные варианты развития:
Вариант 1. Планшет начинает загружаться, но до конца не включается.
Вариант 2. Включается подсветка или появляются другие признаки жизни нашего девайса.
Вариант 3. Никаких признаков жизни.

Ниже разберем эти два варианта. Причем начнем с последнего.
Вариант 2. Только подсветка
В этом варианте все еще сохраняется возможность аппаратной поломки, но возможно, что дело просто в софте. Поэтому для начала мы выполняем все рекомендации по варианту 1 и если ничего не помогло - идем в сервис.
Вариант 1. Загружается, но не полностью
На самом деле самый распространенный вариант. То время, когда на телефоны и планшеты сложно было создать вирусы, давно уже прошли. Более того, сегодня операционная система на таких устройствах очень сложна и помехи в ее работе может создать абсолютно любая безобидная программа. Ну и конечно, никто не исключает варианта, когда наш Андроид глюкнул просто из-за неправильного выключения. В общем, как вы понимаете, причин может быть огромное количество, а нам сейчас главное вернуть наше устройство к жизни. Поэтому переходим к следующему шагу.
Шаг 3.5 Безопасный режим
Попробовать выполнить этот шаг можно в том случае, если наш пациент больше жив, чем мертв и просто очень лагает, не хочет догружать систему и вообще истерит разными методами. Поэтому и выделять его как отдельный шаг не особо нужно. Тем не менее, пробуем зайти в безопасный режим и восстановить операционную систему. На разных версиях Android он включается по-разному, поэтому читайте об этом в другой статье.
Шаг 4. Рестарт системы
Для начала вам придется смириться с тем, что все ваши данные и настройки удалятся. Точнее не все, а те которые хранятся в основной памяти планшета. Потому что привести устройство в чувство может рестарт системы или как его правильнее было бы его назвать hard reset. Что бы вы примерно понимали, что при этом происходит можно привести пример. Hard reset - это примерно тоже самое, что установить заводскую ОС на ноутбуке, которая храниться в отдельном защищенном разделе жестокого диска. Чаще всего он называется recovery.
Сделать этот самый hard reset
можно из специального меню, которое вызывается определенной комбинацией кнопок. Но как это обычно бывает, комбинации кнопок на разных моделях разные, а поэтому мы приведем наиболее частые. Не бойтесь перебрать все варианты. Хуже этим вы точно не сделаете. Только не забудьте извлечь из планшета карту памяти и симку, и советуется выполнять все действия с планшетом, подключенным к зарядке
Меню (это что-то вроде биоса на компьютере) вызывается одновременным зажатием следующих кнопок:
1) Увеличение громкости, уменьшение громкости, кнопка включения
2) Кнопка включения, кнопка возврата (Домой/Home), Увеличение громкости
3) Увеличение громкости, кнопка включения
4) Уменьшение громкости, кнопка включения
5) Уменьшение и увеличение громкости.
Зажимайте секунд на 10 и попробуйте каждый вариант по несколько раз. С первого раза редко когда получается.
Если меню не вызвалось, но появилась картинка с упавшим роботом можно радоваться. Вы еще не перезагрузили, но уже наверняка проблема в софте, а это решаемо.
Мы зажимаем кнопки по одному из выше указанных вариантов и у нас:
а) Появляется меню. Тогда мы ищем настойки (Settings), там форматирование системы (Format System) и рестарт Андроида (Reset Android). Управление осуществляется кнопками регулирования громкости, а подтверждение - кнопкой включения.
б) Меню не появляется. Пробуем еще раз, потом другие комбинации, а когда количество попыток переходит разумный предел - несем специалисту. Значит проблема более серьезная.
в) Появляется упавший робот. Как уже говорилось, можете радоваться. Зажимаем кнопку включения и выключаем планшет. Ждем минут 5 и пробуем другую комбинацию. Внимание - после хард ресет все установленные настройки и все данные будут удалены
. Но вы получите полностью рабочее устройство.
В случае если нужную комбинацию найти не получается или hard reset не помог, переходим к следующему шагу.
Планшеты сегодня имеются практически у всех. Данные аппараты обладают большим количеством функций и по своим характеристикам нередко не уступают настоящим ПК.
Но в то же время у рассматриваемых гаджетов имеются некоторые недостатки. В первую очередь это хрупкость. Именно поэтому после падения иногда андроид-устройство просто не хочет включаться. Порой исправить такие неполадки достаточно сложно.
Причины и решения
Существует очень большое количество самых разных причин, по которым могут возникать трудности с запуском. В этом заключается наибольшая сложность ремонта. Но имеется перечень наиболее распространенных неисправностей, из-за которых возникают подобные прецеденты.
К ним можно отнести:
- поломки механического характера, попадание внутрь влаги;
- неполадки аккумулятора;
- сбой программного обеспечения;
- неполадки видеоадаптера.
Механическая поломка и влага
Если не включается планшет после сильного удара или же падения на кафельный, кирпичный пол, то, скорее всего, присутствуют следующие повреждения:
Чаще всего причина отсутствия реакции на нажатие кнопки Powerкроется в механическом повреждении экрана. Обычно достаточно падения на пол с высоты 1 м для его поломки. Если не работает экран, то, скорее всего, потребуется его замена.
Выполнение данной операции достаточно сложно чисто с технической стороны, но в домашних условиях осуществить её вполне реально. Необходимо лишь быть максимально осторожным.

Также нередко выходит из строя шлейф, соединяющий непосредственно сам экран и вычислительные системы. Иногда он просто выходит из разъема, необходимо лишь вскрыть корпус и установить на место соединение. Все гораздо сложнее, если отпала пайка. Такой ремонт сделать самостоятельно сложно.
Если аппарат упал в воду, то часто он впоследствии вообще перестает работать.

При наступлении подобной ситуации необходимо выполнить следующие действия:

Проблема с аккумулятором
Нередко трудности с запуском гаджетов рассматриваемого типа появляется по причине поломки аккумулятора.
Он может:

Полный выход из строя АКБ возможен при неправильной его эксплуатации. Зачастую определить неисправность можно визуально. Если батарея вздулась и не помещается в корпус, то следует её заменить. Также не редко случается, что при полном разряде АКБ устройство может не запускаться.
В таких ситуациях оно иногда даже не реагирует на зарядку. Требуется оставить подключенной её к сети 220 В на 12 часов.
Сбой программного обеспечения
Не запускаться миниатюрный ПК может по причине наличия неисправности в программной части.
Возникает подобное в следующих случаях:

Подобного рода неисправности устранить в большинстве случаев достаточно просто. Необходимо просто удалить установленное, если каким-либо образом запустить устройство все же удалось. Если же гаджет полностью «мертв» и ни на что не реагирует, то можно попросту выполнить операцию HardReset. Она представляет собой полный сброс. Единственный её минус – полное удаление всех данных.
Выход из строя видеоадаптера
Когда запуск выполняется и все возможные действия осуществляются (реагирует на кнопку «домой», прибавляется и убавляется звук), но экран при этом черный – это значит, что из строя вышел видеоадаптер.

Чаще всего подобного рода неисправность возникает из-за перегрева аппарата, а также заводского брака. Самостоятельно заменить компонент не удастся, в таком случае необходимо отнести аппарат в ремонт.
Планшет не включается
Также иногда возникают ситуации, когда гаджет не запускается после выполнения определенных действий.
Такого типа неполадка часто встречается после:
- зарядки;
- инсталляции новой прошивки;
- перезагрузки;
- сброса настроек;
- отключения зарядного устройства;
- запуска большого количества приложений.
Меры при проблемах рассматриваемого типа следует принимать различные. Они сугубо индивидуальны в каждом случае.
После зарядки
Иногда случается, что аппарат заряжается, но, впоследствии, попросту не работает.
В данном случае виновником сложившейся ситуации может быть:
- зарядное устройство;
- аккумуляторная батарея.

В первую очередь необходимо осуществлять проверку зарядки. Нужно подключить её к аналогичному аппарату и понаблюдать – происходит ли пополнение заряда аккумуляторной батареи. Если все в порядке, то дело, скорее всего, в АКБ. Она может попросту не держать заряд. Установить истинную причину в данном случае можно только опытным путем.
После перепрошивки
Нередко причиной отсутствия реакции при нажатии на Power является слетевшая прошивка. Подобные неполадки возникают как по вине пользователя, так и из-за некорректного программного обеспечения.
Разрешить подобные ситуации можно двумя путями:
- установить новую прошивку;
- выполнить Hard Reset.
Как прошить планшет, если он не включается? Для этого потребуется:

В большинстве случаев устройство не полностью не запускается, а лишь частично. Именно поэтому, подключив его к персональному компьютеру при помощи специального коммуникационного кабеля, можно осуществить перепрошивку. В очень многих случаях данное действие позволяет справиться с проблемой рассматриваемого типа.
Если же после перепрошивки положение дел не изменилось, то необходимо выполнить HardReset. Данная операция позволяет сбросить все настройки и удалить информацию, установленные приложения. Запуск данной операции осуществляется различными способами – в зависимости от модели гаджета.
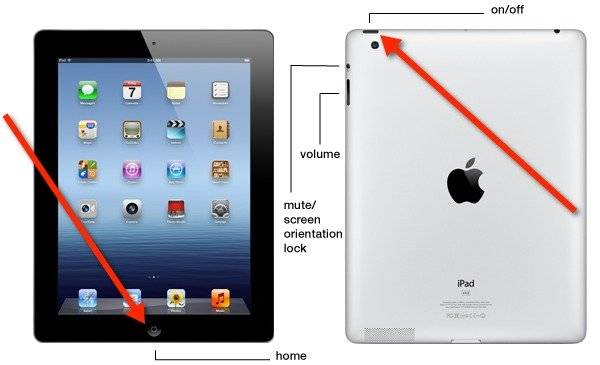
Например (одновременное нажатие кнопок) :
- «уменьшить громкость» + «увеличить громкость» + «включить»;
- «включить» + «домой» + «увеличить громкость»;
- «уменьшить громкость» + «Power».
При необходимости можно легко найти комбинацию клавиш запуска Hard Reset для любой модели гаджета рассматриваемого типа в интернете.

После перезагрузки
Большая часть неполадок в аппарате может быть разрешена при помощи самой обычной перезагрузкой. Если же подобная операция никак не влияет на работу, то, скорее всего, возникли повреждения Boot Loader.
Справиться с такой проблемой можно двумя путями:
- запустив форматирование системы – HardReset;
- выполнив перепрошивку ОС.
Если же данные меры никакого действия не возымели, то следует обратиться в авторизованный сервисный центр. Так как, скорее всего, возникли какие-либо проблемы с аппаратной частью.
Идентифицировать неполадку и выполнить её ремонт можно только при наличии специального оборудования и навыков. В бытовых условиях простому пользователю сделать это крайне проблематично.
После сброса настроек
Иногда очень сложно определить, в чем проблема, когда планшет не включается после сброса настроек. Но, в большинстве случаев, это и не требуется.
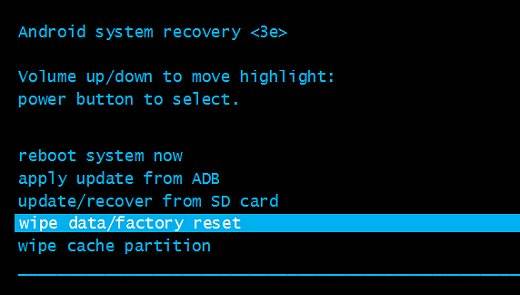
Можно просто выполнить Reset аппаратным путем. Большая часть моделей оснащается специальной кнопкой для выполнения данной операции. Чаще всего клавиша утоплена в корпус.
Для выполнения Reset таким образом потребуется длинный тонкий стержень:
- иголка;
- скрепка;
- булавка.
Когда на руках имеется подобный предмет:

После этого, в большинстве случаев, выполняется загрузка стандартных параметров и заводских настроек, происходит перезапуск. Скорее всего, гаджет возобновит свою нормальную работу и начнет реагировать на клавишу Powerкак положено.
Без зарядного устройства
Относительно часто аппарат не запускается без подключенного зарядного устройства – что может быть следствием неполадок, связанных с АКБ. При наличии в соответствующем порту зарядки на контактах создается нужное напряжение и гаджет работает без каких-либо проблем.
После отключения от розетки электрический ток пропадает – что является причиной выключения.

Справиться с подобным можно только путем замены аккумуляторной батареи. Некоторые модели гаджетов рассматриваемого типа позволяют сделать это без каких-либо затруднений самостоятельно. В иных случаях (iPad и подобная техника) требуется наличие специального оборудования и навыков.
Из-за недостатка памяти
Порой гаджет может не запускаться до конца. Очень часто виной тому является большое количество программ и приложений, присутствующих в оперативной памяти, автозапуске.
Разрешить такую проблему достаточно просто – необходимо сбросить все настройки на стандартные, либо осуществить редактирование файла автозагрузки, удалив оттуда все лишнее.
Видео: Ремонтируем планшет
Способы прошивки
Если после перепрошивки гаджет не запускается, то можно справиться с этим двумя способами:
- программно;
- аппаратно.
При программном восстановлении потребуется:
- флешка в формате FAT32;
- полностью заряженный гаждет;
- утилита NSBAtchTool.rar.
Когда все необходимое уже имеется, необходимо:

Когда загрузочная карта готова, необходимо просто вставить её в гаджет, после чего зажать клавишу Powerна 10-20 секунд. Инсталляция пройдет в автоматическом режиме. После окончания данного процесса следует извлечь память и перезапустить аппарат.
Планшет включается и сразу выключается, что делать?
Иногда случается, что Hard Reset и банальная установка новой прошивки попросту не помогают. Справиться с подобной бедой можно путем замыкания контактов флеш-памяти на материнской плате.

Для этого потребуется ознакомиться с технической документацией или же прочесать форумы в поисках необходимой информации. Данные контакты могут выглядеть как ножки или как обычные пятнышки меди.
Рассматриваемый процесс выполняется следующим образом:

Рассматриваемые гаджеты достаточно капризны и хрупки, именно поэтому следует обращаться с ними максимально осторожно. В большинстве случаев это позволяет избежать самых разных проблем, в том числе с обычным включением.



