Настройки навигации YouTube: Как настроить канал. Как создать и настроить канал на YouTube, чтобы не было мучительно больно
Продолжаем знакомство с видео хостингом YouTube. Мы уже много что узнали, и теперь пришло время прокачать наши знания в следующем вопросе: как оптимизировать видео на ютуб для дальнейшего его продвижения, используя настройки YouTube видео, чтобы оно появилось и закрепилось на первых позициях ТОПа выдачи?
Итак, канал на Ютубе создан и оформлен. На него добавлены видео. Теперь мы хотим получить то, ради чего и делались все предыдущие действия, описанные в этих статьях:
Нас интересует получение трафика из YouTube. Этот трафик затем можно конвертировать в подписчиков канала, посетителей на завязанный с каналом сайт или на . По сути это уже детали. Сейчас же нас интересует именно трафик. И для его получения на наше видео, необходимо чтобы оно находилось на первых позициях. Вероятность получить просмотры гораздо выше, согласитесь, если оно находиться в ТОПе по сравнению с нахождение непонятно где.
Вот для этого и необходимо оптимизировать наше видео. Собственно к этому плавно и подходим. Кстати, о продвижении видео буду говорить в следующей статье, поэтому рекомендую подписаться на обновление блога . Итак…
Оптимизация видео на Ютуб, используя настройки youtube видео
Важнейшим моментом в оптимизации наших видео являются ключевые слова. Именно с них начинается оптимизация видео. Как правильно их подбирать я писал в статье. Именно по ним сервис понимает для себя, о чём видео. Именно по ним собирается информация обо всех видео, появляющихся на его просторах, и именно по ним нам предлагается выбрать похожее видео во время просмотра ролика. Сервис предполагает, что именно эти ролики, возможно, будут для вас интересны.

После подбора ключевых слов приступаем к оптимизации элементов описания видео ролика, на которые следует уделить пристальное внимание:
- Заголовок/название видео
- Описание (находиться под названием видео)
- Теги (ключевые слова, с помощью которых ютуб понимает, о чём видео)
Нужно, чтобы название было яркое, цепляющее и содержало ключевые слова. Здесь необходимо использовать такую схему: ключевое слово + слова привлекающие внимание. Нужно чтобы заголовок отличался от заголовков видео конкурентов.

Как делаем:
- Вбиваем в поиск ютьюба ключевое слово
- Смотрим, какие видео конкурентов нам выдало в поисковой выдаче
- На основе анализа создаём привлекательное название
- Вставляем в него ключевое слово.
В описании используем ключевые слова, которые есть в названии видео и под которые оптимизируется видео. Здесь ключевые слова рекомендуют использовать не менее двух раз в различных интерпретациях. Если нужно использовать ссылку в описании, то нужно указывать её в самом начале.
Если обратить внимание на раскрученные видео, то у них в описании используется несколько предложений или абзацев, в которых описывается происходящее или информация, которую необходимо донести до тех, кто просматривает это видео.
Важно, чтобы текст описания был уникальным и не повторялся в конкурентных видео.

На основании тегов, которые прописываются в видео, и делается срез похожих видео, которые близки по тематике и заинтересуют пользователя. Поэтому, нужно обратить тщательное внимание подбору тегов (ключевых слов) для видео. В тегах используются ключевые слова и схожие с ними запросы.
Нет однозначного ответа по вопросу, как правильно прописывать теги в видео. Есть мнение, что тегов нужно использовать несколько, по аналогии с оптимизацией статьи, например. Другие считают, что нужно использовать максимальное их количество (не зря же сам сервис выделил под эту процедуру возможных 500 символов).
Я использую второй вариант. Сначала перечисляю в тегах длинные словосочетания с ключевыми словами (низкочастотные и среднечастотные запросы), затем более короткие их вариации (менее конкурентные, высокачастотные запросы).

Например, при названии видео “Как красиво оформить группу ВКонтакте”, прописанные ключевые слова будут выглядеть примерно так:
Когда мы добавляем теги, необходимо использовать в них слова, которые есть в названии видео и в описании. То есть те слова, под которые оптимизируется видео. Хочу порекомендовать сначала, выписать теги где-нибудь в текстовом редакторе, проверить на ошибки, а затем уже переносить. Очень часто именно из-за грамматических ошибок не происходит должного эффекта после качественной оптимизации видео.
Если вы видите, что видео ранжируется в поисковой выдаче не так, как вы хотите, то проанализируйте теги конкурентов (по каким ключевикам продвигается конкурентное видео, как это делается, смотрите в ). Отредактируйте теги и проверьте их на наличие грамматических ошибок.
Важно! Везде должны присутствовать подобранные ранее ключевые слова. В заголовке, описании и тегах.
Дополнительные параметры оптимизации видео на YouTube
Есть ещё ряд не таких очевидных, но не менее важных для оптимизации настроек.
1. Значки видео .
После загрузки ролика, есть возможность выбрать для его представления один из трёх кадров. Возможность поставить четвёртый персональный значок вам предоставиться после заключения партнёрского соглашения с YouTube. Как и зачем это делается, об этом буду говорить в следующей статье, когда буду рассматривать продвижение видео на YouTube. Подписывайтесь !

Чем ярче и выразительней значок, тем выше вероятность, что на него будет произведён переход и просмотр. Важно передать в значке содержание видео.
2. Название файла загружаемого ролика.
Некоторое влияние на оптимизацию видео играет само название загружаемого ролика. Например, ролик “Как оформить группу ВКонтакте” имеет названия 2014-23-04.mp4. Так вот лучше транслитом написать kak-oformit-gruppu-vkontakte.mp4. Как видите, фактически ничем не отличается от того, как прописывается url в новой статье.
После того как файл переименован, можно его добавлять на Ютуб и проводить оптимизацию.
Старайтесь использовать ссылки в описании видео. Ссылки самого видео, подписки на канал или связанных с видео веб ресурсов. Когда видео помещается в социальных сетях, с ним “перетягивается” и описание. Важно чтобы в нём была и ссылка на само видео. Это позволит перейти на него.

Так же можно в описании использовать партнёрские ссылки и ссылки социальных сетей. При хорошем количестве просмотров наличие этих ссылок будет способствовать дополнительному трафику на ваши аккаунты в социальных сетях.
4. Аннотации.
Интересный инструмент, предназначенный для обращения внимания или призыва к действию. Заходим в Настройки видео – Аннотации .

Вы размещаете их в нужном месте. Задаёте их длительность. Подписываете и раскрашиваете. Часто используются для просьбы поставить лайк, подписаться на канал или посмотреть ещё какое-нибудь видео. Хотя этот пункт скорее можно отнести к продвижению, чем к оптимизации видео.
На этом всё. Сегодня рассмотрели важный момент перед началом продвижения нашего видео, а именно: как оптимизировать видео на ютуб, используя настройки youtube видео . В следующей статье будем подробно рассматривать пошаговую структуру продвижения видео, поэтому рекомендую подписаться на обновление блога. До скорых встреч!
Кстати, кто не знает, вот отличный сервис для раскручивания своих видео:
Читайте ещё интересное на блоге
Как оформить статью? Сделать красивую картинку
Привет, друзья. В предыдущей статье мы с вами разобрались с тем, . Сегодня я начну рассказывать про то, как настроить канал на Ютубе, и дам пошаговый чек-лист с инструкциями для начинающих.
Крайние 2 дня сидел — работал над структурой своего канала и решил, что всё-таки я буду вести два канала. Один будет личный, с живыми видео, а другой — обучающий, с различными видеоуроками по удалённой работе и всем, что с ней связано.
- Василий Блинов — мой личный.
- Школа Удалёнщика — обучающий.
Создал новый канал, который буду настраивать вместе с вами с полного нуля. Вообще, для меня настройка нового проекта — это процесс единоразовый. Всё продумал, настроил, запустил и потом только занимаешься новым контентом и продвижением.
От правильной настройки Ютуб-канала и оформления очень много чего зависит и влияет на его продвижение и заработок. Поэтому рекомендую уделить настройке 2 — 3 дня времени, изучить все статьи, о которых пойдёт речь дальше, и запустить свой проект в работу на 100 %.
Чтобы был наглядно понятен весь процесс настройки, первым делом, распишу полный чек-лист, что необходимо сделать.
Чек-лист настройки канала на YouTube
Сейчас, если зайти на мой новый канал с компьютера, он выглядит совершенно пустым. Если вы тоже только что создали свой канал, то у вас он выглядит также.
С настройками у Ютуба на самом деле большая неразбериха и многие новички даже не могут найти, где они находятся.
Какие вопросы мы по ходу дела будем решать? В этой статье я сделаю только небольшой обзор и дам ссылки на подробные инструкции по каждому пункту настройки. Если у вас уже сделаны какие-то настройки, то просто пропускаете ненужный шаг.
Шаг 1. Подтвердить аккаунт и дополнительные функции
Инструкция -Самый первый шаг, с которого мы начнём — это подтверждение своего аккаунта. Чтобы включить дополнительные возможности Ютуб и в будущем канала, необходимо подтвердить его по номеру телефона и указать страну.
Шаг 2. Придумать и изменить название канала
Рекомендации - Инструкция -Вторым шагом, я считаю, нужно придумать интересное и оригинальное название канала. В отдельных статьях я дам несколько советов по придумыванию названия и инструкцию, как его поменять.
Шаг 3. Добавить ключевые слова
Инструкция -В этом уроке разберём, что такое ключевые слова и для чего их необходимо прописывать в настройках. Не путайте ключи канала с тегами, которые прописываются к каждому видео. Про теги будет отдельный разговор, когда будем оптимизировать до и после загрузки видео.
Шаг 4. Сделать описание для канала
Инструкция -Создаём хорошее описание и вставляем его на Ютуб. В инструкции я рассказал подробно, на что оно влияет и дал несколько советов, как его написать.
Шаг 5. Добавить ссылки на внешние ресурсы и соц. сети
Инструкция -Сразу после описания в той же вкладке можно добавить полезные для подписчиков ссылки на внешние сайты и свои социальные сети. Все ссылки будут красиво отображаться в правом нижнем углу шапки.
У кого есть свой сайт, то ещё в этом же шаге можно привязать его к своему каналу.
Шаг 6. Установить аватар канала
Инструкция -Переходим к части по внешнему . Аватар (значок) — это лицо канала, в отдельной инструкции я дам несколько советов, как его создать и поставить.
Шаг 7. Сделать шапку (обложку)
Инструкция -На 7-м шаге настройки канала нам нужно сделать фоновую заставку (шапку) канала. Важный элемент, потому что она создаёт общее впечатление о проекте и дополняет его визуально.
Шаг 8. Сделать трейлер канала
Инструкция -Трейлер является одним из главных элементов настройки и оформления. Это первое, что увидит новый гость, попав на вашу страницу на Ютубе. Поэтому к его созданию нужно отнестись более ответственно и сделать его супер интересным для своей целевой аудитории.
Шаг 9. Создать плейлисты (по необходимости)
Инструкция -Кроме информации о создании, настройке и работе с плейлистами, в этой инструкции вы найдёте информацию о том, как вывести их на полке главной страницы канала. Создание разделов является также очень важной настройкой.
Шаг 10. Установить логотип канала
Инструкция -Основные настройки канала на Ютубе закончились, теперь пошли дополнительные, не столь важные, но они тоже играют незначительную роль и помогают в работе. Для начала разберём, как установить фирменный логотип канала, который будет показываться в каждом видео.
Шаг 11. Установить настройки для загрузки новых видео
Инструкция -Эта функция с настройкой параметров по умолчанию не только делает процесс загрузки новых видео удобнее, но и экономит в сумме большую часть времени. Если вы собираетесь грузить еженедельно много новых роликов, то стоит её изучить и настроить.
Шаг 12. Установить рекламный ролик канала
Шаг 13. Изменить URL-адрес канала
(статья с инструкцией будет позже)
Получилось 13 необходимых шагов для полной настройки своего канала на Ютубе. Рекомендую их все изучить.
Всё это необходимо для бренда и удержания своей аудитории, тем самым улучшается продвижение на Ютубе. Об этом мы ещё поговорим в отдельной статье.
Итак, проходите уроки, настраивайте свой канал и увидимся позже. Обязательно подписывайтесь на обновления блога, чтобы не пропустить интересный материал по Ютубу, и задавайте оставшиеся вопросы в комментариях.
Мы выпустили новую книгу «Контент-маркетинг в социальных сетях: Как засесть в голову подписчиков и влюбить их в свой бренд».

Ютуб стал той площадкой, на которую может выйти каждый и заявить о своем существовании. Ну или о существовании своего кота. Или о своем доме из алмазных блоков в Майнкрафте. Это небольшая инструкция о том, как создать и настроить .
Все просто, понятно и без всяких сомнительных наставлений.
Как сделать канал на YouTube
После покупки медиагиганта Корпорацией Добра (сиречь Google), произошла интеграция сервисов друг в друга.
Теперь для регистрации на YouTube нужно иметь аккаунт в Google.
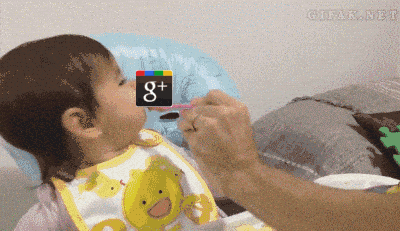
Конечно, можно оформить себе аккаунт из любого сервиса Гугл, но мы же про Ютуб.

Добавить аккаунт.
Здесь можно указать уже существующий, но если участь быть зарегистрированным вас минула, то придется все-таки приобщиться.

Создать аккаунт.

Все поля обязательны для заполнения. Кроме запасного адреса, который пригодится при восстановлении доступа, если пароль вдруг потеряется.
Назвать можно по имени и фамилии, указанным при создании аккаунта, или придумать свое.

При этом вы создаете не только канал YouTube, но и аккаунт в Google+. После этого уже можно разогревать горн в кузне контента.
Как правильно настроить канал на Youtube: руководство для самых маленьких
На самом деле Ютуб можно и не настраивать.
В то же время со стандартным оформлением невозможно сколько-нибудь раскрутиться - это лицо, которое открыто любому пользователю.
Логотип и оформление
Ютуб (как и Гугл) любит, когда все красиво и для людей. Поэтому канал нужно украсить всяким. Это не так сложно, а очки в карму за уникальность оформления все равно капают. Да и любому зашедшему будет казаться, что над контентом работают, а значит и подписаться не грешно.
Логотип – это просто
Наводим курсор на изображение буквы (по умолчанию используется первая буква вашего имени) и тыкаем на карандаш «Изменить». Снова Гугл+. Желательно, чтобы картинка соответствовала ToS Google (вы же прочитали их, верно?). Если нет, то без 18+ и подобного. Через несколько минут изображение появится на главной.
Оформление – это шапка
Под этим громким словом подразумевается обычная шапка с изображением. Предварительно его необходимо создать в Фотошопе или любом удобном аналоге.

Всё. Устанавливается так же, как и лого.
Описание – это читать про котиков, а не смотреть на них
Теперь нужно добавить описание. Буквально то, о чем все это будет.
Естественно, его мало кто читает - зачем читать про котиков, если можно ни них смотреть - но будет полезно и «шоб как у людей».

Чтобы его задать, нужно перейти в раздел «О канале» и кликнуть по «Описание».
В последнем разделе настроек страницы-описания канала Ютуб можно добавить ссылки на ваши ресурсы и страницы в социальных сетях. Если это корпоративный аккаунт, то стоит добавить ссылку на сайт компании, а если личный - на страницу Вконтакте или бложик.
Обратите внимание, что здесь настраивается количество таких ссылок, которые будут отображаться на главной.

ЧПУ
Я уже говорил, что Гугл любит, когда «все для людей»? Так вот, теперь нужно настроить ЧПУ для вашего канала YouTube. Для тех, кто не в курсе: ЧПУ - ЧеловекоПонятныйУрл - когда указатель на ресурс выглядит не как не образец для создания сложного пароля, а понятное описание. Мы писали об этом пару лет назад.
К тому же он понадобится вам, если вдруг потребуется настроить виджеты подписки в бложике или RSS.
Есть одна небольшая загвоздка. Для создания ЧПУ нужны:
- более 100 подписчиков;
- фотографии на логотипе;
- настроенное оформление;
- время жизни канала от 30 дней.
После получения воображаемых галочек в каждом из пунктов требований нужно проделать следующие пассы руками:
- переходим в «Настройки»;
- выбираем «Дополнительно»;
- кликаем по «Чтобы выбрать собственный URL, нажмите…»;
- дальше Гугл сам создаст для вас несколько ссылок, из которых предстоит выбрать любую. К ней можно добавлять буквы или цифры.
Не забываем принять принять условия и т.д.
Внешний вид канала
Оформление главной страницы является двигателем количества подписчиков. Здесь можно разместить небольшой трейлер, последние вышедшие ролики, плейлисты (свои или чужие).
Пользователь при заходе на канал видит, что он не мертв, что новые видео появляются и show все-таки go on. И если ему нравится контент, то он с большей долей вероятности подпишется.
Симпатии
Справа еще можно добавить ссылки на других пользователей. Обычно это используется в качестве эдакой партнерской рекламы, когда несколько видеоблогеров пиарят друг друга. Но никто не мешает разместить там ссылку на любого понравившегося блогера.
Снятие ограничений
Изначально Ютуб не разрешает загружать видео длительностью более 15 минут. Чтобы это обойти и стать полноценным пользователем, нужно пройти подтверждение номера телефона. Для этого при загрузке видео кликните на «Увеличьте свой лимит» (хе-хе) и пройдите две стадии подтверждения.

То же самое сделать можно через Dashboard - Канал - Подтвердить.
Подтверждение аккаунта требуется для включения всех остальных дополнительных функций вроде пожертвований от благодарных зрителей, пользовательских значков в видео, прямых трансляций и других интересных дел.
Продолжаем создавать свой видео канал на ютубе. В предыдущих записях мы уже успешно создали канал, добавили обложку для канала, загрузили первое видео и изменили значок ютуб канала. Сегодня вы узнаете как настроить свой канал, поговорим об основных настройках ютуб канала. Для начала зайдите на свой канал, вверху справа под обложкой канала, нажмите на значок в виде шестерёнки.
Далее, у вас откроется окно, где вы можете изменить параметры конфиденциальности. Здесь вам рекомендуется включить настройку внешнего вида страницы “Обзор”. Данная функция будет полезна тем, кто на постоянной основе публикует новые видеозаписи на своём канале. Вы сможете добавить на своё канал приветственный трейлер (о чём мы расскажем в следующей записи), то есть видео в котором вы приветствуете своих подписчиков и гостей, либо любое другое видео. Можно будет настроить вид видео роликов. После включения параметра нажмите на кнопку – Сохранить .

После чего ваш канал немного изменится. У вас появится меню с отдельными вкладками, видео, плейлисты, каналы.


– Информация и настройки.
– Улучшить видео.
– Добавление звука.
– Добавление аннотаций.
– Добавление подсказок.
– Настройка субтитров.
– Продвижение видео.
– Можно удалить видео.

Слева в боковой панели у вас будут отображаться основные параметры с помощью которых вы сможете управлять вашим ютуб каналом.
– Панель управления, здесь отображаются все основные параметры ютуб канала. Последние добавленные видео, советы и новости YouTube, аналитика, количество просмотров, время просмотра в минутах, количество подписчиков.
– Менеджер видео, здесь будут отображаться все ваши видео, вы сможете редактировать и изменять каждое видео.
– Прямые трансляции, вы сможете создать прямую трансляцию. Можно сделать прямое включение с любого события, буд-то футбол или концерт. Можете просто собрать аудиторию и общаться с ними в прямом эфире. Можно монетизировать трансляцию, настроить аудио и видео параметры.
– Сообщество, здесь вы сможете управлять комментариями оставленным к вашим видео. Точно также можно управлять сообщениями и подписчиками. Можно добавлять субтитры и управлять субтитрами. В настройках сообщества вы можете добавить в свой канал модераторов, указав имя пользователя или URL канал модератора. Можно одобрить или заблокировать пользователей. Можно добавлять комментарии в чёрный список, указав какие слова должны в них присутствовать. Здесь можно настроить интересные комментарии и настройки по умолчанию.
– Канал, здесь вы можете подтвердить свой канал для включения дополнительных функций и возможностей. Здесь можно включить монетизацию и добавление более длинных видео больше 15 минут. Здесь можно настроить параметры загрузки видео, можно создать продвижение одного видеоролика за счёт других видео, можно выбрать рекламное видео канала. Можно загрузить логотип канала.
– Youtube Analytics, здесь можно посмотреть подробную статистику ютуб канала.
– Создать, здесь можно найти и скачать бесплатную музыку и звуковые эффекты для своих видео проектов. Здесь можно воспользоваться видео-редактором.
Изучите более подробно каждую вкладку и вы найдёте для себя море полезной и новой информации. Успехов!

Настройки ютуб канала или как настроить YouTube (часть 4) обновлено: Июнь 9, 2016 автором: Илья Журавлёв
 Здравствуйте друзья! Постараюсь чтоб статья об оформлении канала была не слишком длинной и только строго по теме.
Здравствуйте друзья! Постараюсь чтоб статья об оформлении канала была не слишком длинной и только строго по теме.
Не только я, но другие видео-блоггеры заметили, что YouTube лучше продвигает видео хорошо оформленных каналов. Безликие, дефолтные каналы никому не интересны.
Так что давайте начнем приводить ваш видео-блог в порядок.
Я буду работать на примере канала, который я сделал для своего сайта WP-home.info Сейчас не смотря на то что на него уже загружены первые видео и уже есть просмотры, у меня все как-то не доходили руки чтоб настроить на нем все как положено.

Обязательные настройки видеоканала на YouTube.
Это не значит, что без этих настроек канал не будет работать, нет!
Просто произведя следующие настройки канала, вы вскоре почувствуете, как увеличится количество просмотров и вообще активность на вашем канале.
1. Настроенный логотип канала
2. Шаблон канала
Ну что поехали!
Как я писал выше работать буду со своим новым каналом https://www.youtube.com/user/wpuroki/ который выглядит пока как обычный тухляк. Кое какие настройки я уже сделал, но все это или мало или неправильно.
По ходу работы будем все подправлять.
1. Логотип для канала YouTube
Как видите у меня сейчас там стоит значок WordPress. Это не совсем правильно т.к. WP это логотип чужой и использование его в таком виде мягко говоря не законно.
Если у вас авторский канал как мой https://www.youtube.com/user/ashifin то рекомендую использовать для лого просто свою фотографию-аватарку, но если специфика канала не позволяет использовать фото то нужно делать логотип.
Как создать логотип я детально писал и показывал вот .
Логотип нужно создавать квадратной формы, так он корректно будет отображаться на канале.
Для смены логотипа наведите курсор на старый лого и появится карандаш, жмете, вам предлагают поменять лого в аккаунте Google+ как показано на рисунке.

Производим замену и через минуту получаем новый логотип, мой можете посмотреть на канале.
Теперь приступим к самой интересной части и поменяем внешний вид нашего канала. Через пару минут он преобразится в лучшую сторону, станет лучше и круче!
Сначала качаем заготовку шаблона в дополнительных материалах внизу этой статьи.
Заготовка для канала редактируется в Фотошопе, что поделать это лучший графический редактор и без него никак.
Вот мое старое видео как сделать шаблон для канала своими силами.
Я лично все же сделал шаблон свой –уникальный, причем потратил всего минут пять-семь, возможно позже переделаю, но вот пока вот такой!
Гружу на канал, смотрю как он будет выглядеть на различных устройствах и жму кнопку “выбрать”

Итак, канал уже выглядит, не как бесхозный, уже видно, что к нему приложили руки.
Теперь обязательно нужно составить описание канала и добавить ссылки на ваши ресурсы-сайты, блог или группы в социалках, которые ведете.
Для этого идем во вкладку “О канале”
Нам здесь доступны три поля для редактирования.
В первом мы можем добавить описание канала, во второе нужные ссылки.
Второе для контактного емаил-адреса. Не бойтесь спамить не будут, для тех, кто захочет вам написать, нужно будет сначала капчу пройти.

Третье для ссылок на Ваши проекты.
Ссылок можно ставить много и на любые ваши сайты, но первую советую поставить на ваш основной блог или на тот проект для которого создавался канал, как в моем случае.
Вот как заполнил я именно для этого канала.

Обратите внимание что вы можете настроить показ первых ссылок на фоновом изображении канала.
Вот как выглядит сейчас канал

В ваших интересах чтоб ваш канал имел поклонников, и для этих целей рекомендуется снять небольшой ролик с презентацией канала и разместить его на этой странице “Поиск Поклонников”
Переходим по адресу youtube.com/fan_finder
Я пока не снимал подобное видео, как впрочем и большинство из нас. 
Если ролика пока нет можно выбрать другой вариант из предложенных YouTube, я поставил просто популярны ролик, хотя конечно нужно снять обзорное видео по каналу и поставить в “поиск поклонников”

5. Оформленная главная страница канала
Для оформления главной страницы канала так же рекомендуется иметь рекламное видео, которое будут видеть пользователи перешедшие к вам на канал.
Я пока разместил обзорное видео своего бесплатного видеокурса Блог на WordPress.
Ниже у нас показываются блоки, в которых Вы можете показывать последние загруженные видео, популярные видео своего канала, плейлисты свои или чужие, короче выбор большой, нажмите на карандаш и увидите перечень.
Если видео нет или немного вы можете разместить там плейлисты с Вашего другого канала или каналов друзей схожих по тематике.
В любом случае, страница должна быть заполнена, это придает солидность каналу и подписчик видит, что есть на что подписываться.
Рекомендую обратить на верхний блок в правой колонке, там Вы увидите перечень рекомендаций от YouTube, что еще нужно сделать в оформлении канала. 
Обязательно нужно настроить автоматический кроспост Ваших видео в Ваши социальные аккаунты на Твиттере и Facebook.
Для этого пройдите на страницу https://www.youtube.com/account_sharing и подключите аккаунты.
Кроме этого если вы заметили под каждым видео есть кнопки социальных сетей. Если не видите нажмите кнопку “Поделится”

Все мы загружали видео на YouTube и заполняли поля описания и тегов. Согласитесь, не всегда приятная и тягомотная процедура.
Я вам предлагаю ускорить этот процесс, если конечно ваши ролики схожи по тематике.
Пройдите на страницу “Загрузка видео” и настроить под себя шаблон загрузки.

Просто впишите туда наиболее повторяющиеся слова и словосочетания, при загрузке видео их можно будет отредактировать и удалить.
Плейлисты собираются из похожих роликов или из цикла видео.
Например, вот мои плейлисты с этого канала.

В чем преимущества плейлистов
2. Плейлист можно продвигать как отдельную мультимедийную единицу. Оптимизировать описание, теги и т.п.
3. Пользователь может просматривать видео в заданной очередности, как многосерийный фильм.
Создание плейлиста, думаю не вызовет у вас трудностей.
Жмем кнопку создать и добавляем видео в нужной нам последовательности.
9. Настроенный раздел In Video
Почему-то все думают, что эту технологию применяют только для рекламы.
Нет мы можем применять ее для раскрутки нашего канала и отдельных видео, которым нужно уделить внимание.

1. Сюда мы загружаем наш логотип. В правом верхнем по умалчиванию всегда стоит кнопка подписки на канал, поэтому логотип там уместен.
2. Загружаем видео или плейлист которое хотим продвинуть.
3. Сюда можно загрузить заставку для всех ваших роликов, длительностью не более 3 сек. У меня такой пока нет.
Вот что у меня получилось.

Вот мое видео как работать с настройками In Video
10. Задайте уникальный ЧПУ адрес каналу.
Посмотрите на адрес вашего канала.
Если он выглядит примерно вот так youtube.com/channel/UCERNj1_z6aM-OpdY7VX то Вам срочно нужно его перенастроить на ЧПУ. Например, как мои
youtube.com/user/wpuroki или youtube.com/user/ashifin
ЧПУ адрес нам понадобится если мы захотим например на своем блоге или настроить RSS ленту
Как все настроить:
4. Вам предложат создать «Создать пользовательский URL»
5. Придумываем и получаем нужный адрес.
Эту операцию можно проделать только один раз.
Вот пожалуй и все основные настройки. которые я бы рекомендовал Вам сделать на своем канале.
К выпуску я прилаживаю доп-материалы, за которые прошу у вас помощь в раскрутке блога. Порекомендуйте эту статью в соц. сети и ссылка автоматически откроется.
Skype:


