Отключить защиту от рекламы. Как убрать рекламу в браузере навсегда: чистый интернет в каждый дом
Владельцы web-сайтов стараются заработать на собственных интернет-ресурсах при помощи рекламных блоков. Иногда рекламные сообщения могут быть полезным для посетителей. К сожалению, в большинстве случаев, реклама агрессивна и только мешает. Иногда происходит переброс на сторонний ресурс.
Многие пользователи интересуются как отключить рекламу в браузере Яндекс и можно ли это сделать. Существует несколько способов, благодаря которым решается появившаяся проблема. Нужно проанализировать каждый метод, а затем выбрать более подходящий. Это необходимо для того, чтобы в дальнейшем избежать удаления расширений или программ.
Как избавиться от рекламы
- Настройками браузера;
- Установкой расширений;
- Специальными программами.
Каждый из методов позволит насладиться серфингом в интернете без рекламы. Следует учесть, что у каждого способа имеются как преимущества, так и недостатки. Перед применением того или иного метода, необходимо внимательно изучить его.
Блокировка рекламы силами браузера
Многие пользователи не знают, как убрать рекламу в Яндекс браузере при помощи изменения настроек. Если все делать по инструкции сложностей возникнуть не должно даже у новичков. Сначала нужно открыть меню, расположенное в правом верхнем углу, а затем выбрать «настройки».

Когда откроется страница с настройками необходимо перейти во вкладку «Дополнения».

Через секунду откроется окно со всеми встроенными расширениями. Необходимо найти раздел «Безопасность», затем включить «Блокировка флеш-данных» и «Антишок». Для этого достаточно нажать один раз на копку включения/отключения.

После включения указанных расширений, большая часть рекламных сообщений заблокируется. К сожалению, подобная настройка чревата для Яндекс браузера тем, что пользователь не сможет просматривать флеш-анимацию и видео. Следует подумать, прежде чем включать подобные настройки.
Блокирование рекламы при помощи дополнений
Избавиться от надоедливой рекламы, возможно, при помощи дополнений. Лучшим решением является установка дополнения Adblock Plus. Сначала рекомендуется войти в магазин Гугл. После чего в веб-обозревателе вводится адрес «chrome.google.com/webstore/». На открывшейся странице в строке поиска вводится название плагина.

Когда искомое расширение для браузера будет найдено, следует кликнуть по кнопке «Установить». После этого произойдет загрузка и установка дополнения.

В том случае если использовать, блокирующий рекламу, плагин Adblock Plus, тогда в дополнениях лучше всего отключить «Блокировку Флеш-баннеров и видео». Не исключен сбой обоих расширений.
Еще одним популярным дополнением, позволяющим убирать агрессивную рекламу и банеры считается дополнение «Flash Block». Принцип поиска и установки идентичен инсталляции Adblock. Некоторые пользователи используют сразу несколько дополнений, так как заблокировать рекламу в Яндекс иногда не так просто, как кажется на первый взгляд.
Использование сторонних программ
Иногда пользователи интересуются, как отключить всплывающую рекламу в Яндексе при помощи специализированных программ. Существует большое количество приложений, которые способны избавиться от рекламных сообщений.
Удаление банеров осуществляется при помощи Adguard. Программа скачивается с официального веб-сайта. Сначала нужно перейти на главную страницу ресурса. Для этого в браузере вводится адрес « ». Когда веб-страница откроется, нужно один раз кликнуть «мышью» на кнопку для скачивания.

На следующем шаге откроется страница с описанием возможностей утилиты, а затем начнется загрузка. После скачивания, файл нужно запустить, следуя инструкции инсталлятора.
Еще одним популярным приложением считается Malwarebytes Antimalware. Эта утилита относится к антивирусным программам, но одной из защитных функций которой является блокировка рекламы на веб-сайтах. Приложение «антиреклама» может быть скачано с web-сайта «ru.malwarebytes.com». На главной странице нужно нажать на кнопку «Бесплатная загрузка».

Через несколько минут приложение загрузится на компьютер. Останется только запустить скачанный exe-файл, чтобы приступить к установке. Когда инсталляция завершится реклама будет заблокирована.
Как удалить рекламу из социальных сетей
Пользователи часто сталкиваются с появлением рекламы в таких социальных сетях, как Вконтакте или Одноклассники. При этом иногда расширения и антивирусы не справляются с поставленной задачей. Следует заметить, что появление рекламных сообщений и банеров в любых местах страницы свидетельствует о наличии вируса.
В большинстве случаев в web-навигатор Яндекс с какой-нибудь программкой устанавливается расширение, которое и «подсовывает» рекламу на страницу соц. сети. В этом случае поможет только отключение назойливого расширения. Конечно, сразу сложно понять, какое дополнение добавляет на страницы рекламы. Рекомендуется поочередно отключать все дополнения.
После каждого отключения, необходимо открывать страницу социальной сети, предварительно обновив ее. Это делается сочетанием клавиш Ctrl+F5. Когда нужное дополнение будет найдено, его нужно просто удалить. При этом в момент удаления нужно поставить галочку напротив надписи: «Сообщить о нарушении».
Заключение
Пользователи, столкнувшиеся с появлением рекламы на страницах веб-сайтов, должны воспользоваться одним из вышеперечисленных способов. Расширение или приложение, блокируя банеры и рекламные ролики, не только избавит пользователя от назойливых сообщений, но и ускорят загрузку страниц.
Сейчас мы сталкиваемся с обилием рекламы на интернет-сайтах, которая мешает чтению и просмотру контента, поэтому многие ставят себе блокировки рекламы. Проще всего сейчас заблокировать рекламу с помощью бесплатной программы Ad Block. Тем не менее некоторые сайты требуют, чтобы вы просматривали их рекламу – в этих случаях для пользователей с блокировкой контент либо ограничен, либо и вовсе недоступен. Как брать блокировку рекламы? Инструкции для разных браузеров вы найдете в этой статье.
Как убрать блокировку рекламы в Google Chrome?
Браузером Google Chrome пользуются многие из нас. Он отличается интуитивно понятным интерфейсом, благодаря чему отключить блокировку рекламы для этого браузера совсем нетрудно. Воспользуйтесь короткой пошаговой инструкцией:
- Сначала найдите значок Ad Block в правом верхнем углу экрана. Он представляет собой белую ладонь на красном фоне, расположенную сразу после командной строки браузера. Кликните по этому значку правой кнопкой мыши.
- Вам откроется меню программы. В первом же пункте после счетчика заблокированных рекламных объявлений вы увидите функцию приостановки. Выбрав этот пункт, вы сможете отключить программу на неопределенное время. В любой момент вы также легко сможете включить Ad Block снова.
- Обратите внимание на другие пункты в меню. Например, следующий пункт предлагает блокировать рекламу на данной странице. Вы, при желании, можете отключить блокировку для всех сайтов, кроме открытого вами.
- Если отмена блокировки вам нужна для чтения или просмотра конкретного материала, вы можете выбрать следующий пункт – сохранить блокировку, но отменить ее для конкретной страницы.
- Если вы часто пользуетесь одним сайтом, требующим отмены блокировки, вам подойдет последний пункт, позволяющий не запускать блокировку на страницах одного домена.
Как убрать блокировку рекламы в Mozilla Firefox?
Mozilla Firefox – это тоже достаточно популярный браузер, который стоит у многих пользователей. Здесь отмена блокировки производится почти точно так же, как и в браузере Google Chrome. Отменить блокировку вы сможете в несколько шагов:
- Кликните по значку. В данном браузере он отображается в виде букв ABP на красном фоне, благодаря которому он сразу заметен. Однако здесь он расположен не возле командной строки, а в самом углу.
- Кликните по этому значку, и перед вами откроется меню. Первый пункт позволяет отключить блокировку на всех страницах домена. Второй пункт позволяет открыть рекламу на странице. Третий пункт предлагает полное отключение Ad Block в этом браузере.


Как убрать блокировку рекламы в Internet Explorer?
Этот браузер установлен на каждом компьютере по умолчанию. Однако интерфейс у него менее наглядный и зачастую убрать блокировку рекламы затруднительно. Для отключения блокировки нужно открыть специальное меню. Сделать это можно следующим образом:
- Откройте меню “Сервис” в правом верхнем углу. Оно изображено в виде шестеренки, это самый крайний значок браузера.
- В этом меню выберите пункт “Настроить Надстройки”.
- В списке вы увидите программу Ad Block. Нажмите на нее, а затем “Отключить”.
- В строке состояния вы увидите, что блокировка отключена.


Реклама бывает очень раздражающей и мешает нам наслаждаться использованием интернета. Однако большинство сайтов работает только за счет рекламы, поэтому из-за блокировки они терпят убытки. Если конкретный сайт требует от вас отключить блокировку, это можно сделать в несколько кликов, не удаляя блокирующую программу полностью или даже не отключая ее для остальных сайтов.
Встроенный блокировщик рекламы Google Chrome становится достойным конкурентом таких популярных решений, как uBlock Origin, Ghostery и AdBlockPlus. Теперь пользователю не нужно устанавливать дополнительные расширения, блокировщик уже интегрирован в браузер и работает из коробки. В последней версии браузера разработчики добавили эту возможность. Поскольку Opera имеет блокировщик рекламы, а Firefox добавила защиту отслеживания, настало время и для Chrome добавить некоторые функции блокировки.
Кстати мы уже подробно рассказывали о . Очень рекомендуем к прочтению.
В случае, если вам необходимо убедиться, что блокировщик рекламы не блокирует некоторые важные детали или не скрывает некоторые элементы управления и не вызывает ошибок загрузки сайта (к сожалению, все блокировщики рекламы время от времени страдают от этих проблем), то нужно посмотреть, как выглядит веб-сайт с объявлениями. В таком случае вы можете отключить инструмент блокировки рекламы Chrome.
Отключить или включить блокировщик рекламы в Chrome
- Откройте Google Chrome.
- Нажмите кнопку «Три точки» и выберите пункт «Настройки».

- В разделе «Настройки» прокрутите вниз до ссылки «Дополнительные».
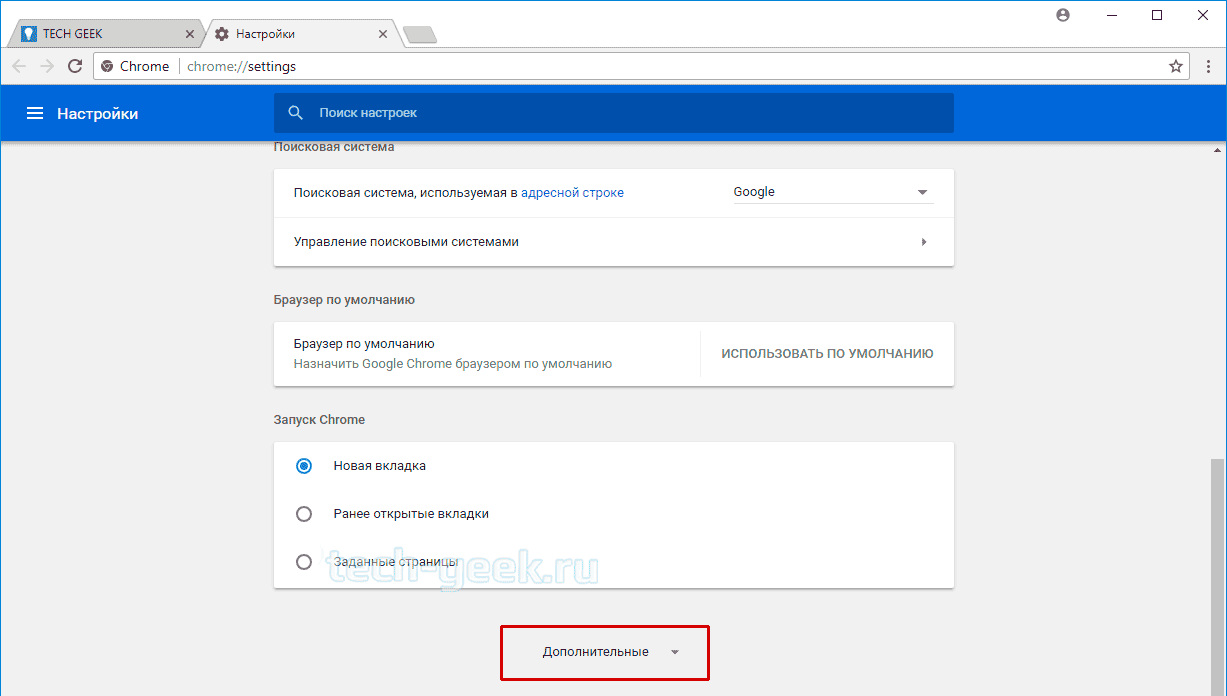
- В поле «Конфиденциальность и безопасность» зайдите в «Настройка контента».

- Перейдите в раздел «Реклама».

- Для отключения блокировщика рекламы Chrome переведите ползунок «Заблокировано на сайтах, на которых много навязчивой рекламы» в режим «отключено».
 Для включения блокировщика рекламы Chrome переведите ползунок «Заблокировано на сайтах, на которых много навязчивой рекламы» в режим «включено».
Для включения блокировщика рекламы Chrome переведите ползунок «Заблокировано на сайтах, на которых много навязчивой рекламы» в режим «включено».
Отключить блокировщик рекламы Google Chrome для отдельных сайтов
- Перейдите на веб-сайт, для которого вы хотите отключить блокировщик объявлений.
- Нажмите на значок сайта рядом с адресной строкой. Он отображается как квадратная область с зеленым значком замка (HTTPS) или информационным значком (для простых сайтов HTTP).
- Нажмите ссылку «Настройки сайта» внизу панели.
- Прокрутите страницу вниз до раздела «Настройки сайта Google».
- В раскрывающемся списке выберите «Отключить блокировку рекламы на данном сайте».
Реклама в интернете – один из основных источников дохода. Неудивительно, что большинство сайтов и различных ресурсов буквально пронизаны ею. Однако источником дохода реклама является лишь для владельцев ресурсов. Для обычного же пользователя она зачастую является всего лишь информационным «мусором». Мало кому нравится, что браузер «захламлен» им. В связи с этим встаёт вопрос: “Как убрать рекламу в браузере ?”.
Способов сделать это довольно много, но каждый браузер требует индивидуального подхода. Порядок действий по отключению рекламы в разных браузерах хоть немного, но отличается. Ниже представлены способы отключения рекламы в самых популярных браузерах.
Спешу заметить, однако, что не все сайты в интернете имеют избыточное количество рекламы. Есть и более менее порядочные, которые и об удобстве людей задумываются. Потому что если пользователям сайт не понравится, то хоть снизу доверху закрой его рекламой, толку от нее не будет.
Статьи, которые могут вам понравиться:
Полную блокировку рекламы в браузере Mozilla возможно осуществить, только установив дополнения. Стандартные средства браузера позволяют лишь заблокировать всплывающие окна на сайтах. Чтобы убрать рекламу в браузере стандартными средствами Firefox необходимо проделать следующие действия:
- Открыть меню браузера, нажав по кнопке в виде трёх вертикальных полосок в правом верхнем углу.
- Выбрать в появившемся списке пункт «настройки».
- В настройках в списке слева выбрать «приватность и защита».
- В подпункте «разрешения» активировать параметр «блокировать всплывающие окна», поставив галочку.


Выполнение пунктов с 1 по 7 инструкции выше отключит основную массу надоедливой рекламы, закрывающей обзор на сайтах. Пункты 8 и 9 выполняются по желанию. Они позволяют отключить всю оставшуюся рекламу, как правило, не мешающую ориентации на интернет-ресурсах. Стоит ли ее отключать решайте сами, но помните о правиле бумеранга. Сделаете добро — вам вернется добро, сделаете зло — вам вернется зло. Ресурсу вроде нашего нужно как-то зарабатывать, иначе такие ресурсы могут закрыться.
Как убрать рекламу в браузере Google Chrome
Первый по числу пользователей браузер в мире также «страдает» от рекламы. В новых версиях Google Chrome по умолчанию в настройках выставляются параметры блокировки всплывающих окон и навязчивой рекламы. Кроме того, в настройках браузера можно вручную указать сайты, на которых следует и не следует блокировать рекламные объявления. Чтобы попасть в соответствующее подменю настроек, нужно:

Встроенные в браузер Google Chrome методы блокировки рекламы не требуют установки дополнительного софта и очень просты. Однако они не позволяют заблокировать все рекламные объявления. Из-за этого встаёт вопрос того, как полностью отключить рекламу в браузере Chrome. Сделать это можно при помощи расширений браузера, блокирующих рекламу. Самым популярным подобным расширением на любой платформе является Adblock. Чтобы заблокировать рекламу посредством Adblock необходимо выполнить следующие действия:

Блокировка рекламы в браузере Хром посредством пунктов 7 и 8 уберет абсолютно всю рекламу, даже если она была нормальной и частично полезной вам. Вебмастера останутся безе денег и перестанут писать для вас полезный материал в интернете. Задумайтесь, нужно ли вам это?

Кроме аналогов Adblock под Яндекс.Браузер существуют и другие расширения со схожим функционалом. Возможно, они справляются со своей задачей лучше, чем Adblocker Ultimate. Протестируйте их и вы узнаете наверняка, какое дополнение сможет лучше убрать рекламу в браузере Яндекс.

Вышеописанный способ блокировки рекламы в браузере, подходит не только для ПК, но и для Android и iOC устройств. На них также необходимо для этого установить расширение, блокирующее рекламу. Однако некоторые незначительные нюансы установки могут отличаться.
Блокировка рекламы в браузере Opera
- Зайти в настройки браузера. Сделать это можно, нажав комбинацию клавиш «“Alt” + “P”».
- Активировать самый первый пункт «Блокировать рекламу и работать в интернете в три раза быстрее».

Как отключить рекламу в браузере Internet Explorer
Встроенный браузер операционных систем Windows. Надёжный способ блокировки рекламы в Internet Explorer осуществляется с помощью расширений. Опять же, прибегним к помощи Adblock. Чтобы отключить рекламу в данном браузере необходимо:
- Открыть в Internet Explorer страницу со следующим URL: https://adblockplus.org/ . Это страница расширения Adblock Plus.
- Нажать по кнопке «установить для Internet Explorer»:[скрин 45]
- Нажать «выполнить» скачиваемый файл. После чего завершить установку Adblock в открывшейся программе установки.
Как убрать рекламу в браузере Microsoft Edge
Ещё один встроенный в Windows браузер. Полноценная блокировка рекламы возможна только с помощью стороннего ПО. Встроенный фильтр позволяет лишь убрать всплывающие окна. Для того, чтобы блокировать рекламу в Microsoft Edge, нужно выполнить следующее:
- Перейти в браузере на страницу с URL: https://www.microsoft.com/ru-ru/store/collections/edgeextensions/?rtc=1 . Там собраны расширения для Microsoft Edge.
- Щелчком мыши по Adblock Plus перейти на страницу данного расширения.
- Нажать на кнопку получить.
- Завершить установку Adblock Plus.

Актуальность блокировки рекламы в браузере довольно высока. Она закрывает обзор и мешает работе, а на том, что пользователь её смотрит, кто-то зарабатывает. Несмотря на это, большинство браузеров не имеют эффективных встроенных блокировщиков рекламы. Проблему того, как убрать рекламу в браузере, зачастую можно решить качественно только с помощью сторонних расширений для браузера (не считая Оперы). Не потому ли это, что и самим разработчикам браузеров невыгодно «скрытие» рекламы:)? Многие компании – владельцы браузеров – и сами «грешат» рекламными объявлениями. Некоторые к тому же ещё собирают статистику запросов пользователя в поисковиках, чтобы предлагать ему рекламу по интересующим пользователя темам.
Вы дочитали до самого конца?
Была ли эта статься полезной?
Да Нет
Что именно вам не понравилось? Статья была неполной или неправдивой?
Напишите в клмментариях и мы обещаем исправиться!
Всех приветствую! Всем рад на страничках своего блога и как обычно, сегодня я поделюсь с вами полезной информацией. Поговорим об Adblock. Это мощный блокировщик нежелательного контента в виде всплывающих рекламных роликов, нахальных баннеров и странных сетевых сообщений. Но речь сегодня пойдет не о том, как его установить и настроить, а о том, как отключить adblock в яндекс браузере.
Зачем его отключать спросите вы? Да все очень просто. Некоторые сайты узнают, что в вашем браузере установлено это расширение и просят отключить его, чтобы не мешать показу рекламы и заработку на ней. Вы возможно не знаете, как это сделать, поэтому эта статья написана именно для вас.
Отключение Adblock
Если вам необходимо отключить плагин в Яндекс.Браузере, зайдите в «Настройки» → «Дополнения» → «Из других источников», найдите в списке этой группы это расширение. Справа от него находится тумблер – отключите плагин, перетащив его в другую сторону, установив его в положение «Выкл»:
Отключение adblock на определенной странице
Как ни странно, но иногда блокировщик мешает работе и его требуется отключить на некоторое время. На определенной странице также, в виде исключения, можно на время деактивировать его. Сейчас мы научимся это делать.
В панели инструментов своего обозревателя отыщите значок блокировщика и кликните его мышкой. Внимательно изучите открывшееся окошко. Вы можете увидеть там:
- Информационный блок, показывающий общее количество заблокированных страниц за время вашего пребывания в сети и их число на активной странице;
- Блок управления плагином;
- Блок для связи с производителем этого ПО;
- Блок дополнительных параметров.
Нас сейчас интересует блок 2, где у пользователя есть возможность выбрать один из четырех вариантов остановки работы плагина:

Пояснять значение каждого варианта мы не будем, сами по себе у них достаточно красноречивые названия. Думаю, вам интереснее будет узнать, в каких случаях может понадобиться отключение Адблок? Их не так уж и много, но о них стоит знать:
- Некоторые страницы «защищаются» и тогда пользователь может столкнуться с таким . Как поступать в этом случае? Решайте сами, насколько важна вам информация на этом сайте. Может быть, вы способны вытерпеть немного рекламы ради того, что искали на этой странице, тогда смело отключите плагин, выбрав вариант «Не запускать на этой странице»;
- Бывают случаи, когда отключить блокировщик имеет смысл ради помощи сайту, нуждающемуся в финансовой помощи. Некоторые ресурсы могут существовать исключительно за счет тех средств, которые получают за показ рекламных «фишек». Для такого ресурса вы можете выбрать вариант «Приостановить adblock» или «Не запускать на страницах этого домена»;
- Иногда блокировщики слишком старательно выполняют свои функции и блокируют некоторые картинки, игры в социальных сетях и видеоролики на Ютубе. Выключить плагин можно выбрав вариант «Не запускать на этой странице» или «Приостановить adblock».
Мы с вами рассмотрели все случаи, когда этот полезный плагин может быть отключен пользователем. Не забывайте, что в любой момент вы можете его включить снова.
Отключение adblock на телефоне или планшете
От рекламы страдают не только пользователи ПК. На телефоне с подключенной сетью её просто «кишит», она вылезает в играх и приложениях, при просмотре видео, во время серфинга в сети. Выход есть, но есть и некоторые сложности. Так, например, магазин Google Play не предоставляет владельцам Андроидов приложение Adblock, ведь реклама – это главный источник этой «корпорации Добра»
AdBlock Plus – программа, устраняющая с мобильного устройства всю рекламу. Последовательность действий:
- Скачайте приложение Adblock. Ссылку для скачивания можно взять здесь;
- Обратитесь к установщику пакетов и запустите скачанный файл;
- Зайдите в настройки мобильного устройства, далее → «Общие» → «Приложения» (или «Безопасность» — зависит от типа самого устройства). Теперь отметьте «галочкой» пункт «Неизвестные источники». Проникнуть в эти настройки можно и во время процесса установки, инсталлятор сам предложит вам активировать этот пункт;
- По окончанию установки вам нужно зайти в блокиратор, который оповестит вас, что не в силах самостоятельно изменить прокси-настройки на вашем телефоне или планшете. Зайдите в Wi-Fi настройки (удерживайте сеть подключенной) и измените сетевую конфигурацию своего устройства. Для этого в «Дополнительных параметрах» установите флажок и укажите прокси: имя — localhost , порт – 2020, не забудьте сохранить изменения.
Выключить AdBlock Plus на планшете или смартфоне с Android можно в любое время. Для этого достаточно вернуть Wi-Fi настройки в состояние «по умолчанию». При следующей активации плагина блокировки вам снова придется настроить его вручную.
Установка этого приложения просто сотрет с вашего мобильного устройства все баннеры, всплывающие окна и контекстные рекламы, параллельно предотвращая вирусные атаки и проникновение на телефон потенциально опасного ПО.
Вот и все, что мне хотелось вам рассказать. Пусть мы и рассмотрели, по сути, одно дополнение, но его функционального потенциала хватит, чтобы остановить «цунами» рекламных фишек и трюков. Хочется верить, что тема сегодня была интересной для вас, а статья – информативной. Подписывайтесь на мой блог, задавайте вопросы в комментариях если что-то не понятно. Ну все, до скорых встреч!



