Как узнать сетевую карту в Linux. Сетевая карта для компьютера
Сетевая плата, больше известная как сетевая карта, — это устройство, которое позволяет компьютеру взаимодействовать с другими устройствами в сети. В большинстве компьютеров и ноутбуков сетевая карта уже встроена в материнскую плату не только для удешевления устройства, но и для удобства пользователя. Разумеется, можно использовать отдельную сетевую плату.
Представим ситуацию, когда пользователь переустановил операционную систему и теперь часть устройств не работает по той простой причине, что отсутствуют необходимые драйвера. Такое может случиться и с сетевой картой. Поэтому для того, что бы выяснить, какой драйвер нужен для сетевой платы, необходимо узнать ее название. Я расскажу о нескольких способах, которые позволят вам это сделать буквально в несколько кликов.
Смотрим название через диспетчер устройств
Самый простой способ для абсолютного большинства пользователей — это посмотреть название с помощью , где можно увидеть всю информацию об оборудовании, установленном на компьютере.
Найдите на рабочем столе значок «Компьютер» (если он отсутствует, нажмите на клавишу «Пуск» и посмотрите в правую часть появившегося окна), нажмите на правую кнопку мыши и выберете пункт «Свойства». Появится такого вида окно:

Нажмите на ссылку «Диспетчер устройств». Откроется окно с установленными устройствами. Выберите «Сетевые адаптеры» и посмотрите на установленную модель сетевой карты. Их может быть несколько. Помните также, что здесь вы можете увидеть дополнительные устройства для связи с интернетом, включая или Bluetooth адаптеры.

Используем командную строку
Вы можете воспользоваться . Это очень просто.
Нажмите на кнопку «Пуск» и в строке «Найти программы и файлы» (для Windows 7) напишите три буквы cmd и нажмите клавишу Enter. Таким образом вы вызовите командную строку.

Смотрим спецификацию материнской платы
Если вы используете встроенную сетевую карту в материнскую плату, тогда вам, пожалуй, проще будет вбить в поисковую систему название материнской платы. Это поможет вам выяснить наименование устройства для скачивания драйверов. О том, на компьютере, я уже успел рассказать некоторое время назад.
Иногда название сетевой карты можно найти на коробке от материнской платы, разумеется, если вы самостоятельно собирали системный блок.
Как вариант, можно посмотреть, что написано на самой сетевой плате. Для этого, однако, вам придется открыть крышку системного блока и взглянуть на устройство. Само собой, речь идет только о сторонней сетевой карте, а не встроенной. Если уж решите воспользоваться данным методом, то для начала выключите компьютер и выдерните шнур из розетки.
Сторонние программы
Разумеется, можно воспользоваться сторонними программами, которые показывают спецификацию вашего устройства.
Одной из самых популярных программ подобного рода является Everest. Платная, но позволяет первый месяц пользоваться бесплатно. Разумеется, вы можете воспользоваться бесплатным аналогом.
Скачиваете программу, устанавливаете на компьютер, запускаете и находите нужную информацию.

Надеюсь, указанных четырех способ вам будет предостаточно, что бы узнать модель своей сетевой карты.
MAC адрес – это уникальный идентификатор, назначенный сетевым устройствам на стадии производства. Сетевая карта, роутер – все они имеют свой и как правило состоящий из 6 байт (48 бит).
Он нужен для правильного функционирования сети, а для среднего пользователя может потребоваться, например, для настройки роутера.
Чтобы узнать мас адрес сетевой карты ноутбука или компьютера работающих на windows 7 – windows 10 вариантов много.
Многое при этом зависит для чего собственно вам это нужно. Мне, например, понадобилось чтобы его переделать.
Недавно я подключил свой ноутбук к новому, более скоростному провайдеру интернета через витую пару.
При настройке времени у меня было в обрез, поэтому ничего даже не расспрашивал – включил интернет, скорость как обещанная, выключил и быстро смотался по своим делам.
Неприятность ждала на следующий деть, когда я захотел к сети подключить компьютер – интернет в нем не появлялся, чтобы я не делал.
Как оказалось, провайдер в целях несанкционированного доступа привязывает его к мас адресу сетевой карты и это абсолютно не зависит от установленной ОС, будь то windows 7 или windows 10.
Чтобы на некоторое время был доступ к сети с ПК, пока провайдер не внесет в базу мас адрес моего компьютера пришлось его прописать как в ноутбуке.
Конечно это не лучший вариант – намного проще использовать привязку мас адреса роутера – тогда можно подключать десятки устройств, не внося их мас адреса в базу провайдера.
У вас конечно могут быть другие причины узнать мас адрес своих устройств – вот три быстрых способа его определить.
Первый способ узнать мас адрес сетевой карты на windows 7 — windows 10 с помощью программы TMAC
Этот способ ставлю первым, так как он самый эффективный, хотя для его использования вам понадобится дополнительно скачать бесплатную программу TMAC – кого это заинтересовало .
Почему самый эффективный? Потому что вы не только мгновенно узнаете мас адрес Bluetooth, Ethernet и беспроводной сети wifi, но и быстро сможете его переделать на сгенерированный программой или прописать свой.
В программе есть несколько других интересных фишек и, хотя она только на английском языке, кто захочет разберется.
Второй способ посмотреть какой мас адрес использует сетевая карта вашего компьютера или ноутбука
Используя второй вариант нажмите Win + R на клавиатуре, чтобы запустить утилиту «Выполнить» и ведите команду CMD для запуска командной строки ( у). В командной строке введите команду ниже и нажмите Enter.
Ipconfig /all
Результат отобразит список всех сетевых устройств на вашем компьютере или ноутбуке, при чем не только реальные (физические), но и виртуальные. В поле «Физический адрес» увидите свой.

Есть еще одна команда, работающая во всех версиях операционных систем Windows и в ней даже гораздо быстрее и проще посмотреть информацию о мас адресе всех устройств. Вот она ниже.
Getmac /v /fo list

Третий способ определить мас адрес своих устройств
Этот способ найти мас адрес компьютера / ноутбука, а точнее сетевой карты или адаптера Wi-Fi в Windows 10 или 7 подразумевает доступ к списку адаптеров и их свойств. Для этого нажмите опять Win + R и ведите команду ниже
Это покажет вам все работающие адаптеры. Щелкните ПКМ на нужное соединение и нажмите кнопку «Свойства».
Теперь в верхней части окна есть поле содержащее имя сетевого адаптера. Если вы поместите на него , то увидите всплывающее окно с мас адресом адаптера.

Я думаю, что этих способов, чтобы узнать мас адрес достаточно для всех пользователей операционной системы Windows 10 или виндовс 7. В других почти аналогично, за исключением Linux и Mac OS X.
Как найти адрес в Mac OS X и Linux
Не все используют операционные системы Windows, поэтому покажу, как посмотреть мас адрес на компьютерах и ноутбуках, которые работают с Mac OS X или Linux. Для этого в терминале линукс введите команду ниже.
Ifconfig -a | grep HWaddr
В Mac OS X можете использовать команду Ifconfig, или войдите в «Системные настройки» и перейдите в раздел «Сеть».
Затем откройте дополнительные настройки и выберите Ethernet или AirPort, в зависимости от того, какой тип мас адреса хотите узнать.
MAC адрес Ethernet будет находиться в закладке «Оборудование», а для AirPort — смотрите AirPort ID, и это будет то, что вам нужно. Успехов.
Иногда нужно посмотреть сетевые карты в Linux, которые подключены к этому компьютеру, узнать имя продукта или технические характеристики карты, а также скорость ее передачи данных. Например, когда вы хотите проверить совместимость сетевого драйвера или модуля ядра с Ethernet адаптером необходимо знать его аппаратные спецификации, такие как: номер модели и производитель, (например: Broadcom NetXtreme, Intel I350), скорость (например: (1GB/s, 10GB/s), режим соединения (full/half duplex) и т д.
Также эта информация вам понадобится, если вы хотите подобрать драйвер для своего wifi адаптера. В этой инструкции я расскажу как узнать сетевую карту linux и посмотреть все доступные ее характеристики.
Информация о сетевой карте с помощью Ethtool
Если вас интересует информация о проводной сетевой карте Ehternet, то вы можете воспользоваться утилитой Ethtool. Это инструмент командной строки для проверки и изменения настроек PCI Ethernet карт. Для установки Ethtool в Ubuntu или Debian используйте команду:
sudo apt install ethtool
В других дистрибутивах установка производится аналогичным образом, только нужно использовать подходящий пакетный менеджер.
Для отображения настроек сетевой карты в ethtool запустите утилиту передав в параметрах имя сетевого адаптера. Права суперпользователя здесь нужны для того, чтобы утилита могла получить информацию о настройках локальной сети и статусе соединения.
sudo ethtool eth0
Здесь вы можете посмотреть поддерживаемые режимы работы Supported link modes , скорость Speed и тип коннектора Port, а также состояние подключения. Для просмотра информации о сетевом драйвере и прошивке используйте опцию i:
sudo ethtool -i eth0

Здесь вы можете видеть какие режимы поддерживает прошивка, а также ее версию. Если вас интересует MAC адрес выполните:
sudo ethtool -P eth0

Информация о сетевой карте в lshw
Во втором способе мы воспользуемся утилитой для отображения подробной информации об аппаратуре Linux - lshw. С помощью нее вы можете посмотреть информацию не только о карте Ethernet, но и о Wifi адаптере, а также посмотреть список сетевых карт.
Для установки lshw на Ubuntu или Debian наберите:
sudo apt install lshw
Чтобы посмотреть узнать сетевую карту linux и просмотреть подробные сведения о ней, запустите утилиту со следующими параметрами:
sudo lshw -class network
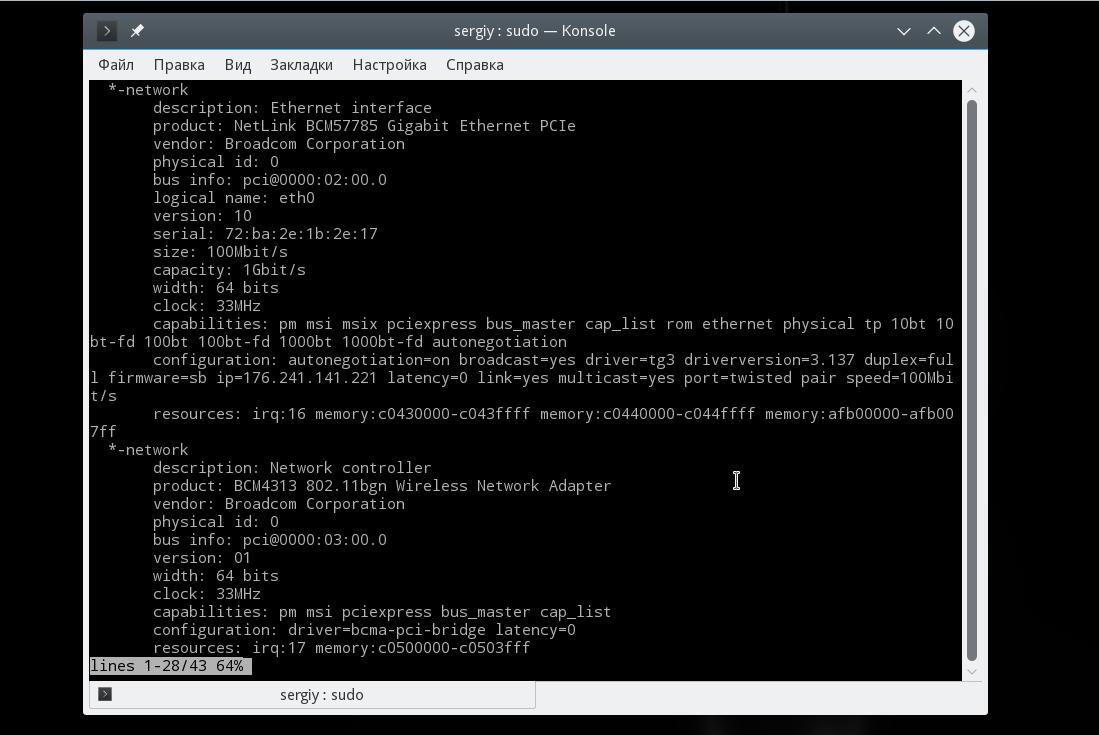
В выводе команды вы увидите все подключенные к системе сетевые интерфейсы, кроме того, тут показывается более подробная информация, чем в выводе предыдущей утилиты. В самом начале вы видите производителя - vendor и имя продукта - product, скорость передачи данных size, а также в разделе configuration можно найти поле driver, где указан используемый драйвер.
Список сетевых карт в lspci
Если вам нужно узнать только продукт и имя производителя вашей сетевой карты можно использовать lspci. Обычно lscpi уже предустановлена в системе, но если нет ее можно установить командой:
sudo apt install pciutils
Теперь для просмотра доступных сетевых карт используйте:
lspci | grep -i "net"

Тут вы можете видеть, что к системе подключены две сетевые карты linux, для проводного интернета и беспроводная, обе от Broadcom.
Информация о сетевой карте с помощью ip
Утилита ip позволяет посмотреть более подробную информацию о сетевом протоколе для вашей карты. Для просмотра информации выполните:

На снимке экрана вы видите две физические сетевые карты linux - wlan0 и eth0, а также два виртуальных устройства. Для каждой из карт можно узнать состояние и MAC адрес.
Выводы
В этой статье мы рассмотрели несколько способов узнать сетевую карту Linux. Вы можете посмотреть не только производителя и название устройства, но и его характеристики, такие как скорость сетевой карты linux, используемый драйвер и MAC адрес. Если у вас остались вопросы, спрашивайте в комментариях!
Похожие записи:

Инструкция
Откройте окно «Управление компьютером». Для этого щелкните на «Администрирование» в апплете «Панель управления». Перейдите в «Диспетчер устройств». Щелкните по знаку плюс у строки «Сетевые платы». Откроется список всех установленных сетевых карт.
Быстро получить информацию о модели и производителе, используя Device ID и Vendor ID, можно на сайте www.Pcidatabase.com . Для этого введите в соответствующие поля полученные значения.
Видео по теме
Сетевая карта - это устройство, соединяющее компьютер с сетью, еще ее называют платой сетевого интерфейса. На компьютере их может быть установлено несколько штук. Все их можно посмотреть в Диспетчере устройств.
Инструкция
Щелкните правой кнопкой мыши по иконке «Компьютер» и выберите пункт «Свойства». Пед вами откроется окно «Система».
Перед вами откроется Диспетчер устройств, он позволяет просматривать всё установленное на оборудование, и настраивать его свойства. Найдите строку «Сетевые адаптеры» и щелкните «+» напротив нее, в развернувшемся списке будут все сетевые компьютера.
Полезный совет
Для просмотра всех сведений о вашем компьютере удобно использовать специализированное программное обеспечение, например SiSoft Sandra.
После переустановки Windows нередко появляется необходимость в установке дополнительного драйвера на отдельное устройство. В операционных системах содержатся драйверы лишь для малой части компьютерного оборудования, причем некоторые устройства требуют более новых драйверов, чем те, что установлены изначально. Одним из таких устройств является сетевая карта. Модель карты определить довольно сложно - сама ее плата не имеет четких указаний на наименование модели.

Вам понадобится
- Компьютер с доступом в Сеть.
Инструкция
Войдите в диспетчер задач. Для этого щелкните правой кнопкой мыши по значку Мой компьютер, в контекстном меню выберите пункт Диспетчер задач, и щелкните по нему левой кнопкой мыши. Откроется окно, в котором будет приведен список всех установленных на ПК устройств, сгруппированных по смысловым категориям.
Если модель карты компьютером, то она будет считаться неопознанным устройством, иметь иконку в виде вопросительного знака желтого цвета. Обычно оно называется Ethernet-контроллером и находится в группе сетевых устройств.
Щелкните правой кнопкой мыши по значку сетевой карты. В появившемся контекстном меню щелкните по пункту Свойства, чтобы вызвать окно с данными об устройстве. В нем будут перечислены сведения о драйвере устройства, его изготовителе, используемых им ресурсах и его физическом подключении к системам компьютера. Здесь же будет указана модель сетевой карты, если система смогла ее определить. В противном случае следует продолжить выполнение указанных ниже действий.
Щелкните по вкладке Сведения в верхней части окна свойств устройства. Щелчком мыши по раскрывающемуся списку в верхней части окна откройте его, и выберите в нем пункт, содержащий код экземпляра устройства. В нижней части окна появится набор букв, цифр и специальных символов, которыми обозначается данная конкретная сетевая карта.
Скопируйте код нажатием сочетания клавиш Ctrl и С, и сохраните его. Он потребуется для поиска драйвера для сетевой карты установленной модели. Следует ввести полученный код в любую поисковую систему - в ее выдаче обязательно найдется указание на драйвер для сетевой карты.
Закачайте драйвер и установите его. После установки и перезагрузки системы снова зайдите в свойства сетевой карты в . Если драйвер был инсталлирован верно - там будет указана модель сетевой карты.
Полезный совет
Если требуется определить модель карты на портативном компьютере, имеет смысл искать по его модели - такие устройства имеют одинаковый жестко заданный набор оборудования.
Сетевая плата или карта – это периферийное интегрированное или дополнительное устройство, которое позволяет компьютеру создавать, подключаться и взаимодействовать с проводными и беспроводными сетями. Чтобы узнать ее производителя и модель, воспользуйтесь одним из предложенных способов.

Инструкция
В случае если ваша сетевая и уже установлена в компьютер, вы можете посмотреть гарантийный талон или чек, конечно же при условии, если вы сохранили оригинальную коробку от устройства. В гарантийном талоне всегда указывается полное название изготовителя и модели устройства.
Если вы ищете модель вашей сетевой платы или карты, чтобы скачать драйверы на чистую версию Microsoft Windows, не содержащую встроенные драйверы для устройств, зайдите на сайт производителя сетевой платы. Найдите страницу с загрузкой драйверов и программного обеспечения. Обычно, она называется Downloads, Drivers и т.п. Скорее всего, сайт автоматически определит вашу сетевую плату. Если этого не произойдет, скачайте все доступные драйверы и пробуйте устанавливать их через обновление драйвера в диспетчере устройств. Также есть вероятность, что при подключении к интернету операционная система сама определит модель сетевой платы и загрузит необходимый драйвер.
Если драйвер уже установлен, и вам нужно узнать название производителя и номер модели сетевой карты, зайдите в панель управления Windows через меню «Пуск» или системную папку «Мой компьютер» и дважды щелкните по ярлыку «Диспетчер устройств», предварительно переключившись на вид «Мелкие значки» или «Крупные значки». В появившемся окне диспетчера устройств найдите раздел «Сетевые адаптеры» и разверните его одиночным кликом левой кнопки мыши. Там будут перечислены все сетевые устройства, в том числе Wi-Fi. Дважды щелкните по названию устройства, чтобы просмотреть подробные сведения о нем и установленном на него драйвере.
Также можно вскрыть корпус, аккуратно изъяв сетевую плату (если она не интегрированная) из lan-слота и посмотреть надпись-маркировку на наклейке в углу сетевой карты.
Ваш компьютер, как и любой другой содержит большое количество оборудования. Узнать название каждого из них, не прибегая к программным методам, практически невозможно.

Вам понадобится
- - программа для определения конфигурации компьютера.
Инструкция
Для того чтобы определить модель контроллера системной платы, откройте свойства компьютера. В появившемся окне выберите вкладку «Оборудование» и запустите диспетчер устройств Windows. В появившемся перечне оборудования найдите нужный вам контроллер и перепишите его название. Аналогичная последовательность касается и других устройств, например, видеокарт и звуковых адаптеров, модемов и сетевых карт и так далее.
Воспользуйтесь специальной программой для просмотра конфигурации оборудования. Для этого скачайте утилиту Astra или любую другую, которая наиболее удобна для вас в использовании, установите ее, запустите и просмотрите все имеющиеся устройства компьютера.
Попробуйте также определить тип контроллеров компьютера, не прибегая к установке сторонних программ и воспользовавшись стандартными утилитами операционной системы Windows. Для этого раскройте список меню «Пуск» и откройте пункт «Выполнить». Введите в пустое поле msinfo32. В появившемся окне в левой части выберите, к какому типу принадлежит контроллер – аудио, звуковые адаптеры, и так далее.
Поочередно открывая нужные директории в дереве папок слева, найдите нужный вам контроллер и выделите его при помощи кнопки мыши. Просмотрите имеющуюся о нем информацию в правой части окна. Если нужно, перепишите ее или, лучше всего, сохраните в текстовом файле для дальнейшего быстрого доступа при поиске.
Чтобы просмотреть параметры процессора и оперативной памяти, зайдите в меню «Мой компьютер», щелкните по пустому пространству правой кнопкой мыши и просмотрите конфигурацию. Обычно там отражается тип и модель процессора, его производитель и частота. Также выводится информация об оперативной памяти.
Обратите внимание
Будьте внимательны при выборе драйверов устройств, всегда ищите информацию о системе перед их установкой.
Источники:
- как узнать кто контроллер домена в 2019
После установки операционной системы крайне важно подобрать нужные версии рабочих файлов для некоторых устройств. Чаще всего установка новых драйверов позволяет повысить производительность оборудования.

Вам понадобится
- - Sam Drivers;
- - доступ в интернет.
Инструкция
Для поиска драйверов сетевой карты можно использовать различные методы. Сначала попробуйте найти нужные файлы, посетив официальный сайт производителя данного оборудования. Если вы настраиваете мобильный компьютер, то имеет смысл посетить сайт разработчиков этого устройства.
Скачайте найденные файлы. При помощи программы WinZip или ее аналога распакуйте их из архива. Теперь нажмите клавишу «Пуск» и кликните правой кнопкой мыши по пункту «Мой компьютер». Перейдите к свойствам ПК.
Откройте меню «Диспетчер устройств» и найдите нужный сетевой адаптер. Перейдите к свойствам этого устройства. Выберите меню «Драйверы» и нажмите кнопку «Обновить». В следующем диалоговом меню выберите пункт «Установка из указанного места».
Узнать какая сетевая карта установлена в вашем компьютере совсем несложно. Тут есть два варианта развития событий. Либо у вас не установлен драйвер на сетевушку и вам необходимо узнать ее модель для поиска драйвера, либо же у вас все хорошо и вам стало жутко любопытно какая же сетевая карта у вас установлена.
Начнем с последнего случая. Тут есть пару простых вариантов. В первом случае щелкаем по значку «Этот компьютер» или просто «Компьютер» правой клавишей мыши и переходим в «Управление».
Переходим в левой колонке в «Диспетчер устройств» и в основном разделе открываем категорию «Сетевые адаптеры» и смотрим какая сетевая карта у вас установлена. Возможно устройств будет несколько.
В моем случае сетевая карта Realtek PCIe GBE Family Controller. Также здесь присутствуют два виртуальных сетевых адаптера от виртуальной машины VMware. Любители командной строки могут просто набрать команду «ipconfig /all» в консоли и вы также увидите какая сетевушка у вас установлена.
Данная команда удобна еще и тем, что вы можете увидеть не только модель вашей сетевой карты, но и другие важные данные, такие как: MAC-адрес, ip-адрес, маску подсети и пр.
В случае, когда вам необходимо узнать модель вашего сетевого адаптера для того, чтобы установить сетевой драйвер, то в диспетчере устройств этого сделать не получится, так как у вас сетевой адаптер будет обозначаться неизвестным устройством. В данном случае лучше использовать сторонний софт, к примеру, программу AIDA.
Скачать ее можно абсолютно легально на безвозмездной основе, но только на 30 дней. Думаю вам этого времени хватит, чтобы увидеть какие у вас установлены устройства, в частности сетевой адаптер и скачать для них драйвера. После открытия программы переходим в раздел «Сеть», далее в подраздел «Сеть PCI / PnP» и смотрим какой сетевой адаптер у нас установлен. Здесь кстати показываются только реальные сетевые карты, никаких виртуальных, как в диспетчере устройств.



