Параметры страницы word. Параметры страницы и оформления текста.
Параметры страницы предназначены для того, чтобы задать документу желаемый вид. Это актуально для создания практически любого документа - от договора или приказа, до художественной книги или научного произведения. Зная как менять поля и умея выбирать оптимальный размер бумаги и ориентацию страницы для определённого документа, вы сможете правильно и красиво оформлять документы и избавите себя от ненужной рутинной работы.
Настройка параметров страницы
Параметры страницы задаются непосредственно перед началом форматирования и размещения в нем различных объектов. Вы можете задать эти параметры и в конце работы над документом, но учтите что, например, при больших значениях полей, внешний вид документа может существенно измениться. Параметры страницы более всего сравнимы с фундаментом здания, и поэтому должны задаваться первыми, ведь все выравнивания в документе привязаны к ориентации страницы и ее полям. Также вы можете осуществлять настройку параметров в общем или по категориям.
Поля документа
Поля документов можно быстро настроить, используя готовые шаблоны. Перейдите на вкладку «Разметка страницы» - щелкните кнопку «Поля» и выберите один из вариантов полей.
Если вам необходимо провести «ручную» настройку полей, сделайте следующее:
- «Разметка страницы» - в группе «Параметры страницы» щелкните «Поля» и в раскрывшемся окне щелкните «Настраиваемые поля». Откроется окно «Параметры страницы» на вкладке «Поля»;
- В областях положения полей задайте их величину, размер переплета в области «Переплет» и положение переплета в одноименной области;
- Щелкните по значку открытия диалогового окна «Параметры страницы» при открытой вкладке «Разметка страницы» в группе «Параметры страницы».
Рисунок 1. Настройка полей различными способами.
Ориентация страницы
Для того чтобы задать ориентацию страницы:
- Вкладка «Разметка страницы» - в группе «Параметры страницы» щелкните кнопку «Ориентация» и выберите нужный вариант;
- «Разметка страницы» - группа «Параметры страницы» - щелкните по значку открытия диалогового окна «Параметры страницы» и выберите нужную в области «Ориентация»;
- Двойной щелчок по линейке.
Рисунок 2. Изменение ориентации страницы.
Размер бумаги
- «Разметка страницы» - в группе «Параметры страницы» щелкните кнопку «Размер» и выберите одну из 13-ти присутствующих заготовок.
Для более тонкой настройки:
- «Разметка страницы» - группа «Параметры страницы» - «Размер» - «Другие размеры страниц»;
- «Разметка страницы» - в группе «Параметры страницы» щелкните по значку открытия окна «Параметры страницы» и перейдите на вкладку «Размер бумаги»;
- Двойной щелчок по линейке - вкладка «Размер бумаги».
Рисунок 3. Выбор размера бумаги.
Окно «Параметры страницы»
Окно параметры страницы имеет три вкладки: «Поля», «Размер бумаги» и «Источник бумаги».
Рисунок 4. Вкладки окна «Параметры страницы».
Вкладка «Поля»
В области «Поля» задаем четыре поля документа. Для стандартных официальных документов значения полей равны: левое - 2,5см (1 дюйм), правое - 1,25-1,5 см (около полдюйма), верхнее и нижнее 1,5 - 2см (в некоторых документах нижнее поле больше верхнего), а максимальные значения полей равны: для левого - 3см, для остальных - 2см.
В списке «Переплет» выбирается расположение переплета - слева или вверху. Переплет часто применяется при подготовке брошюр, календарей, справочников, а в обычных документах он, как правило, не задается.
Если в рамках одного документа необходимо разместить два документа по вертикали, откройте список и в поле «Несколько страниц» и выберите пункт «2 страницы на листе».
В работе с двухсторонними документами используйте зеркальные поля. В этом случае левое и правое поле автоматически меняется местами на нечетных и четных страницах. Для этого в области «Страницы» в поле «Несколько страниц» из раскрывающегося списка выберите пункт «Зеркальные поля».
В области «Образец» в раскрывающемся списка «Применить» выберите вариант применения изменений.
- «К текущему разделу» - внесенные изменения применяются только к текущему разделу;
- «До конца документа» - от выделенного места до конца документа. Если вы измените, например, размер полей, это коснется только страниц, находящихся в поле выделенного участка;
- «Ко всему документу» - изменения будут применены ко всему документу.
Вкладка «Размер бумаги»
В области «Размер бумаги», можно выбрать заданный размер бумаги по формату - А4, А3, А5 и т.д.
В полях «Высота» и «Ширина» задается произвольный размер.
В области «Подача бумаги» выбирается, как будет подаваться бумага на печать. Рекомендуется использовать значения по умолчанию.
Область «Образец» аналогична вышеописанной.
Вкладка «Источник бумаги»
В области «Раздел» в поле «Начать раздел» можно выбрать, откуда начнётся следующий раздел.
В области «Страница», можно выбрать выравнивание:
- «По верхнему краю» - это значение по умолчанию, и используется оно чаще всего;
- «По центру» - строки текста будут выравнены по центру документа, и текст будет равномерно заполняться от центра, вверх и вниз;
- «По высоте» - есть определенное сходство с выравниванием текста по ширине, только в данном случае выравниваются строки по высоте страницы. Чем меньше строк на странице - тем больше расстояние между ними;
- «По нижнему краю» - строки выравниваются по низу страницы. Часто используется в письмах и прологах к художественным новеллам.
В области «Различать колонтитулы» можно задать расстояние до верхнего и нижнего колонтитула, и то, как будут различаться колонтитулы - по первой странице или по четным/нечетным страницам. Более подробно о колонтитулах будет рассказано в следующих статьях.
Значения по умолчанию
Если вы все время работаете с одним типом документов, и необходимо использовать одни и те же параметры страницы, задайте значения по умолчанию. Перейдите в окно «Параметры страницы» и задайте искомые параметры, затем щелкните кнопку «По умолчанию» и подтвердите выбор. Данные параметры будут применены для всех последующих документов до следующего внесения изменений.
Заключение
Прочитав данную статью и выполнив ряд несложных шагов, вы сможете еще до начала набора текста эффективно настраивать внешний вид документа. Это вам пригодится в работе практически со всеми документами. Более того, вы сможете избавить себя от лишних хлопот с настройкой полей и размера бумаги, или, как минимум, вы будете знать, что первоочередное внимание надо уделить параметрам страницы в начале работы с документом. Знать, как настроить параметры страницы, будет полезно всем, кто работает с документами.
В Word и в каждом приложении Microsoft Office предусмотрена возможность быстрого получения справки (помощь) обо всех элементах рабочего окна. Для получения справки можно использовать Справку (F1) . При нажатии клавиши F1 на экране появится окно изображенное на Рисуноке 7.8, в котором можно ввести свой вопрос или выбрать тему из списка (Оглавление), чтобы получить перечень вопросов по этой теме.
При осуществлении поиска по справке необходимо учитывать место поиска (Рисунок 7.9). Например, если компьютер подключен к локальной сети, то поиск по умолчанию производится в Интернете. Но если локальная сеть не имеет выхода в Интернет, то поиск займет длительное время и не даст результата. В данной ситуации нужно прервать поиск, указать место поиска Автономная справка и запустить поиск снова. В результате поиска появится список ссылок на статьи справки (Рисунок 7.9).
При открытии окна справки основное окно документа уменьшается в размерах, а оставшаяся часть экрана занята окном справки. При закрытии справки окно документа восстанавливает свои первоначальные размеры. В тексте справки в пределах вызванной темы даны гиперссылки - подчеркнутые и выделенные цветом отдельные слова или фразы в тексте. При установке на гиперссылку курсор приобретает вид «указательный палец». Перейти к тексту гиперссылки можно одинарным щелчком левой кнопки мыши. Чтобы получить доступ к любой другой теме, следует щелкнуть по кнопке Показать на инструментальной панели в верхней части окна справочной системы. После чего получаем доступ к Содержанию помощи. Чтобы вернуть все в исходное состояние, достаточно щелкнуть еще раз по этой же кнопке, но теперь она уже называется Скрыть .
При поиске нужного раздела справки можно использовать Мастер вопросов , который поможет локализовать поиск, и контекстное меню, вызываемое правой клавишей мыши.
Задание параметров страницы в MS Word.
7.4.1 Форматирование (настройка) страницы
Форматирование - изменение внешнего вида, формы. Редактирование - изменение содержания.
Определяется размером листа бумаги, величиной полей, книжной или альбомной ориентацией, верхним и нижним колонтитулами и задается с помощью команды Файл - Параметры страницы.
В результате открывается окно с вкладками: Поля, Размер бумаги, Источник бумаги
Вкладка Размер бумаги предоставляет пользователю возможность выбрать размер бумаги. Чаще всего документы готовятся и печатаются на бумаге размера (формата) А4 (ширина 21 см, высота 29,7 см) и A5 (ширина 14,8см, высота 21 см), однако можно выбрать и другой размер из выпадающего списка или задать свой размер.
Правильно установленный размер бумаги позволит получить правильное представление о том, как будет расположен текст и графика в документе.
На вкладке Поля задаются размеры полей, а также ориентация страницы Книжная (вертикальное расположение листа) или Альбомная (горизонтальное расположение листа).
Поле - это отступ от края документа до текста. Поля бывают левое, правое, верхнее и нижнее. Как правило, левое поле делают больше остальных для того, чтобы при подшивке документов в папку оставалось место на переплет.
Раскрывающийся список Несколько страниц служит для оформления разворотов (левая и правая страницы) и содержит следующие пункты:
зеркальные поля;
две страницы на листе;
Режим Обычный предназначен для создания документов, которые печатаются на одной стороне листа, при этом левое поле будет всегда слева.
Режим Зеркальные поля предназначен для документов, которые печатаются на двух сторонах листа (разворот). В этом режиме на нечетных страницах размеры полей будут соответствовать установленным значениям, а на четных размеры левого и правого поля отразятся зеркально.
Режим 2 страницы на листе . В этом режиме две страницы уменьшаются и располагаются на одном листе бумаге.
Список Применить определяет, к какой части документа будут применяться установленные параметры (К текущему разделу, К выделенным разделам, До конца документа, К выделенному тексту, Ко всему документу).
Вкладка Источник бумаги содержит дополнительные возможности. Открыв список Начать раздел, можно выбрать варианты начала раздела: На текущий странице, С новой колонки, Со следующей страницы , С четной страницы, С нечетной страницы.
Для размещения регулярной информации, такой как номера страниц, сведения о названиях разделов и параграфов документа предназначены Верхний и Нижний колонтитулы (соответственно верхний располагается в верхней части страницы, а нижний - в нижней). Для того, чтобы добавить в документ колонтитулы выполните команду Вид - Колонтитулы , в результате откроется панель инструментов колонтитулы и вид документа изменится как показано на рисунке 7.14. Текст документа становится серым и недоступным для редактирования, курсор установлен в прямоугольной пунктирной рамке, подписанной как верхний колонтитул. Теперь можно редактировать верхний колонтитул, т.е. указать в нем информацию, которая должна повторятся на каждой странице.
Изменение параметра Различать колонтитулы в окне Параметры страницы на вкладке Источник бумаги позволит задавать разные колонтитулы на четных и нечетных страницах. Если поставить флажок на позиции Первой страницы , то колонтитул на первой странице выводиться не будет.
Вертикальное выравнивание - из списка можно выбрать разные варианты заполнения листа (По верхнему краю, По центру, По ширине, По нижнему краю). Кнопка Нумерация строк на этой вкладке используется в некоторых юридических документах и при наборе программных текстов.
На всех вкладках диалогового окна Параметры страницы внизу слева присутствует кнопка По умолчанию . При нажатии этой кнопки Word запоминает все сделанные установки. В дальнейшем редактор будет использовать именно их для всех вновь создаваемых документов. Поэтому не следует нажимать эту кнопку случайно.
Форматирование абзаца в MS Word: абзацные отступы, межстрочные интервалы, выравнивание.
Параметры страницы предназначены для того, чтобы задать документу желаемый вид. Это актуально для создания практически любого документа - от договора или приказа, до художественной книги или научного произведения. Зная как менять поля и умея выбирать оптимальный размер бумаги и ориентацию страницы для определённого документа, вы сможете правильно и красиво оформлять документы и избавите себя от ненужной рутинной работы.
Настройка параметров страницы
Параметры страницы задаются непосредственно перед началом форматирования и размещения в нем различных объектов. Вы можете задать эти параметры и в конце работы над документом, но учтите что, например, при больших значениях полей, внешний вид документа может существенно измениться. Параметры страницы более всего сравнимы с фундаментом здания, и поэтому должны задаваться первыми, ведь все выравнивания в документе привязаны к ориентации страницы и ее полям. Также вы можете осуществлять настройку параметров в общем или по категориям.
Поля документа
Поля документов можно быстро настроить, используя готовые шаблоны. Перейдите на вкладку «Разметка страницы» - щелкните кнопку «Поля» и выберите один из вариантов полей.
Если вам необходимо провести «ручную» настройку полей, сделайте следующее:
- «Разметка страницы» - в группе «Параметры страницы» щелкните «Поля» и в раскрывшемся окне щелкните «Настраиваемые поля». Откроется окно «Параметры страницы» на вкладке «Поля»;
- В областях положения полей задайте их величину, размер переплета в области «Переплет» и положение переплета в одноименной области;
- Щелкните по значку открытия диалогового окна «Параметры страницы» при открытой вкладке «Разметка страницы» в группе «Параметры страницы».
Рисунок 1. Настройка полей различными способами.
Ориентация страницы
Для того чтобы задать ориентацию страницы:
- Вкладка «Разметка страницы» - в группе «Параметры страницы» щелкните кнопку «Ориентация» и выберите нужный вариант;
- «Разметка страницы» - группа «Параметры страницы» - щелкните по значку открытия диалогового окна «Параметры страницы» и выберите нужную в области «Ориентация»;
- Двойной щелчок по линейке.
Рисунок 2. Изменение ориентации страницы.
Размер бумаги
- «Разметка страницы» - в группе «Параметры страницы» щелкните кнопку «Размер» и выберите одну из 13-ти присутствующих заготовок.
Для более тонкой настройки:
- «Разметка страницы» - группа «Параметры страницы» - «Размер» - «Другие размеры страниц»;
- «Разметка страницы» - в группе «Параметры страницы» щелкните по значку открытия окна «Параметры страницы» и перейдите на вкладку «Размер бумаги»;
- Двойной щелчок по линейке - вкладка «Размер бумаги».
Рисунок 3. Выбор размера бумаги.
Окно «Параметры страницы»
Окно параметры страницы имеет три вкладки: «Поля», «Размер бумаги» и «Источник бумаги».
Рисунок 4. Вкладки окна «Параметры страницы».
Вкладка «Поля»
В области «Поля» задаем четыре поля документа. Для стандартных официальных документов значения полей равны: левое - 2,5см (1 дюйм), правое - 1,25-1,5 см (около полдюйма), верхнее и нижнее 1,5 - 2см (в некоторых документах нижнее поле больше верхнего), а максимальные значения полей равны: для левого - 3см, для остальных - 2см.
В списке «Переплет» выбирается расположение переплета - слева или вверху. Переплет часто применяется при подготовке брошюр, календарей, справочников, а в обычных документах он, как правило, не задается.
Если в рамках одного документа необходимо разместить два документа по вертикали, откройте список и в поле «Несколько страниц» и выберите пункт «2 страницы на листе».
В работе с двухсторонними документами используйте зеркальные поля. В этом случае левое и правое поле автоматически меняется местами на нечетных и четных страницах. Для этого в области «Страницы» в поле «Несколько страниц» из раскрывающегося списка выберите пункт «Зеркальные поля».
В области «Образец» в раскрывающемся списка «Применить» выберите вариант применения изменений.
- «К текущему разделу» - внесенные изменения применяются только к текущему разделу;
- «До конца документа» - от выделенного места до конца документа. Если вы измените, например, размер полей, это коснется только страниц, находящихся в поле выделенного участка;
- «Ко всему документу» - изменения будут применены ко всему документу.
Вкладка «Размер бумаги»
В области «Размер бумаги», можно выбрать заданный размер бумаги по формату - А4, А3, А5 и т.д.
В полях «Высота» и «Ширина» задается произвольный размер.
В области «Подача бумаги» выбирается, как будет подаваться бумага на печать. Рекомендуется использовать значения по умолчанию.
Область «Образец» аналогична вышеописанной.
Вкладка «Источник бумаги»
В области «Раздел» в поле «Начать раздел» можно выбрать, откуда начнётся следующий раздел.
В области «Страница», можно выбрать выравнивание:
- «По верхнему краю» - это значение по умолчанию, и используется оно чаще всего;
- «По центру» - строки текста будут выравнены по центру документа, и текст будет равномерно заполняться от центра, вверх и вниз;
- «По высоте» - есть определенное сходство с выравниванием текста по ширине, только в данном случае выравниваются строки по высоте страницы. Чем меньше строк на странице - тем больше расстояние между ними;
- «По нижнему краю» - строки выравниваются по низу страницы. Часто используется в письмах и прологах к художественным новеллам.
В области «Различать колонтитулы» можно задать расстояние до верхнего и нижнего колонтитула, и то, как будут различаться колонтитулы - по первой странице или по четным/нечетным страницам. Более подробно о колонтитулах будет рассказано в следующих статьях.
Значения по умолчанию
Если вы все время работаете с одним типом документов, и необходимо использовать одни и те же параметры страницы, задайте значения по умолчанию. Перейдите в окно «Параметры страницы» и задайте искомые параметры, затем щелкните кнопку «По умолчанию» и подтвердите выбор. Данные параметры будут применены для всех последующих документов до следующего внесения изменений.
Заключение
Прочитав данную статью и выполнив ряд несложных шагов, вы сможете еще до начала набора текста эффективно настраивать внешний вид документа. Это вам пригодится в работе практически со всеми документами. Более того, вы сможете избавить себя от лишних хлопот с настройкой полей и размера бумаги, или, как минимум, вы будете знать, что первоочередное внимание надо уделить параметрам страницы в начале работы с документом. Знать, как настроить параметры страницы, будет полезно всем, кто работает с документами.
Под параметрами страницы следует понимать её ключевые характеристики , определяющие размещение текста и иных объектов на ней. К ним могут относить поля , размеры , ориентацию .
Поля определяют края и границы области текста, которые размещают его внутри себя. Размеры регулируют высоту и ширину. Ориентация означает её расположение по отношению к читателю. В данной статье пойдет речь об особенностях корректировки параметров в версиях Microsoft Office 2003, 2007, 2010. Кроме этого, мы опишем настройку переноса слов.
Параметры страницы
Чтобы установить данные настройки в Word 2003 необходимо зайти в меню Файл и выбрать одноименный пункт. В версии 2007 и более поздних нужно перейти в меню Разметка страницы и нажать на стрелку, расположенную внизу.
Поля страницы
Диалоговое окно, дающее возможность поменять поля в Microsoft Word 2003, появится после нажатия пункта Параметры страницы
вышеупомянутым способом. Его примерный вид показан на фотографии. Таким образом, в этом окне устанавливаются размеры
верхнего, левого, нижнего и правого полей, переплета. При желании меняют книжную
ориентацию на альбомную
и наоборот. Данные изменения можно применить ко всему документу или к его текущей странице
.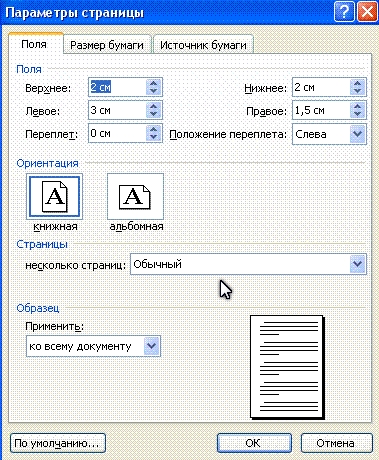
В версии 2007 и выше все устанавливается аналогичным способом.
Размер бумаги
Размер устанавливается, если будет необходимо распечатать документ на листе с форматом, отличающимся от листа А4. Последний установлен по умолчанию . Важно, чтобы формат бумаги поддерживался печатающим устройством. Как видно по скриншоту ниже, пользователь программы пытается установить формат А5, А6 или В5. Для его удобства указаны размеры каждого вида бумаги.
Также существует возможность установить параметры принтера
. Регулируется подача бумаги и подобно параметрам полей, настройки применяются для всего документа или для текущего положения. Для удобства выбора, в окне показан образец распечатываемого листа.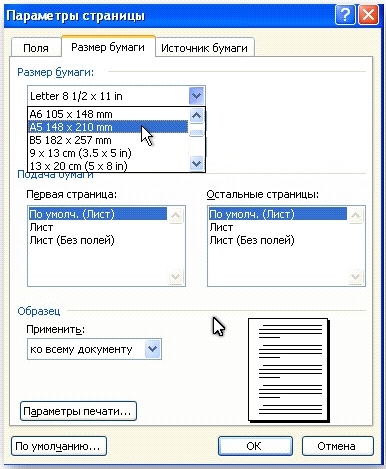
В Office 2007 и выше размер настраивается с иной последовательностью шагов:
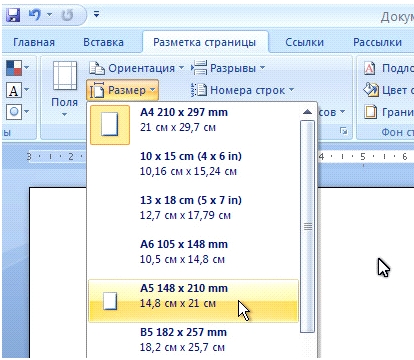
Колонки
Как правило, пишутся тексты из одной колонки, но бывают ситуации, скажем в газетах или журналах, когда их пишут в нескольких колонках. Иногда это актуально при наполнении вебсайтов содержимым.
Выбор количества колонок в версии от 2003 года происходит таким образом:
- Выбираете в верхней части окна меню Формат ;
- Затем кликаете на пункт Колонки ;
- Появится окно;
- Выбираете количество колонок, их ширину и область применения.
Можно применить ко всему документу, либо до конца документа.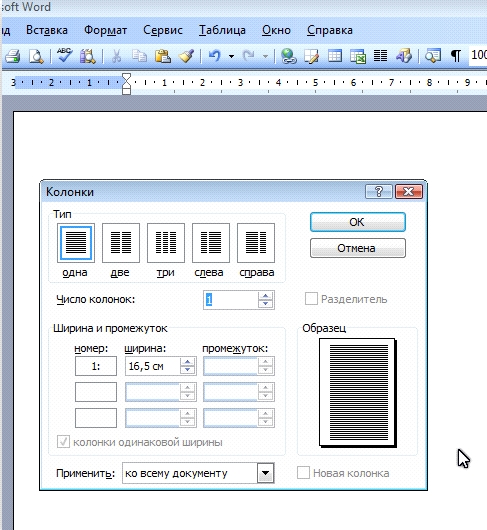
Работая с Офис 2007 или 2010 действуем иначе. Нужно зайти в меню Разметка страницы
. Затем выбирается пункт Колонки
. Здесь настраивается число
колонок и их расположение. Их можно сдвинуть влево или вправо.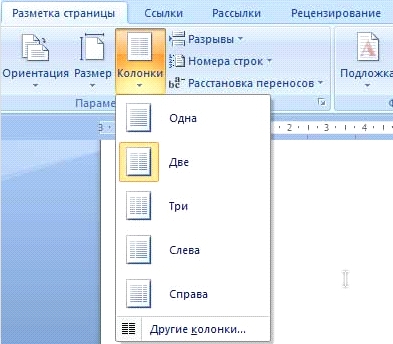
Перенос слов
В Word 2003 настройка переноса слов делается так;

Если текст уже набран и нужно автоматически
сделать переносы, то ставится маркер в соответствующем поле. Если нужно переносить аббревиатуры или иные слова с прописными буквами, то выбирается подходящая настройка
. При необходимости отрегулировать расстояние от последнего символа до правого края вносят изменения в пункт Широта зоны переноса
. При желании можно воспользоваться принудительным
методом.
В версии 2007 года, настройка делается иначе. Сначала необходимо зайти в упомянутое меню разметки и выбрать команду Расстановка переносов
. Если выбрать Авто
, то они расставятся сами. При ручной
опции будут предложены варианты переносов в выделенном слове. Решение принимает человек. Для выбора особых настроек служит команда Параметры расстановки переносов
. Они аналогичны опциям в Word 2003.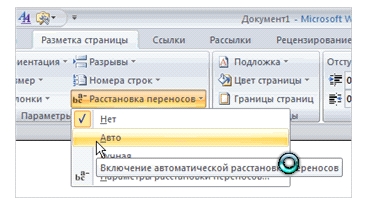
Ориентация страницы.
Работая с пакетом от 2003 года, заходим в уже знакомый нам пункт с полями из меню Параметры страницы
. Будет указано два варианта ориентации: книжная
и альбомная
. Текущая ориентация будет выделена рамкой. Чтобы её поменять, нужно поставить отметку у другого пункта.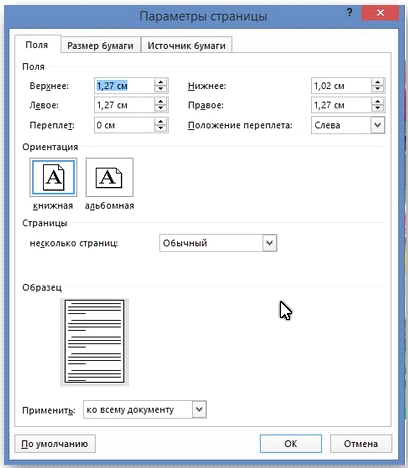
Её можно применить как ко всему документу , так и до конца документа . Для первого варианта выбираем соответствующий пункт. При работе с пакетом от 2007 года для смены ориентации нужно зайти в меню Разметка страницы и выбрать пункт Ориентация . Будут предложены те же варианты.
После создания нового документа рекомендуется сразу установить параметры страницы (если стандартные установки не подходят для решения задачи). Для настройки параметров страницы служит лента "Разметка страницы", состоящая из следующих панелей: Темы; Параметры страницы; Фон страницы; Абзац; Упорядочить .
Параметры страницы
Кнопка "Поля" служит для установки значений полей документа. Если из предложенных стандартных вариантов ни один не подходит, необходимо воспользоваться пунктом меню "Настраиваемые поля..". В появившемся окне можно произвести более тонкие настройки полей документа.
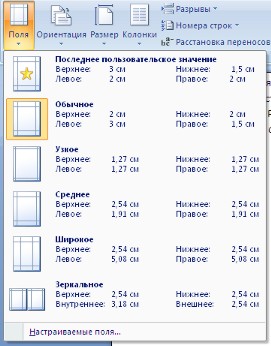
Кнопка "Ориентация" задает расположение текста на листе: Книжная, Альбомная.
Кнопка "Размер" задает размер бумаги при выводе на печать. Для выбора нестандартного размера служит опция "Другие размеры страниц..".
Следующая кнопка "Колонки" служит для разбивки текста страницы на несколько колонок (подобно газетной верстке). Опция "Другие колонки.." служит для гибкой настройки колонок. Все функции настройки интуитивно понятны, к тому же, в окне "Образец" сразу показано как будет выглядеть страница.
![]()
При работе с документами зачастую возникает необходимость начать новую страницу, в то время как предыдущая еще не заполнена полностью текстом. Например, в книге так начинается новая глава. Разрывы можно, конечно же, делать с помощью необходимого количества нажатий клавиши "Ввод", однако, к такому методу ни в коем случае нельзя прибегать! Стоит вам только внести небольшую правку в документ (вставка или удаление всего пары-тройки слов), как вся верстка документа "съедет". Придется "перелопачивать" весь документ (представьте, если он состоит из нескольких десятков глав и сотен страниц) для исправления разметки.
Чтобы начать новую страницу в Ворде есть специальная опция - "Разрывы".
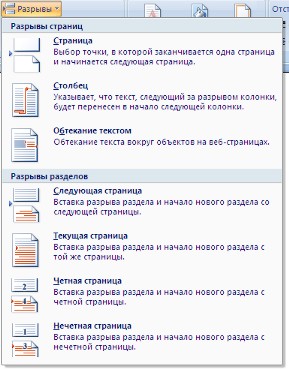
На этой вкладке собрано довольно много разнообразных вариантов разрыва не только страниц, но и разделов. Так, например, с помощью разрыва страницы можно принудительно перенести текст в другую колонку (вариант "Столбец").
Чтобы задать обтекание текста вокруг графических объектов или элементов веб-страниц, необходимо воспользоваться пунктом "Обтекание текстом".
Иногда возникает необходимость использовать различные параметры форматирования для разных страниц документа (например, один из листов документа должен иметь альбомную ориентацию). В этом случае документ необходимо разбить на разделы. Каждый раздел можно будет форматировать совершенно независимо от других разделов.
При удалении разрыва раздела предшествующий текст становится частью следующего раздела и принимает соответствующее форматирование, а последний знак абзаца в документе определяет форматирование последнего раздела в документе.
Ворд 2007 предоставляет четыре варианта разрыва разделов: Следующая страница; Текущая; Четная страница; Нечетная страница . Чтобы видеть разрывы разделов (как, впрочем, и страниц), нужно включить опцию отображения непечатных символов. Для этого на ленте "Главная" на панели "Абзац" необходимо нажать правую верхнюю кнопку с изображением значка абзаца или сочетание клавиш Ctrl+Shift+8 (Ctrl+*). Для удаления раздела необходимо выделить его значок и нажать кнопку Delete.
Опция "Номера строк" предназначена для нумерации строк документа в различных вариациях. Из практики можно сказать, что к подобной нумерации прибегают довольно редко. Но, в отдельных случаях, она может быть весьма полезной.
По умолчанию Ворд работает в режиме автоматического размещения текста: если слово не помещается в строке, оно переносится на следующую. Но, программа умеет расставлять и переносы слов. Для этой цели служит опция "Расстановка переносов" . Возможны два варианта: Автоматическая настройка; Ручная настройка. Пункт "Параметры расстановки переносов" позволяет сделать тонкую настройку параметров расстановки переносов.
Фон страницы

В Ворд 2007 появилась возможность добавлять подложку на страницы. В качестве подложки можно использовать текст или рисунок.
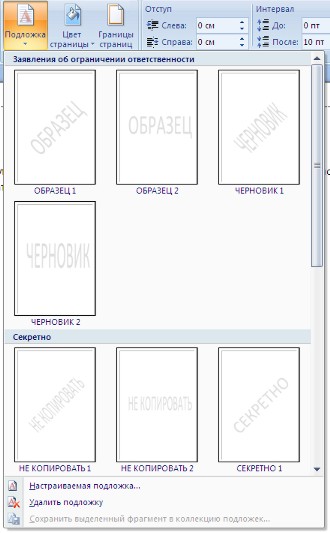
Если не подошла ни одна из предложенных подложек, можно создать свою. Для этого предназначен пункт "Настраиваемая подложка..".

Для создания текстовой подложки надо установить переключатель в положение "Текст", ввести нужный текст, настроить необходимые параметры: язык, шрифт, цвет и расположение надписи, прозрачность.
Для создания графической подложки надо установить переключатель в положение "Рисунок" и нажать кнопку "Выбрать". Затем указать место размещения нужного файла изображения.
При желании можно отредактировать представленные в галерее стандартные подложки. Для этого надо щелкнуть на выбранном варианте правой кнопкой мыши и выбрать команду "Изменить свойства". Удалить подложку из галереи можно с помощью пункта "Удалить подложку".
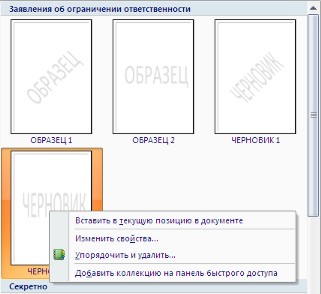
Кнопка "Цвет страницы" позволяет установить практически любой цвет для страницы. Однако, следует учитывать тот факт, что далеко на каждый цвет может воспроизвести принтер во время печати документа. Поэтому, дабы не попасть в неприятную ситуацию, лучше использовать стандартную палитру цветов. В этом случае можно быть уверенным, что цвет на экране монитора и на печати будут совпадать (насколько это вообще возможно; но это довольно обширная и сложная тема, поэтому здесь мы не будем углубляться в подробности; желающие могут более подробно ознакомиться с разнообразными цветовыми моделями посетив страницу http://grafika-online.com/rastr/lsn013.html). Также здесь можно выбрать и способ заливки фона страницы (градиентная, узором, текстурная). Или же выбрать какое-либо изображение для фона страницы.
Кнопка "Границы страниц" устанавливает видимыми печатные границы страницы. Более подробно эта вкладка будет рассмотрена позже, когда будем разбирать работу с таблицами.
На панели "Абзац" расположены две опции форматирования абзаца: "Отступ" и "Интервал". Которые регулируют свободное поле по горизонтали и вертикали соответственно.
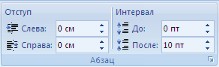
В Ворд 2007 разработчики добавили еще одну новую функцию - темы оформления , которые можно применять к текстовым документам. На вкладке "Темы", нажав кнопку "Темы" можно попасть в галерею, содержащую несколько вариантов оформления документа.
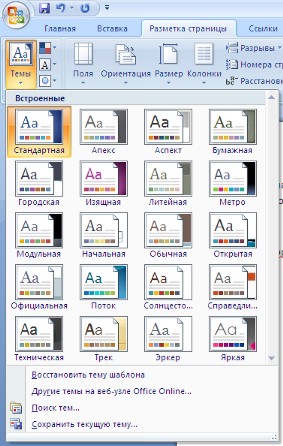
Темы можно удалять и редактировать с помощью кнопок группы "Темы": Цвета темы; Шрифты темы; Эффекты темы . Следует иметь ввиду, что при изменении параметров шрифтов будут модифицированы используемые в документы стили. Чтобы сохранить новую тему в виде отдельного файла, нужно нажать кнопку "Темы" и выбрать пункт "Сохранить текущую тему". Тема добавится в галерею, в которой появится область "Пользовательские".



