Что делать если большой шрифт на компе
В прошлом материале приводилась инструкция по смене курсора мыши в Windows 7, 8 для совершенствования персонализации, теперь рассмотрим, как изменить шрифт на компьютере в Windows 7, чтобы улучшить восприимчивость текста, приукрасить интерфейс ОС.
Windows 7 имеет богатую коллекцию стандартных шрифтов, которые располагаются в каталоге WindowsFonts. Перейдя в Fonts, Вы сможете предварительно ознакомиться с их обилием. Здесь вы можете заметить файлы с иконкой одной страницы (индивидуальные стили) и нескольких, наложенных друг на друга (семейства шрифтов).
При двойном клике по индивидуальным шрифтам откроется окно, где подробно показан стиль. Соответственно, дважды кликнув по семейству, Вы увидите скопление шрифтов, со стилем которых также можно ознакомиться.
После знакомства со стилями, можно переходить к шагам по смене шрифта в Windows 7.
Изменение через дополнительные параметры оформления
Чтобы изменить шрифт на компьютере в Windows 7 Вам нужно открыть настройки внешнего вида окна. В редакциях Виндовс 7 начальная, домашняя базовая откройте панель управления, выберите в представлении крупные (мелкие) значки. Найдите элемент «экран», откройте его. В левом меню выберите «изменение цветовой схемы».
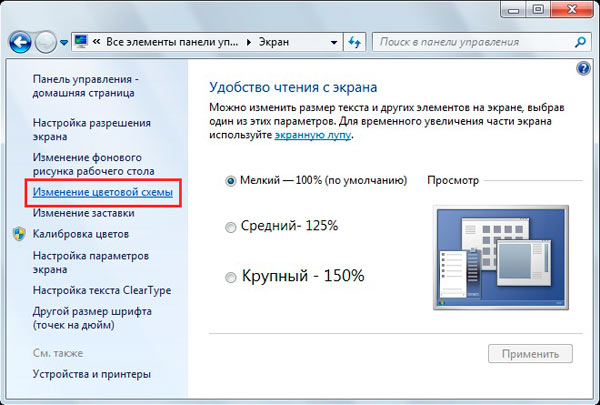
Во всех редакциях Windows 7 выше, на рабочем столе (где нет значков) нажмите правой кнопкой, далее в меню кликните «персонализация». Внизу окна расположены 4 элемента, нажмите опцию «цвет окна», которая находится рядом с настройками фона рабочего стола.
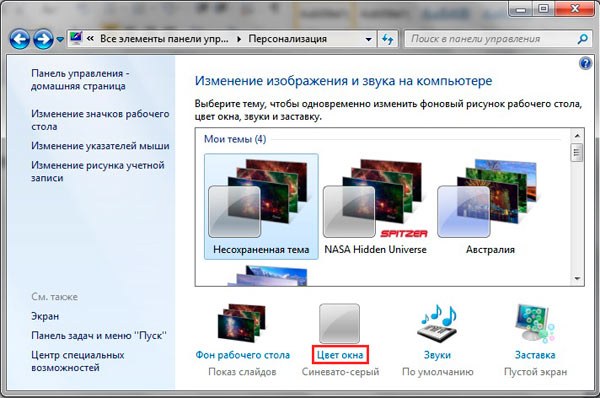
В окошке настройки цвета панели задач и окон щелкните «дополнительные параметры оформления». В результате всплывет окошко, где можно поменять шрифт Windows 7. В области «элемент» в выпадающем списке выберите, что нужно изменить. Затем в поле «шрифт» укажите стиль (из выпадающего списка). По вкусу уменьшите, увеличьте размер шрифта, задайте цвет, а так же начертание (жирный, курсив). Не у всех элементов будет доступно изменение шрифта.
Отслеживайте новый стиль для ряда измененных элементов в тестовых окнах (смотрите скриншот ниже). После подборки своего стиля нажмите OK.
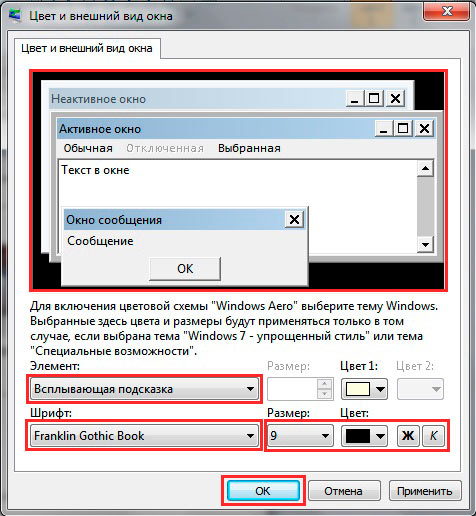
Смена всех шрифтов через реестр
Метод позволит поменять шрифт на компьютере всего интерфейса Windows 7, задав единое оформление. Чтобы получить имена стилей посетите папку Fonts (описано вначале) или в панели управления при представлении мелкие значки, выберите элемент «шрифты». Далее, присмотрев стиль, запомните его английскую часть имени и проделайте такие шаги.

1. Скачайте reg-файл тут, распакуйте его. В файле в последней строке, задан шрифт Britannic, по усмотрению Вы можете изменить его.
2. Щелкните правой кнопкой файл Izmen-Font.reg, в меню выберите «изменить». В результате в блокноте откроется содержимое reg-файла. В последней строчке впишите название шрифта, сохраните изменения, закройте файл.
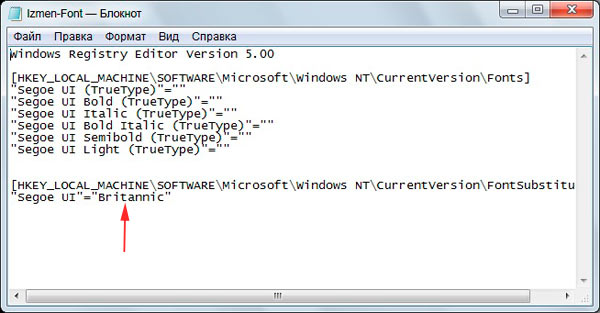
3. Двойным щелчком мыши, запустите Izmen-Font.reg. Нажмите «да» (сообщение UAC), затем «да», OK. Так внесутся изменения в реестр.
4. Выйдите из системы, перезагрузите ПК (на Ваше усмотрение).
Если захотите вернуть стиль по умолчанию, тогда скачайте reg-файл здесь. Выполните шаги 3, 4 выше.
Установка новых шрифтов
Загрузите шрифты из проверенных источников. Для тренировки предлагаю скачать архив с 5 файлами тут, расширения которых (ttf). Распакуйте архив и установите шрифт одним из способов ниже.
1. Нажмите правой кнопкой на шрифте, выберите из меню «установить». Если включен UAC, нажмите «да».
2. Дважды кликните по шрифту для знакомства с ним ближе. Вверху окна нажмите «установить». Если у Вас работает контроль учетных записей, жмите «да».

3. Перетащите файл в место хранения, либо напрямую в папку Fonts, либо в панель управления (читайте выше). В сообщении UAC жмите «да».
Так Вы сможете установить новый шрифт в Windows 7. Чтобы поменять старый шрифт на новый, воспользуйтесь способами выше.
На этом все, как видите, изменить шрифт на компьютере в Windows 7 совсем несложно. Стиль меняется как частично, так и для всех элементов ОС. Стандартных шрифтов приличное количество, но этот список можно расширять до бесконечности. По желанию можете поставить тему Windows 7, чтобы подчеркнуть оформление ОС.
От автора: приветствую вас на webformyself. Информация – это то, ради чего мы все используем интернет. Хорошо подобранный шрифт позволяет лучше воспринимать текстовую информацию, что увеличивает лояльность людей к какому-то ресурсу. Давайте сегодня разбираться, как изменить шрифт на сайте.
Как менять параметры
Стоит отметить сразу же, что под изменением текста можно понимать просто изменение его параметров, либо же изменение самого имени шрифта, после чего буквы и символы будут выглядеть абсолютно по-другому. В первом же случае он просто приобретет другой цвет, станет более жирным или курсивным.
Такие параметры меняются с помощью css-свойств для работы с текстом. Подробно о них вы можете узнать из нашего учебника по css для новичков.
Как менять шрифты
А мы переходим к нашему главному на сегодня вопросу. Для таких изменений вам потребуется опять же знания css хотя бы на базовом уровне. Чтобы изменить шрифт, необходимо написать для нужного нам элемента свойство:

Font-family: название;
Например, если менять вы хотите для всего сайта, то нужно искать в таблице стилей (обычно style.css) селектор body. Обычно у него задано несколько шрифтов. Тот, что стоит самым первым после двоеточия и будет использоваться в первую очередь. Если по каким-то причинам его не получилось загрузить, браузер выберет второй и так до тех пор, пока не будет найден шрифт, который доступен для использования в данный момент.
Вы должны знать, что существуют так называемые стандартные шрифты, которые есть на любой OC и их можно использовать без всяких страхов. Например, это Arial, Times New Roman, Tahoma и т.д. Для еще большей надежности после указания конкретного названия через запятую можно указать семейство шрифтов. В этом случае, если выбранное начертание не доступно, браузер выберет первый оптимальный из семейства.
Font-family: Arial, "Times New Roman", sans-serif;
В этом примере сначала будет подставлен шрифт Arial. Если он найден, то именно он будет использоваться. Если нет, то браузер будет искать Times New Roman. Кстати, обратите внимание на то, что если название шрифта состоит из нескольких слов. Его нужно заключать в двойные кавычки.
Через запятую мы указали семейство шрифтов “без засечек”. На всякий случай. Также существуют такие: serif (с засечками), cursive (курсивные), monospace (моноширинные), fantasy (декоративные). Каждое семейство для своих целей. Например, основной шрифт для чтения информации лучше выбирать без засечек.
Для цитат вы можете использовать курсивный текст, для вывода машинного кода – моноширинный. Наконец, различные заголовки любят оформлять с помощью декоративных шрифтов.
Как загрузить новый шрифт на сайт?
Да, такая возможность у вас есть. Для этого советую сразу создать в вашей теме папку fonts, в будущем вы будете складывать туда все шрифты, которые будете подключать. Вообще я не рекомендую подключать слишком много.
Собственно, способов добавить новые шрифты на сайт я вижу два:

Современные тенденции и подходы в веб-разработке
Узнайте алгоритм быстрого профессионального роста с нуля в сайтостроении
Использовать сервис Google Fonts. Тут вы можете выбрать понравившийся шрифт и очень быстро подключать его к сайту. В таком случае никаких дополнительных папок вам подключать не нужно – все будет грузиться из хранилища сервиса, но при этом немного будет уменьшаться скорость загрузки. Поэтому я и не советую вам подключать слишком много. Максимум – 3-4 шрифта.

На скриншоте вы можете видеть, какую кнопку нужно нажать для быстро использования шрифта. Также, если он вам понравился, можно добавить к себе в коллекцию, чтобы не потерять.
По нажатию на быстрое использование сервис предложит вам несколько вариантов подключение и код, который нужно скопировать для того, чтобы шрифт был подключен. Я советую подключать стандартным способом через тег link.
После этого вы можете использовать шрифт через font-face, сервис подскажет вам, как правильно писать его название.
Способ второй: Закачать на сайт и подключить через @font-face. В css есть специальный синтаксис, который позволяет подключить новые шрифты. Для этого их сначала нужно закачать в какую-нибудь директорию на вашем сайте. Я советую создать новую – fonts. Также такая директория уже может быть у вас, тогда просто скидываем в нее папку с файлами. Где ее взять? Ну конечно, качаем все нужные шрифты в интернете, где же еще.
Хотел бы отметить, что для кроссбраузерного отображения, файл должен быть как минимум в нескольких форматах. А именно, ttf, woff, eot. На скриншоте вы можете увидеть типичный пример подключения:

Самое главное, указать имя, а также путь ко всем доступным форматам с помощью свойства src через запятую.
Теперь везде, где нужно поставить этот шрифт, просто копируем строчку с font-family и ставим. Разумно будет дописать пару более простых шрифтов через запятую.
Размер и другие параметры
Ну а как изменить размер шрифта на сайте? За это отвечает свойство font-size и ему можно указывать значения в пикселах, относительных единицах em, процентах и других единицах. Хорошим тоном веб-разработки считается задание размеров в относительных единицах, что текст смотрелся максимально читабельно при различных настройках размера шрифта.
Многие пользователи часто сетуют на то, что им, мягко говоря, приелся шрифт, который использует операционная система для отображения всех текстовых надписей или сообщений по умолчанию. К счастью, в десятой версии Windows появилась возможность изменения тонких настроек, включая и действия со шрифтами, которые можно использовать вместо стандартного варианта.
Вопрос о том, как поменять шрифт на компьютере (Windows 10), может быть решен несколькими методами, включая и самые простые, и достаточно сложные. Но обо всем по порядку.
Как изменить стандартный размер шрифта Windows 10 посредством масштабирования?
Вообще, самым примитивным методом изменения размера шрифта можно назвать повышение масштаба картинки, отображаемой на экране. Способ, конечно, варварский, но для пользователей, незнакомых с тонкими настройками системы, в качестве самого простого варианта подойдет.
Собственно, проблема того, как поменять шрифт на компьютере (Windows 10) решается через раздел "Настройки экрана", который вызывается через строку персонализации в меню ПК на свободной области «Рабочего стола». В правой части имеется специальный ползунок, регулирующий масштаб. Установив его в положение, соответствующее 150 или 200 процентам, пользователь и получит увеличение размера.
Но ведь это может вызвать массу неудобств, поскольку все остальные элементы интерфейса тоже станут больше, а рабочие области некоторых программ не будут умещаться на экране. Да и разрешение от таких действий явно пострадает.
Изменение только размера
С другой стороны, в вопросе того, как поменять шрифт на компьютере, Windows 10 предлагает более тонкое решение.
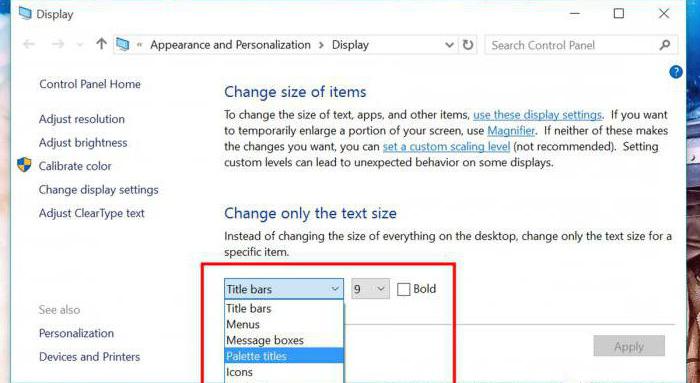
Для этого в том же разделе настроек необходимо перейти к дополнительным параметрам и обратить внимание на пункт изменения только текста. Здесь уже возможностей несколько больше. Можно задать собственный размер для каждого элемента, присутствующего в (названия окон или панелей, заголовки меню, сообщения и т. д.). Способ достаточно неплохой, однако изменить сам шрифт в этих настройках нельзя.
Как добавить шрифт в систему?
Теперь немного отвлечемся и посмотрим, что можно предпринять, если хочется изменить стандартный шрифт, но ни один из имеющихся в системе пользователя не устраивает. Папка «Шрифты» в Windows 10 называется Fonts и располагается в основной директории Windows на системном диске.

Добавить шрифт в систему можно совершенно элементарно. Сначала необходимо загрузить из интернета понравившиеся варианты в формате OTF или TTF, после чего их нужно скопировать в вышеуказанную папку. После этого можно использовать правый клик на выбранном шрифте с выбором строки «Установить» в контекстном меню.
Примечание: добавленные шрифты можно будет использовать во всех без исключения офисных редакторах, установленных на компьютере.
Установка параметров шрифтов через системный реестр
Проблема, как поменять шрифт на компьютере (Windows 10), может быть решена и более сложным методом, с использованием настроек системного реестра.
Предположим, пользователю понравился какой-то шрифт, и он хотел бы установить его в системе в качестве основного. Сначала нужно запомнить его название при просмотре в папке Fonts. После этого нужно ввести нижеприведенный текст в «Блокнот», указав в самой последней строке название выбранного шрифта.
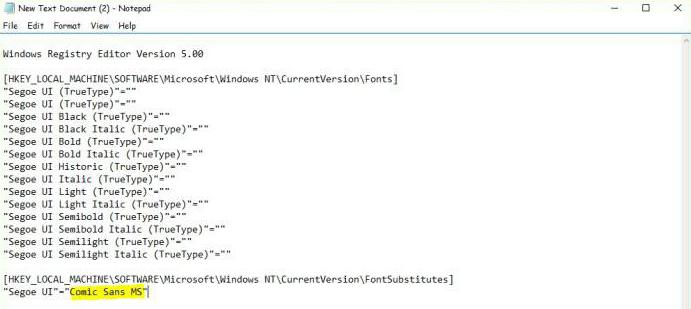
Примечание: заниматься такими действиями можно только после того, как будет создана резервная копия реестра, так сказать, на всякий случай.
Сброс настроек
Теперь рассмотрим ситуацию, когда пользователю выставленные настройки надоели, и он хотел бы вернуть их к тем параметрам, которые использовались по умолчанию.
Для этого необходимо будет вызвать стандартную «Панель управления» (control в меню «Выполнить»), а не раздел параметров, переключиться на отображение элементов в виде категорий, а потом через оформление и персонализацию перейти к шрифтам.
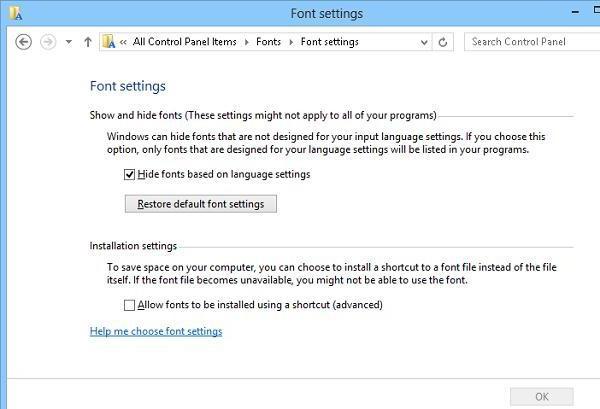
Далее в меню "Параметров шрифтов", которое расположено в левой колонке, после входа нужно просто нажать кнопку восстановления параметров шрифтов по умолчанию, после чего будет произведена замена без всяких подтверждений и перезагрузок.
Несколько слов напоследок
В принципе, штатные средства Windows 10 этим и ограничиваются. Но ведь сегодня на просторах интернета можно найти массу всевозможных программ по изменению внешнего облика системы. В них, например, основные элементы можно не видоизменять, а ограничиться только установкой желаемого шрифта.

Вспомнить хотя бы некогда популярную утилиту WindowBlinds. Сейчас ее усовершенствованных модификаций или программных продуктов сторонних разработчиков во Всемирной паутине, что называется, хоть пруд пруди. Единственный недостаток всех таких программ состоит в том, что запускаются они вместе с системой, старт становится более длительным, а сами приложения работают в фоновом режиме и висят в системном трее.



