Как освободить локальный диск с. Пропадает место на диске C: возможные причины и способы решения проблемы
Доброго времени суток, дорогие читатели, почитатели и прочие личности. Никогда не замечали, что на пропадает место на Вашего компьютера?
Как правило, это не следствие вируса или вашей безалаберности, а просто служба восстановления системы Windows , неправильно настроенный файл подкачки и прочие . Нередко причиной продающего место так же является высокое значение кэша браузера или же захламленная всяким программным мусором ОС.
Как узнать причину исчезновения места в Windows
Как я уже говорил, есть несколько источников, куда может пропадать место.
Давайте рассмотрим их по порядку.
Во-первых, система восстановления. Дело в том, что Microsoft, позаботившись о своих пользователях, сделала в Windows систему восстановления, которая очень сильно влияет на то, что Ваше место пропадает (хотя на самом деле оно просто "скрыто").
Занимается она тем (если вы не меняли настройки), что с некоторой периодичностью (особенно в случае установки программ\игр\) делает точки восстановления, которыми в случае падения\сбоев системы всегда можно воспользоваться. Вопрос в том, пользуетесь ли Вы этой системой восстановления?
Например, я с трудом вспоминаю последний раз, когда это приходилось делать. Более того, польза от оной весьма сомнительно. В свою очередь эти точки занимают вплоть до 12% места на каждом жестком диске, что, согласитесь, немало (особенно на дисках большого размера). Посему вот как избавиться (или хотя бы перенастроить) количество занимаемого точками восстановления места.
Хотите знать и уметь, больше и сами?
Мы предлагаем Вам обучение по направлениям: компьютеры, программы, администрирование, сервера, сети, сайтостроение, SEO и другое. Узнайте подробности сейчас!
Как вернуть место на диске компьютера
Пуск -> Настройка -> Панель управления -> Система -> Восстановление системы
Для Windows Vista/Windows 7/8/10 :
Пуск -> Настройка -> Панель управления -> Система -> Защита системы
Здесь Вы можете либо полностью отключить восстановление системы, либо распределить на каких дисках и сколько места будет занимать точки.

Я не могу рекомендовать Вам полностью отключать восстановление, т.к. не знаю как часто Вы сталкивайтесь с системными проблемами и прибегаете к восстановлению, но лично у меня оно отключено, т.к. я считаю его сомнительным инструментом занимающим довольно много места, тем более, что всегда можно воспользоваться статьей " " для защиты и восстановления данных.
Для тех, кто хочет его (восстановление системы) оставить, но настроить как можно более грамотно и сделать так, чтобы искать куда пропадает место более неприходилось:
- Желательно, чтобы на диске с операционной системой их вообще не было или они занимали как можно меньше места;
- Вам не нужно более 3 точек восстановления, т.е. не стоит выставлять максимум процентов еще и на нескольких дисках. Достаточно будет 3-6 % на одном-двух дисках и то, по-моему, этого будет много.
К слову, до настройки этих параметров система уже создала некоторое количество точек восстановления, посему было бы неплохо их удалить. Чтобы это сделать откройте "Мой компьютер ", нажмите правой кнопкой мышки на жестком диске место, на котором Вам нужно очистить и из выпадающего списка выберите "Свойства ".
В появившемся окне нажмите на кнопочку “Очистка диска ” – “Дополнительно ” – “Восстановление системы ” – “Очистить ” – “Да ” – “Ок “.
Либо, в случае, если у Вас Windows 7/Vista , Вы можете очистить место, занятое точками восстановления, используя кнопку "Настроить - Удалить ", которая располагается на вкладке "Защита системы " (см.путь выше):

Это, что называется, раз.
Поехали к пункту два.
О файле подкачки и куда пропадает место
Когда операционной системе не хватает , она начинает выгружать программы в файл подкачки, т.е. файл на жестком диске, который служит этакой оперативной памятью, но значительно меньшей по скорости. Соответственно размер файла подкачки может быть разным, в зависимости от количества вашей оперативной памяти.
Стандартно, размер файла подкачки в 2-4 раза больше объема физической оперативной памяти, но этот размер можно менять, правда, зачастую в ущерб производительности (особенно, если мало оперативной памяти). Он так же отвечает на вопрос куда пропадает место, т.к он это самое место и занимает всеми своими силами.
Настроить расположение и размер файла подкачки на жестких дисках тут:
- Пуск -> Настройка -> Панель управления -> Система -> Дополнительно > Быстродействие > Параметры > Дополнительно > Виртуальная память -> Изменить
Отключать файл подкачки целиком я всё-таки не рекомендую, а вот перераспределить, или уменьшить – всегда, пожалуйста. Подробнее о файле подкачки и его настройке я писал в статье , а посему ознакомьтесь с оной, чтобы выставить правильные цифры.
Кеш, мусор и куда пропадает место
В ходе эксплуатации системы, программы, браузеры и прочие разности, постоянно создают, так называемый, кэш, т.е временные вспомогательные файлы, которые (файлы) они переодически забывают за собой удалять. Так же, после удаления различных программ, за ними обычно остаются мусорные следы из файлов, которые тоже, порой, довольно много весят.
Посему, я рекомендую Вам постоянно чистить Tempory Internet Files , кэш браузеров, следы программ и прочий всяческий мусор. Как это сделать я писал в статье " ". Настоятельно рекомендую к ознакомлению, ибо зачастую это освобождает множество места.
Прочая очистка вручную
Для начала включаем отображение скрытых файлов. Для этого переходим по пути “Мой компьютер – Сервис – Свойства папки – Вид – Показывать скрытые файлы и папки – ОК” .
Дальше открываем диск с системой и находим там папку Documents and Settings . Она содержит файлы Вашего профиля и некоторые настройки системы\программ. Вся штука в том, что в том, что большинство программ, особенно, если Вы удаляли их неправильно, т.е. без использования, скажем, оставляют за собой кучу следов и мусора, которые порой не вычищаются даже Ccleaner . Приходится копать руками. Наиболее захламленные папки по моим прикидкам – это:
- C:\ Documents and Settings\имя \Application Data;
- C:\ Documents and Settings\имя \Local Settings\Application Data.
где C:\ - диск, где стоит система, а имя – это Ваше имя в системе.
Внимательно покопайтесь по данным папкам и удалите папки с названиями программ, которых уже давно нет на Вашем компьютере.
Остальные толстые папки Вы можете найти сами, выделяя одну\группу папок в Documents and Settings и проверяя их объем методом нажатия в правую кнопочку мышки и выбора из списка пункта “Свойства “. Как правило, вот так путешествуя, Вы можете найти очень много всяческого хлама, который был забыт (или умышленно оставлен) деинсталляторами программ.
А вообще, чтобы было понятней, что именно у Вас занимает сколько места на каком диске и как это удалить, рекомендую прочитать вот эту мою статью: " ", программа в которой нагляднейшим образом позволит Вам выявить, что отгрызает заветные мегабайты с диска.
Послесловие
Как-то так.
Надеюсь, что статья оказалась для Вас полезной и Вы очистили и спасли кучи ценных мегабайт.
Как и всегда, буду рад Вашим дополнениям, отзывам, вопросам и тп, которые Вы смело можете писать в комментариях к этой записи.
PS: В качестве хорошей альтернативы вышеупомянутому Ccleaner‘у могу предложить Вам воспользоваться –замечательной программой для очистки мусора и всяческой “забытой” разности.
Добрый день!
Казалось бы, что при нынешних объемах жестких дисков (500 и более Гб в среднем) - ошибок вида «недостаточно места на диске C» - быть, в принципе, не должно. Но это не так! Многие пользователи при установке ОС задают слишком маленький размер системного диска, а затем на него устанавливают все приложения и игры…
И так, начнем.
О бычно , при уменьшении свободного места на диске до какой-то критической величины - пользователь начинает видеть предупреждение на панеле задач (рядом с часами в правом нижнем углу). См. скриншот ниже.
![]()
Предупреждение системы Windows 7 - «недостаточно места на диске».
У кого нет такого предупреждения - то если зайти в «мой компьютер/этот компьютер» - картина будет похожая: полоска диска будет красная, сигнализирующая что места на диске практически не осталось.

Мой компьютер: полоска системного диска о свободном месте стала красного цвета…
К ак очистить диск «C» от мусора
Несмотря на то, что Windows будет рекомендовать воспользоваться встроенной утилитой для очистки диска - я не рекомендую использовать ее. Просто потому, что очищает диск она не важно. Например, в моем случае она предложила очистить 20 Мб против спец. утилит, которые очистили более 1 Гб. Чувствуете разницу?
На мой взгляд, достаточно хорошая утилита для очистки диска от мусора - это Glary Utilities 5 (работает в том числе и на Windows 8.1, Windows 7 и пр. ОС).
Glary Utilities 5
Здесь же покажу результаты ее работы. После установки и запуска программы: нужно нажать кнопку «очистить диск».
Далее она автоматически проанализирует диск и предложит очистить его от ненужных файлов. Кстати, анализирует утилита диск очень быстро, для сравнения: в несколько раз быстрее, чем встроенная утилита в Windows.
На моем ноутбуке, на скриншоте ниже, утилита нашла мусорных файлов (временные файлы ОС, кэш браузеров, отчеты об ошибках, системный журнал и пр.) на 1,39 Гб !
После нажатия кнопки «Начать очистку» - программа буквально в 30-40 сек. очистила диск от лишних файлов. Скорость работы достаточно неплоха.
У даление ненужных программ/игр
Второе, что я рекомендую сделать - это удалить ненужные программы и игры. По опыту могу сказать, что большинство пользователей просто забывает о многих приложениях, которые когда-то были установлены и уже несколько месяцев как стали не интересны и не нужны. А место-то они занимают! Значит их нужно систематически удалять.
Неплохой «деинсталлятор» есть все в том же пакете Glary Utilites. (см. раздел «Модули»).
Кстати, довольно неплохо реализован поиск, пригодится для тех у кого установлено очень много приложений. Можно отобрать, например, редко используемые приложения и выбрать из них те, которые уже не нужны…
П еренос виртуальной памяти (скрытый файл Pagefile.sys)
Если включить отображение скрытых файлов - то на системном диске можно найти файл (обычно, размером около размера вашей оперативной памяти).
Для ускорения работы ПК, а так же для высвобождения свободного места - рекомендуется перенести этот файл на локальный диск D. Как это сделать?
1. Зайти в панель управления, ввести в поисковую строку «быстродействие» и перейти в раздел «Настройка представления и производительности системы».
2. Во вкладке «дополнительно» нажать кнопку «изменить». См. картинку ниже.
3. Во вкладке «виртуальная память» можно изменить размер выделяемого места под этот файл + изменить его расположение.
В моем случае удалось сэкономить на системном диске еще 2 Гб места!
У даление точек восстановления + настройка
Достаточно много места на диске C могут отнять контрольные точки восстановления, которые ОС Windows создает при установке различных приложений, а так же при критических обновлениях системы. Они необходимы при сбоях - чтобы можно было восстановить нормальную работу системы.
Поэтому, удалять контрольные точки и отключать их создание - рекомендуется не всем. Но тем не менее, если система у вас работает нормально, а места на диске нужно очистить - то можно удалить точки восстановления.
1. Для этого зайдите в панель управления\система и безопасность\система . Далее щелкните в правом сайдбаре кнопку «Защита системы». См. скриншот ниже.
3. В этой вкладке можно сделать три вещи: вообще отключить защиту системы и контрольные точки; ограничить место на жестком диске; и просто удалить существующие точки. Что я, собственно, и сделал…
В результате такой нехитрой операции удалось высвободить еще примерно 1 Гб места. Не много, но думаю в комплексе - этого будет достаточно, чтобы предупреждение о малом количестве свободного места больше не появлялось…
В ыводы:
Буквально за 5-10 мин. проведя ряд нехитрых действий - удалось очистить на системном диске «C» ноутбука порядка 1,39+2+1=4,39 Гб места! Думаю, это достаточно неплохой результат, тем более, что ОС Windows была не так давно установлена и она просто «физически» не успела скопить большое количество «мусора».
Устанавливайте игры и программы не на системный диск «C», а на локальный диск «D»;
Регулярно проводите очистку диска при помощи одной утилит ();
Перенесите папки «мои документы», «моя музыка», «мои рисунки» и пр. на локальный диск «D» (как это сделать в Windows 7 - см. , в Windows 8 аналогично - просто зайти в свойства папки и определить ей новое место размещения);
При установке ОС Windows: в шаге при разбиении и форматировании дисков, выделяйте на системный диск «C» не менее 50 Гб.
На этом сегодня все, всем побольше места на дисках!
Практически каждый пользователь ПК рано или поздно встречается с такой ситуацией, когда на диске C (а именно он обычно используется для физического расположения операционной системы) заканчивается место и система пишет «Недостаточно места на диске С» в окошке на панели задач. Тут возникает сразу несколько вопросов: почему закончилось место и что делать?
Если говорить о первом вопросе, то ответ прост: чаще всего дисковое пространство заполняется временными файлами. По этой причине я всегда рекомендую выделять побольше места для диска, где будет находиться операционная система. Например, 100 Гб вам будет предостаточно даже в том случае, если на этом же диске будут располагаться различные программы. А вот если вы любитель мощных игр, то места должно быть по меньшей мере в несколько раз больше, так как сегодня игры могут занимать 15-20 Гб свободного пространства, а этой ой как немало. На крайний случай устанавливайте игры на другой винчестер.
Ответ на второй вопрос также прост — нужно очищать место. Я вам покажу, как это можно сделать с помощью удаления ненужных файлов.
Чистка кэша браузеров
Да, именно браузеры (Google Chrome, Mozilla Firefox, Opera и Internet Explorer) обычно сохраняют такое количество файлов, что удивляешься, а зачем они, собственно, нужны? Как бы там ни было, от них нужно избавляться раз и навсегда.
Очистить кэш браузеров очень легко. Вот, например, инструкция для или . На крайний случай воспользуйтесь программкой под названием CCleaner — о том, как ею пользоваться, я писал в одной из .

Временные файлы Windows
Да, в операционной системе Windows также имеются временные файлы, которые удаляются автоматически, но сия операция проделывается не так часто, как бы нам этого хотелось. Поэтому мы можем самостоятельно помочь Windows избавиться от ненужных файлов.
Если вы пользуетесь Windows 7 или Vista, то необходимо очистить содержимое папок, находящихся по следующим адресам:
- \Users\Имя пользователя\AppData\Local\Temp
- \Users\Имя пользователя\AppData\Local\Microsoft\Windows\Temporary Internet Files
- \Users\Имя пользователя\AppData\Local\Microsoft\Windows\History
В случае, если вы используете Windows XP, то расположение папок будет несколько иное:
- \Documents and Settings\Имя пользователя\Local Settings\Temp
- \Documents and Settings\Имя пользователя\Local Settings\Temporary Internet Files
- \Documents and Settings\Имя пользователя\Local Settings\History
Также не забывайте о том, что папки могут быть скрыты от посторонних глаз, поэтому их необходимо сделать видимыми.
Файлы можно удалять как обычным способом (выделяем файлы и удаляем), так и с помощью файлового менеджера. Последним пользоваться намного удобнее, к тому же он умеет удалять файлы, которые удалить обычным способом не получится.
Загрузка файлов
Через абсолютно любой браузер вы можете скачать тот или иной файл на компьютер. По умолчанию место, где он будет храниться, находится на диске C. Как правило, большинство пользователей даже не задумываются об этом и в результате через некоторое время на диске скапливается огромное количество скачанных файлов.
Что делать? Для этого изменяем место для хранения скачанных файлов. Покажу на примере Mozilla Firefox: идеи в настройки и меняем путь для сохранения файлов по своему желанию, примерно как показано на скриншоте:

Тоже самое не забываем сделать в , если вы им пользуетесь.
Ненужные программы
Пользователи, которые используют ПК не первый и даже не второй год, знают, что первоначально появляется большое желание что-нибудь установить на компьютер, например, программу для оперативной смены обоев на рабочем столе. Однако чаще всего использование программы остается невостребованным, а место она занимает, причем порой весьма немалое. Поэтому отправляемся в панель управления, выбираем программы, которыми мы не пользуемся и удаляем их. Правда, удалять программы нужно аккуратно, так как из-за удаленного компонента может перестать работать другая утилита, которая с ним связана. Будьте предельно внимательны!
Переход в спящий режим
Удивительно, но факт! Несколько лишних гигабайт (!) может «съедать» переход в спящий режим! К сожалению, система в данном случае несовершенна, поэтому вы можете помочь ей стать чуточку лучше. Для этого зайдите в настройки электропитания через панель управления и отключите перевод ПК в спящий режим.

Очищаем корзину
Чаще всего я удаляю файлы нажатием на кнопки Shift+Delete, однако основное большинство пользователей по-старинке предпочитает использовать корзину. И правильно делает, потому что в этом случае восстановить удаленные файлы можно всего лишь в один клик. Но не стоит забывать о том, что находящиеся в корзине файлы занимают немалое место на диске, так что от них нужно обязательно избавляться.
Необычайно большие файлы
Некоторые программы имеют свойство в директории, где они находятся, сохранять огромное количество файлов и не удалять их вовсе. Такой работой «славятся», например, некоторые антивирусы, в результате работы которых размер папки может достигать нескольких гигабайт. Обнаружить такие папки проще всего через файловый менеджер, который показывает их размер.
Меняем размер файла подкачки
В системных свойствах также можно изменить размер файла подкачки, используемого для работы системы. Надо заметить, что уменьшение размера этого файла может негативно повлиять на работу операционной системы в целом. Тем не менее, это позволит вам сэкономить несколько лишних гигабайт.

Файлы обновления Windows
Для старых операционных систем Windows актуально наличие неиспользуемых папок, оставшихся после обновления системы. Как правило, их название начинается с буквы «$», поэтому такие папки можно смело удалять. Только будьте аккуратнее, что бы не удалить что-нибудь важное.
Напоследок не могу не заметить, что вручную временные файлы сейчас почти никто не удаляет. И в этом есть смысл, поскольку сторонние программы могут сделать это за тебя. За примером далеко ходить не нужно — возьмите тот же CCleaner. Впрочем, на вкус и цвет, как говориться…
Будут вопросы по теме статьи, обращайтесь.
Если на системном диске закончилось свободное место, система будет работать медленнее. И если ситуацию вовремя не исправить, то в один прекрасный Windows просто не сможет загрузиться.
Как решить проблему
Шаг 1. Очистите диск С: от временных и мусорных файлов.
Шаг 2. Проверьте, какой объём отведён на Вашем жёстком диске под раздел C и сколько на нём свободного пространства:
«Пуск » -> «Компьютер » -> нажмите правой кнопкой мыши по диску C -> «Свойства »
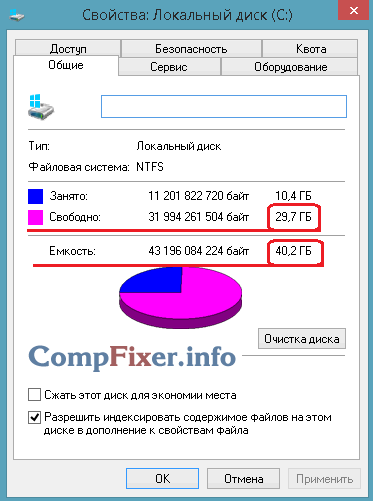
Если общий объём раздела C: меньше, чем 50 ГБ, мы настоятельно рекомендуем увеличить его объём с помощью программы MiniTool Partition Wizard и нашей .
Если Ваш компьютер работает под управлением Windows Vista, Windows 7, Windows 8 или Windows 8.1, советуем по возможности увеличить объём диска C: до 100 гигабайт. Не стоит дожидаться, пока система рано или поздно снова пожалуется на закончившееся место в самый неудобный момент. Современные операционные системы, которые мы перечислили выше, и современное программное обеспечение нуждаются в большем дисковом пространстве, нежели это было 5-7 лет назад. Если же у Вас старый компьютер с Windows XP, то среднестатистическому пользователю обычно хватает и 50 ГБ под диск C: (он же, партиция C: , он же раздел C:)
Шаг 3. Если у Вас есть другой раздел или жёсткий диск, попробуйте переместить на него некоторые файлы с системного раздела C: . Проверьте, какой объём занимают папки «Мои документы » , «Моя музыка » , «Мои видеозаписи » , «Изображения » . Если какие-то из них занимают значительное пространство относительно общего объёма диска C: , переместите файлы из этих папок на другой жёсткий диск.
Например , у Вас объём жёсткого диска 30 ГБ, а папка «C:\Пользователи\<Имя-учётной-записи>\Моя музыка » занимает 10 ГБ. Тогда переместите файлы в папку «D:\Моя музыка». (Читайте, . )
Шаг 4. Просканируйте компьютер на вирусы. Довольно редко, но всё же бывает, что вирусы начинают копировать имеющиеся файлы и забивать системный диск. Советуем воспользоваться утилитой CureIt от лаборатории Данилова и нашей инструкцией по работе с ней:
Если первые три шага не помогают существенно улучшить ситуацию (мусорных файлов оказалось не так много, а увеличить объём диска C: не представляется возможным), советуем проделать дополнительные шаги по поиску проблемы:
Шаг 5. Нет ли на рабочем столе папок с фильмами, музыкой, фотографиями?
Если на рабочем столе кроме программных ярлыков есть какие-то папки, советуем переместить их на НЕсистемный диск. Например, диск D:\
Не размещайте Ваши личные файлы на рабочий стол. Особенно это касается тяжёлых файлов вроде видеороликов, музыки и дистрибутивов программ.
Шаг 6. Запишите тяжёлые файлы на DVD-диски. На DVD можно переписать музыку, фильмы, фотографии, а после удачной записи на DVD удалить с компьютера.
Учтите, что системные папки, будь то C:\Windows или C:\Пользователи или C:\Program Files нельзя удалить с компьютера. Их нет смысла записывать на DVD-диск.
Шаг 7. Рассмотрите вариант покупки нового жёсткого диска.
Если у Вас ноутбук, можно приобрести и установить в него более ёмкий жёсткий диск, а для старого приобрести недорогой USB-контроллер и подключать старый винчестер через USB, как «флешку». Можно конечно подключить к USB-контроллеру и новый винчестер. Тогда Вам придётся бОльшую часть личных файлов и документов держать на новом диске, подключая его по USB , а старый винчестер использовать для работы самой операционной системы.
Если у Вас стационарный компьютер, то в большинстве случаев можно просто установить второй винчестер параллельно с первым. И всё 🙂
В этой статье мы рассмотрим различные способы очистки диска и освобождения на нем места в любой операционной системе Windows XP, 7, 8.1, 10.
1. Куда девается место на диске
В процессе работы компьютера, обновлений системы, установки программ, посещения сайтов и других действий на диске накапливается множество ненужных файлов, которые часто называют мусором или хламом. Кроме того, мы часто сами скачиваем какие-то файлы, а потом, когда они уже не нужны, забываем о них.
Лишние файлы не только занимают место на диске, но и снижают производительность системы. Диск дольше ищет нужные файлы, а некоторые из них могут занимать место в оперативной памяти и использовать ресурсы процессора. Кроме этого во временных файлах часто любят сидеть вирусы.
Для стабильной, быстрой и надежной работы компьютера необходимо содержать диск в чистоте и порядке. Сейчас также актуальна проблема нехватки места на дисках SSD, объем которых весьма ограничен.
В этой статье мы постараемся комплексно решить проблему нехватки места на диске. Для достижения высоких результатов рекомендуем прочитать статью полностью и выполнить все советы в том порядке, в котором они изложены.
2. Удаление ненужных программ и игр
Прежде всего удалите все уже ненужные вам программы и игры. Это не только освободит место на диске, но еще и ускорит работу системы.
Нажмите сочетание клавиш «Win+R», введите «appwiz.cpl» и нажмите «Enter» или воспользуйтесь ярлыком «Удаление программ» из раздела « ».
В открывшемся окне внимательно просмотрите список установленных у вас программ, игр и удалите все, которые вы вряд ли будете использовать в ближайшее время.

Для удаления той или иной программы кликните на ней правой кнопкой мыши и выберите «Удалить».
Не удаляйте то, назначение чего вам не понятно или если вы не уверены.
После этого вручную найдите и удалите папки с сохранениями удаленных игр, так как они могут занимать много места. Где находятся сохранения той или иной игры легко узнать с помощью поиска в интернете.
Многие онлайн игры также сохраняют свои дистрибутивы (установочные пакеты) при обновлениях, которые уже не нужны, но при этом занимают очень много места. Например, игровой центр Mail.Ru сохраняет дистрибутивы в папке «Distrib», а игра «World of Tanks» – в подпапке «Updates». Файлы в подобных папках могут занимать десятки гигабайт и их можно безболезненно удалить.
3. Поиск и удаление ненужных файлов
Часто бывает так, что какие-то старые ненужные файлы занимают много места на диске, но мы о них забыли и не знаем где они находятся. Для того, чтобы их найти рекомендую воспользоваться утилитой «TreeSize Free», которую вы можете скачать в разделе « ».
После запуска программа просканирует ваш диск, определит размеры файлов, папок и отсортирует их по размеру.

Так можно будет легко определить в какой папке находятся файлы, занимающие больше всего места. Удалите все файлы, которые вам больше не нужны. Если вы думаете, что какие-то из них могут вам еще понадобиться, запишите их на диск. Выбор диска для сканирования (C, D и т.д.) производится в меню «Scan».
4. Перенос файлов и папок пользователя
Если у вас есть второй диск или раздел (например, диск «D»), то прежде всего перенесите на него все файлы с рабочего стола и папок пользователя типа «Мои документы», «Моя музыка», «Мои видеозаписи» и т.п., так как все они физически находятся на диске «C».
Переместить файлы можно вручную, заранее создав для них папки на другом диске или разделе. Но правильнее изменить местоположение папок пользователя средствами операционной системы. Тогда все новые файлы, которые вы или какие-либо программы будут сохранять на рабочем столе и в папках пользователя, будут автоматически попадать на другой раздел диска, не вызывая переполнения системного раздела.
4.1. Перенос папок пользователя в Windows 7, 8.1, 10
Перейдите в папку «C:\Пользователи\Имя».

Кликните правой кнопкой мыши на папке «Мои документы» и перейдите на вкладку «Расположение».

Замените букву диска на ту, куда вы хотите переместить папку (например, «D») и нажмите «ОК».

Согласитесь с перемещением файлов, а затем повторите все действия для папки «Рабочий стол» и остальных папок пользователя.
4.2. Перенос папок пользователя в Windows XP
В Windows XP нет функции автоматического перемещения папок пользователя и мы воспользуемся специальной утилитой «XP Tweaker», скачать которую вы можете в разделе « ».
Установите утилиту и запустите ее. Затем в левой панели выберите раздел «Windows XP» и перейдите на вкладку «Системные папки».

Выберите мышкой папку «Мои документы», измените букву диска на ту, куда вы хотите переместить папку (например, «D») и нажмите кнопку «Изменить».

Выполните те же действия для папок «Мои рисунки», «Моя музыка», «Рабочий стол».
После этого зайдите в папку «C:\Documents and Settings\Имя».

И вручную переместите папки «Мои документы» и «Рабочий стол» в новое расположение «D:\Documents and Settings\Имя».

5. Очистка диска средствами Windows
Во всех версиях Windows есть функция очистки диска. С помощью нее можно очистить любой раздел диска (C, D и др.), но она наиболее эффективна для очистки системного раздела (диска «C»), так как именно на нем и хранится большинство временных файлов.
Кликните на диске «C» правой кнопкой мыши и выберите «Свойства».

Нажмите кнопку «Очистка диска».

Нажмите кнопку «Очистить системные файлы» (в Windows 7, 8.1, 10).

Поставьте все галочки и вы увидите сколько места освободится при удалении временных файлов.

Объем временных файлов может достигать 5-10 Гб. Нажмите кнопку «ОК» и все временные файлы удалятся.
6. Удаление файла гибернации
Файл гибернации (hiberfil.sys), размер которого может быть близок к объему оперативной памяти, находится на диске «C» и используется для режима сна. Если вы не пользуетесь этим режимом, а каждый раз включаете и выключаете компьютер обычным способом, то этот файл можно безболезненно удалить, так как он занимает очень много места.
Удалить вручную этот файл система не даст, а даже если сделать это с помощью специальной утилиты для удаления файлов, то система создаст его заново. Поэтому, для корректного удаления файла гибернации, нужно отключить режим сна.
Запустите командную строку от имени администратора и выполните следующую команду:
Powercfg -h off
После этого система сама удалит этот файл и больше не будет его создавать.
Если вы не знаете как работать с командной строкой или не хотите заморачиваться, то можете скачать командный файл «Удаление файла гибернации» в разделе « ».
Вам останется только кликнуть по нему правой кнопкой мыши и запустить от имени Администратора (кроме Windows XP).

7. Отключение или изменение размера файла подкачки
Файл подкачки (pagefile.sys), размер которого может быть в полтора раза больше объема оперативной памяти, находится на диске «C» и используется многими программами для компенсации недостатка оперативной памяти.
При достаточно большом объеме оперативки и маленьком диске «C» (например, SSD), многие энтузиасты советуют отключать файл подкачки.
В открывшемся окне перейдите на вкладку «Дополнительно» и в разделе «Быстродействие» нажмите кнопку «Параметры».

В параметрах быстродействия перейдите на вкладку «Дополнительно» и нажмите кнопку «Изменить».

Снимите галочку «Автоматически выбирать объем файла подкачки», установите чекбокс «Без файла подкачки» и нажмите «ОК».

После перезагрузки компьютера файл подкачки удалится и на диске «C» освободится много места.
Но учтите, что работа системы плотно завязана на файл подкачки, а некоторым программам может не хватить даже 8 Гб оперативки. Поэтому могут начать появляться ошибки нехватки памяти.

Попробовать полностью отключить файл подкачки можно, если у вас 16 Гб и более оперативной памяти, но все-таки я бы не рекомендовал это делать.
Жесткий диск A-Data Ultimate SU650 120GB8. Отключение восстановления системы
Служба восстановления делает резервные копии системных файлов и хранит их в специальной скрытой папке, которая может занимать много места на диске. При этом встроенное средство восстановления работает не всегда корректно, а в папке с резервными копиями любят прятаться вирусы.
Нажмите сочетание клавиш «Win+R», введите «sysdm.cpl» и нажмите «Enter» или воспользуйтесь ярлыком «Свойства системы» из раздела « ».
В открывшемся окне перейдите на вкладку «Защита системы», выберите диск «C» и нажмите кнопку «Настроить».

Установите чекбокс «Отключить защиту системы» и нажмите «ОК».

После этого все резервные копии системных файлов удалятся и на диске освободится дополнительное место. Таким образом можно высвободить 5-10 Гб ценного пространства на диске «C».
9. Отключение корзины
Вы можете отключить корзину на диске «C», чтобы она не занимала на нем место. Для этого кликните правой кнопкой мыши на значке корзины и выберите «Свойства».

Установите для диска «C» опцию «Уничтожать файлы сразу после удаления» и нажмите «ОК».
После этого, если вы удалите большие файлы из папок с дистрибутивами игр или каких-либо других, то они не попадут в корзину и не будут занимать место на диске «C».
10. Очистка хранилища резервных копий
Для очистки хранилища резервных копий системных файлов в Windows 8, 8.1, 10 рекомендую в командной строке от имени Администратора выполнить следующую команду.
Dism.exe /Online /Cleanup-Image /StartComponentCleanup
С этой целью вы также можете скачать командный файл «Очистка хранилища резервных копий» в разделе « » и выполнить его от имени Администратора.

11. Удаление временных папок
Вы можете безболезненно удалить временные папки, оставшиеся после установки некоторых драйверов и программ:
C:\AMD C:\ATI C:\CONFIG.MSI C:\Intel C:\MSOCache C:\NVIDIA C:\SWSetup
12. Автоматическая очистка и ускорение работы диска
Для автоматической очистки диска от временных файлов существуют специальные утилиты. Одной из лучших, которую я рекомендую, является .
Ее можно настроить на очистку временных файлов при каждой загрузке компьютера, что позволит поддерживать свободное место на диске «C», а также даст немного дополнительной защиты, поскольку временные папки являются излюбленным местом вирусов.
Но необходимо произвести ее грамотную настройку, иначе эта утилита очистит вам не то что надо, а то что нужно удалить оставит. Поскольку настройки утилиты довольно обширны и она имеет множество дополнительных полезных функций, я решил рассказать о ней отдельно в следующей статье.
13. Ссылки
Жесткий диск A-Data Ultimate SU650 240GB
Жесткий диск Transcend StoreJet 25M3 1 TB
Жесткий диск Western Digital Caviar Blue WD10EZEX 1 TB



