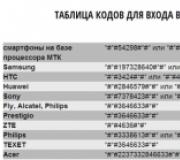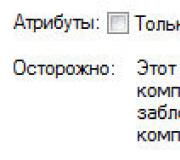Можно ли использовать смартфон как тв приставку. Как подключить устройства на базе андроид к телевизору
Благодаря компактным приставкам и медиафлешкам телевизор приобретает Smart-функции, то есть доступ к медиаконтенту и Интернету.
Благодаря мини-ПК телевизор приобретает Smart-функции, то есть доступ к медиаконтенту и Интернету. CHIP протестировал десять моделей таких устройств на базе ОС Android и сравнил их с Raspberry Pi Дальше: https://сайт/zhurnal-chip/no9-sentyabr-2013#ixzz2dNoO1aKT Мы давно уже воспринимаем как должное, что любой ПК или планшет поддерживает YouTube, сетевые медиатеки, интернет-радио, а также воспроизводит MP3- и видеофайлы. Что же касается телевизоров, то пока далеко не каждая модель может отображать все медиаформаты и имеет выход в Сеть. Принципиально новая категория оборудования - медиафлешки и приставки на платформе Андроид - предлагает гибкое и экономичное решение проблемы. Своей «начинкой» эти устройства почти не отличаются от смартфонов и планшетов: ARM-процессор, графический чип Mali, 1 Гбайт оперативной и до 8 Гбайт флеш-памяти. Помимо этого присутствуют HDMI-порт для вывода звука и изображения на телевизор, несколько USB-разъемов для энергообеспечения и подключения беспроводной клавиатуры или USB-накопителя, а также WLAN-адаптер для соединения с сетью. CHIP протестировал десять устройств: некоторые из них выполнены в виде флешки, другие же представляют собой мини-приставку, которая подключается к телевизору и устанавливается снизу или сбоку от него. В качестве альтернативы готовым вариантам мы рассмотрим мини-ПК Raspberry Pi, который можно превратить в медиацентр собственной сборки.
Приставка или флешка - что лучше?
С практической точки зрения приставки удобнее флешек. На них находится больше разъемов и USB-портов, к ним прилагается пульт ДУ, и, что важнее всего, они имеют отдельный аудиовыход и автономное энергообеспечение, то есть не зависят от телевизора.
Главный козырь флешек - их компактность. Они настолько малы, что в теории их можно без проблем подключить к задней панели телевизора, где они будут совершенно не видны. Однако на практике не все оказывается так гладко: торчащая сзади телевизора флешка чаще всего мешает, а если учесть, что в большинстве случаев к ней еще и подключен USB-кабель для энергообеспечения, то о незаметности можно забыть. Подсоединение к HDMI-порту на боковой панели телевизора тоже не всегда удобно, так как разъемы HDMI зачастую расположены очень близко друг к другу - места для широкого флеш-носителя попросту не хватает, и его приходится подключать не напрямую, а через HDMI-кабель. Еще один недостаток таких решений в том, что для большинства моделей придется дополнительно покупать беспроводную клавиатуру с тачпадом.
Мощности флешки вполне хватает для того, чтобы воспроизводить с USB-носителей видео в формате Full HD, а вот попытки транслировать в потоковом режиме фильмы из домашней сети в большинстве случаев обречены на провал. Антенна, расположенная на мини-флешке, как правило, слишком мала, чтобы обеспечить качественную беспроводную связь, поэтому видео начинает «тормозить», а «невыгодное» положение накопителя позади телевизора еще сильнее ухудшает качество приема.
Также HDMI-носители обычно предлагают слишком мало USB-разъемов, один из которых к тому же постоянно занят беспроводной клавиатурой. Такие модели, как Pearl TVPeCee и Motioncoding Nova, оснащены только одним портом USB. Принимая во внимание плохое качество беспроводного соединения у данных мини-ПК, для просмотра видео приходится использовать слот microSDHC, а это достаточно неудобно. Еще один серьезный недостаток медиафлешек в том, что они не имеют собственного аудиовыхода и посылают звуковой сигнал через HDMI-порт на телевизор. Поэтому их работа полностью зависит от ТВ-устройства. Часто эти носители соединяются USB-кабелем с телевизором для энергообеспечения. В таком случае флешка и ТВ-устройство включаются и выключаются одновременно. Кроме того, некоторые телевизоры автоматически переключаются на HDMI-вход всякий раз, когда флешка загружается. Зачастую это очень неудобно.

В любом магазине техники вы обнаружите, что цифровые телевизоры с функцией Smart TV стоят гораздо дороже обычных. Функционал обычных цифровых телевизоров заключается, как правило, в возможности просмотра аналогового или цифрового ТВ, в подключении такого телевизора в качестве второго монитора к любому компьютерному устройству, а также в проигрывании мультимедиа-файлов с USB-носителей встроенным медиаплеером. Последний, кстати, в бюджетных моделях телевизоров может охватывать весьма ограниченный набор форматов файлов.
Функционал Smart TV серьёзно удорожает стоимость телевизора не беспочвенно. По сути, такой телевизор является компьютером – в нём присутствует прошивка, в нём присутствует не только продвинутый медиаплеер, но также возможность просмотра медиафайлов с Интернета в реализации как отдельных приложений, так и посредством специального браузера.
Есть ли смысл покупать дорогостоящий Smart TV?
Но платить за дорогостоящий брендовый телевизор с функцией Smart TV вовсе необязательно. В Smart TV можно превратить и самый дешёвенький цифровой, и старенький кинескопный телевизор, и даже монитор, правда из числа современных моделей с выходом HDMI. Функция Smart TV реализована в отдельных устройствах Android TV. О них речь и пойдёт ниже.
Что такое Android TV?
Android TV (или Google TV) – это мини-компьютер, базирующийся, как видим из названия, на платформе Android. Его можно назвать и ТВ-приставкой, и медиаплеером – и в первом, и во втором случае это будет соответствовать действительности, поскольку специфика устройства позволяет стереть какие-то конкретные грани. Android TV – это фактически тот же планшет, только без экрана. Устройство обладает практически теми же техническими характеристиками, что и Android-смартфоны или планшеты – процессор, оперативная и постоянная память, видеокарта. Нет только дисплея, а вместо него – возможность вывода изображения на экран телевизора или монитора.
Почему платформа Android? Это бесплатная операционная система, и от своей, так сказать, прародительницы – ОС Linux – отличается более красочным и интуитивно–понятным интерфейсом, интеграцией с сервисами Google и огромнейшим магазином приложений и игр, большая часть из которых бесплатны или распространяются по символической цене.
Подключив Android TV к телевизору, вы получаете, по сути, тот самый Smart TV, но только не на базе заводской прошивки производителя телевизора с ограниченным функционалом, а на популярнейшей операционной системе со всеми её преимуществами. Интернет-телевидение, видео FullHD, видео 3D, YouTube, различные видео-порталы и торрент-трекеры в режиме онлайн, сетевые ресурсы интернет-провайдера, игры и приложения - Android TV открывает огромные возможности для интересного проведения досуга. При наличии мобильного Интернета Android TV, подключённый к автомобильному дисплею, превращает его, помимо медиаплеера, ещё и в справочно-навигационную систему посредством одного из множества представленных в Google Play Market приложений-навигаторов для Android.
Ещё пару десятков лет назад советскому гражданину и в голову бы не пришла мысль, что в будущем его дети смогут совершать видео-звонки по всему миру с помощью телевизора. Чёрно-белые «Берёзки», «Орионы» или «Электроны» уж точно не были бы на это способны, сколь искусно не прикручивай к ним дисковый телефонный аппарат. С Android TV звонить по телевизору можно, ведь последний, напомним, всего лишь играет роль экрана.
Что представляет собой Android TV как техническое устройство?
Android TV сегодня на рынке представлено двумя основными типами устройств. Это MiniPC - миниатюрное устройство типа флешки – и TV Box – функциональная ТВ-приставка.
Android TV MiniPC
MiniPC – пожалуй, самое миниатюрное устройство из комплекта его поставки. Будучи размерами чуть больше обычной флешки, этот приборчик гораздо меньше своего пульта управления. Android TV MiniPC подключается к телевизору посредством HDMI-порта (напрямую или с помощью переходника-удлинителя) и питается от USB.
У MiniPC сетевого порта (RJ45) нет, подключаться к Интернету можно только через Wi-Fi. Есть Bluetooth, с его помощью к Android TV можно подсоединять беспроводные устройства. Носители с данными к MiniPC можно подключать либо через USB, либо через картридер. Некоторые модели могут предусматривать встроенный микрофон для общения по сети.
Маленькие размеры MiniPC призваны обеспечить бюджетному цифровому телевизору функционал Smart TV максимально незаметно – так, чтобы пользователь не ощущал дискомфорта, по сравнению со своими богатыми родственниками или соседями, которые каждый год меняют плазменный Smart TV на более новую модель. И обычно MiniPC имеют только один порт USB, потому для подключения к нему нескольких USB-устройств, придётся дополнительно приобрести USB-хаб.
MiniPC обустроен только выходом HDMI, в нём нет ни S-Video, ни DVI, ни VGA, ни композитного (AV) выхода, ни аудиовыхода. Потому такой вариант Android TV вряд ли подойдёт в случаях с кинескопным телевизором. Для превращения последних в Smart TV необходима ТВ-приставка - Android TV Box.
Android TV Box
ТВ-приставка на базе Android - многофункциональное устройство. Внешне она напоминает роутер, практически у всех моделей имеется внешняя антенна. Кстати, Android TV Box может дополнительно выполнять роль роутера – принимать Интернет по проводу благодаря встроенному сетевому порту (RJ45) и раздавать Интернет по Wi-Fi.
Android TV Box имеет, как правило, более двух USB-портов. И также, как и MiniPC, ТВ-приставка оснащена картридером.
Помимо выхода HDMI для подключения к цифровому телевизору, Android TV Box оснащается композитным выходом (AV, «тюльпан») для вывода изображения на кинескопный телевизор, а также аудиовыходом для вывода звука на его колонки.
Также как и MiniPC, модели Android TV Box могут оснащаться встроенным микрофоном для общения по Интернету.
Управление устройствами Android TV
В комплект поставки Android MiniPC и TV Box входит пульт ДУ, которым, как указателем, можно манипулировать курсором на экране. Это возможно благодаря встроенному в пульт G-сенсору. Некоторые модели устройств предусматривают пульт с QWERTY-клавиатурой, с помощью которой можно осуществлять ввод букв.
Любые внешние устройства ввода данных – мышки, клавиатуры, геймпады – как упоминалось уже, можно подключать через USB-порты и посредством беспроводного соединения через Bluetooth.
Технические характеристики устройств Android TV
И MiniPC, и TV Box – это, как уже упоминалось, компьютерные устройства, собранные из различных аппаратных составляющих. В зависимости от моделей и производителей устройства могут оснащаться процессорами с двумя или четырьмя ядрами, с различной тактовой частотой – от 1 до 2 ГГц, оперативной памятью от 512 Мб до 2 Гб, а также внутренней флеш-памятью на 2, 4, 8 или более Гб.
Устройства Android TV не представлены на рынке брендовыми моделями от именитых производителей, как это можно наблюдать в случае с Android-смартфонами или планшетами. Android TV изготовляются, как правило, малоизвестными китайскими производителями, и в сборке устройств участвует далеко не самая продвинутая аппаратная начинка. Как правило, это процессоры Rockchip или Allwinner, видеокарта Mali-400.
Цена вопроса
Поскольку MiniPC ориентированы только на цифровые телевизоры, то и стоят они дешевле, нежели TV Box. Приобрести Android TV в формате MiniPC можно от $70. Есть и дешевле модели, но это будут чрезмерно слабые мощности аппаратной начинки. На воспроизведении видео это может не сказаться, а вот если захочется поиграть в какую-то Android-игру, сэкономленные средства вспомнятся потраченными нервами.
Android TV Box будет на $20-25 стоить дороже MiniPC с приблизительно такими же аппаратными характеристиками.
Сделать из своего устаревшего телевизора смарт тв очень просто – достаточно купить андроид-приставку, как на картинке.
Этот андроид-свисток втыкается напрямую в HMDI порт вашего телевизора. Управлять Андроидом можно обычной мышкой и клавиатурой, которые подключаются через USB-разъём. Удобно использовать беспроводные мышь и клавиатуру, либо для медиа-центров.
На MK 809III есть три USB разъёма – стандартный USB типа A, micro USB и micro USB для питания, через который ничего не подключается. Так же есть разъём для microSD карт.
Внутри присутствует Wi-Fi и Bluetooth, так что bluetooth-клавиатуры и мыши так же отлично работают.

Приставка MK809III построена на базе 4-ядерного чипа RK3188, так что проблем с производительностью никаких нет, можно даже в современныоиграть на большом экране. Единственная проблема может быть – это управление, так как некоторым играм требуется гироскоп. Но если управление можно назначить на кнопки или тач-интерфейс, то неудобств не будет, так как в системе предустановлена утилита для маппинга зон экрана на аппаратные клавиши. Таким образом, можно спокойно подключить и играть в любые игры с тач-интерфейсом. Особенно приятно играть на большом экране во всякие ретро-игры с NES, Atari, PlayStation, Nintendo, MAME и прочие через эмуляторы.
Однако, чаще вы будете не в игры играть, а смотреть MK809III отлично работает со всякимиомимо этого можно подключить внешний диск по USB или смотреть кино с другого источника по DLNA, при этом воспроизводятся все форматы видео. Если что-то не воспроизводится, то нужно установить уже не говорю о просмотре фоток с телефона или камеры с Wi-Fi.
Для удобства подключения в комплекте есть небольшой HDMI удлинитель, это если HDMI торчит из телевизора в стену и расстояние до стены небольшое.
MK809III поддерживает FullHD (1920×1080 пикселей), картинка при этом отличного качества, но в таком разрешении некоторые игры могут тормозить. Зато в FullHD раскрывают свой потенциаа рабочий стол. Можно всё настроить так, что при включении вашего телевизора всё самое необходимое будет перед глазами на одном экране: новости из соцсетей, погода, программа передач, календарь и т.д.Текущая версия Андроид для mk809iii – 4.2.2, обновляется регулярно.
Из странностей есть возможность выключить устройство через меню, но при этом непонятно как его включать – на нём нет никаких кнопок. Приходится отключать питание и снова его втыкать.
Если телевизор у вас настолько старый, что даже HDMI нет – не беда. Можно выбратпримерно за те же деньги. Только не советую брать комплект с клавиатурой, так как на этих клавиатурах нет русских букв. Клавиатуру можно купить отдельно.
Технический прогресс и внедрение инновационных технологий позволили создать телевизор с расширенным функционалом. На нем можно смотреть не только телевизионные каналы, но и просматривать потоковое видео с видеоресурсов Интернета, ЗД фильмы, различные приложения, файлы MKV со звуком в формате DTS, играть в игры и многое другое. Но, помимо доступа к дополнительным ресурсам, изделие имеет высокую цену — не каждый может позволить себе . Чтобы не отказываться от множества дополнительных функций для своей устаревшей модели техники, существует отличная альтернатива – покупка приставки Смарт ТВ к своему телевизору.
Смарт телевидение предназначено для расширения медиа-характеристик прибора. А именно:
- просмотр аудио- и видеоформатов из существующих социальных сетей;
- общение ;
- выход в сеть Интернет для просматривания веб-сайтов;
- синхронизация с другими устройствами: ноутбуком, персональным компьютером, планшетом;
- в некоторых моделях доступно управление жестами рук;
- магазин приложений Smart Apps позволяет установить необходимые программы;
- просмотр видеороликов на You Tube.
Для пользования всем Смарт функционалом достаточно купить к стационарному телевизору андроид-приставку.

Устройство Смарт ТВ приставки
Устройства завоевали популярность на зарубежных и российских рынках благодаря огромным объемам информации, легкости в использовании и компактным размерам. Они работают на разных системах: linux, windows, android. Наиболее востребованная разновидность прибора – андроид приставка для телевизора. Ее рейтинг в 2016 году выше, так как она имеет доступ в Google play market, который содержит огромную базу различных приложений и файлов.
Устройство состоит из корпуса двух видов:

Аппараты могут комплектоваться пультами дистанционного управления . Если вы не хотите пользоваться двумя различными ПДУ — для ТВ и приставки — купите и . Приборы премиум-класса идут в комплекте с клавиатурой. Эта дополнительная опция удобная тем, что можно общаться в социальных сетях, просматривать различные видеоролики и фильмы цифрового качества, работать в прикладных программах.
Преимущества андроид мини Smart TV
Если рассматривать альтернативу Смарт приставке, то это компактный блок без монитора или ноутбук на базе ОС Windows. Основные достоинства компактного андроид Смарт ТВ следующие:
- удобный интерфейс для установки, поиска, удаления и использования различных приложений;
- мобильность устройств – легкие стики или небольшие боксы помещаются даже в небольшую сумку и свободно перемещаются в другое место;
- разнообразный выбор программ, приложений и игр, которые адаптированы под андроид;
- устройства стоят на порядок дешевле , чем аналоги портативных ПК на платформе Windows;
- в технике установлены пользовательские программы: браузеры для работы в Интернете, Скайп, Megogo, IVI, медиаплеер, прикладной пакет для просмотра документов Word, PDF, Excel и многое другое.

По каким критериям выбрать приставку Smart ТВ
Если стоит вопрос, какую выбрать для своего телевизора смарт тв приставку, обратите внимание на такие характеристики:
- количество ядер;
- внутренняя память;
- процессор;
- встроена или видеокамера;
- наличие антенны.
В зависимости от назначения, можно выбирать технические характеристики устройств.
| Назначение | Особенности прибора | Модели |
| Просмотр каналов ТВ через всемирную сеть Интернет, просмотр веб-сайтов, работа с прикладными приложениями, просмотр видео качества 720р,1080р обычный битрейт | Приставка 2-x, 4-х ядерная | Rockchip RK3066, |
| Просмотр кинофильмов в формате Hevc | Прибор с аппаратной поддержкой | Ugoos UT1, |
| 3D игры с высокими требованиями, некоторые приложения, просмотр 3D фильмов, просмотр видео HD 1080p | Устройства высокой производительности с оперативной памятью в 16 Гб, 4-х ядерные | Rockchip RK3188, Amlogic S802 |
| Просмотр видео 4К | 8-ми ядерные приборы | Rockchip RK3368, |
Чтобы пользоваться преимуществами Smart TV, рассмотрим основные моменты, как подключить смарт устройства к всемирной сети.
Самостоятельное подключение Smart приставки к Интернету и телевизору
Смарт приставка может подключаться к сети Интернет при помощи или кабельного разъема Ethernet. В первом случае нужен роутер. Так как адаптер маломощный, лучше расположить устройства на близком расстоянии.
Если необходимо подключить Смарт ТВ при помощи кабеля , используется соответствующий разъем. При отсутствии Ethernet-разъема в приставке используют адаптер LAN-USB.
Обратите внимание! Наличие портов зависит от модели приставки: стики-флешки оборудованы USB-разъемами и Wi-Fi адаптерами, поэтому совместимы только с современными телевизорами. Приборы больших размеров в виде роутеров имеют дополнительные портами (Optical, VGA).

Рейтинг лучших смарт ТВ приставок
Ниже приведем наиболее популярные модели для сравнения Smart TV приставок:
| Рейтинг | Модель | Процессор | Гб RAM | Встроенная память, Гб |
| 1 | RK8 | 8-ядерный | 2 | 8 |
| 2 | MXV | 4-ядерный | 1 | 8 |
| 3 | CSA90 | 8-ядерный | 1/2 | 8/16 |
| 4 | RKM MK68 | 8-ядерный | 2 | 8 |
| 5 | Zidoo X6 Pro | 8-ядерный | 2 | 16 |
Рейтинг лучших смарт устройств 2016 года показал, что они могут отличаться по разным характеристикам, внешнему виду. Чтобы техника было наиболее функциональной, к ней предъявляются основные требования: минимум 1 Гб оперативной памяти и 8 GB флеш-памяти.
Теперь мы откроем коробку и посмотрим своими глазами на это чудо инженерной мысли. Заодно и подключим к телевизору.
Приставка была куплена в интернет магазине от своей же компании Defender. Но сейчас подобных приставок очень много, поэтому можно не ограничивать свой выбор и изучить все возможные варианты, от разных производителей. Такие приставки можно найти и в обычных магазинах. Так что тут уже личное дело каждого, где покупать. 😉
Как это часто бывает, на ней наглядно показаны основные возможности, которыми обладает устройство. Сзади можно посмотреть технические характеристики. В нашем случае они выглядят так:
- Центральный процессор Dual Core Rockchip RK3066, с тактовой частотой 1.6 Ghz
- Ускоритель графики Mali 400MP
- Операционная система Android 4.2
- Оперативная память объемом 1 ГБ
- Встроенная память объемом в 4 ГБ
- Слот для карт память до 32 ГБ
- Wi-FI 802.11 b/g/n
- Bluetooth
- USB интерфейс, в количестве двух штук.
Если хотите ознакомиться с более подробными характеристиками, то их всегда можно посмотреть на официальном сайте производителя. Сама приставка достаточно отзывчивая и моментально выполняет любые «приказы». Фильмы и даже игры воспроизводит на ура.
Что в комплекте?
Кроме самой приставки, в коробочке можно найти: адаптер питания, удлинитель для HDMI, руководство по эксплуатации, гарантию и USB шнур, для питания.
 Мы уже отмечали ранее, что подключение приставки происходит через HDMI интерфейс. Так же ее можно подключать и через удлинитель. Питание подключается через USB шнур, при этом остается еще один порт USB. Карты памяти подходят формата microSD, емкостью до 32 ГБ. Когда устройство работает, на нем светится светодиодный индикатор.
Мы уже отмечали ранее, что подключение приставки происходит через HDMI интерфейс. Так же ее можно подключать и через удлинитель. Питание подключается через USB шнур, при этом остается еще один порт USB. Карты памяти подходят формата microSD, емкостью до 32 ГБ. Когда устройство работает, на нем светится светодиодный индикатор.
 В принципе, все достаточно качественное и даже кабели вполне нормальные по длине.
В принципе, все достаточно качественное и даже кабели вполне нормальные по длине.
Подключаем приставку Defender Smart Android HD2 к своему телевизору
Попробуем подключить это Android устройство к нескольким своим телевизорам. В этом случае, питание для приставки было подключено к порту USB, на самом телевизоре. Но это не обязательно, приставку можно подключить и к адаптеру питания, которым она тоже комплектуется.
 В один из портов мы подключили адаптер для беспроводной мыши, а во второй была подключена флешка, для проверки воспроизведения фильмов с нее.
В один из портов мы подключили адаптер для беспроводной мыши, а во второй была подключена флешка, для проверки воспроизведения фильмов с нее.
 Все достаточно хорошо работало. Но захотелось испытать эту технологию на телевизоре по больше. Поэтому приставка была подключена к 32-дюймовому телевизору LG.
Все достаточно хорошо работало. Но захотелось испытать эту технологию на телевизоре по больше. Поэтому приставка была подключена к 32-дюймовому телевизору LG.
 Таким же образом выполняем подключение. После включения, на телевизоре выбираем, в качестве источника входа, порт HDMI. Если у Вас такой же телевизор, то нажмите на кнопку INPUT. А далее выбираете нужный интерфейс, к которому подключено устройство.
Таким же образом выполняем подключение. После включения, на телевизоре выбираем, в качестве источника входа, порт HDMI. Если у Вас такой же телевизор, то нажмите на кнопку INPUT. А далее выбираете нужный интерфейс, к которому подключено устройство.
 После включения и успешной загрузки, появляется такой вот главный экран.
После включения и успешной загрузки, появляется такой вот главный экран.
 Он отличается от привычного рабочего стола Android. Это такая специальная оболочка, для работы с телевизорами, которой достаточно удобно пользоваться.
Он отличается от привычного рабочего стола Android. Это такая специальная оболочка, для работы с телевизорами, которой достаточно удобно пользоваться.
Приставка Defender в действии
Из шести основных вкладок на главном экране, рекомендуется, в первую очередь, посетить вкладку настроек (Setting). Здесь нужно будет настроить беспроводную сеть Wi-Fi, установить время, звук и тому подобное. Все делается точно так же, как и на любом смартфоне, под управлением Android.
 Соединение с сетью вполне стабильное. Но была замечена классическая проблема, для всех устройств Android. Она заключается в том, что если будет установлено неверное время и дата, то невозможно попасть в Google Play, а значок беспроводной сети будет иметь . Что бы не было такой проблемы, устанавливаем правильное время. Для этого, в настройках установите флажок напротив пункта «Дата и время сети».
Соединение с сетью вполне стабильное. Но была замечена классическая проблема, для всех устройств Android. Она заключается в том, что если будет установлено неверное время и дата, то невозможно попасть в Google Play, а значок беспроводной сети будет иметь . Что бы не было такой проблемы, устанавливаем правильное время. Для этого, в настройках установите флажок напротив пункта «Дата и время сети».
 На вкладке в разделе параметров устройства «Экран», мы можем выбирать подходящее разрешение экрана и его частоту обновления. А вообще, настройки точно такие же, как и в других мобильных устройствах. Для тех, кто уже раньше сталкивался с Android системами, все будет вообще элементарно.
На вкладке в разделе параметров устройства «Экран», мы можем выбирать подходящее разрешение экрана и его частоту обновления. А вообще, настройки точно такие же, как и в других мобильных устройствах. Для тех, кто уже раньше сталкивался с Android системами, все будет вообще элементарно.
Теперь посмотрим, что скрывается за другими вкладками на главном экране.
Тут можно просматривать видео, фото и слушать музыку со сменных носителей, подключенных к приставке.
 После подключения флешки с видеоконтентом, сразу же откроется MX Player отображающий все видео, которые находятся на носителе. Даже не надо лазить по каталогам, в поисках нужного видео. Кстати, довольно удобный и качественный плеер, можно сказать один из лучших для Android. Как мы видим, фильмы воспроизводятся довольно качественно.
После подключения флешки с видеоконтентом, сразу же откроется MX Player отображающий все видео, которые находятся на носителе. Даже не надо лазить по каталогам, в поисках нужного видео. Кстати, довольно удобный и качественный плеер, можно сказать один из лучших для Android. Как мы видим, фильмы воспроизводятся довольно качественно.
 Здесь недостатков не было замечено.
Здесь недостатков не было замечено.
Следующая вкладка позволяет просматривать фильмы онлайн, смотреть ролики на YouTube. В разделе Zoomby можно найти огромное количество фильмов и сериалов, на любой вкус.
 А вот так отображается YouTube.
А вот так отображается YouTube.

Browsers
Как же без браузеров? В этом разделе можно найти основные программы для работы в интернете: браузеры, для просмотра сайтов, приложения социальных сетей, скайп и многое другое.

Через раздел Apps можно найти и открыть «Хром» и другие, более привычные браузеры. Там же Вы найдете приложения для социальных сетей и другие полезные программы, для работы в интернете.
Не забываем про игры. В этом разделе уже будет парочка стандартных игр. Остальные можно легко установить.
 Можно отвлечься от написания статьи и немножко поиграть. 😉
Можно отвлечься от написания статьи и немножко поиграть. 😉
 Apps
Apps
Последняя вкладка содержит в себе большое количество полезных программ. Тут можно найти и файловые менеджеры, и почтовые клиенты, здесь же будет календарь, карты и Маркет для загрузки и установки новых приложений.