Перегревается процессор что делать amd. Завышенное выходное напряжение в блоке питания
Большую популярность обрела проблема, связанная с перегревом компьютера. Причем если раньше, эта проблема имела места быть только летом, то сейчас с ней можно столкнуться практически в любое время года. Сегодня мы Вам расскажем о том, почему греется компьютер и что нужно делать, чтобы этого избежать.
Начнём с того, что под компьютером большинство из нас понимают системный блок, именно он и греется больше всего. Давайте рассмотрим, какие действия нам следует предпринимать при этом и что явилось причиной.
Почему греется компьютер и что делать?
Избавьтесь от пыли в системном блоке. Системный блок имеет свойство притягивать и собирать внутри очень много пыли, которая образуется за счет постоянной циркуляции воздуха, которая происходит из-за вентиляторов, расположенных внутри системного блока. Кулера (вентиляторы) специально загоняют воздух в системный блок, так как он позволяет остужать такие элементы, как процессор, видеокарту, жесткие диски и т.п. Собранная пыль не дает платам остыть, в результате чего температура и повышается.Чистить системный блок нужно регулярно, не менее одного раза в 6 месяцев. Однако если Вы работает за компьютером целыми днями, то чистку нужно проводить не менее раза в 2-3 месяца. Особое внимание следует уделить лопастям вентилятора (так как на них собирается масса пыли), радиаторам, и естественно всем платам. Для чистки Вам понадобиться пылесос, кисточка и сухая тряпка. Ни в коем случае не используйте воду или чистящие химические средства!
При чистке можно легко повредить (поломать, поцарапать, перегнуть и т.п.) комплектующие детали компьютера, поэтому правильнее всего доверить этот процесс профессионалам. Если Вы проживаете в Красноярске, то мы Вам предложить !
Зачистите контакты и хорошенько соедините все элементы. Порой причиной перегревания становятся плохой контакт между отдельными элементами, в результате чего соединение между ними начинает сильно нагреваться, и температура начинает передаваться и другим составляющим компьютера. Опять же самому зачищать контакты также не рекомендуем, однако если всё же пошли на этот риск, то при этом используйте щадящие способы, например, чистите контакт ластиком (из школьных принадлежностей).

Установите новые, более мощные кулера. Значительно понизить температуру компьютера можно за счёт дополнительных кулеров (вентиляторов), которые устанавливаются внутри системного блока. Прежде всего, замените кулер на процессоре, так как от него в основном зависеть скорость работы Вашего компьютера. Также Вы можете установить дополнительные кулера для жестких дисков, так как они при работе очень сильно нагреваются, особенно если их несколько. Чем больше будет установлено кулеров, тем ниже будет температура компьютера, но при этом и шум от ПК также повыситься. Поэтому вместо вентиляторов можно установить специальное водяное охлаждение.
Замените термопасту на процессоре. Выше мы упомянули о том, что процессор играет одну из самых важных ролей в работе компьютера. Так вот старайтесь, чтобы он не перегревался, для этого нужно установить не только более лучший вентилятор, но также время от времени следует менять термопасту, её наносят между процессором и радиатором, она осуществляет должный теплообмен. Когда процессор нагревается, паста передает это тепло радиатору, который охлаждается кулером, то есть холод от кулера передается радиатору, а тот в свою очередь через термопасту отдает его процессору. И таким вот образом процессор охлаждается.
Однако со временем термопаста высыхает и теряет свои способности, в результате чего процессор начинает постоянно греться, что сулит повышением температуры, зависанием и даже выходом из строя самого процессора. Нанося термопасту, старайтесь класть и не толстый слой, но и не сильно тонкий. И в том и другом случае может оказаться плохая теплопередача.
Время от времени следует менять блок питания. При больших нагрузках первым страдает именно блок питания, поэтому он может очень сильно нагреваться и даже давать сбои, поэтому не забывайте менять блок питания на более мощный (раз в 2-3 года).

Установите системный блок, таким образом, чтобы ничего не мешало воздуху попадать в него и выходить из него. Большое значение имеет то, где расположен компьютер. Старайтесь системный блок ставить таким образом, чтобы на расстоянии 10-15 сантиметров вокруг ничего не стояло, так как в этом случае он получит должный объем воздуха и сможет охладиться, без лишнего перегрева. Старайтесь, чтобы на него не попадал солнечный свет, и он не стоял возле приборов излучающих тепло.
Замените короб системного блока. Иногда причиной перегрева компьютера является старая модель короба системного блока. Дело в том, что современные комплектующие очень требовательны: требуют очень много места, энергии и вентиляции, поэтому старайтесь выбирать те модели коробов, которые имеют большие размеры и отверстия для вентиляции, а также крепления для кулеров.
Наша компания желает Вам, что Ваш компьютер всегда оставался холодным!
Процессор — это главная часть аппаратного обеспечения компьютера. Иногда его называют ЦПУ — центральное процессорное устройство. Чем выше производительность ЦПУ, тем больше тепла оно отдает. Однако слишком высокая температура понижает производительность устройства, поэтому, используются кулеры для охлаждения. Если происходит перегрев, то , а иногда просто выключается. Если этого не произойдет, то ЦПУ может выйти из строя. С этим, мы уверены, сталкивался практически каждый из вас.
Почему происходит перегрев ЦПУ?
- Между процессором и радиатором системы охлаждения недостаточно пасты. Для наилучшего отвода тепла эти два устройства должны соприкасаться как можно более плотно друг с другом, чему способствует паста.
- Кулер банально забился пылью. В этом случае он не способен эффективно отводить тепло.
- Кулер слишком слабый для вашего процессора. Допустим, вы решили поменять ЦПУ на более современное, а вентилятор оставили старым. Поскольку мощность устройства увеличилась, вентилятор не в состоянии отводить тепло.
Решение проблемы
Если вы не знаете, что делать при возникновении проблемы, то не переживайте — вы попали по адресу.
В первом случае мы разберем недостаточное количество термопасты между радиатором кулера и ЦПУ. Вам необходимо удалить старую пасту и смазать поверхность новой. Для этого отключите системный блок из розетки, разберите его и аккуратно отсоедините вентилятор с радиатором от ЦПУ. Затем достаньте процессор (он держится на защелке). Теперь соприкосавшиеся ранее поверхности необходимо очистить от затвердевшей пасты. Делается это с помощью специального растворителя, который можно приобрести в магазине компьютерных комплектующих. Перед применением не забудьте ознакомиться с инструкцией. Теперь осталось нанести заранее купленную пасту. Намажьте ее тончайшим слоем на крышку процессора (можно воспользоваться, например, кредиткой), установите в паз на материнской плате, а сверху установите радиатор кулера. Зажмите конструкцию. При первом включении компьютера с помощью специальных программ типа SpeedFan можете проверить температуру ЦПУ.

Далее мы чистим систему охлаждения. Перед тем, как начать «уборку», запаситесь небольшой кисточкой. Она вам понадобится, когда вы будете чистить мелкие детали. Теперь раскручиваем СБ, снимаем кулер и как следует его очищаем. Не забудьте о других комплектующих — вероятно, они тоже в пыли. Для очистки можно использовать самый обычный пылесос.

Ежели у вас возникли проблемы с вентилятором, то есть его мощности недостаточно для охлаждения ЦПУ, то необходимо поменять его на более мощный. К счастью, сейчас кулеры стоят относительно недорого и за 1-2 тысячи рублей можно найти на рынке отличный вариант.

На просторах рунета обнаружился очень интересный вариант решения проблемы. У молодого человека постоянно перегревался ЦПУ. Наконец, он решил заменить , однако она закончилась. Наш герой не захотел идти в магазин за пастой, а решил сделать вот что: он просто отполировал основание кулера до блеска, после чего соединил детали. Вы не поверите, но после этого он забыл о перегревах вовсе, а попутно доказал, что работа системы охлаждения без термопасты вполне реальна. Стоит ли пользоваться данным методом, решать только вам, но мы бы этого делать не советовали.
И начинающему пользователю, и опытному юзеру хочется, чтобы его компьютер работал быстро и эффективно. Но в жизни любом машины случаются неисправности. Возможно, самая частая поломка - перегрев центрального процессора. Что делать в такой ситуации, должен знать любой пользователь.
Центральный процессор представлен в виде интегральной схемы. Он выполняет все электронные вычисления, регулируя работу компьютера.
Сам ЦП имеет довольно компактный размер. Плата величиной со спичечную коробку имеет толщину всего несколько миллиметров. При этом львиная доля материала, из которого сделана схема, приходится на металл. Не удивительно, что столь важная часть при работе компьютера ощутимо нагревается. А иногда и перегревается.
Незначительное нагревание металлических элементов детали предусмотрено производителем. Однако допустимый температурный режим может соблюдаться лишь в случае полной исправности ПК. Если же один из факторов мешает работе, процессор вполне может перегреться.

К слову, перегрев по вине дефекта самого ЦП случается крайне редко. В большинстве случаев причиной становятся окружающие плату системы. Если же причина кроется в самой схеме, то чаще речь идет о ее браке или изношенности.
Основные причины перегрева процессора:
- Неисправность системы охлаждения. Самая частая причина - повышение температуры соседних плат, в частности кулера.
- Загрязнение корпуса. Пыль и ворсинки, попадающие через решетку, оседают в недрах компьютера и играют роль «утеплителя», препятствуя охлаждению деталей.
- Износ термопасты. Раствор, нанесенный на схему, потерял свои качества и требует замены.
- Попадание пыли в сокет. Если ворс забился в щели вокруг процессора, ситуация угрожает не только отдельным деталям, но и всей системе.
- Перманентная нагрузка. Работа на пределе в режиме 24/7 может привести к перегреву.
- Разгон системы, выполненный накануне.

Нередко причиной торможения компьютера становится заражение вирусом. В результате этого система повышает производительность и, соответственно, разогревается на максимум.
Как выявить перегрев
Чтобы определить, что система действительно перегрелась необходимо провести простые манипуляции. Для начала важно определить настоящую . Для этого сравнивают два показателя:
- Нагрев во время минимальных нагрузок.
- Показатели в процессе интенсивной работы.
Как правило, средняя температура в обычном режиме достигает 40-50 градусов. Если компьютер работает с несколькими программами одновременно, термометр может показать 50-70 градусов.

Примечание! Если же мониторинг системы выявил нагрев до пограничных 70 градусов в обычном режиме, речь идет о перегреве.
Однако определить температуру процессора «на ощупь» невозможно. Для мониторинга системы используют специальные программы, позволяющие отслеживать качество работы ПК, в том числе и его рабочие температуры.
Определяем температуру
Существует несколько способов проверить температуру «железа». Виндовс предусматривает мониторинг без вмешательства посторонних программ. Но пользователи предпочитают следить за работой компьютера при помощи удобного интерфейса специального ПО. К тому же справиться с работой софта сможет даже начинающий юзер.

Оболочка BIOS
Способ не самый простой и подходит для тех, кто ориентируется за пределами Windows. Речь идет об оболочке БИОС.
Пошаговая инструкция:

Описанный способ непопулярен не только из-за неудобств. Температурные показатели, предоставленные БИОСом, замеряются при самых низких нагрузках компьютера, поэтому их можно считать неточными. Во время работы ПК разгоняется несколько сильнее, чем это происходит при входе в оболочку.
Специальное ПО
Гораздо удобнее следить за температурой плат в режиме онлайн, когда ПК работает. Для этого существует масса программ, которые соревнуются между собой по функционалу и удобству.
У всех этих программ удобный интерфейс и множество дополнительных возможностей. Пользователь может выбрать подходящее ПО, просмотрев список самых популярных утилит.

Программы для мониторинга температуры процессора:
| Программа | Описание | Фото |
|---|---|---|
| Core Temp | Простая программа, позволяющая следить за нагревом ЦП. Не загружена лишними функциями и оснащена интуитивно понятным интерфейсом. Программа бесплатна и подходит для любых версий Виндовс, в том числе и самых старых |  |
| CPUID HWMonitor | Помимо слежки за работой процессора, CPUID предоставляет данные о видеокарте и винчестере. На панели есть информация о напряжении, а также скорость вращения лопастей кулера |  |
| Speccy | Руссифицированая версия от создателей CCleaner. Программа имеет бесплатные базовые функции, а более продвинутая версия доступна за символическую плату. ПО отслеживает температурный режим всех важных компонентов ПК |  |
| AIDA64 | Более функциональная программа. Чтобы найти необходимый пункт, неопытному пользователю придется блуждать по меню. Очень удобный вариант для отслеживания температуры в реальном времени. Для этого в AIDA64 доступна интерактивная мини-панель для рабочего стола |  |
Повод для беспокойства
Какими бы полезными ни были программы для мониторинга системы, от перегрева не застрахован ни один компьютер. Помимо цифр, на критическое состояние ПК укажут такие признаки:
- торможение компьютера при работе с «тяжелыми» программами:
- долгий процесс перезагрузки ОС;
- сбои в загрузке Виндовс - ;
- «рев» системы охлаждения - кулер работает на предельной мощности;
- зависание машины во время работы.
Экстренные меры
Если перегрев случился, начинающим пользователям пригодятся правила оказания «первой помощи». Во-первых, разогретый компьютер нуждается в немедленном охлаждении, поэтому выключаем его и ждем несколько минут. Чтобы обнаружить причину неисправности, проверяем самые простые варианты.
Очистка от пыли
Самая частая причина перегрева считается и самой незначительной проблемой. Справиться с ней можно за полчаса.

Для работы понадобится:
- старая зубная щетка;
- перчатки;
- пылесос или фен;
- бумажные салфетки;
- отвертка.
Отключаем машину от сети. Если чистить предстоит ноутбук, извлекаем из слота аккумулятор. Открываем системный блок или раскручиваем ноутбук. Далее работать рекомендуется в перчатках.

Пошаговая инструкция:
- Чтобы было удобнее раскручивать системник, переворачиваем его на бок. Так детали не вывалятся, даже если окажутся незакрепленными.
- Осматриваем «внутренний мир» блока и определяем степень загрязнения. Если пыли не много, проходимся по всем поверхностям салфетками, а узкие места очищаем с помощью зубной щетки.
- Если же загрязнение сильное, лучше сразу воспользоваться пылесосом или феном. Продуваем детали на средней мощности прибора, устраняя залежи ворса.
- Почистить лопасти вентилятора можно ватными палочками. Делаем это аккуратно, не надавливая на детали. Важно пройтись и по разъему радиатора.
- Если кулер загрязнен критично, его можно демонтировать, открутив крепящие шурупы.
- После чистки собираем все детали обратно, включают ПК и определяют температуру процессора.

Замена термопасты
Если очистка от пыли не снизила рабочую температуру процессора, проводят замену термопасты. Использовать можно только новую пасту. Ее можно купить в магазине в специальном тюбике.
Смесь с составом, позволяющим отводить тепло, тем самым препятствуя перегреву платы.

Чтобы заменить термопасту, из компьютера необходимо извлечь процессор. Для этого системный блок отключают от питания и открывают его.
Как заменить термопасту:
- Снимаем ЦП с материнской платы. Для этого отводим металлический рычаг рядом с платой в сторону и приподнимаем его вверх.
- Старую пасту счищаем при помощи бумажных салфеток. Если остатки прикипели, удаляем их спиртом, нанесенным на ватный тампон. Все манипуляции проводим осторожно, не надавливая и не прикладывая больших усилий.
- Пасту счищаем не только с поверхности процессора, но и в месте соприкосновения его с решеткой охлаждающей системы.
- Когда плата процессора будет очищена, возвращаем ее на место, отодвигая металлический рычаг.
- Наносим свежую пасту на поверхность процессора. Распределяем ее пластиковой картой по металлической панели, как показано на фото. Оптимальная толщина слоя составляет 1 мм.
- Далее, возвращаем систему охлаждения на место и подсоединяем ее к материнской плате.

Собираем компьютер и включаем его. Замеряем температуру процессора удобным способом.
Видео — Как понизить температуру процессора
Случается, что системник почищен от пыли, термопаста заменена, но компьютер продолжает перегреваться. Причину повышения температуры найти необходимо, иначе длительное нагревание может привести систему в негодность.
Существует несколько причин повторного перегрева:

Профилактика проблемы
Проблему гораздо легче предупредить, нежели решить. Это касается и ухода за компьютером. Чтобы избежать его перегрева, важно знать правила профилактики для ЦП:
- . Установка программ для наблюдения за состоянием системы поможет выявить проблему сразу после ее возникновения.

- Регулярная чистка . Раз в полгода рекомендуется заглядывать под крышку компьютера, даже если он работает без сбоев. Регулярная чистка - залог «здоровья» ПК.
- Смазка подвижных элементов и замена термопасты . Частота манипуляций зависит от характера использования машины. Для игровых компов подойдет одна замена в год. Офисные системники можно обрабатывать реже - раз в три года.
- Рациональная укладка кабелей
. В блоке много свободного места, однако не стоит «свешивать» внутренние шнуры с потолка. Хаотично расположенные кабели мешают свободному оттоку горячего воздуха.

- Мощность кулера
. Самый надежный способ поддержки прохлады в системнике - покупка более продвинутого кулера. Советуется приобрести вентилятор с большей степенью теплоотвода, нежели был установлен до этого.

ЦП - важнейшая деталь компьютера, от состояния которой зависит скорость работы ПК. Чтобы получить максимальную производительность устройства, важно знать, почему перегревается процессор и как этого избежать.
Видео — Греется процессор на ПК, что делать
Иногда случается, что после замены термопасты, либо без каких-либо видимых причин начинает сильно греться процессор. Подобное может приводить к самым неприятным последствиям, персональный компьютер начинает работать медленно. Особенно это сильно заметно при выполнении каких-либо операций, требующих большого количества ресурсов.
При первых же подозрениях на перегрев необходимо установить специальную диагностическую программу, получающую данные о температуре непосредственно с датчиков. Желательно выполнять мониторинг ЦП и если во время его работы температура выходит за допустимые границы, нужно в обязательном порядке принять меры.
Причины перегрева
Определить, почему перегревается центральный процессор, обычно не сложно. Так как имеется достаточно ограниченный перечень основных причин подобного явления.
Чаще всего возникновение нагрева связано с наличием некоторых важных факторов:
- запыленность кулера, радиатора;
- потерявшая свои теплопроводные качества термопаста;
- отсутствует нормальная вентиляция;
- вышли из строя конденсаторы на плате;
- выполнялся разгон ЦП.
Пыль
Одна из самых частых проблем, с которыми связан сильный нагрев любой детали ПК, не только ЦП – это обычная комнатная пыль. Работающий компьютер накапливает вокруг себя заряд, корпус представляет собой своего рода конденсатор. Возникает статическое электричество, оно и притягивает большое количество пыли, а также обычных волос. Все это забивается в решетку радиатора.

С течением времени количество пыли становится настолько большим, что начинает мешать нормальному отведению тепла. Как следствие – существенное возрастание температуры работы ЦП. В отдельных запущенных случаях он может прогревать до 100 градусов. Справиться с подобной неприятностью достаточно просто.
Неправильно нанесена или высохла термопаста
Причиной неудовлетворительного теплоотвода может стать неправильно нанесенная или же вовсе высохшая термопаста. Данный состав представляет собой вещество, располагающееся между внешней частью корпуса ЦП и специального радиатора. Он обладает очень высоким коэффициентом теплопроводности. Именно поэтому при утере им своих свойств, кристалл ЦП начинает сильно прогреваться.
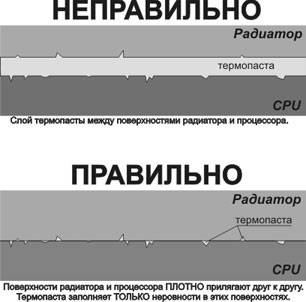
Устранить подобное явление достаточно просто, но лучше всего вовсе не допускать его появление. Это позволит избежать различных неприятностей – произвольного выключения компьютера, а также перезапуска или просто банальной поломки из-за перегрева.
Отсутствие хорошей вентиляции
Практически все корпуса стационарных ПК или же ноутбуков снабжаются специальными решетками, через которые отводится естественным или же принудительным путем горячий воздух. Если по каким-то причинам этого не происходит, то могут возникнуть некоторые проблемы из-за перегрева.

Причинами подобного явления могут являться:
- остановка кулера, выполняющего принудительную вентиляцию;
- вентиляционные решетки и отверстия закрыты (неудачно расположен корпуса ПК или же просто забились пылью).
Проблемы в элементах (конденсаторах) на плате
Порой разобраться, в чем причина перегрева, достаточно просто. Необходимо лишь внимательно осмотреть электронные компоненты, расположенные на материнской плате. Часто повышение температурного режима вызывается выходом из строя конденсаторов. Определить их неисправность достаточно просто.

Рассматриваемые элементы, расположенные на материнке, выглядят как батончики на двух тонких ножках. С торцевого конца имеется крестик. Если присутствует вздутие, то, скорее всего, конденсатор собирается выйти из строя или уже сломался. В таком состоянии емкость его падает, и он начинает нагреваться. Как проверить, греется ли он: достаточно аккуратно потрогать его пальцем.
Разгон процессора
Очень часто многие пользователи практикуют разгон своего ПК. Суть данной операции заключается в увеличении тактовой частоты ЦП. Сделать это можно как через БИОС, так и при помощи специализированного программного обеспечения. Побочным эффектом подобного действия является повышение температуры работы процессора. Порой она сильно превышает допустимые пределы.
Видео: Процессор нагревается
Проверка температуры
Если обнаружены какие-либо признаки перегрева ПК, необходимо установить специальное приложение для проверки температуры.
Наиболее популярными утилитами данного типа сегодня являются следующие:
- Core Temp;
- Speed Fan;
- Real Temp;
- Hmonitor.
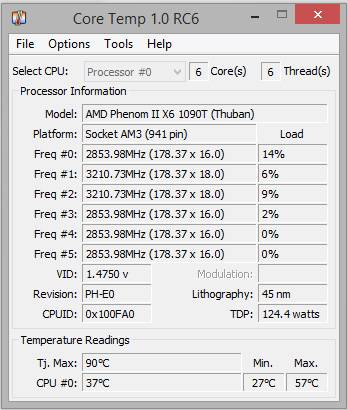
Очень важно помнить, что данные утилиты далеко не всегда отображают достоверную информацию.
Помимо них, для получения необходимых данных можно воспользоваться:
- гаджетами для ОС Windows;
- BIOS.
Операционная система Windows 7 оснащается специальными виджетами, которые обычно располагаются на рабочем столе. Один из них представляет собой датчик, которые отображает рабочую температуру ЦП, а также его загрузку. В большинстве случаев получаемая таким путем информация достоверна.
Точнее всего сможет отобразить действительную температуру только БИОС. Необходимо просто зайти в соответствующий раздел. Кроме того, обычно неподалеку присутствуют аналогичные данные касательно материнской платы. Но следует помнить – датчик также иногда может врать. Подобные устройства имеют свойство выходить из строя.

Что делать, если процессор нагрелся
Чтобы сделать режим работы ПК нормальным, избегнуть даже вероятности перегрева, необходимо принять ряд соответствующих мер.
Они избавят пользователя от возникновения различных глюков, произвольных рестартов и выключений:
- очистка от пыли;
- установка дополнительного охлаждения;
- замена термопасты;
- замена электронных компонентов на материнке.
Чистка пыли
Стационарный компьютер, установленный в обычной комнате на полу или даже на столе, собирает очень большое количество пыли.
Чтобы осуществить процесс очистки, потребуется следующие предметы:

При помощи специальных крестовых отверток следует разобрать корпус ПК и осмотреть радиатор охлаждения ЦП. Чаще всего он располагается под кулером, который также крепится болтами.
Процесс очистки выполняется следующим образом:

Лучше всего для очистки использовать бытовой пылесос, а не USB. Так как последний, зачастую, обладает недостаточной мощностью, и уборка им осуществляется достаточно долго. Что не очень удобно.
Ставим дополнительное охлаждение
Проблему с перегревом можно разрешить путем установки дополнительного охлаждения. Сегодня в большинстве компьютерных магазинов можно без каких-либо затруднений докупить необходимые для этого девайсы. Процесс установки чаще всего проблем не вызывает.
Большинство современных корпусов имеет посадочные места специально для монтажа дополнительных кулеров. При недостаточном охлаждении можно просто установить ещё один вентилятор. Чаще всего специальное вентиляционное отверстие для этого присутствует в торцевой части корпуса, под блоком питания. Для крепления потребуется только 2-4 самореза или винта, отвертка.

Имеется один важный момент – необходимо сделать так, чтобы кулер БП и дополнительный работали в противофазе. То есть один из вентиляторов должен воздух втягивать, а другой выбрасывать наружу. Такая система наиболее эффективно осуществляет отвод тепла из системного блока и непосредственно самого процессора.
Меняем термопасту
При долгой интенсивной эксплуатации ПК в большинстве случаев термопаста теряет свои свойства и требуется её замена.
Данный процесс выполняется следующим образом:

В магазинах присутствует достаточно большой выбор различных термопаст. Компромиссным вариантом цена/качество является АлСил-3 – состав отечественного производства. Также можно воспользоваться брендовыми пастами.

Замена элементов
Если на материнской платы обнаружены вздувшиеся конденсаторы, то можно попробовать их перепаять.
Для этого потребуется :

Замена элементов выполняется следующим образом:
- при помощи фена следует прогреть элемент;
- пинцетом конденсатор вынимается;
- расплавив припой ещё раз, следует установить новый конденсатор – соблюдая при этом полярность.
Необходимо в обязательном порядке постоянно осуществлять мониторинг температуры центрального процессора. И принимать соответствующие меры при появлении неисправностей. В противном случае велика вероятность полного выхода из строя ЦП.
>Причины перегрева процессора, возможные последствия и способы устранения этой проблемы — именно об и поговорим. Но в начале, немного лирики.
Любое устройство в процессе работы выделяет тепло, как говорила небезызвестная Малышева: “это норма!” хкм.. но вот что подразумевать под нормой для процессора? Для примера, популярная линейка Athlon-ов 2003-2004 годов, могла греться до 80°-90°, чувствуя себя превосходно, тогда как для 4 “пенька” это была почти верная смерть. Поэтому не стоит трубить тревогу, если тот же Everest показал “страшные” цифры, за 60°, 70°, а то и 80°. Ведь
У каждого процессора свои критичные температуры, узнать их точные значения можно на сайте производителе. А не зная этих значений, как вы можете считать, что ЦП перегревается?- НИКАК.
Но здесь нюанс : следует различать рабочие и пиковые температуры
Да, завод изготовитель может заявлять, что де наш процессор нормально терпит такие то (подставь своё ) температуры. Окей, но одно дело выдержать, а другое — ПОСТОЯННО работать под такой темпер-ой. Вывод таков : t ° ЦП в простое должна быть как минимум на 30-40% ниже заявленной-пиковой. Это позволит сохранить ваш процессор на долгие годы.
С теорией покончили, перейдём к главному.
Основные причины перегрева процессора
1. Старая-добрая… пыль
Задаваясь вопросом “почему мой процессор греется” спросите себя: как давно я последний раз чистил компьютер от пыли? Удалите её с кулера, радиаторной решётки и положительный результат не заставит себя ждать.
2. Неправильно нанесённая термопаста.
Немного теории: подошва радиатора соприкасается с чипсетом процессора, эти поверхности, какими бы гладкими они не казались, имеют невидные глазу углубления и неровности, в следствие чего между процессором и радиатором образуется некая “воздушная” подушка.
Её устраняет слой термопасты. По этой причине нанесена она должна быть тонким ровным слоем по всей площади, где идёт соприкосновение.
3. Высохшая термопаста.
Со временем она имеет обыкновение высыхать, теряя свои свойства. (несколько лет как минимум)
Или же, она была изначально некачественной (одно время слышала такое об алсиле)
А ещё она имеет определённые пороговые значения, превышение которых сушит её практически моментально. (рекомендую КПТ-8)
4. Отсутствие общей вентиляции
Куда должно уходить отводимое тепло процессора, м? Если не будет “джентльменского” набора — два кулера- один на вдув, другой на выдув, весь жар так и будет крутиться в системном блоке. В случае перегрева процессора ноутбука — то это описывается в отдельной статье , впрочем: не ставьте на мягкое, и купите охложд. подставку — это основное.
5. Безграмотный оверклокинг
Т.е. разгон. Да, согласна, это увеличивает производительность, но умелые оверклокеры никогда не станут делать это без мощной системы охлаждения. Штатный вентилятор (купленный на пару с процессором) не в состоянии выдержать нормальный разгон.



