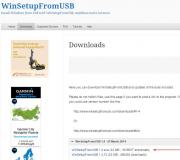Программа нарисованные однолинейной схемы. Как нарисовать электрическую схему на компьютере — обзор программ
При строительстве собственного жилья вопрос об его обеспечении электроэнергией является самым главным. При этом важно выбрать оптимальную схему. А именно однолинейную. Сегодня чтобы подключить дом или квартиру к электросети, нужно предоставить специальный проект с описанием способов питания всех электроприборов. В этом проекте в обязательном порядке должна присутствовать однолинейная электросхема, которая обеспечивает всю систему работой. О том, как грамотно ее составить будет сказано далее.
Что такое однолинейная схема электроснабжения
В принципе название говорит само за себя. Однолинейная схема – это графическое изображение 2-ух или трехфазной сети, которая объединяет все устройства электрической цепи при помощи одной линии,что позволяет достаточно сильно упростить чертежи и планы. При этом все приборы и электрические элементы на схеме имеют определенное обозначение, которое установлено ГОСТом.
Однолинейные схемы бывают нескольких видов :
- Исполнительная. Данный вид схемы применяется для уже действующего электроснабжения любого помещения.
- Расчетная. А этот вид схемы составляется при строительстве нового объекта. Когда необходимо учесть все нагрузки на электросеть, и основываясь на полученных показателях, рассчитывается сечение нужного кабеля и проводов, указывается маркировка всех электроустановок и мощность приборов.

Это пара основных видов однолинейных схем, которые при грамотном составлении, становятся удобной инструкцией для быстрого монтажа элементов электрической сети. Следующие виды не так распространены, но упомянуть их следует: структурные, принципиальные, функциональные, монтажные. Начертить однолинейную схему можно как самостоятельно своими руками, так и на компьютере с помощью специальной программы.
Программы для рисования электрических схем
Сегодня электрические схемы на листочках практически никто не рисует. Ведь для этого существует множество платных и бесплатных программ, а также онлайн сервисов. Интернет – сила 21 века.
Можно выделить несколько замечательных бесплатных программ для черчения электросхем в доме и квартире на русском языке :
- Компас электрик. Программа считается профессиональной. Так как в ней есть собственная база данных и графические обозначения на схемах.
- 1-2-3 схема. Программа простая и понятная. Разобраться в ней можно с легкостью, а чертить схемы – одно удовольствие.
- AutoCAD Electrician . Крутая программа при этом очень простая. Она идеально подойдет как для начинающих, так и для профессиональных электриков.
- Эльф. Данная программа – отличный помощник для проектирования схем. Ведь с ее помощью можно не только нарисовать схемы, но и рассчитать сечение кабеля по мощности, а также подобрать автоматические выключатели.
- Microsoft Visio . Эта программа замечательно подойдет для домашнего рисования всех схем. К тому же после создания, ее можно тут же распечатать.

Не стоит забывать, что есть и платные программы для составления электросхем. Они прекрасно подойдут для профессионального электрика. Так как в них шикарный интерфейс, есть все функции и электрические обозначения. Например, программа sPlan.
Как правильно сделать однолинейную схему электроснабжения своими руками
Однолинейная схема электроснабжения должна включать в себя три фазы, которые будут питать объект. А так же линии групповых сетей, которые будут отходить от питающих. При составлении электросхемы необходимо помнить, что ее главная задача давать общее представление о конструкции электропроводки помещения и электроэлементов.
Однолинейная схема рисуется просто :
- Сначала чертится линия, которая будет определять многофазное питание.
- А потом рядом с линией ставится цифра с перечеркнутым штрихом. Она соответствует количеству фаз, а штрих – их определению.
Кроме вышеперечисленных элементов в чертеже должны быть изображены все провода и дополнительные детали (например, выключатели, УЗО и т.д.). А чтобы правильно на схеме их обозначить, необходимо изучить ГОСТ.
Обычная однолинейная электросхема дома или квартиры включает в себя: точку, к которой помещение будет подключаться к электросети; вводно – распределительные элементы; точку прибора и его марку; параметры щита; кабель питания; информацию о минимальных и максимальных токах приборов, которые бывают в разных помещениях; расчеты примерных электрических нагрузок. Однолинейную схему электроснабжения рисовать карандашом на листочке нет нужды. Помощь с ее созданием может оказать либо специальная программа, либо онлайн редактор.
Рекомендации: как нарисовать однолинейную схему электроснабжения
Однолинейные схемы бывают двух видов: исполнительные и расчетные. Это зависит от эксплуатационных условий помещения.
Первый вид проектируется при наличие действующих электрических систем.
А второй вид, когда в помещении нет рабочей электроустановки.

В зависимости от вида электросхемы, этапы ее создания будут различны :
- В исполнительной электросхеме первым шагом построения будет составление расчетно-вычислительных материалов. Визуально обследуется помещение. И после этого в расчеты вносятся все недоработки и дефекты, которые возникли во время пользования электричеством. А также новые детали и их характеристики. Важно помнить, что при необходимости расчетная часть исполнительной однолинейной схемы может быть увеличены в несколько раз. Самое главное, чтобы все расчеты были верными.
- В расчетной электросхеме необходимо составлять именно расчетную однолинейную схему, в которой есть много отличительных принципиальных характеристик. От такой схемы будут зависеть электромонтажные работы, безопасная эксплуатация электросети.
Если говорить в общих чертах, то для рисования однолинейной схемы необходимо: рассчитать все электрические нагрузки и перенести их на бумагу; подобрать все защитные устройства и также изобразить их на бумаге; подобрать все необходимые кабели и провода, и нарисовать их.
Общее представление о линейной схеме электроснабжения
Схема – это изображение в графике каких – либо элементов конструкции, указанные на чертежах. Очень часто для удобства схемы изображаются в упрощенном виде, например, как однолинейная схема электроснабжения. Электросхема является документом, в котором присутствуют все составляющие электроэлементы.
Линейная схема электропроводки отображается в виде перечеркнутой линии с цифрой 3 или прямой линией, которую перечеркивают 3 косых отрезка.
Линейная схема электроснабжения прекрасно подходит не только для домов и квартир, но и для промышленных объектов.

Линейные схемы могут быть нескольких видов :
- Исполнительные . Используются в помещениях, в которых уже есть действующая электросеть. Такие схемы нужны для исправления неполадок и дефектов.
- Структурные . Схемы такого вида являются общей информацией о характере электроустановки и деталях.
- Функциональные . Такие виды схем нужны для передачи функций элементов, которые получают электричество. Показывают связь между всеми механизмами.
- Принципиальны е. Данный вид электросхем выполняется по мировым стандартам.
- Монтажные . Для создания проекта электроснабжения такой вид схем очень важен. Они связаны со строительством объекта. Важно знать, что все указанные элементы и размеры должны быть точными и четкими.
Все электросхемы должны соответствовать определенным правилам и нормам. А также содержать всю информацию об оборудовании и его специфических свойствах, отображать общую картину всего электричества и необходимых деталей, показывать общую картину всего объекта. В обязательном порядке должна присутствовать информация об автономном питании.
Под черчением подразумевается процесс создания изображений предметов с точным воспроизведением их размеров с помощью масштаба. Вычерчивание электрических схем требует соблюдения символов ГОСТ, принятых для обозначения каждого элемента.
Для создания документа на компьютере необходимо программное обеспечение — графический редактор, который преобразует манипуляции пользователя ПК на устройстве ввода информации в чертеж. Созданный документ может сохраняться в электронном виде файлом и/или распечатываться на бумаге в определенном формате.
Вычерчивать электрические схемы можно любым доступным графическим редактором. Однако, приспособленные для этих целей специальные программы значительно облегчают рутинную работу, позволяют пользоваться уже подготовленными заготовками различных элементов из библиотеки, быстро вставлять их в нужное место, удобно редактировать.
Начинающему пользователю следует представлять, что чертежные программы могут поставляться и работать:
1. бесплатно;
2. за деньги.
Во втором варианте функциональные возможности программного обеспечения значительно расширены. Кроме того, за последнее десятилетие среди платных программ в среде инженеров проектировщиков пользуются популярностью целые системы автоматизированного проектирования САПР. Они не только автоматизируют работу, но и выполняют ее очень точно. За счет этого имеют высокую стоимость.
Однако среди САПР стали появляться программы, которые поставляются бесплатно. Их функционал, конечно, немного ограничен, но позволяет создавать качественные электрические схемы на начальном и среднем уровне проектирования.
Программа КОМПАС-3D
Это известная разработка Российских программистов компании АСКОН позволяет вычерчивать схемы в одной плоскости или заниматься 3D моделированием. Ею пользуются студенты, преподаватели и инженеры во многих странах. У программы понятный интерфейс и удобный для черчения набор инструментов.
Для использования различными специалистами графический редактор пополняется дополнительными модулями. Комплект разработок для создания электрических схем имеет большую библиотеку.
Программа работает в прямоугольных декартовых координатах, используя линейные размеры в миллиметрах и угловые в градусах. Справочный материал, встроенный в программу, хорошо изложен и позволяет самостоятельно разобраться во всех возникающих вопросах.
Компас 3D распространяется на платной основе, но производители предоставляют любому желающему возможность оценить работу программы бесплатно в течение месяца. С этой целью можно скачать демоверсию, которая имеет небольшие ограничения.
Программа знаменитой компании Autodesk постоянно совершенствуется уже около 30 лет, считается наиболее функциональной для выполнения сложных проектных работ. Встроенная в графический редактор, помощь подробно объясняет особенности алгоритмов. Однако информации много, а самостоятельно осваивать ее сложно.
Лучше всего для освоения черчения в ней пользоваться консультациями опытного наставника. Даже с его помощью для полного освоения всего функционала потребуется не один месяц кропотливой работы, но для разработки электрических схем осваивать 3D формат не нужно.
Особенность программы — использование для вычислений полярной системы координат и работа с векторами. При вычерчивании для удобства пользователя информация выводится в прямоугольной декартовой системе. Это позволяет определять местоположение точки в двух системах измерений.
Кроме использования информации из обширной библиотеки, можно создать часто вводимые изображения объектов в виде макросов, назначить под них горячие клавиши, а при выводе их на монитор использовать привязку к объекту. Это значительно ускоряет процесс черчения.
Программа имеет многочисленные настройки, которые требуют в начале подробного изучения, но в дальнейшем сильно облегчают работу.
Довольно часто развернутые электрические схемы на бумажном носителе занимают большие габариты. Автокад позволяет создавать чертежи на листах разного размера. Если раньше для распечатки требовался плоттер, то сейчас можно обходиться обыкновенным принтером. В программе реализована возможность деления чертежа на составные части и печати их на листы бумаги формата А4 с последующей склейкой по границам.
Программа Microsoft Visio
Название продукта говорит о принадлежности платного графического редактора к компании, занимающей ведущее место по разработке программного обеспечения. Здесь имеются большие возможности для создания диаграмм, схем и связи их с данными.
Пользователям программ Майкрософт хорошо знаком этот интерфейс. Для вычерчивания электрических схем созданы и помещены в доступную библиотеку специальные шаблоны по различным темам.
Большое количество инструментов сформировано по группам и удобно настраивается под конкретные условия чертежа.
Microsoft Visio работает в прямоугольных координатах и совместима с Word. Поэтому в ней можно создавать графические элементы для вставки в текстовые документы. Это удобно использовать при написании инструкций с целью наглядного пояснения излагаемого материала схемами и диаграммами. Обратная вставка текстов и объектов, созданных в Ворд, также выполняется через буфер памяти.
Начерченные большими размерами электрические схемы тоже можно распечатывать не на плоттере, а на принтере по частям на листах бумаги А4. Как и в Автокаде, для этого надо выставить настройки печати.
Здесь тоже можно создать часто используемые обозначения элементов в качестве шаблонов для применения их при дальнейшей работе. Программа позволяет относительно быстро чертить и рисовать.
Cущественно облегчить работу и ускорить создание качественных схем в Visio можно использую специальные дополнительные библиотеки трафаретов, предназначенные для создания электрических схем электроснабжения, современных устройств электроавтоматики, электропривода и управления. С помощью таких библиотек компонентов очень легко создавать профессиональные схемы в соответствии со стандартами.
Библиотеки для создания электрических схем в Visio:
Такие комплекты для черчения электрических схем будет полезен в первую очередь, электротехническому персоналу, занимающемуся проектированием, монтажом, наладкой, ремонтом и обслуживанием электроустановок, а так же всем кому необходимо быстро и качественно начертить электрическую схему и оформить в соответствии с ГОСТ.
CorelDRAW Technical Suite
Очень мощная и дорогая графическая программа позволяет выполнять весьма широкий спектр работ архитекторам, дизайнерам и даже модельерам для изготовления объемных изображений. Можно ее использовать для создания электрических схем. Но при этом будут очень занижены ее возможности, что экономически не рационально.
A9CAD 2.2.1
Это тоже продукт компании Autodesk. Он во многом повторяет работу знаменитого AutoCAD, но лишен функции 3D проектирования. Распространяется бесплатно.
Интерфейс программы САПР подогнан под привычный вид программ Windows, а ее размер составляет 15,54 мегабайта. Этот графический редактор поддерживает файлы, созданные в форматах DWG и DXF, которые используются в качестве промышленных стандартов.
Язык английский. Набор инструментов довольно обширен, создан по образцу Автокад. Для редактирования изображений используется масштабирование, работа с окнами и слоями, перемещение, вставка разрывов, вращение, изменение отражения, наложение текста, цветовая палитра и другие функции и стили.
Посредством A9CAD 2.2.1 можно начинать чертить электрические схемы самостоятельно.
В интернете выложено много бесплатно распространяемых графических редакторов. Только компания Autodesk, кроме A9CAD, предлагает еще несколько дополнительных разработок. Чтобы выбрать под себя программу для черчения электрических схем следует оценить свои запросы, возможности и стоящие задачи.
Практическое руководство "Как начертить схему в программе A9CAD" (pdf, 13 стр.):
Тема: какую программу лучше выбрать для рисования электрических схем.
В этой теме будет представлен небольшой обзор наиболее хороших и распространённых компьютерных программ, что используются для создания принципиальных электрических схем в цифровом формате.
Программа рисования схем sPlan
Начну с наиболее распространённой и ходовой программы для создания электрических схем, которая называется sPlan . К достоинствам программы можно отнести простоту работы, широкие возможности, русскоязычность, удобный интерфейс и т.д. В ней содержится большая внутренняя база различных электрических и электронных компонентов, что разбиты и упорядочены по определённым группам и типам (это удобно при выборе нужных элементов в процессе создания схемы).
Она полностью на русском языке, что бывает редкостью для хороших программ. В ней довольно быстро и легко можно разобраться даже новичку, так как программа имеет интуитивно понятную рабочую среду, что облегчает общее понимание и работу с ней. При помощи sPlan можно рисовать электрические схемы.
После инсталляции запускаете её и создаете новые документ. В этом рабочем пространстве и работаете дальше, набрасывая элементы электрической схемы, соединяя нужные выводы между собой. В левой стороне находится библиотека элементов. Ваша задача выбрать нужный компонент и мышкой перетащить его на основное поле. Ну, а далее особых трудностей возникнуть не должно. Если что, читайте помощь в самой программе. По окончанию создания схемы, Вы просто её сохраняете на компьютере и всё. При надобности выводите на распечатку. Программу можно найти и скачать в разделе «Скачать» (смотрите в верхнем меню).
Программа Microsoft Office Visio
 Если Вам мало возможностей, что предлагает sPlan
, или Вы желаете не ограничиваться только лишь принципиальными электрическими схемами, а расширить свои нужды на иные сферы деятельности, то тогда я Вам могу посоветовать более мощную, профессиональную, навороченную программу из семейства Microsoft Office, а именно Microsoft Office Visio
.
Если Вам мало возможностей, что предлагает sPlan
, или Вы желаете не ограничиваться только лишь принципиальными электрическими схемами, а расширить свои нужды на иные сферы деятельности, то тогда я Вам могу посоветовать более мощную, профессиональную, навороченную программу из семейства Microsoft Office, а именно Microsoft Office Visio
.
Это очень сильная программа в плане создания различных схем. В ней можно сделать не только принципиальную, но и структурные, функциональные, подключений, общие, расположения и прочие. Кроме этого, она не ограничивается лишь электрикой. Вы компьютерщик или бизнесмен, и Вам она сгодится. Словом, при её помощи возможно набросать любые схемы, но есть и небольшое неудобство.
Это то, что над ней необходимо некоторое время попыхтеть, а именно разобраться. Поскольку имея такой широкий асортимент возможностей, для новичка будет сложновато с ходу с ней работать. Хотя в принципе, если Вы уже заметили, программные продукты создаваемые одной и той же фирмой, своим интерфейсом очень похожи друг на друга. То есть, если человек умеет работать и знаком с обычным Microsoft Office Word , то основную часть программы Visio ему легче будет понять. Так что при желании можно легко и быстро научиться работе с ней.
Немного коснусь темы об первоначальном назначении этих создаваемых программами схем. К примеру, Вам пару раз понадобилась нарисовать на компьютере электрическую схему. В этом случае изучать полностью какую либо программу в общем не обязательно. Проще взять sPlan и не мучатся с изучением других. Либо, вовсе, отрыть программу для рисования (графические редакторы) и на ней при помощи простых фигур, линий, кривых быстренько намалевать схемку.
Рисовалка SnagitEditor
 В тех случаях когда от схемы требуется объяснение (по ней), наглядность, презентабельность, эстетичность, а не строгая документальность, делается так. Берётся программа Snagit
и в SnagitEditor
(внутренний редактор), при помощи линий и кривых с теневыми эффектами собираем по частям вся схема. В результате выходит весьма симпатичная на вид схемка. Если использовать копирование готовых, ранее нарисованных Вами компонентов, можно сократить время создания такого документа до нескольких минут. Быстро и красиво. Программу можно найти и скачать в разделе «Скачать» (смотрите в верхнем меню).
В тех случаях когда от схемы требуется объяснение (по ней), наглядность, презентабельность, эстетичность, а не строгая документальность, делается так. Берётся программа Snagit
и в SnagitEditor
(внутренний редактор), при помощи линий и кривых с теневыми эффектами собираем по частям вся схема. В результате выходит весьма симпатичная на вид схемка. Если использовать копирование готовых, ранее нарисованных Вами компонентов, можно сократить время создания такого документа до нескольких минут. Быстро и красиво. Программу можно найти и скачать в разделе «Скачать» (смотрите в верхнем меню).
На данный момент имеется большое разнообразие всевозможных программ, что могут рисовать, планировать, тестировать, вычислять и т.д. Просто нужно немного поискать в своей локальной сети или в сети интернета, после скачивания каждую проверить и выбрать более подходящую. При поиске обращайте внимание на версию программ. Они довольно часто обновляются и это способствует улучшению и расширению их внутренних возможностей. Из списка найденных вариантов, закачивайте ту, у которой наибольшая цифра после названия программы.
На этом и завершу тему, программа для рисования электрических схем, какую лучше выбрать себе для работы.
P.S. От себя посоветую - для простых набросков использовать простые рисовалки, а для обычных принципиальных электрических схем, устанавливаете sPlan и будете довольны.
На сегодняшний день черчение электросхем вручную на листике уже не использует ни один опытный электрик. Гораздо проще, удобнее и понятнее составить проект электропроводки помещения на компьютере через специальный программный пакет на русском языке. Однако проблема в том, что далеко не все программы простые в использовании, поэтому наткнувшись на неудобную и к тому же платную версию программного обеспечения, большинство мастеров старой закалки просто отбрасывают современный способ моделирования в сторону. Далее мы предоставим читателям сайта обзор самых простых программ для черчения электрических схем квартир и домов на компьютере.
Бесплатные ПО
Существует не так много русскоязычных, удобных в использовании и к тому же бесплатных ПО для составления однолинейных электросхем на компьютере. Итак, мы создали небольшой рейтинг, чтобы Вам стало известно, какие программы лучше для рисования схем электроснабжения домов и квартир:
- . Как ни странно, но наиболее популярной и что не менее важно – бесплатной программой для черчения однолинейных электрических схем на компьютере является векторный графический редактор Visio. С его помощью даже начинающий электрик сможет быстро нарисовать принципиальную электросхему дома либо квартиры. Что касается функциональных возможностей, они не настолько расширенные, нежели у ПО, которые мы предоставим ниже. Подведя итог можно сказать, что Microsoft Visio это легкая в использовании и при этом на русском языке бесплатная программа для моделирования электрических цепей, которая подойдет домашним электрикам.
- . Более профессиональный программный пакет для проектирования схем электроснабжения помещений. В Компасе существует собственная база данных, в которой хранятся наименования и номиналы всех наиболее популярных типов автоматики, релейной защиты, низковольтных установок и других элементов цепи. Помимо этого в базе данных заложены графические обозначения всех этих элементов, что позволит сделать понятную схему электроснабжения либо даже отдельного распределительного щита. ПО полностью на русском языке и к тому же можно скачать его бесплатно.

- Eagle
(Easily Applicable Graphical Layout Editor). Этот программный пакет позволит не только рисовать однолинейные схемы электроснабжения, но и самостоятельно разработать чертеж печатной платы. Что касается последнего, то черчение можно осуществлять как вручную, так и без собственного участия (в автоматическом режиме). На сегодняшний день существует как платная, так и бесплатная версия программы Eagle. Для домашнего использования достаточно будет скачать версию с обозначением «Freeware» (присутствуют некоторые ограничения по отношению к максимальному размеру полезной площади печатной платы). Недостаток данного программного пакета в том, что он официально не русифицирован, хотя если немного постараться, в интернете можно найти русификатор, что позволит без препятствий чертить электрические схемы квартир и домов.

- Dip Trace
. Еще одна популярная программа для черчения электросхем и создания трасс для печатных плат. Программа простая и удобная в использовании, к тому же полностью на русском языке. Интерфейс позволяет спроектировать печатную плату в объемном виде, используя базу данных с уже готовыми элементами электрической цепи. Оценить полный функционал ПО Вы сможете только за деньги, но существует и урезанная бесплатная версия, которой будет вполне достаточно начинающему электрику.

- ». Полностью бесплатная программа для черчения электрических схем на компьютере. С официального сайта Вы можете скачать ее на русском языке и полной версией. Помимо моделирования проектов электроснабжения квартир, домов и других видов помещений, в данном программном пакете можно запросто составить схему , в которой сразу же будут предоставлены наиболее подходящие номиналы автоматов, релейной защиты и т.д. Приятным дополнением в данном ПО является база данных с наклейками, которые можно распечатать и расклеить в собственном распределительном щитке для графического обозначения всех элементов цепи по госту.

- . Одной из бесплатных версий популярного редактора Автокад является AutoCAD Electrician. Вкратце об этом ПО можно сказать следующее: функционал подойдет как для начинающих, так и для профессиональных электриков, работающих в области энергетики. В интерфейсе все просто, разобраться можно быстро. Все функции на русском языке, поэтому можно без проблем использовать Автокад для черчения электрических схем разводки электропроводки по дому либо квартире.

- Эльф . Интересное название простенькой программы для моделирования схем электроснабжения в строительном черчении. Сам программный пакет не менее интересный и многофункциональный. С помощью программки «Эльф проектирование» можно выполнить построение чертежей электроснабжения любой сложности. Помимо этого ПО помогает подходящего номинала, и т.д. «Эльф проектирование» полностью бесплатный программный пакет на русском языке.
Некоторые из перечисленных программ вы можете увидеть на видео обзорах:
AutoCAD Electrical
КОМПАС-Электрик
Помимо предоставленных 7 программ для черчения электросхем существует еще более десятка редакторов, в которых можно бесплатно составить принципиальный план электроснабжения дома либо квартиры, однако в остальных программках более сложный интерфейс либо проблемы с русскоязычной версией. Рекомендуем отдавать предпочтение представителям данного рейтинга, чтобы в дальнейшем не тратить время на поиск русификаторов, руководств по использованию и тому подобное!
Платные ПО
Бесплатные программки для составления электросхем своими силами мы рассмотрели. Однако Вы сами понимаете, что в платных версиях предоставлен более широкий набор возможностей и удобных дополнений, которые позволят начертить эл схему на компьютере. Существует множество популярных платных программ для черчения электрических схем. Некоторые из них мы предоставили выше, однако существует еще одна программка, о которой стоит немного рассказать — sPlan
. Это один из самых простейших в использовании и к тому же многофункциональных программных пакетов для составления схем разводки электропроводки и трассировки электронных плат. Интерфейс удобный, на русском языке. В базе данных заложены все самые популярные графические элементы для черчения электросхем.
EDA (Electronic Design Automation) — программное обеспечение для разработки и тестирования электронной аппаратуры. В самом общем смысле к EDA можно отнести столь распространенный в русскоязычной среде Sprint Layout. Из более известных (и более полноценных продуктов) сюда относятся Eagle, DipTrace и Proteus. Но у всех у них есть один маленький недостаток — они платные. Кто-нибудь может возразить: тот же Eagle, мол, имеет и бесплатную версию, хоть и несколько ограниченную. Однако эти ограничения иногда становятся не столько мешающими, сколько раздражающими, как, например, невозможность расположить элементы вне платы, что затрудняет перераспределение уже расположенных деталей. Поэтому поговорим о KiCad — еще недавно малоизвестной, а теперь набирающей популярность софтине, несколько обремененной кроссплатформенностью, но при этом активно развивающейся (последняя на данный момент стабильная версия вышла в октябре 2014 года). В паре статей я постараюсь рассказать об основных приемах и подводных камнях работы с KiСad. В качестве примера возьмем простенькую схему Step-Up преобразователя на .
Обзор программы KiCad
Главное окно KiCad условно делится на несколько блоков
- Главное меню, где можно создать или открыть проект, заархивировать его в zip или распаковать, указать текстовый редактор для просмотра файлов (например, списка элементов) и приложение для просмотра PDF, выбрать язык (на данный момент в списке 19 языков, включая русский), прочитать справку и копировать в буфер обмена полную информацию об установленной версии.
- Во втором блоке располагаются (слева-направо): создание нового проекта; создание проекта из шаблона (шаблонов пока, правда, не имеется, но их можно создавать самостоятельно; такие шаблоны будут складываться в список «Пользовательские»); открытие уже имеющегося проекта; сохранение всех файлов, будь то принципиальная схема или печатная плата; архивация текущего проекта в zip; обновление списка файлов проекта.
- Третий блок содержит собственно список файлов — здесь отображается все, что имеет название, соответствующее названию проекта.
- Кнопки четвертого блока позволяют перемещаться между следующими редакторами: Eeschema — редактор электрических схем устройства; CvPcb — сопоставление посадочных мест компонентов (иными словами, выбор корпуса той или иной детали); Pcbnew — редактор печатных плат; Gerbview — просмотрщик файлов Gerber; Bitmap2Component — служит для создания изображений логотипов либо для создания компонентов из имеющихся изображений. Калькулятор — содержит полезности типа калькулятора стабилизаторов, таблиц рекомендуемой толщины дорожек для печатных плат, таблицы цветовой маркировки резисторов и т. п.
- Наконец, в последнем блоке отображаются действия, проделываемые нами с текущим проектом (что открывали, что сохраняли и т.д.).
Создание любого устройства начинается с создания нового проекта. Поэтому жмем на кнопку «Начать новый проект ».

Выбираем папку будущего проекта, пишем его имя, жмем «Сохранить », не обращая внимания на стиль моих окон, в Windows они будут знакомыми и привычными.

Название проекта появится в левой колонке, и мы наконец можем нажать на кнопку Eeschema . Откроется вот такой редактор...

И KiCad радостно сообщит нам об отсутствии некоего файла. Все нормально, он просто напоминает, что мы пока не сохраняли схему, поэтому был создан чистый лист. Вообще, завороты логики KiCad иногда поражают. Еще забавнее то, что это чудо поддерживают не абы кто, а сами CERN.
Но мы отвлеклись, жмем OK . В открывшемся окне видим лист, на котором будет располагаться наша будущая схема. Вообще-то, располагаться она может и за пределами этого листа, но эти части попросту не выведутся на печать. Вокруг рабочего пространства видим кучу разных кнопочек, объяснять назначение каждой из них нет смысла, ибо на каждой из них при наведении всплывает подсказка (естественно, на русском языке). Стоит обозначить лишь основные из них:

Не пугайтесь, все не так сложно, как кажется поначалу. В качестве схемы, как было сказано выше, я выбрал преобразователь на MCP34063, она же MC34063. Схема взята из даташита:

В первую очередь заглянем в пункт меню «Настройки », где помимо установок цветов, параметров внешнего вида (шаг сетки, толщина соединений и т. п.) нас интересует пункт «Библиотека ». Библиотеки в KiCad, как и в Eagle, содержат компоненты, используемые при построении схемы. Убедимся, что поставляемые с KiCad файлы подключены и присутствуют в списке.


Другие библиотеки легко гуглятся и добавляются через кнопку «Добавить » (что вполне логично). Советую также скачать конвертированные с Eagle библиотеки компонентов. Однако не стоит подключать все файлы разом — это может привести не только к замедлению загрузки проекта, но и к надоедливым сообщениям о дублировании компонентов в библиотеках. Разобравшись с мелочами, жмем на кнопку «Разместить компонент » на правой панели (или пункт «Компонент » в меню «Разместить ») и щелкаем в произвольном месте на листе.


В появившемся окошке пишем в поле «Имя»: 34063 — здесь, в отличие от Eagle, не нужно знать точное название компонента, достаточно лишь его части.

Также можно выбрать компонент из списка (кнопка «Список всех ») или подобрав подходящий символ («Выбор просмотром »). Нажимаем OK. Если введенное обозначение встречается в нескольких компонентах, нам предлагают выбрать нужный.

Размещаем символ на листе.

Внимание, грабли ! KiCad унаследовал от Unix-систем добрую традицию горячих клавиш. Чтобы переместить расположенный компонент, недостаточно просто кликнуть по нему. Следует навести курсор на компонент и нажать на клавиатуре латинскую [M] (от англ. Move), либо нажать на компоненте правой кнопкой и выбрать в контекстном меню соответствующий пункт. Точно так же поворачиваем клавишей [R] и перетаскиваем (т. е. перемещаем без отрыва от цепей) клавишей [G]. Через сочетание добавляем компонент, а через — проводник. Все то же самое можно проделать и через контекстное меню. Горячие клавиши могут показаться неудобными, но на самом деле большинство из них интуитивно понятно пользователю, знакомому с английскими словами. Кроме того, запомнив пару десятков сочетаний, можно значительно ускорить работу. Так что не ленимся и читаем справку, благо она полностью переведена на русский язык.
Следом за микросхемой добавляем на лист остальные компоненты. Для добавления пассивных элементов достаточно в поле «Имя» написать их более-менее общепринятые обозначения (R, C, CP и т. д.). Выбранные однажды компоненты остаются в поле «Список истории» для быстрого добавления.

Чтобы завершить добавление компонентов, нажимаем клавишу либо выбираем в контекстном меню пункт «Отложить инструмент ». Для соединения цепей используем «Разместить проводник ».

Получается что-то вроде этого:

В случае, если соединение проводников представляется неудобным (или если схема разбита на отдельные блоки), то имеет смысл применить метки. Они связывают отдельные участки цепи, совсем как имена в Eagle. В KiCad несколько типов меток (локальные, глобальные и иерархические). Глобальные и иерархические используются в том случае, когда блоки схемы располагаются на нескольких листах и их надо связать между собой. Нам достаточно самой примитивной, так что выбираем «Разместить имя цепи (локальная метка)».

Кликаем мышкой на нужное соединение и пишем имя метки. Заодно выбираем ориентацию метки — то, где будет расположена ее соединительная точка.

Внимание, грабли! KiCad не привязывает метку к соединению наглухо, как это делает Eagle. После создания метку можно двигать, как и любой другой компонент, однако чтобы она «подхватилась» цепью, ее соединительная точка должна совпасть с соединением на цепи или компоненте.

Расставив необходимые метки, получаем такую картину:

Теперь добавим землю и цепи питания. Они относятся к инструменту «Разместить порт питания »

Пишем в строке поиска «GND ».

Или выбираем нужный компонент через кнопку «Список всех »

Разместив землю, проделываем то же самое с Vin, выбрав соответствующий компонент. Его придется подсоединять к отдельному проводнику. Для этого берем инструмент «Разместить проводник », кликаем на нужном участке цепи и тянем проводник в сторону. Для того, чтобы закончить его не в точке соединения, а в произвольном месте на листе, дважды кликаем мышкой.

Размещаем питание нашей схемы. На выходе достаточно просто разместить метку типа «Vout ».

Теперь обозначим компоненты и укажем их номиналы. Делается это достаточно просто: нужно навести курсор на компонент и нажать клавишу [V ] для присвоения номинала и клавишу [U ] для указания порядкового номера. Впрочем, номера могут быть присвоены и автоматически. Для этого нажимаем кнопку «Обозначить компоненты на схеме »

В появившемся окошке настраиваем параметры обозначений (можно оставить как есть). Если части компонентов уже были назначены порядковые номера, то можно либо продолжить текущую нумерацию, либо начать ее заново, нажав предварительно на кнопку «Сбросить обозначения ».

Покончив с подготовкой, нажимаем «Обозначить компоненты» и соглашаемся с предложением дать всему порядковые номера. Расставим номиналы. Наводим курсор, жмем [V ]. Если в фокусе оказывается несколько компонентов, KiCad выводит маленькую менюшку с просьбой уточнить, какой именно компонент мы хотим редактировать.



Напоследок проверим правильность схемы, нажав кнопку «Выполнить проверку.. .»

В появившемся окошке можно настроить параметры проверки — правила соединений между выводами (что считать ошибкой, что предупреждением) на вкладке «Параметры».

На вкладке «ERC» нажимаем «Тест ERC »... и видим сообщения об ошибках.

При этом на схеме рядом с проблемными местами появятся зеленые стрелочки-маркеры. Выбор строки из списка ошибок в окошке ERC будет переносить нас к соответствующему маркеру. Итак, в чем же у нас проблема? А вот в чем: KiCad недостаточно просто поставить порт питания на схему, надо еще и указать, что порт питания, добавленный через порт питания, — это именно порт питания, а не что-то иное. Апофеоз костылей, на мой взгляд, но вполне решаемый. Нужно всего лишь снова взять инструмент «Разместить порт питания » и выбрать в списке портов компонент PWR_FLAG .

На схеме появится вот такой символ:

PWR_FLAG отображается только на схеме и нужен исключительно для успешной проверки ее правильности. Цепляем его в плюсу питания и цепи GND. Снова запускаем тест ERC — ошибок больше нет.
Внимание, грабли! Когда используются микросхемы с никуда не подключенными выводами, тест ERC будет ругаться в их сторону. Чтобы этого не происходило, на все неиспользуемые выводы следует ставить флаг «Не соединено».
В итоге у нас получилась вот такая схема:

Чтобы распечатать ее, нажимаем на верхней панели кнопку «Печать схемы », либо выбираем этот пункт в меню «Файл ».

Внимание, грабли! Пользователи Linux могут столкнуться с проблемой, когда вместо схемы распечатывается чистый лист. Это происходит из-за некорректной работы wxWidgets с принтерами.
- а) обновить wxWidgets до версии 3.0;
- б) воспользоваться экспортом схемы в доступный графический формат либо в файл PDF, а затем распечатать ее.
Не совсем понятно, что двигало разработчиками KiCad, но всем привычный экспорт находится в пункте «Чертить ».

Здесь выбираем формат, настраиваем цветовой режим и качество изображения (толщина линии по умолчанию), выбираем, нужно ли нам экспортировать вместе со схемой рамку листа. Вот, пожалуй, и все, что достаточно знать для начала работы в EESchema. А в следующий раз мы поговорим о тонкостях и создании новых компонентов для библиотек. Автор обзора - Витинари .
Обсудить статью ПРОГРАММА ДЛЯ РАЗРАБОТКИ И ТЕСТИРОВАНИЯ СХЕМ