Проверка целостности системных файлов в windows 7. Проверка системных файлов Windows на целостность
Встроенное в Windows средство проверки системных файлов (System File Checker tool или SFC) может просканировать системные файлы на предмет повреждения или каких-либо других изменений . Если файл был изменён, то данный инструмент заменит его на правильный. Читайте, как им воспользоваться.
Если команда SFC не работает, то для восстановления с образа системы можно использовать команду DISM (Deployment Image Servicing and Management или Система обслуживания образов развёртывания и управления ими) в Windows 10 или Windows 8. В Windows 7 и более ранних версиях Microsoft предлагал вместо этого «Инструмент подготовки системы к обновлению» .
Когда необходимо запускать данные команды
Запустите эту команду если хотите исправить ошибки системы Windows. Если Windows выдаёт синее окно, приложения дают сбой или какие-то функции Windows просто не работают, команда SFC может устранить эти проблемы. Даже если команда SFC не восстановит никакие файлы, её запуск подтвердит, что в вашей системе нет повреждённых файлов и можно продолжить устранение неполадок системы другими способами.
Не стоит просто так запускать команду DISM. Но, если команда SFC не помогает или не может восстановить повреждённый системный файл, то команда DISM или Инструмент подготовки системы к обновлению (System Update Readiness Tool) может устранить ошибки системы Windows, что даст возможность нормально запускаться SFC.
Для восстановления системных файлов запустите команду SFC
Запускать её нужно с Командной Строки от имени Администратора. Для того чтобы открыть её в Windows 10 или 8.1, кликните правой кнопкой мышки на кнопке меню Пуск и выберите «Командная строка (администратор)». Во всех версиях Windows можно также открыть данное приложение через Поиск в меню пуск: просто введите в окошке поиска «Командная строка», а когда компьютер её найдёт, кликните на ней правой кнопкой мышки и выберите «Запуск от имени администратора».
Для запуска сканирования всей системы, введите следующую команду в командной строке и нажмите «Ввод»:
sfc /scannow
Не закрывайте окно командной строки пока команда не выполнится полностью. Это может занять какое-то время. В случае положительного результата вы увидите следующее сообщение: “Windows Resource Protection did not find any integrity violations” («Windows Resource Protection не нашла каких-либо нарушений целостности»).

Если вы увидите сообщение “Windows Resource Protection found corrupt files but was unable to fix some of them” («Windows Resource Protection найдены поврежденные файлы, но не в состоянии исправить некоторые из них»), попробуйте перезагрузиться в безопасном режиме. Для доступа в меню расширенных параметров загрузки (“Advanced boot options menu”), в Windows 10, 8.1 или 8 удерживайте клавишу «Shift» и нажмите «Перезагрузка». В Windows 7 или более ранних версиях, перезагрузите компьютер после чего нажмите и удерживайте клавишу F8 пока не загрузится данное меню. Запустите команду sfc /scannow в безопасном режиме.
Для исправления проблем с SFC запустите команду DISM
В Windows 10, 8.1, and 8 Система обслуживания образов развёртывания и управления ими (Deployment Image Servicing and Management tool) может устранить ошибки, которые не позволяют команде SFC правильно работать.
Для того чтобы запустить данную команду, откройте Командную строку от имени администратора. Введите данную команду и нажмите Enter. DISM проверит компоненты Windows на наличие ошибок и автоматически устранит их.
DISM /Online /Cleanup-Image /RestoreHealth
Не закрывайте окно Командной строки пока команда не закончит свою работу. Это займёт несколько минут. Если строка прогресса остановится на 20% или около того, не переживайте – это нормально.
Если команда DISM ничего не изменила, перезагрузите компьютер. Теперь можете снова запустить команду SFC и она сможет заменить повреждённые файлы исправными.

В Windows 7 и более ранних версиях отсутствует команда DISM. Вместо этого, можно загрузить и запустить “System Update Readiness Tool” (Инструмент подготовки системы к обновлению) с сайта Microsoft и использовать его для сканирования системы на наличие проблем и ошибок и исправлять их.
Восстановление или Сброс системы
Если после указанного выше у вас не пропали проблемы с системой, можете попробовать применить более радикальные действия. Запустив инструмент Восстановление системы вы восстановите файлы операционной системы до более раннего состояния и это может устранить ошибки и сбои в работе системы если она не была повреждена ещё раньше.
Не стоит также забывать о сбросе системы или её переустановке. В Windows 10, 8.1, and 8 можно запустить операцию Сброс системы («Reset this PC») для сброса настроек в начальное состояние.
Осуществляя сброс системы будьте внимательны, так как есть два варианта сброса:
- – без удаления файлов – без потери фотографий, музыки, видео и других личных файлов;
- – с удалением всех данных – возврат в исходное состояние.
В случае выбора второго варианта восстановить ваши данные стандартными средствами Windows уже не представляется возможным. И если данная функция была выбрана случайно, то без сторонних программ для восстановления файлов вам никак не обойтись.

Команды, которые мы рассмотрели в статье, также имеют и другие функции. Например, команда SFC может проверить только один из файлов Windows на повреждение и восстановить его. С помощью команды DISM можно произвести проверку системы на повреждения , но не восстанавливать её.
Команды SFC и DISM – это очень удобные функции, которые Microsoft разработал для того, чтобы позаботится о своей операционной системе. И это очень хорошо, что такие команды есть, часто они помогают спасти операционную систему, а вместе с ней и большие объёмы важных файлов.
Так же, как и «железо», софт тоже приходит в негодность, поскольку он подвергается значительным нагрузкам со стороны пользователя. Поэтому проверка целостности системных файлов в Windows 10 должна выполняться периодически, и, при необходимости, поврежденные участки восстанавливаются.
Проверка
В ОС есть встроенная утилита, выявляющая поврежденные файлы и заменяющая их работоспособными версиями.
Полезно знать! Оригинальные файлы ОС хранятся на системном диске в папке Windows\WinSxS .
Возможные проблемы
Восстановление ОС с помощью sfc /scannow пройдет неудачно, если само хранилище исходников было повреждено. В этом случае нужно сначала восстановить исходный образ с помощью утилиты Deployment Image & Servicing Management (DSIM) . Она предназначена для работы с образами Windows.

Полезно знать! При восстановлении хранилища утилитой DISM используется Центр обновлений.
Восстановление
После работы утилиты DISM и восстановления исходников запустите в командной строке повторно команду sfc /scannow . При этом произойдет полное восстановление целостности системы. Для дальнейшей работы перезагрузите компьютер. Если по каким-то причинам сделать исправление не получилось и вы используете радикальный метод переустановки ОС, прочитайте, как создать загрузочную флешку в статье «Создание установочной флешки Windows 10 различными способами ».
Вывод
Целостность файлов Windows 10 нарушается после неправильной работы с ними, частой переустановки программ или перезаписи информации. Для восстановления используйте встроенную утилиту sfc /scannow , которая сделает все автоматически, используя хранилище оригинальных файлов. Если поврежден исходный образ, восстановите его с помощью Deployment Image & Servicing Management .
Привет, друзья! Эта статья является логическим продолжением недавно начатой эпопеи о борьбе с . И сейчас автор поделится с вами еще одним эффективным методом устранения таких неприятностей.
Поэтому тема повествования будет звучать так: команда SFC scannow в Windows 7 и 10. Также рассмотрим вопрос, почему иногда она не может восстановить системные файлы. То есть, попросту говоря, отказывается работать.
Итак, что же это за команда такая и для чего она нужна? Так вот, SFC scannow является системной утилитой, которая служит для автоматической проверки и восстановления важных файлов операционной системы.
Использовать ее довольно легко, но иногда могут возникнуть различные нюансы. Поэтому давайте переходить к делу, чтобы во всем разобраться. Все дальнейшие действия будут показаны на примере Windows 10, хотя и в Win 7 все делается практически аналогично.

Затем вводим саму команду:

Запустится процесс сканирования системы, который может занять довольно продолжительное время. Так что теперь остается только ждать и надеяться, что данная команда сможет все исправить.
После окончания работы появится отчет, где будет сказано о реальном положении дел. Также представиться возможность ознакомится с файлом журнала и детально разобраться в важных деталях:

Но как видно на скриншоте выше, в нашем случае все прошло не очень гладко. Поврежденные файлы были обнаружены, но Windows 10 так и не смогла их восстановить.
А происходит так потому, что параметр SFC scannow не в силах восстановить те системные файлы, который используются в данный момент времени самой операционной системой. В общем, настоящий парадокс получается.
Но тем не менее выход из сложившейся ситуации есть. Нужно попробовать произвести вышеуказанные действия в среде восстановления Windows. Как в него войти на десятой версии системы очень подробно рассказано в

Ну а на семерке придется воспользоваться заранее подготовленным загрузочным диском и выставить его приоритетным в компьютера. Увы, но по-другому никак не получится.
Ну а мы продолжаем процесс лечения и восстановления файлов на примере Win 10. И сейчас нужно будет ввести небольшую серию команд. Первой будет вот такая:

Следующей функцией мы выведем общий список установленных на компьютере жестких дисков. Каждому из них уже присвоен личный номер, который нам понадобится на следующем шаге:

Теперь выбираем обнаруженный выше диск под номером ноль, поскольку он единственный в системе:

На этом этапе осталось только разобраться с винчестера, чтобы понять, какой из них является системным, то есть с установленной Windows:

После того как нужная информация получена, можно, так сказать, и ноги отсюда сделать. Для этого вводим следующую команду:

И вот, наконец-то, настал час истины. Теперь будем снова проверять системные файлы и в случае проблем пробовать их восстановить. Итак, начинаем процесс:

В этом выражении буква «C» указывает на логический раздел жесткого диска, на котором установлена операционная система. Также при вводе очень важно соблюдать правильность ввода, в частности, ставить проблемы там, где нужно.
Теперь остается надеяться на то, что после завершения процесса сканирования будет выведено сообщение «Защита ресурсов Windows не обнаружила нарушений целостности».
Что еще можно рассказать про команду SFC scannow? Например, вот такой параметр сможет в среде восстановления вывести на рабочий стол журнал с результатами работы:
А следующий метод позволит проверить и восстановить конкретно указанный файл. Например, в рабочей Windows данный параметр будет выглядеть так:

Где «kernel32.dll» представляет собой имя нужного файла. А все выражение является путем до каталога, где он располагается. Точно такая же команда в среде восстановления Windows 7 и 10 будет немножко отличаться:
Ну что же, друзья, теперь и вы знаете, почему иногда команда SFC scannow в Windows 7 и 10 не может восстановить системные файлы. Но в завершение стоит сказать, что есть еще одна похожая утилита, которую мы также .
Если у вас вдруг остались какие-то вопросы, смело задавайте их в комментариях к статье. А сейчас можете немножко расслабиться и посмотреть очень интересный видеоролик. Парни, вам это нужно смотреть обязательно.
Восстановление работоспособной конфигурации системы – тема интересная, но очень объемная. Даже простой на первый взгляд вопрос, как восстановить поврежденные файлы Windows 7, имеет несколько вариантов решения, воплотить в жизнь которые можно разными способами.
Наиболее удобный и простой для пользователей метод – использование функции восстановление системы, позволяющей откатить конфигурацию до последнего работоспособного состояния. Но что делать, если эта полезная функция отключена или контрольные точки удалены?
Система загружается
Если поврежденные файлы не мешают запускать систему, то можно попробовать восстановить её работоспособность с помощью командной строки Windows.
Если системные файлы в порядке, вы увидите сообщение такого рода:
Если утилита обнаружила ошибки Windows и смогла их исправить, на экране появится такое уведомление:
В любом случае, системные файлы восстановлены. Теперь можно перезагрузить компьютер и включить функцию создания точек восстановления, которая значительно упростит процесс отката системы к работоспособному состоянию.
Иногда пользователи сталкиваются с тем, что в обычном режиме поврежденные файлы с помощью утилиты sfc.exe не восстанавливаются. В случае возникновения такой проблемы необходимо перезагрузить компьютер, запустить систему в безопасном режиме с поддержкой командной строки и снова попробовать запустить утилиту sfc.exe.
Система не загружается
Если компьютер отказывается загружаться, то придется воспользоваться средой восстановления для возврата работоспособности. Запустить её можно двумя способами:
- Нажав при включении компьютера клавишу F8.
- Воспользовавшись установочным диском или флешкой.
Первый вариант работает, если при установке Windows и разметке диска был создан загрузочный раздел. Если вы не знаете, что это такое, всё равно попробуйте при запуске компьютера несколько раз нажать клавишу F8. На экране появится окно с дополнительными вариантами загрузок, в котором вам нужно выбрать пункт «Устранение неполадок».

Итак, вы попали в командную строку, используя первый способ запуска среды восстановления. В ней вам необходимо ввести команду sfc /scannow /offbootdir=D:\ /offwindir=D:\windows.
После непродолжительного ожидания на экране появится сообщение о том, что файлы были успешно восстановлены.
Внимание! В теле команды вместо буквы «D» вы указываете обозначение своего диска, на который записана операционная система.
Если вдруг случилось так, что вы не можете вспомнить букву раздела с установленной Windows, попробуйте следующие варианты её просмотра:

Еще один способ узнать букву – воспользоваться утилитой Diskpart.

По размеру раздела вы можете легко определить, на каком установлена система.
Использование загрузочного носителя
Если попасть в среду восстановления с помощью клавиши F8 не получается, попробуйте воспользоваться установочным диском или флешкой. Для этого вам нужно настроить BIOS, выставив приоритет загрузки.

Введите команду sfc /scannow /offbootdir=D:\ /offwindir=D:\windows и дождитесь окончания процесса восстановления системных файлов.
Windows 8
Пользователи, которые хотят восстановить поврежденные файлы на Windows 8 или 8,1, могут воспользоваться еще одним способом, позволяющим вернуть работоспособность хранилищу резервных копий системных файлов и произвести замену поврежденных данных.
Windows PowerShell
Если система запускается, попробуйте открыть через начальное окно или меню «Пуск» утилиту PowerShell. Запускать её нужно с правами администратора.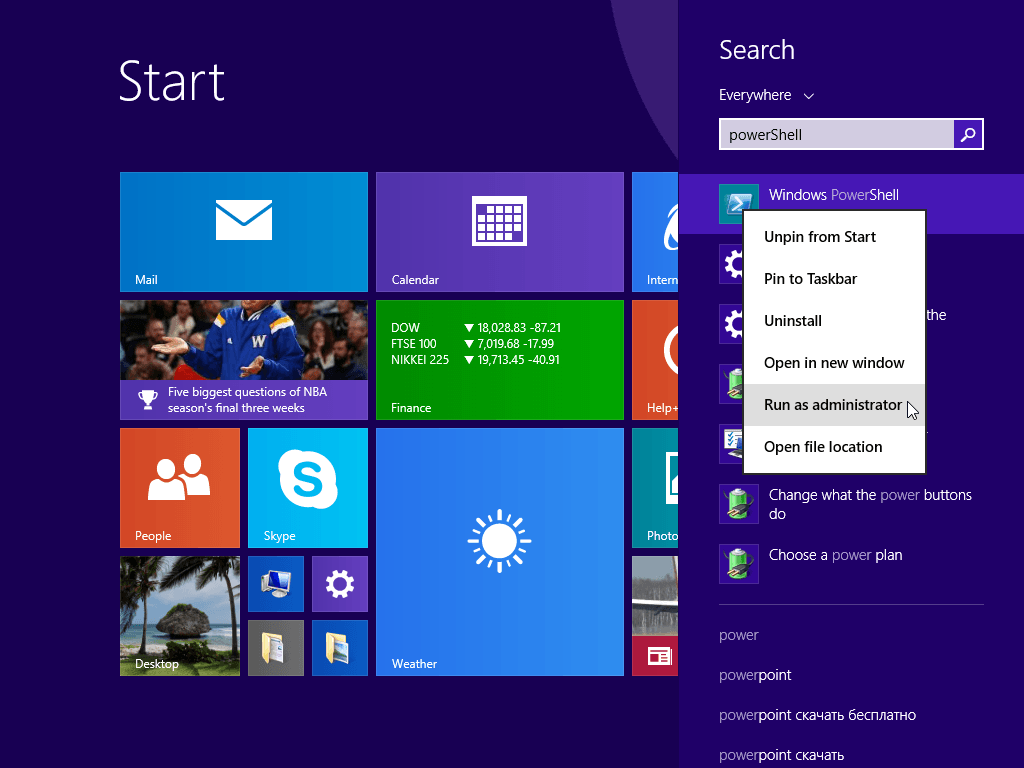
В появившемся окне пропишите команду «Online /Cleanup-Image /RestoreHealth». Если хранилище резервных копий целое или его можно восстановить, то вы увидите сообщение такого рода:
После перезагрузки необходимо запустить командную строку, использовав один из способов, описанных выше, и попробовать восстановить файлы с помощью утилиты «Sfc».
Использование дистрибутива Windows
Если Windows PowerShell не может самостоятельно восстановить хранилище резервных файлов, можно попробовать использовать образ диска с дистрибутивом Windows 8.

Если первая редакция не подошла, попробуйте другую версию. После перезагрузки компьютера снова попробуйте через командную строку запустить сканирование диска и восстановление файлов.
Что делать, когда системные файлы по какой-то причине канули в Лету и компьютер не может нормально работать? Не стоит беспокоиться, так как исправить положение можно.
Причины исчезновения системных файлов
Часто бывает, что системные файлы "Виндовс" пропадают. Их отсутствие мешает нормальной работе системы или ещё хуже - не даёт запустить "Виндовс". Причины на это могут быть разные:
- системный файл удален вирусом или заблокирован антивирусом;
- случайно, по вине самого пользователя компьютера;
- из-за обновлений "Виндовс" (если обновления происходят постоянно на протяжении долгого времени, они начинают блокировать друг друга).
Конечно, можно пойти на крайние меры и переустановить систему. Но это не выход, если на рабочем столе или папках системного диска сохранены рабочие документы, которые нельзя потерять, ведь после переустановки они точно пропадут. Перед этим стоит всё же попробовать провести для Windows 7 файлов.
Работа вирусов
Часто случается, что на компьютере завелся вирус, после чего оказался поврежден системный файл и был удален. В этом случае нужно заглянуть в логи антивируса. Там будет указано, как файл был удален, когда и каким вирусом был заражен.
Иногда бывает, что сам антивирус после обновления ОС блокирует важные данные. В этом случае нужно зайти в раздел "Карантин" антивируса и найти пропавшие файлы, после чего восстановить и занести их в белый список или сменить антивирусную программу.
Recuva
На Windows 7 восстановление системных файлов может осуществить сторонняя программа, например, Recuva. Она совершенно бесплатная и простая в обращении даже тем, кто первый раз будет это делать. Скачиваем её, устанавливаем. Запустив её, первым делом нужно перейти в расширенный режим (кнопка справа сверху), после чего выбрать директорию для сканирования (папка Windows) и начать сканирование.
После того как проверка системных файлов закончится, появятся файлы с разноцветными кружочками рядом (зеленый - желтый - поврежден, красный - невозможно восстановить). Если проверка показала, что нужный объект в отличном состоянии, его запросто можно восстановить, выделив галочкой и нажав на “Восстановить”.
Делаем откат
Откатом восстанавливают операционную систему с помощью контрольной точки, которая была создана до появления ошибки. Алгоритм работы следующий: Пуск/ Все программы/ Стандартные/ Служебные/ Восстановление системы. Выбираем точку восстановления ОС, которая была создана до потери важных данных. Запускаем откат, после чего системные файлы и папки Windows будут восстановлены. Однако установленные программы после нее будут удалены. Посмотреть предполагаемые потери можно, нажав на кнопку “Поиск затрагиваемых программ”.

Устранение неполадок
В случае если на Windows 7 восстановление системных файлов с помощью посторонней программы невозможно и откат сделать нельзя, нужно просканировать компьютер на поврежденные и отсутствующие данные. В этом деле поможет
Открываем её в качестве администратора. Сделать это можно несколькими способами:
- Пуск/ Все программы/ Стандартные, правая кнопка мыши на cmd (командная строка) -
- Заходим в системный диск, папка Windows, System32, правая кнопка мыши на cmd - "Запуск от имени администратора".
- В поиске Пуска вводим cmd и нажимаем Shift+Ctrl+Enter.
В появившемся окне пишем sfc /scannow, после чего начнется проверка системных файлов Windows 7 на целостность и восстановление в случае неисправности некоторых из них.

После восстановления необходимо сделать точку для восстановления ОС, чтобы в следующий раз сделать откат, а не восстанавливать отдельные данные. Алгоритм таков: открываем раздел "Свойства" в "Моем компьютере", с правой стороны выбираем раздел “Защита системы”. В разделе “Параметры защиты” на системном диске должна быть включена защита. Если этого нет, выбираем его, нажимаем "Настроить" и ставим точечку напротив “Восстановить параметры системы и предыдущие версии файлов”. Выбираем место для дискового пространства (1,5-2 ГБ хватит). Нажимаем ОК. Далее нажимаем “Создать”, даем имя.

Теперь можно делать на Windows 7 файлов.
восстановление системных файлов
Во время загрузки ОС нужно постоянно нажимать F8, пока не появится список и надпись “Последняя удачная конфигурация”. Нажимаем на нее, после чего система должна запуститься с момента, когда "Виндовс" удачно загрузилась в последний раз. Если не получилось, выбираем “Устранение неполадок компьютера”. В списке кликаем на “Восстановление запуска”. Начнется проверка системных файлов Windows 7 на ошибки и неисправные данные, после чего восстанавливаем их, нажав “Исправить и перезапустить”.

Также, если ранее была создана точка восстановления, вернуть ОС прежнее состояние можно с помощью отката.
Загрузочный диск
Если из-за пропажи данных операционка не загружается, можно её вернуть в нормальное состояние с помощью загрузочного диска или флешки. Вставляем диск или флешку в компьютер, перезагружаем его. Далее загрузочный носитель нужно выставить на первое место в приоритете. Сделать это можно так:
- В настройках BIOS. Заходим в BIOS (клавиша F2, F11 или del) и ищем Boot Manager. Там выставляем флешку или дисковод на первое место в приоритете. Если флешка не отображается, в настройках нужно активировать поддержку USB. Для каждой версии BIOS эти настройки выглядят по-разному.
- Перед запуском ОС нажимаем клавишу вызова меню загрузки (F8, F11 или F12), после чего выйдет Boot Manager со списком приводов, в котором выбираем нужный. Если загрузочный "Виндовс" на флешке и она не отображается, нужно в настройках BIOS активировать поддержку USB.

Если будет выбран нужный привод, запустится установка Windows 7. После выбора языка нажимаем "Далее", после чего внизу с левой стороны выбираем “Восстановление системы”. В появившемся окошке выбираем “Восстановление запуска” или “Восстановление системы”. Следующие шаги уже знакомы.



