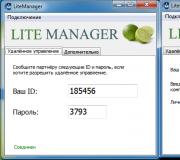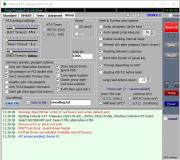Как поменять стартовую страницу google chrome. Настройка стартовой страницы в разных браузерах
Пользователи интернет-сети имеют в своем распоряжении миллионы сайтов с разнообразной полезной информацией. Вы можете установить наиболее полезную или часто используемую страницу в качестве главной. При запуске Chrome вы автоматически будете перенаправлены на указанный ресурс. Это может быть любимый поисковик, сайт новостей, социальная сеть или полезная информационная страничка. В данной статье представлено подробное руководство, как можно изменить и настроить стартовую (домашнюю) страницу в Google Chrome.
Стартовая страница в Хром
Обозреватель Google Chrome поддерживает возможность сделать сразу несколько домашних сайтов. В этом случае они все будут открыты в отдельных вкладках. Для того, чтобы поменять список, удалить его элементы или установить новые, необходимо попасть на страницу настроек браузера.
Вы всегда можете поменять список, убрать из него ненужные объекты и добавить актуальные.
Некоторые сайты поддерживают специальный сервис, который позволяет легко сделать их стартовыми. К примеру, вы можете зайти на портал Яндекс (https://www.yandex.ru/). В верхней части окна расположена кнопка «Сделать Яндекс стартовой». Активировав ее, вы добавите ресурс в список, не заходя в настройки Google. Убрать или сменить данный сайт можно будет стандартным способом.
Главная страница
Главный или домашний ресурс позволяет быстро добраться до определенной страницы. Чтобы активировать этот сервис, нужно настроить оформление браузера. Зайдите в «Настройки» и в категории «Внешний вид» поставьте галку напротив «Показывать кнопку «Главная». Если кнопку понадобиться удалить – просто отключите опцию.

Теперь нажмите на «Изменить» и укажите адрес нужной странички, например поисковика Яндекс. Вы можете в любой момент вызвать ее с помощью значка в виде «домика» с левого края поисковой строки.
Что такое страница приветствия? Давайте же уясним, что являет собой и для чего нужна стартовая страница Google Chrome. При запуске Google Chrome в первую очередь открывается окно, показанное на рисунке 1. Это и есть страница приветствия. Также ее называют стартовой страницей или страницей быстрого доступа, хотя в действительности это немного различные понятия.
Без применения настроек такая страница смотрится бесцельно и пусто. Итак, если Вы еще ничего не изменяли в настройках стартовой страницы, то после запуска браузера Вы увидите окно примерно такого вида, как на рисунке 1.
Рисунок 1 – Стартовая страница Google Chrome
Вверху страницы находится панель закладок, которая служит для хранения и быстрого доступа к сайтам, которые вы собственноручно сохраняете. Слева от панели закладок находится кнопка «Приложения», нажав на которую Вы можете просмотреть уже установленные приложения или скачать новые в магазине Google Chrome. Вы, наверное, сразу обратили внимание на квадраты, размещенные на странице. Их называют вкладками, они служат для быстрого перехода на самые посещаемые Вами интернет страницы. Вот почему эту страницу именуют как «Страница быстрого доступа Google Chrome».
Как настроить страницу приветствия?
Все изменения страницы быстрого доступа Google Chrome происходят через меню настроек в окне «Настройка и Управление Google Chrome». Открыть эту панель можно выполнив следующие действия – открыть браузер, нажать на значок в верхнем углу с правой стороны и выбрать в появившемся меню пункт «Настройки» (рисунок 2).

Рисунок 2 – Настройка страницы приветствия
В появившемся окне переходим на вкладку «Настройки». Вы увидите раздел «Начальная группа», в котором собственно и настраивается стартовая страница (рисунок 3).

Рисунок 3 – Настройка страницы приветствия
Раздел «Начальная группа» содержит три разных варианта выбора:
- Страница быстрого доступа – После запуска браузера откроется стартовая страница с закладками и наиболее посещаемыми сайтами.
- Продолжить работу с того же места – При запуске откроются страницы, которые вы просматривали и оставили открытыми прежде чем закрыть Google Chrome при прошлом его использовании.
- Следующие страницы – При выборе данного пункта вы вручную добавляете страницы, которые будут отображаться при запуске браузера.
Расширения для стартовой страницы Google Chrome
Для многих пользователей является неудобным тот факт, что в браузере Google Chrome нельзя самому выбирать сайты для вкладок на стартовой странице. А ведь намного удобнее, когда есть возможность самому выбрать интернет страницы для быстрого доступа. Данную проблему можно решить благодаря установке определенного расширения Google Chrome. Подразумевается то, что Вы можете загрузить и установить специальные дополнения для обозревателя. Они предоставляют возможность изменить страницу приветствия так, как Вы только пожелаете. Ниже приведено описание одного из подобных расширений.
Дополнение FVD Speed Dials
Cтраница приветствия браузера Google Chrome может быть настроена по Вашему вкусу при помощи расширения FVD. Чтобы его скачать необходимо перейти в магазин Google Chrome и в поле поиска ввести название дополнения (рисунок 4, рисунок 5). После установки в верхнем углу справа отобразится иконка FVD.

Рисунок 4 – Магазин Google Chrome

Рисунок 5 – Магазин Google Chrome
После установки дополнения страница быстрого доступа станет выглядеть так, как показано на рисунке 6. Вы также сможете удалять, создавать, группировать свои вкладки и делить их по категориям. Теперь дело ограничивается только Вашей фантазией.

Рисунок 6 – FVD Speed Dial
Выводы
Настройка стартовой страницы в браузере Google Chrome
– это дело, которое не потребует много времени и с которым справится даже неопытный пользователь. Вы можете сделать свою работу в интернете проще и комфортнее благодаря стандартным настройкам обозревателя и при помощи специальных расширений.
Здравствуйте, уважаемые читатели блога сайт. В наше время трудно найти пользователя, который бы не использовал в повседневной работе или дома один из нескольких браузеров. Будь это стандартный встроенный в операционную систему или же установленный вами сторонний. Я кстати предпочитаю пользоваться Google Chrome. И любая работа в сети интернет начинается именно с запуска программы для серфинга. Браузер имеет две определенные страницы: одна называется «Главная» а вторая «Стартовая».
После запуска на начальной странице открывается именно «Стартовая», а «Главная» открывается после нажатия кнопки «Главная страница» (эта кнопка отключена по умолчанию, чтобы ее включить надо перейти в настройки и в параметрах «Внешний вид» поставить галочку «показывать кнопку «Главная страница»). Эти две страницы могут быть как одинаковыми, так и разными.
Очень часто некоторые программы используют эти страницы в своих корыстных целях и прописывают во время установки адрес, который открывается при запуске браузера. Очень часто спрашивают: «Как убрать msn со стартовой страницы chrome», MSN и есть та самая программа которая прописала свою страницу вместо стандартной. Это очень раздражает и хочется как можно скорее изменить стартовую страницу на пустую или нужную и полезную для вас. Для каждого браузера процедура смены стартовой страницы своя. Ниже приведена пошаговая инструкция для наиболее популярных браузеров.
Как изменить стартовую страницу в google chrome
Браузер Гугл Хром предлагает три варианта настроек для стартовой страницы. При запуске можно:
- Открыть новую пустую вкладку
- Открыть ранее открытые вкладки
- Открыть одну заданную страницу или сразу несколько заданных страниц
Для того чтобы поменять стартовую страницу в google chrome, проделайте следующие действия:
1. В правом верхнем углу браузера нажмите на кнопку «Настройка и управление google chrome» в виде трех черточек. В открывшемся окне нажмите на ссылку «Настройки».

2. Находите параметр «При запуске открывать» и выбираете один из трех доступных вариантов. В первом случае будет открываться пустая вкладка, во втором вкладки, которые были открыты ранее до выхода из браузера и в третьем случае можно задать одну или несколько страниц, которые будут открыты. Чтобы указать конкретные страницы для третьего варианта, нажмите на ссылку синего цвета «добавить». Именно этот третий вариант используется чаще всего при установке программ, которые внедряют свои собственные страницы.

3. В окне «Страницы при запуске» в поле для адреса указываете адрес страницы, которую вы хотите чтобы открылась. Если необходимо открывать сразу несколько страниц, после ввода первого адреса, появиться второй и т.д. По окончании просто нажмите на «Ок».

Как убрать стартовую страницу в google chrome
В этом же окне вы увидите прописанный стронней программой адрес, который можно либо удалить совсем либо вместо него указать адрес своей страницы. Выглядит это так:

Желательно конечно убрать прописанные в параметре «Заданные страницы» все ссылки на страницы, а потом переключить параметр «При запуске открывать» на «Новую вкладку».
Как сделать яндекс стартовой страницей в google chrome
Если вы очень часто пользуетесь поисковой системой Яндекс, вы можете вместо стандартного поисковика от Гугл прописать страницу запуска при загрузке поиск от Яндекс или mail ru (если вы конечно им пользуетесь:).
1. Первый вариант от самого Яндекса: заходите на сайт Яндекс и нажимаете на ссылку «Сделать Яндекс стартовой страницей».

2. Второй вариант: заходите на сайт Яндекс, нажимаете на кнопку в браузере «Настройка и управление google chrome» в виде трех черточек. В открывшемся окне нажмите на ссылку «Настройки». Находите параметр «При запуске открывать» и нажимаете на ссылку «добавить» в параметре «Заданные страницы».

У вас должна быть открыта только страницы с Яндексом. Нажимаем на кнопку «Использовать текущие страницы» и Ок. Если будет открыто несколько страниц — они все попадут в список начальной загрузки.

Как поменять стартовую страницу в mozilla firefox
Точно так же как и в других браузерах, в браузере Mozilla Firefox при запуске открывает стартовую страницу, но в отличие например от Google Chrome, в Мозилла Фаерфокс стартовая страница и домашняя объединены в одну и называется «Показать домашнюю страницу». Чтобы поменять стартовую страницу в Mozilla Firefox, необходимо поделать следующие действия:
1. Запускаете Mozilla Firefox. Вам нужно войти в настройки браузера. По умолчанию меню для доступа к настройкам скрыто. Чтобы активировать его, нажмите однократно и отпустите клавишу Alt. Сверху появиться меню. Нажмите «Инструменты» -> Настройки.

2. В окне настроек, выберите вкладку «Основные» и найдите выпадающее меню «При запуске Firefox». Firefox предлагает один из трех вариантов, какие страницы открывать при запуске. «Показать домашнюю страницу», «Показать пустую страницу» и «Показать окна и вкладки, открытые в прошлый раз». Для указания определенной страницы для открытия, нужно выбрать первый вариант.

3. После выбора первого варианта, в строке «Домашняя страница» необходимо указать адрес страницы, которую вы хотите открывать при запуске браузера. Например, если вы хотите чтобы открывалась страница с поиском от Яндекс, укажите адрес, как показано на рисунке и нажмите Ок.

4. Еще одним вариантом, как сделать яндекс стартовой страницей в firefox, это зайти на страницу поиска от Yandex и слева в верхнем углу основной страницы найти ссылку «Сделать Яндекс стартовой страницей». Нажимаете на эту ссылку и браузер сам пропишет строку для открытия страницы при запуске. Теперь вы знаете несколько простых способов, как изменить стартовую страницу в mozilla firefox.

Мы посещаем некоторые сайты гораздо чаще, чем другие, и было бы очень удобно сделать их открытие автоматическим или более быстрым. Для этого можно изменить стартовую или домашнюю страницы на ваши любимые. На таких браузерах, как: Google Chrome, Mozilla Firefox, Opera, Яндекс Браузер и Microsoft Edge (новый Internet Explorer), поменять эти страницы довольно просто и проблем не возникнет даже у неопытных пользователей.
Отличие стартовой странички от домашней
Для начала проясним понятия о том, что такое стартовая и домашняя страницы:
- стартовая страница открывается автоматически при запуске браузера;
- домашняя - только когда вы нажимаете на соответствующий значок в панели инструментов.
Ничто не мешает вам сделать стартовую и домашнюю страницы указывающими на один и тот же адрес.
Изначально стартовая страница задумывалась как возможность ускоренного доступа к вашему любимому сайту. Но обычно это доставляет начинающему пользователю только лишние хлопоты при использовании интернета. По умолчанию в качестве стартовой страницы указан официальный сайт разработчика или же адрес какого-либо поисковика. Случается и такое, что при запуске браузера открывается «левый» сайт, который пользователю совершенно неинтересен. Решается это всё путём изменения настроек таким образом, чтобы открывался нужный вам адрес или пустая вкладка.
В некоторых браузерах вместо выражений «стартовая» и «домашняя» используются «начальная» и «главная».
Как настроить стартовую или домашнюю страницы: установить, сменить или убрать
Почти у всех браузеров эти действия являются примерно одинаковыми, но мы рассмотрим все по порядку.
Google Chrome («Гугл хром»)
- Запустите браузер и перейдите в настройки, выбрав соответствующий пункт в главном меню.

Перейдите в главное меню, нажав на значок в правом верхнем углу экрана и выберите пункт «Настройки»
- Чтобы назначить домашнюю страницу, в категории «Внешний вид» поставьте галочку рядом с «Показывать кнопку Главная страница». В появившемся подменю нажмите «Изменить».

Поставьте галочку и выберите пункт «Изменить»
- После проделанных действий появится значок с домиком слева от адресной строки браузера. Через него можно быстро попасть на домашнюю страницу.

После включения функции «Домашняя страница» появится такой значок
- Назначьте необходимую домашнюю страницу, выбрав пункт «Следующая страница». Введите желаемый адрес и нажмите «ОК».

Введите нужный адрес и нажмите «ОК»
- Для изменения стартовой страницы перейдите к категории «При запуске открывать» в настройках браузера. Выберите пункт «Заданные страницы» и нажмите «Добавить».

Выберите пункт «Заданные страницы» и нажмите «Добавить»
- Введите адрес желаемой стартовой страницы в появившемся окне.

Введите адрес и нажмите «ОК»
Вы можете использовать открытые страницы в качестве стартовых, выбрав соответствующий пункт в окне добавления стартовых страниц.
Видео: как поменять стартовую страницу в Google Chrome
Mozilla Firefox («Мозила» или «Фаерфокс»)

Opera («Опера»)

Функции «Домашняя страница» в браузере Опера не предусмотрено. Разработчики посчитали, что экспресс-панели будет достаточно.
Яндекс Браузер

В Яндекс Браузере отсутствует выбор стартовой страницы в привычном понимании. Домашняя страница неизменно остаётся адресом поисковика Яндекс. Перейти на неё можно, нажав на значок с буквой «Я» слева от адресной строки.
Microsoft Edge («Новый эксплорер»)

Если страница не хочет меняться и ничего не помогает
Если у вас открывается всё та же нежелательная страница, даже после изменения настроек, - проблема в вирусе.
Если у вас установлен антивирус, просканируйте с его помощью компьютер и удалите все подозрительные программы, предварительно обновив базу данных сигнатур вирусов.
Если у вас нет антивируса или он не обнаружил вредоносный код, можете использовать программу от Мalwarebytes . Она предназначена для удаления нежелательного программного обеспечения.
Не всегда пользователей устраивают стандартные варианты домашней и стартовой страниц браузера. Зачастую такое происходит, когда браузер идёт с предустановленной главной страницей mail.ru или Яндекс. Кроме того, стартовая страница может измениться после установки различных программ или дополнений для браузера. Разобравшись как настраивать эти функции, вы можете спокойно поменять их в любой момент.
Запускаете браузер Google Chrome и открывается какая-то ненужная веб-страница? Хотите изменить начальную страницу, но она не меняется? В данной статье рассказывается, как настроить Гугл Хром по своему усмотрению.
Как установить начальную страницу Гугл Хром
Стартовая страница – приветствие запускается в первую очередь, когда открывается браузер Google Chrome. На начальной странице может отображаться новая вкладка с формой поиска Гугл, ранее открытые веб-страницы или какой-нибудь сайт.
Настройки браузера по умолчанию могут казаться бесцельными и пустыми, меняйте их на свой вкус.
Изменить стартовую страницу Google Chrome может какая-нибудь программа или вирус, и она не будет меняться простыми способами. В этом случае выполнение рекомендаций, изложенных ниже.
Итак, чтобы изменить стартовую страницу в Google Chrome, в правом верхнем углу браузера нажмите кнопку с тремя полосками и откройте меню. Перейдите в раздел «Настройки».
Обратите внимание на ту часть настроек, где написано «При запуске открывать» — это и есть начальная страница Гугл.
Здесь, на выбор, даны три параметра:
- Новую вкладку – отображает поиск Гугл и часто открываемые сайты
- Ранее открытые вкладки – название говорит само за себя.
- Заданные страницы
С первыми двумя пунктами все понятно. В третьем, чтобы настроить открытие своих веб-страниц при старте браузера, рядом нажмите «добавить».
Можно установить одну или несколько страниц, они будут открываться на разных вкладках при запуске программы. Чтобы удалить URL – жмите возле него соответствующую пиктограмму. Для добавления адреса, впишите его в специальную форму. Не забудьте сохранить изменения.
Бесплатное расширение Speed Dial FVD
Тем из вас, кто хочет на стартовой странице видеть выбранные сайты можно установить в браузер Google Chrome бесплатное расширение Speed Dial FVD и настроить экспресс-панель на свое усмотрение. Нужные вам сайты всегда будут перед глазами, а если их окажется много – распределите по группам.
Для установки нового расширения, откройте меню браузера, выберите вкладку «Дополнительные инструменты» — нажмите «Расширения».
Ниже показано, как могла бы выглядеть стартовая страница в Google Chrome с установленным расширением Speed Dial FVD.
Стартовая страница в Гугл Хром не меняется, что делать?
Иногда, правильно выполненные настройки не приносят ожидаемых результатов. Пользователи вновь запускают браузер и видят в Хроме все те же левые сайты, которые кто-то установил вместо них.
В данном случае нелишней будет проверка на вирусы онлайн и возврат файла hosts к первоначальному виду. Нужно скачать приложение Microsoft Fixit и запустить его, программа вернет hosts к изначальному виду.
Решить проблему может запуск браузера не с помощью ярлыка на рабочем столе, а из Пуск – Все программы – Google Chrome. Не сработает — нажмите по ярлыку правой кнопкой мыши, выберите свойства и посмотрите, какой к нему прописан путь, должен быть:
C:\Program Files (x86)\Google\Chrome\Application\chrome.exe
В отдельных случаях, когда установка браузера выполнялась не в директорию, предлагаемую инсталлятором по умолчанию, вышеописанный путь отличается.
Бывает и такое, что прописать путь в свойствах ярлыка не получается, тогда удалите его. Посмотрите на дату создания, если ярлык создан недавно, в день, когда начались проблемы – значит он фейк (подделка). Создайте новый из папки с установленным браузером.
Настройка домашней страницы быстрого доступа в Хроме
Главная или домашняя страница быстрого доступа позволяет одним лишь нажатием по иконке в виде домика перейти на нужный сайт.
Поменять домашнюю страницу в Гугл Хром можно тем же способом, что и начальную, о которой шла речь в предыдущем пункте. Зайдите в меню браузера – раздел «Настройки» и напротив надписи «Внешний вид» задайте свои параметры.
Нет ярлыка домашней страницы в браузере — поставьте галочку возле «Показывать кнопку Главная страница». Возле «Страница быстрого доступа» нажмите «Изменить».
Выбрав параметр «Страница быстрого доступа», в качестве главной страницы в браузере будет открываться форма поиска Google и недавно посещенные сайты. Указав в графе «Следующая страница» свой URL — запустится выбранный вами сайт.
Такими несложными способами настраивается стартовая и главная страницы в Хроме.