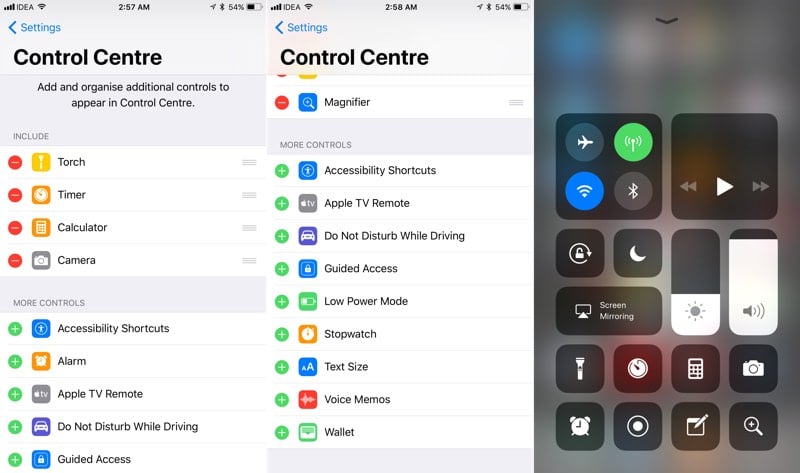Обновленный пункт управления ios 11. Экономия места на телефоне
Пожалуй самая главная особенность iOS 11 – полностью обновленный Пункт управления. Во-первых, разработчики изменили дизайн панели, во-вторых, расширили ее функционал. Более того, в Apple позаботились о том, чтобы каждый пользователь мог оптимизировать Пункт «под себя», то есть устанавливать туда те опции, которые он хочет. Кроме этого, теперь практически все иконки поддерживают 3D-Touch.
Еще одним интересным дополнением стал быстрый доступ к фронтальной камере
Ни для кого не секрет, что селфи обрели невероятную популярность среди пользователей за последние годы. В Пункте управления есть значок камеры, который используется для быстрого доступа к самым востребованным её режимам. Например, вы мгновенно можете перейти к съемке с помощью фронтальной камеры, записи видео, съемке портрета в режиме slo-mo, нажав на эту иконку.

Копирование результатов из калькулятора
Несомненно, в новой редакции ПО дизайн приложения «Калькулятор» стал лучше, но это не все постигшие его изменения. Кроме этого, усиленное нажатие на иконку калькулятора в Пункте управления позволяет скопировать в буфер обмена самые свежие результаты расчетов.
Сила фонарика
Технология 3D-Touch теперь задействована и для фонарика. Обыкновенное нажатие по значку фонарика в Пункте управления просто запустит его, а более но жесты 3D-Touch откроют перед вами возможность выбора одного из четырех уровней яркости.

Клавиатура для набора одной рукой
На Android опция для набора текста одной рукой существует уже довольно давно, а вот с выходом iOS 11 она теперь появилась и на iPhone. Активировать ее можно, нажав на значок земного шара на клавиатуре. В этом режиме клавиатура уменьшится и сместится влево или вправо экрана, текст будет более удобно набирать одной рукой.

Автоматическое удаление приложений
Неиспользуемые приложения будут автоматически удаляться с вашего iPhone . Зачастую пользователи забывают следить за этим, программы накапливаются, занимают место в памяти смартфона и отнимают производительность. Новая функция самостоятельно решает эту проблему.
Siri — переводчица
Разработчики усовершенствовали голосовую помощницу Siri. Вместе с устройством Apple вам нет повода переживать о языковом барьере, будучи заграницей. Теперь о на сумеет перевести фразу с английского языка на китайский, французский, немецкий, итальянский и испанский языки.
Рисунки в Почте
В новой редакции ПО добавлена возможность отправить рисунок в сообщении как вложение. Чтобы воспользоваться данной опцией, откройте вкладку «Вставить рисунок» во всплывающем окне. Нарисуйте то, что вам хочется, и отправьте свой рисунок как вложение.

Сигнал SOS
Теперь Apple Watch — не единственное устройство от Apple, которое имеет функцию послания сигнала SOS. iPhone теперь также может вызвать экстренные службы или отмеченные вами ранее контакты в случае, если вы клацнете на кнопку питания пять раз подряд. Кроме этого, в разделе «Настройки → Сигнал SOS» вы можете выбрать, будет ли смартфон совершать звонок самостоятельно, либо же сделаете это вы.
В Сан-Хосе открылась ежегодная конференция Apple для разработчиков приложений — Worldwide Developers Conference (WWDC). Мероприятие выдалось более чем насыщенным: компания показала , обновленные "макбуки", и даже собственную AR-платформу, но вот грядущей 11-й версии iOS уделили не так много времени.
С iOS 11 на i-устройствах появится новая программа "Файлы" (Files) для организации документов, панель Dock на iPad, возможность перетаскивать контент из одного приложения в другое, денежные переводы в "Сообщениях", переработанный дизайн магазина App Store и "пункта управления". Другие, не менее значимые, но оставшиеся за кадром функции, о которых Apple рассказать просто не успела, собрали Вести.Hi-tech.
Комфортный ввод текста одной рукой
iOS 11 может заметно упростить ввод текста, когда пользователь удерживает смартфон (в особенности его Plus-версию) одной рукой. Чтобы включить "однорукий" режим, нужно зажать палец на иконке с глобусом и выбрать из списка одну из трех позиций клавиатуры: по центру (по умолчанию), слева или справа.
"Переписка" с Siri

С ассистенткой Apple в iOS 11 можно не только разговаривать, но и переписываться. Включив настройку Type to Siri ("Основные" → "Универсальный доступ"), пользователь, зажав кнопку "Домой", сможет отдавать помощнице поручения при помощи текста, а не голоса.
Быстрый ввод цифр и символов

Клавиатура на iPad получила быстрый ввод альтернативных символов, цифр, валют и знаков препинания — теперь они отображаются на самих клавишах светлым цветом. Чтобы не нажимать на Shift, пользователю будет достаточно "смахнуть" кнопку вниз и отпустить её.
Настраиваемый пункт управления

Пункт управления можно будет настроить по своему усмотрению, убрав оттуда редко используемые функции и добавив самые нужные. На вспомогательную панель, например, можно вынести включение энергосберегающего режима, изменение размера шрифта, запись экрана и даже пульт Apple TV, а фонарик и калькулятор — убрать. Расположение кнопок, правда, поменять не получится.
Скрытие неиспользуемых приложений
В "Настройках" iOS 11 появится функция, которая будет автоматически удалять программы, если их давно не запускали. Данные и документы, связанные с тем или иным приложением, останутся в памяти — на случай, если пользователь захочет переустановить давно забытый софт.
Хорошо читаемые шрифты

Заголовки в "Контактах", подрубрики в "Фото" и Apple Music, а также кнопки у "Калькулятора" и "Телефона" теперь выделены полужирным текстом и их проще заметить. Такие же изменения внесены на официальный сайт Apple, на котором компания почти полностью отказалась от тонкой версии шрифта.
Поддержка аудиофайлов FLAC
iOS 11 будет способна играть музыку в высококачественном, lossless-формате FLAC прямо "из коробки". Ранее Apple полностью игнорировала поддержку этого формата в ОС и iTunes, а пользователям приходилось искать сторонние медиаплееры для воспроизведения FLAC-файлов.
Темное оформление

Слева — "умная" инверсия, справа — обычная
Ожидавшейся полноценной "темной темы", которая могла бы экономить заряд батареи и продлевать время работы устройства, подсвечивая только нужные пиксели, в iOS 11 не появилось. Зато появилась функция "умной" инверсии, которая меняет цвета на противоположные, но только для некоторых элементов интерфейса, не влияя на значки приложений, изображения и видео. Включить её можно в настройках ("Основные" → "Универсальный доступ" → "Адаптация дисплея").
Друга с "айфоном" на iOS 11, пришедшего в гости, можно подключить к домашнему Wi-Fi в одно нажатие. Новая функция ОС автоматически распознает i-устройства, желающие подключиться к беспроводной сети, и при согласии хозяина отсылает им пароль "по воздуху".

Более гибкое управление AirPods
iOS 11 позволяет назначить на двойной тап управление воспроизведением музыки на беспроводных наушниках AirPods, а не вызов Siri. К примеру, на тап по левому "уху" можно повесить паузу, а на правый — пропуск трека.

"Умная" очистка накопителя
Новая ОС подскажет, чем можно пожертвовать ради дополнительного дискового пространства. Выбрав опцию Storage and iCloud Usage в настройках, пользователи могут высвободить память путем удаления старых бесед в "Сообщениях", вложений в письмах, а также данных, хранящихся в iCloud.

Релиз iOS 11 намечен на осень, скорее всего это произойдет в сентябре—октябре. Новая ОС будет работать только на устройствах с 64-разрядными чипами, а значит, iPhone 5 и 5C, наряду с планшетами iPad 4-го поколения, останутся за бортом. Более того, iOS 11 "похоронит" почти 200 тысяч приложений, так система лишится поддержки софта, написанного для 32-разрядных процессоров.
Отказ от старой архитектуры нельзя назвать сюрпризом. Ранее в этом году Apple удалила из iTunes почти 50 тысяч iOS-приложений, давно заброшенных разработчиками. А вышедшая в январе бета-версия iOS 10.3 начала предупреждать о наличии на "айфоне" устаревшего софта. Проверить, будут ли доступны осенью старые, но полюбившиеся игры и программы, можно в настройках ("Основные" → "Об этом устройстве" → "Программы" → "Совместимость программ").
Официально вышла в качестве версии для бета-тестирования разработчиками. Apple, как всегда, обозначила ключевые преимущества новой прошивки. Однако целое множество маленьких, но интересных обновлений и нововведений остались в тени. Мы хотим исправить эту оплошность.
В этот раз в iOS 11 спрятана функциональность, ориентированная на повышение производительности. Здесь и настраиваемый Пункт Управления, и возможность записи экрана, и многое другое.
1. Возможность перетаскивания нескольких приложений

Теперь и на iPhone, и на iPad можно выбрать несколько приложений. Для этого нажмите на иконки приложений и удерживайте до тех пор, пока они не начнут качаться. Захватите одно из приложений и перетащите. Теперь нажмите на иконки остальных приложений для выбора. Теперь перейдите на другую страницу и отпустите палец – все иконки окажутся на новом месте.
2. Создание текстовых запросов для Siri
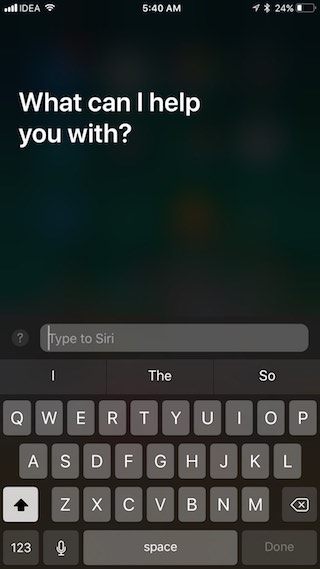
В разделе Настройки -> Универсальный доступ -> Siri появился новый тумблер, открывающий возможности работы с Siri с помощью текстовых запросов.
3. Настраиваемый Пункт управления
Одним из самых масштабных обновлений iOS 11 является переработанный Центр управления. Изменения эти явно в лучшую сторону – Пункт управления теперь действительно можно кастомизировать. Посетите раздел «Пункт управления» в меню «Настройки» , чтобы добавить желаемые настройки и удалить ненужные.
4. Запись экрана

Одно из действий, которые можно добавить в Пункт управления – запись скринкастов. Актировать функцию можно следующим образом: выбрав опцию «Запись экрана», вы начнете создание скринкаста. Нажмите на расположенную сверху голубую панель, чтобы остановить запись. Видеофайл сохранится в штатном приложении «Фото».
5. Клавиатура с возможностью управления одной рукой
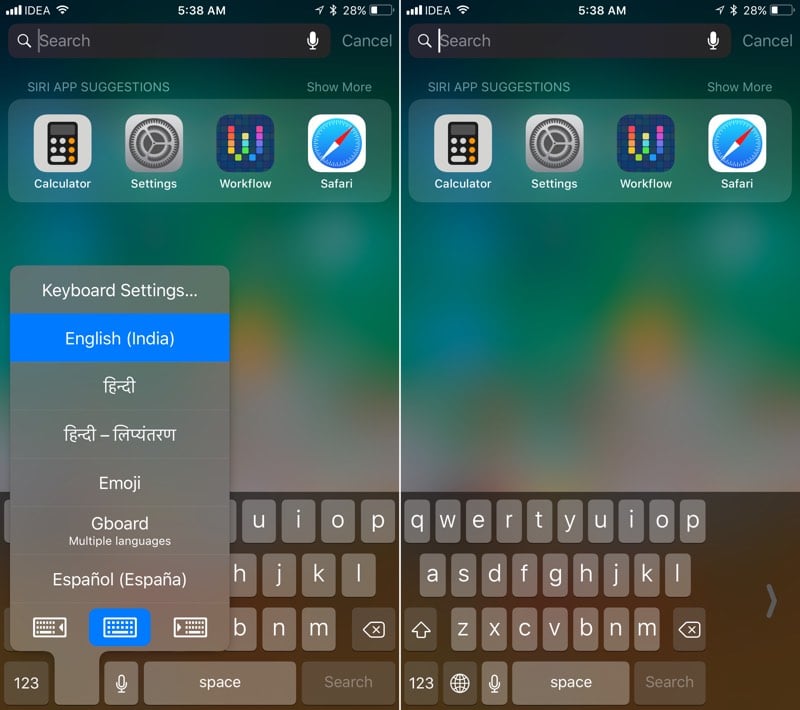
Владельцы iPhone 6 и более поздних моделей смогут воспользоваться режимом управления клавиатурой с помощью одной руки. Нажмите и удерживайте значок глобуса. Затем нажмите на иконку сдвига клавиатуры вправо или влево для появления узкой клавиатуры.
6. Объединение уведомлений

Теперь на заблокированном экране доступен просмотр всех уведомлений. Просто смахните вверх в свободном месте экрана, чтобы просмотреть все уведомления.
7. Клавиатура для быстрого набора на iPad

8. Новый дизайн вкладки, отображающей объем хранилища устройства

Вкладка «Хранение и использование iCloud» теперь называется «Хранилище iPhone». Теперь панель с отображением использования памяти размещается сверху, а приложения сортируются в порядке увеличения занимаемого ими объема. Также пользователь будет видеть последнее время использования каждого из приложений.
9. Возможность удаления неиспользуемых приложений
В разделе «Хранилище iPhone» появилась новая опция, позволяющая активировать автоматическое удаление старых приложений, когда объем памяти будет на исходе. При этом удаляется только приложение, но не связанные с ним данные и документы. Это можно сделать через программу, просмотрев детали.
10. Изменение шрифта на более жирный

В iOS 11 пользователей ожидает небольшое изменение дизайна – теперь везде, начиная с приложения «Телефон» и заканчивая «Заметками», используется более жирный шрифт. Особенно это касается заголовков.
11. Объединение настроек поиска и Siri

В настройках появился новый раздел Siri & Search, объединяющий ранее размещённые раздельно параметры Siri и поиска.
12. Новая секция настроек 
Ещё один новоявленный раздел параметров называется Accounts & Passwords и содержит все настройки, связанные с учётными записями iCloud и Mail. После авторизации можно также просматривать сохранённые в Keychain пароли.
13. Предотвращение отслеживания
Новая настройка в Safari позволяет обходить одну из техник слежения за действиями пользователя в сети - Cross-Site Tracking. Она включена по умолчанию.
14. Экстренный вызов – SOS 
Теперь в iOS 11 встроена функция экстренного вызова. Устройство автоматически осуществит вызов экстренных служб при быстром пятикратном нажатии на кнопку блокировки.
15. Сканирование QR-кодов в приложении «Камера»
Штатное приложение «Камера» в iOS 11 теперь умеет автоматически сканировать QR-коды. Все, что нужно для активации этой функции – перевести камеру в режим сканирования кода.
16. Автоматическое заполнение поля для ввода пароля при загрузке сторонних приложений
iOS 11 поддерживает опцию автозаполнения пароля для сторонних приложений. Это означает, что в будущем мы увидим интеграцию с 1Password.
17. Настройка работы наушников AirPods

Вы можете настроить жест двойного щелчка для любого из наушников – правого или левого. Это означает, что вы можете привязать один к Siri, а другой – к управлению воспроизведением.
18. Управление синхронизацией библиотеки iCloud Photo
iOS 11 предоставляет пользователям возможность управлять библиотекой фотографий iCloud. Если синхронизация автоматически приостанавливается, вы можете возобновлять ее вручную.
19. Автоматическая настройка
В iOS 11 значительно упрощается процесс переноса информации со старого iPhone на новый. Во время настройки вы сможете перенести такую информацию, как пароли, сообщения и приложения с использованием специальной функции «Автоматическая настройка». Для этого просто поднесите старый iPhone к новому, увидев соответствующий запрос на экране во время установки.
20. Длительное касание иконок приложений на iPad вызовет последние документы

Функция работает только с определенными приложениями – теми, что осуществляют работу с файлами. Просто коснитесь иконки приложения и задержите палец, чтобы увидеть всплывающее окно в стиле виджета, в котором отобразятся ваши недавние документы.
21. Замена iCloud Drive на приложение «Файлы»

В составе iOS 11 пользователи уже не увидят приложения iCloud Drive. Вместо него обнаруживается приложение «Файлы», которое устанавливается на iPhone и iPad автоматически при загрузке iOS 11. «Файлы» – это более продуманная с точки зрения дизайна версия приложения iCloud Drive, включающая в себя локальные документы и обеспечивающая быстрый доступ к файлам, хранящимся в памяти «облачных» сервисов (Dropbox и др.).
22. Функция «Семейный доступ» для хранилища iCloud
Если объем вашего хранилища iCloud составляет более 200 гигабайт, вы сможете разделить его между членами семьи с помощью опции «Семейный доступ».
23. Создание фотографий во время звонков FaceTime
В настройках FaceTime появился новый тумблер, активирующий создание живых фотографий во время звонков FaceTime. Функция позволяет пользователям снимать анимированные Live Photo непосредственно во время общения посредством FaceTime. Снимки автоматически сохраняются в приложение «Фото».
24. Обновление приложения «Калькулятор»
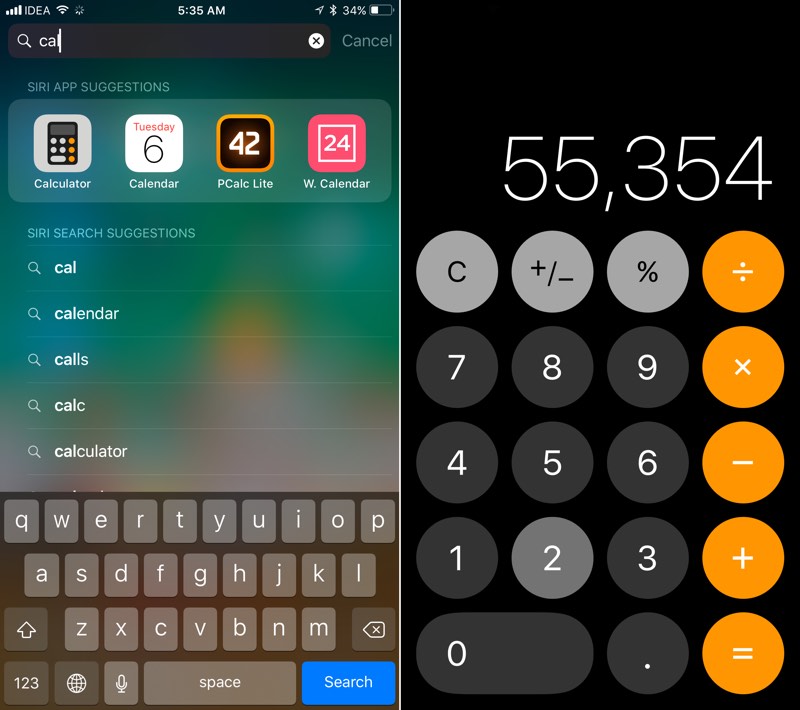
Приложение «Калькулятор» получило новую иконку и переработанный пользовательский интерфейс. Теперь калькулятор имеет круглые кнопки и напоминает цифровую клавиатуру в штатном приложении «Телефон».
25. «Умная» инверсия

В разделе меню «Универсальный доступ» -> «Адаптация дисплея» -> Инверсия цвета» теперь находится новая опция под названием «Смарт-инверсия» . Она инвертирует только цвета элементов пользовательского интерфейса, не затрагивая изображения или медиафайлы. Это самое точное приближение к «Темному режиму» , которое мы имеем на сегодняшний день.
26. Удобное увеличение масштаба в приложении «Карты»
Просто нажмите и удерживайте палец и смахните вверх или вниз для того, чтобы соответственно увеличить или уменьшить масштаб в приложении «Карты».
Разбираемся в деталях самого крупного обновления мобильной ОС от Apple за три года.
В закладки
В начале июня Apple анонсировала iOS 11. Сразу после WWDC она стала доступна для разработчиков, а позднее открылось её публичное бета-тестирование. В iOS 11 более 300 новых функций - как незначительных, так и очень важных. Главный редактор TJ провёл с новой системой три недели и делится впечатлениями.
Пока переходить ни в коем случае не стоит
Первые бета-версии iOS для разработчиков всегда полны багов: традиционно на них не рекомендуется обновлять основные устройства, так как это грозит серьёзными нарушениями в работе и возможной потерей данных. Однако 21 июня уже вышла iOS 11 beta 2, но на первый взгляд меньше ошибок в ней не стало.
Уведомления больше нельзя открыть с заблокированного экрана
В iOS 11 объединили экран блокировки и экран уведомлений в одно целое. Это довольно мелкое изменение, но на самом деле из-за него исчезает целый паттерн поведения.
Раньше на экране блокировки можно было открыть шторку с push-уведомлениями и смахнуть любое из них вправо, после чего айфон предлагал ввести пароль (или зайти по Touch ID) и запускал соответствующее приложение. Это позволяло, например, быстро перейти к актуальной беседе в Твиттере или чату в Telegram или Slack.
Теперь с локскрина открыть уведомления нельзя: если попытаться смахнуть их вправо, смахивается весь экран и появляется раздел с виджетами (до сих пор довольно бесполезный). Единственный выход - сначала разблокировать айфон, потом смахнуть вниз шторку с уведомлениями и просто нажать на нужное. Неудобно, так как требует больше действий.
Текстовая Siri
Siri до сих пор не понимает много запросов, ещё чаще неправильно распознаёт слова. Раньше единственным способом общения с ней был голос: только после неправильного распознания голосовой команды её текст можно было отредактировать на правильный.
Теперь запрос можно просто задать текстом. Более того, активацию Siri по зажатию кнопки «Домой» можно выключить, если сервис только раздражает, а не помогает. В бета-версии некоторые запросы даже не оканчивались ответом Siri: иногда она просто молчала, возможно, от бессилия.
Сканер QR-кодов в камере
QR-коды так и не стали мейнстримным инструментом в России, хотя в определённых местах - например, на туристических объектах или хайтек-выставках - их можно встретить довольно часто. Зато в некоторых других странах они распространены гораздо шире.
Раньше для считывания QR-кодов в iOS приходилось скачивать сторонние программы-сканеры или использовать те, что встроены в популярные приложения - например, в Твиттер или Google Chrome. В iOS 11 сканер встроен прямо в системную камеру, и ничего специально включать для чтения QR-кодов не нужно. Достаточно открыть камеру, навести её на QR-код, и если он будет успешно считан, то на экране появится уведомление со ссылкой (например, для перехода в Safari или YouTube).
Редактирование Live Photos
«Живые фото» теперь можно редактировать, обрезая их длительность как видео и настраивая параметры отображения (яркость, контрастность и так далее) как у обычных фотографий. Можно даже кадрировать или повернуть снимок, и он останется анимированным - хотя для видео такая возможность недоступна.
Помимо этого, можно отключить звук на фотографии, если он только портит впечатление, а ещё можно выбрать из доступных кадров «главный» - для обложки. В общем, полный контроль.
Siri-переводчик
Siri теперь умеет переводить - но пока только с английского языка. Звучит бесполезно, но на самом деле нет: если знаешь английский, то голосовой помощник становится пропуском в китайский, французский, итальянский, немецкий и испанский языки.
При переводе отображается написание на этом языке, а фраза проигрывается при помощи встроенного в Siri голоса. Её можно повторить для запоминания. В случае перевода на китайский ответ дополняется транскрипцией на латинице.
Косметическая деталь: изменилась сама анимация Siri. Изначально она выглядела как микрофон, затем - как кружок с разноцветными волнами, а теперь Siri внешне напоминает движущуюся плазму. В Apple говорят, что голос Siri тоже стал более человечным: алгоритм произношения непрерывно обучают, чтобы устранить склейки слов и фраз, где роботизированность голоса наиболее заметна.
Настройка AirPods
Когда в декабре вышли беспроводные наушники AirPods, у них был только один способ взаимодействия: владелец мог дважды постучать по «ушам» пальцем, и после этого включалась Siri. Только через голосовой помощник можно было поменять песню, поставить на паузу или сделать потише или погромче.
В iOS 11 появилась возможность настроить действие для каждого из двух у наушников AirPods. Список опций невелик: Siri, «пауза», «следующий трек», «предыдущий трек». Регулировки громкости нет, зато можно просто отключить какую-либо реакцию на касание наушников.
Лично я настроил AirPods так: левый включает или выключает музыку, а правый переключает на следующий трек.
Экономия места на телефоне
Небольшие изменения можно найти в настройках системы - там, где раньше находилась статистика используемых программ. Теперь iOS, как и macOS Sierra, предлагает сэкономить место, загрузив неиспользуемые данные в облако.
Это касается фотографий и видео, сообщений iMessages и долгое время не использовавшихся приложений. Последние предлагается просто удалить, однако их данные будут сохранены в памяти телефона на случай, если пользователь решится снова установить их.
[{"title":"","author":"","image":{"type":"image","data":{"uuid":"https:\/\/gif.cmtt.space\/3\/club\/c0\/e6\/c8\/a9466e6df6e69f.jpg","width":320,"height":569,"size":0,"type":"jpg","color":"","external_service":}}},{"title":"","author":"","image":{"type":"image","data":{"uuid":"https:\/\/gif.cmtt.space\/3\/club\/cf\/7f\/c4\/bfa66ca2f133c0.jpg","width":320,"height":569,"size":0,"type":"jpg","color":"","external_service":}}}]
«Это приложение использует геоданные»
Постоянное использование геоданных сторонними приложениями грозит не столько слежкой со стороны спецслужб, сколько быстрой разрядкой аккумулятора. Раньше iOS старалась периодически напоминала пользователю о том, что та или иная программа имеет права следить за местоположением пользователя даже при фоновой работе - это наводило на мысль, не стоит ли её отключить, но недостаточно настойчиво.
Теперь приложения, которые постоянно используют GPS-данные в фоне, будут маячить прямо перед глазами - об этом будет красноречиво сообщать голубая плашка вверху экрана. Лично меня она стала раздражать настолько, что я удалил приложение Sweatcoin, единственный смысл которого - в постоянном трекинге перемещений.
Отключить эту плашку для сторонних приложений нельзя, а вот для системных она, наоборот, по умолчанию не отображается (но можно включить).
Умный режим «негатива» - почти ночной
В iOS 10 можно было включить режим инвертирования цветов: они менялись на противоположные по цвету, и, например, красные точки на экране становились синими, а белые - чёрными. Такой режим можно было бы использовать как ночной: львиная доля интерфейса iOS - белая, из-за чего экран в темноте слепит глаза даже при низкой яркости. Однако он действовал в том числе и на фотографии, искажая естественные цвета и не давая пользоваться смартфоном в полной мере.
В iOS 11 появился дополнительный, «умный» режим «негатива». Он точно так же инвертирует гамму экрана, но не трогает фотографии и иконки приложений. Работает неидеально (например, я не могу показать скриншот работы режима), но в темноте пользоваться смартфоном становится удобнее.
Приложение «Файлы»
Я привык использовать iCloud в качестве кросс-платформенного облачного хранилища и практически перестал использовать «Яндекс.Диск» и Dropbox, поэтому для меня стало небольшой неожиданностью пропажа приложения iCloud Drive из iOS: в один прекрасный момент я не смог найти его у себя на телефоне. Оказалось, что его просто переименовали в «Файлы» (Files), и по большому счёту на этом изменения закончились.
«Файлы» - это не полноценный файловый менеджер, как Finder в macOS или «Проводник» в Windows, он не даёт доступа к файловой системе. Пользователю по-прежнему доступен ограниченный список для взаимодействия: документы iWork и других офисных пакетов, проекты iMovie и GarageBand, фотографии и видео.
Радует, что в «Файлах» можно взаимодействовать с другими облачными сервисами, но на этом преимущества заканчиваются. Это по-прежнему не слишком удобное, дорогое и слабо настраиваемое облачное хранилище, главное и единственное достоинство которого - системная интеграция.
Системной интеграции с Твиттером и Фейсбуком больше нет
В прошлом в настройках iOS было выделено специальное место для четырёх популярных сервисов - Фейсбука, Твиттера, Vimeo и Flickr. Это позволяло на системном уровне хранить ключи доступа и авторизовывать сторонние сервисы: очевидно, Фейсбук и Твиттер использовались для этого чаще всего.
Начиная с iOS 11 к этим популярным сервисам в Apple относятся так же, как и ко всем другим. Их настройки находятся в общем списке приложений, а системных привилегий их лишили.
Однако это изменение лично для меня принесло сильное неудобство: при попытке опубликовать ссылку или фото в Твиттере iOS 11 больше не видит моих старых аккаунтов, так как по неизвестной причине пытается найти их в системе, где их больше нет. Переустановка приложения эту проблему не решает, хотя твит отправить можно, но неизвестно, от какого аккаунта он отправится (у меня в приложении активны два - личный и рабочий).
Из страниц в браузере можно делать PDF
Когда речь заходит о согласовании макетов и прочих деталях разработки сайтов, люди садятся за компьютер. Сейчас это происходит болезненно: большая часть пользователей использует мобильные версии, а обсуждать и редактировать их приходится на десктопе, постоянно перемещаясь между устройствами или используя симуляторы.
В браузере Safari в iOS 11 есть встроенная функция создания PDF-файла из страницы целиком. Этот PDF можно разметить прямо на смартфоне, выделив нужные места, добавив надписи и стрелочки. После этого его можно отправить куда угодно - в почту, мессенджер, через AirDrop, сохранить в iCloud или даже напечатать на принтере.
[{"title":"","author":"","image":{"type":"image","data":{"uuid":"https:\/\/gif.cmtt.space\/3\/club\/e5\/bc\/7e\/c990817c118709.jpg","width":320,"height":569,"size":0,"type":"jpg","color":"","external_service":}}},{"title":"","author":"","image":{"type":"image","data":{"uuid":"https:\/\/gif.cmtt.space\/3\/club\/1d\/7c\/54\/51b5a277b885ca.jpg","width":320,"height":569,"size":0,"type":"jpg","color":"","external_service":}}}]
Но работает функция пока не идеально. Веб-страницы в PDF выглядят не совсем так, как они выглядят в браузере, разметка глючит, а разрисованные документы не открываются стандартным средством просмотра macOS - Preview. Издержки бета-версии.
Редактирование скриншотов
Совершенно непонятно, почему рисовать на PDF-документах в iOS можно, а на фотографиях - нет. Поправка: разметка фотографий, оказывается, - она скрыта за кнопкой с тремя точками. Спасибо внимательным читателям.
Зато в iOS 11 теперь есть встроенный инструмент для редактирования скриншотов. Каждый раз, когда пользователь делает скриншот, он ненадолго зависает в левом нижнем углу экрана.
Однорукий режим клавиатуры
Он не слишком удобен и функционален, но в случае iPhone 7 Plus действительно проще набирать текст одной рукой в этом режиме, чем на обычной клавиатуре. Тем более, что переключиться на этот режим и обратно довольно просто - надо лишь зажать кнопку ABC (или АБВ).
Вся соль режима - клавиши немного уменьшаются в размере и «прижимаются» к одному из нижних углов экрана, чтобы до них было легче дотянуться большим пальцем. Доступна версия как для правой руки, так и для левой.
Чего Apple так и не добавила в новой клавиатуре, так это быстрого доступа к цифрам: для набора чисел и номеров по-прежнему нужно переключаться на дополнительную клавиатуру. Это жутко неудобно, особенно с учётом того, что на Android и в сторонних клавиатурах давно есть режимы, где цифры можно набирать по долгому нажатию на кнопки верхнего ряда. Поправка: такой режим есть в iOS для iPad, однако там цифры набираются не долгим нажатием, а «натягиванием» клавиши на себя.
Мелкие косметические изменения
Индикатор мощности сотового сигнала теперь вновь имеет вид палочек разного размера. В прошлой версии iOS мощность приёма изображалась точками - можно было запутаться, какие из них полные, а какие пустые.
При включении и выключении экрана появилась более плавная анимация затемнения и «загорания» экрана. Иногда кажется, что экран тухнет слишком медленно.
У иконок приложений в доке пропали текстовые подписи, что сэкономило место на экране. Поскольку туда помещались обычно очень хорошо знакомые пользователю приложения, надписи явно были лишними.
В App Store при покупке приложений теперь отображается диалог, похожий на тот, что используется Apple Pay. Однако для платежей по-прежнему используется карта, которая привязана к App Store, а не к платёжному сервису Apple.
В новой iOS стало гораздо больше виброотдачи от элементов интерфейса. Особенно это заметно стало в iOS 11 beta 2. При использовании переключателей теперь раздаётся щелчок с вибрацией, как будто они имеют физическую форму - это приятнее, чем просто перетягивание с псевдофизической анимацией.
Денежных переводов в РФ пока можно не ждать
Apple Pay Cash - одна из самых неожиданных и одновременно мощных функций iOS. Каждое устройство с подключённым Apple Pay фактически является электронным кошельком, так почему бы этим не воспользоваться и не позволить передавать деньги между пользователями.
Apple решила сделать это через iMessage. Деньги другу можно будет отправить с привязанной к Apple Pay банковской карты, а придут они ему на отдельную виртуальную карту, создаваемую внутри платёжного сервиса. Вряд ли эти деньги можно будет вывести с виртуальной карты, но точно можно будет потратить или передать другому, так что лучше Apple Pay Cash не рассматривать как замену Western Union.
Главное здесь пока другое - тайминг. Функция появится лишь осенью с релизной версией iOS 11, но только в США: пока даже не известно, будет ли Apple Pay Cash доступна в других странах, традиционных для «первой волны», вроде Великобритании, Австралии и Канады. По крайней мере, никаких о каких планах запуска денежных переводов в России сейчас точно не говорят.
Пункт управления сделан в новом дизайне с одной вкладкой, тёмным оформлением и, что самое важное, возможностью настроить переключатели. Эта функция была одной из самых ожидаемых со времён выпуска пункта управления в iOS 7 в 2013 году.
Пункт управления ограничен для сторонних разработчиков, и вы не можете самостоятельно поэкспериментировать с ним, но Apple добавила несколько дополнительных переключателей, которые можно добавить в нижнюю часть пункта управления.
Эти переключатели позволяют активировать функции быстрее и добавлять новые, которые раньше нигде не использовались. В пункт управления добавлены запись экрана и пульт Apple TV.
Но в самом Пункте управления ничто не намекает на то, что его можно настроить. В режиме Сегодня, к примеру, хотя бы есть кнопка «Изменить» внизу страницы. Чтобы настроить Пункт управления, вам нужно покопаться в Настройках.
Как настроить Пункт управления на iOS 11
Шаг 1 : Зайдите в Настройки на вашем девайсе с iOS 11.
Шаг 2 : Выберите Пункт управления из списка.

Шаг 3 : Здесь выберите Настроить элементы управления .
Шаг 4 : На следующем экране вы увидите две секции – Включённые и Ещё элементы управления . Если вы когда-нибудь настраивали виджеты Today View, этот экран покажется знакомым.

Чтобы добавить элемент управления, нажмите на зелёный «+ » рядом с его названием. Теперь он покажется в секции с включёнными.
Шаг 5 : Вы можете добавить столько элементов, сколько захотите. К тому же, их порядок отображения можно изменить. Справа от списка с переключателями вы найдёте значок (три линии). Нажмите на него, а затем перетаскивайте переключатели на разные места.
Когда закончите, смахните Пункт управления снизу экрана и увидите там новые переключатели.
Новые переключатели