The Windows 10 calculator does not start. Calculations in the English version of W10
We are all accustomed to the fact that Windows 7 has a calculator - a necessary tool for mathematical calculations. However, after upgrading to Windows 10, this program may not work or may not be available at all. If you are faced with a situation where the calculator on a new operating system does not work or you want to return to the familiar software, like in Windows 7, these recommendations will help you with this.
Where is the calculator located in Windows 10?
In the Windows 10 operating system, the executive file of the standard Calculator application is located at: C:\Windows\System32\calc.exe. By double clicking on calc.exe you can launch the program.
However, the application can be launched in another way. Just click “Start” and enter “Calculator” in the search bar.

If there is no application in the main menu, you should press “Win + R” and enter “calc”.

If, after searching for the program using the “Run” line, it was not found, you should go to the Windows Store and download it again.
Why doesn't the calculator work in Windows 10?
Before we look at how to reset the calculator in Windows 10 and reinstall it, it is worth pointing out that it does not work when UAC is disabled. Therefore, it is worth turning on User Account Control and checking the calculator for functionality.
We recommend resetting the calculator in a new operating system only if the application completely stops working. To do this you need to do the following:
- Click “Start”, “Settings” and select “System”.

- Next, select “Applications and Features” from the menu on the left.

- Scroll down the slider and select “Calculator”. Click on the “Advanced options” link.

- A small window will open. Click on the “Reset” button.

Afterwards, you should reboot the system, go to the Windows Store and reinstall the software.
How to install Windows 7 calculator on Windows 10?
Before the final release of Windows 10, the classic calculator like in Windows 7 could be downloaded from the official Microsoft Store. However, in August 2016 it was removed from sale.
You can download the Windows 7 calculator for Windows 10 from the link.
The advanced calculator is a worthy replacement for the standard one built into Windows 10. You can download one of 10+ options of your choice. Some of them differ from the standard one only in design, while some are full-fledged working tools.
The choice of tool is determined by your task. For example, there are a number of specialized solutions that are not suitable for basic tasks, but in highly specialized cases they are an integral part of the solution:
- Construction;
- Mortgage;
- Credit;
- And others;
There are also ordinary, mathematical solutions that were created for students, builders, draftsmen and other specialists. On this same page we post an extended solution that can be used to solve any of the above problems.

To open it, search for Utilities in the Start panel. This is where the built-in solution is hidden. You can also open it in literally two clicks if you use the search in the lower left part of the screen and type “Calculator”. This will take you to a feature that Microsoft has thoughtfully built into your PC. This tool will allow you to:
- Make simple calculations;
- Allows you to use the keyboard at work;
- Supports step-by-step control;
All this is included in our solution, but in addition to the above, we also have other functions.

Why you should download the advanced free calculator for Windows 10
If you see beautiful solutions on other projects, we suggest that you do not buy into it. After all, in such software, what is important is not so much how it looks, but what it can do, what it offers. And the standard one is not so bad in terms of design; it offers a convenient interface that is applicable on tablets, laptops with small screens, and even on regular computers with a mouse. Questions specifically about functionality.
The only downside to a third-party solution is that you have to download the distribution. But this is a fleeting minus, because this only needs to be done once. Then the installation is the same as in the case of the package, i.e. literally in a couple of clicks, and in just 5 minutes you can get advanced functionality.
If you needed a special tool, such as a mortgage calculator, our product has some built-in formulas. For example, calculating the annuity payment and others. Which makes it truly versatile. Try it yourself!
With the new version of the operating system, we automatically received a new Windows calculator. Its interface has become more modern in appearance and pleasing to the eye, but no functional features have been added.
Many users, including myself, were not happy with these changes from Microsoft. The slow operation of the new calculator, compared to the classic one in earlier versions of the OS, immediately became noticeable.
The response to the number keys on the keyboard, in my opinion, has also changed, not for the better. In the classic application, the hand itself reached for the keys, but in this application, on the contrary, you want to use the mouse, and therefore, work productivity decreases.
Another drawback is the interface language is English, even in the operating system version. This is not very annoying in cases with ordinary calculations, but if, for example, other functions are needed, you will have to use a translator. I hope that over time this flaw will be corrected by the developers.
Each of us may have many reasons for looking for an alternative replacement for a new calculator. But today I will offer you the option of adding a classic tool that we love so much to the operating system.
The installation package is small in size, less than a megabyte. Contains the interface language you require and is obtained from a trusted source.
Built using original files from previous versions of the Windows operating system, not modified or tampered with. Has support for 32 and 64 bit OS versions. Uploaded to our server as an archive in ZIP format. Let's get started?!
WINDOWS CALCULATOR
Https://site/files/Calculator for Win 10.zip
which I deliberately did not make active so that you could check it for safety. Unpack the archive to any location on your computer's hard drive and run the installer file. Select the desired interface language and follow the installer's further instructions.
After installation is complete, launch the corresponding icon that appears in the Start button menu. You can pin it to the Taskbar for quick access if necessary.

Attention! You can remove the classic calculator in the “Applications and Features” section of the system settings.

That's all. The entire list of computer tips is posted here. Google+ and Facebook are waiting for your active participation, we invite you to join us!
When working with a computer, it is very convenient to have a calculator on hand. In Windows 10, as in all previous versions of the operating system, it is present. Of course, its appearance has changed, but if you don’t like the design of the calculator, you can return it to its old appearance.
How to open a calculator
There are four ways to quickly access the calculator:
- You can expand the Start menu by pressing the Windows logo key on your keyboard or by clicking on the icon in the Quick Access toolbar and see a list of all applications installed on your computer. It's sorted alphabetically, so you'll have to scroll down to the letter "K", in the block where the calculator is located; Find the calculator in the Start menu
- An alternative method is to expand the system search bar (opened by clicking on the magnifying glass icon on the quick access panel) and enter the name of the program “Calculator”. From the first letters the system will find you what you are looking for;
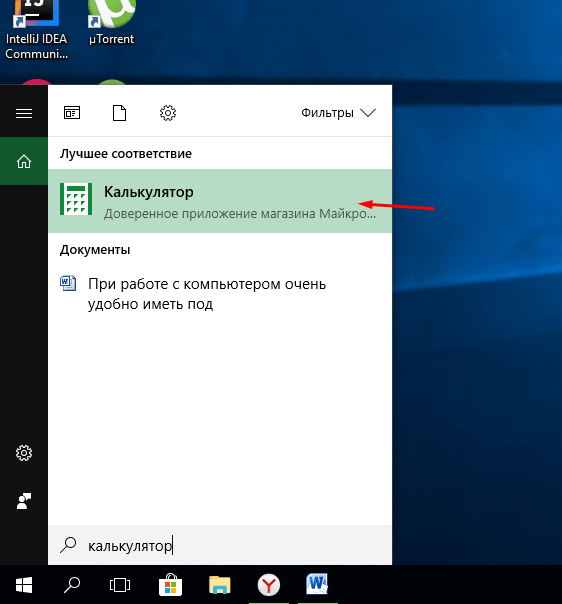 Enter the name “Calculator”
Enter the name “Calculator” - if the previous options do not work, you can hold down the Win + R key combination to open the “Run” window and enter the calc query in it. Executing it will launch the calculator;
 Execute the calc query
Execute the calc query - The last option is to launch the Calculator application manually by opening the C:\Windows\System32 folder using Explorer and double-clicking the calc.exe file.
 Open the file calc.exe
Open the file calc.exe
Video: Windows 10 calculator review
What to do if the calculator does not start
Sometimes users encounter that the calculator stops opening. This happens due to damage to some system files associated with standard applications. To restore the calculator, you must perform the following steps:
- Expand computer settings.
 Open computer settings
Open computer settings - Go to the “Applications” block.
 Open the “Applications” block
Open the “Applications” block - Find the calculator in the general list of applications and open additional settings.
 Open the “Advanced settings” section
Open the “Advanced settings” section - Click on the “Reset” button to return the calculator parameters to default values.
 Click the “Reset” button
Click the “Reset” button
After successfully completing the above steps, the calculator will start up and work fully again.
Recovering a deleted calculator
The calculator is a system application, so it will not be possible to remove it in the usual way, which allows you to erase any third-party program. But in some cases the calculator may be deleted. If you find that it is not on your computer, you will have to follow the steps below to help load it into Windows again:

Once the program has been downloaded, you will be able to access the calculator again using the methods described above in the “How to open the calculator” section.
Return of the familiar calculator
If for some reason the new calculator that appeared in Windows 10 does not suit you, you can install its usual version from Windows 7. The only way to get the old calculator is to download it from any third-party site. The outdated version is not available on the Microsoft website, so you will have to search on resources that distribute applications for Windows 10 for free.
 Download and install the calculator from Windows 7
Download and install the calculator from Windows 7 To search, it is best to use the Old Calculator for Windows 10 query:
- We find a site with an old calculator and download it.
 We go through the installation procedure
We go through the installation procedure - Once the operation is complete, you can open the calculator using any of the methods described above for a standard calculator. For example, from the list of all programs located in the Start menu.
 We look for the calculator in the Start menu and open it
We look for the calculator in the Start menu and open it
In Windows 10, you can open the calculator using the Start menu, search bar, Run box, and Explorer. If it stops working, you will have to reset it. At the same time, you can return the old version of the calculator from Windows 7 by downloading it from any third-party site.
Some users are faced with the fact that their calculator does not work on Windows 10. It sounds stupid, given the simplicity of this application, but the problem exists, so we need to look for a solution. Let's see how to start the calculator, why errors may occur in its operation and how to fix them.
In Windows 10, the interface has changed significantly compared to previous versions, so some tools are difficult to find on your own. Ways to launch the calculator:

If none of the above methods launch the built-in calculation tool, there is a chance that the calculator is not on the system - someone removed it from Windows 10.
You can download the application with the necessary functionality from the Microsoft Store.
There are many calculators in the Store; there is both a built-in Tens application and programs from third-party developers.
Troubleshooting errors
Errors may occur when starting the program. Often they are related to the fact that the user works in the main profit of the system. To fix the problem, simply create another account with administrator rights. If the calculator does not work in all profiles, restore it:

In addition, the cause of the failure may be deactivation of User Account Control. Enable this feature and restart your computer.
Installing the old version
If you are not satisfied with the standard tool and programs from third-party developers in the Store, then install the old version that worked on Windows 7. You can download it on the website



