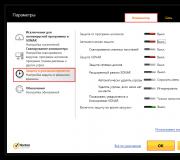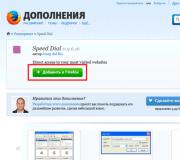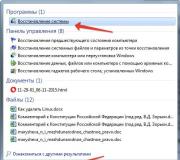Ma ei kuule skype'is probleemi. Skype'is ei kuule
Erinevad heliefektid, vilistav hingamine, kriuksumine, eriti häälsuhtluse ajal, on valus koht peaaegu kõigis kaasaegsetes programmides. Samuti hiilgas Skype - probleemid "mida teha, kui heli on kadunud", "ma ei kuule vestluskaaslast", "kohutav segamine, nagu raudteejaamas või maanteel autos, mitte virtuaalses". ruumi kodus” tekivad andestamatult sageli. Kuid ärge muretsege: seda kõike on lihtne parandada ja täna ütlen teile, kuidas sellistest keerulistest olukordadest välja tulla.
Kuidas arvutis Skype'is heli seadistada ja muuta
Kõigepealt mõtleme välja, kuidas arvutis heli muuta või isegi välja lülitada. Ilma selliste põhitõdedeta ei kusagil. Lõppude lõpuks, kuidas saate lahendada peaaegu globaalseid probleeme, kannatades endiselt liiga valju kõne ja peaaegu karjuva vestluskaaslase käes? Rahulikkus, sõnumitooja hea töö, arvuti peaks olema prioriteet.
Kui kasutate endiselt vana head Skype'i, peate tegema järgmist.
- logige programmi sisse;
- minge jaotisse "Tööriistad" - "Seaded";
- avanevas aknas valige "Basic" - "Sounds".
See on peaaken. Siin saate näiteks sissetuleva sõnumi teavitused välja lülitada või vastupidi sisse lülitada, helinat muuta ja palju muud. Siia peate ronima, kui te ei saa näiteks vestluses sõnumi saamisel aru, kuhu signaal läks.
Kuid sellest ei piisa. Kui teil on vaja programmi enda helitugevust reguleerida, otsige juhtpaneelilt väikest kõlariikooni. Klõpsake seda ja valige avanevas aknas "Mixer". Pärast seda leidke lihtsalt ülevalt Skype ja langetage selle all olev liugur. See on kõik. Sama saab teha "Üldine" - "Heli seaded" kaudu.
Olge heliaknaga ettevaatlik. See on üsna tundlik hiireklõpsude, klahvide ja isegi ratta pöörlemise suhtes. Helitugevust on väga lihtne alandada, vähendada või oluliselt suurendada, seadeid lähtestada.
Seega saate Windowsis heli reguleerida. Aga nutitelefonis?
kuidas android-telefonis skype'is heli seadistada
Kuid kahjuks pole androidis signaalide seadistamisel sama ulatuslikku jõudu. Te ei saa muuta tüütut meloodiat ega vähendada programmi enda heli. Ainus võimalus on taasesitusrežiimi vahetada.
 Tee seda:
Tee seda:
- väljamineva kõne tegemisel oodake, kuni abonent telefoni võtab, klõpsake suurel ikoonil kirjaga "heli". Sisenete kõlarirežiimi. See on vali;
- Signaali kvaliteedi parandamiseks vajutage kõrvaklappe kandes uuesti. Ilma nendeta ei kuule te tõesti midagi.
Samamoodi reguleeritakse heli tahvelarvutis.
Püüdke mitte kasutada "kõlareid" halva mikrofoniga seadmel, muidu saavad vestluskaaslase kõrvad haiget. Paljud kirjeldavad neile mikrofoni kaudu edastatavat signaali kui "lööki kõrva alla".
Oleme käsitlenud põhimõisteid. Nüüd koosneb ülejäänud artikkel levinud probleemide lahendamisest. Kui heli pole korras, siis olete siin.
Miks ma mõnikord Skype'ist helikaarti ei leia
Mõnikord ilmub kõneekraanile hirmutav teade: helikaarti ei leita. Midagi pole kuulda, hääl on kadunud. Ja mida teha, kuidas seda tagastada?
 Esiteks veenduge, et probleem ei ole tehnilises pooles. Märk sellest: signaal kadus vestluse ajal, kui te midagi ei puudutanud. Lihtsalt käivitage arvutis muud programmid ja kontrollige, kas seal on heli. Kui on, siis tuleb probleem Skype'i poolel lahendada.
Esiteks veenduge, et probleem ei ole tehnilises pooles. Märk sellest: signaal kadus vestluse ajal, kui te midagi ei puudutanud. Lihtsalt käivitage arvutis muud programmid ja kontrollige, kas seal on heli. Kui on, siis tuleb probleem Skype'i poolel lahendada.
Vajalik:
- lihtsalt oodake, kuni programm lõpeb, ja taaskäivitage see. Sageli aitab see;
- kui heli ikka ei tööta ja te ei kuule kedagi, minge Skype'i versioonidele, mis on vanemad kui 7, jaotises "Tööriistad" - "Seaded" - "Üldine" - "Heli seaded". Uues - "Helis ja videos". Veenduge, et teie kõrvaklapid või kõlarid oleksid seal valitud;
- .täielikult (kolmandate osapoolte programmide abiga) eemaldage Skype ja installige see uuesti.
See aitab palju, kui signaal kadus pärast paigaldamist või kohe pärast sisselülitamist. Kahjuks pole muud võimalust heli parandada.
Kui probleem on teie poolel, proovige arvuti taaskäivitada, eriti kui see oli puhkerežiimis ja tõmmasite kõrvaklapid välja.
Miks heli skype'is maha jääb
 Sellel võib olla palju põhjuseid, sageli sõltub see probleemist endast. Kui signaal helistab, on põhjus ja lahendus üks. Kui kõik susiseb, vingub, vuliseb, justkui hõljuks vees, siis midagi muud. Ja kui see aeg-ajalt praguneb, krooksub, kriuksub, muutub hääl koomiksilikuks, kiiremaks - siis on see kolmas. Kuid sellel kõigel on paar levinud põhjust, millest me nüüd räägime.
Sellel võib olla palju põhjuseid, sageli sõltub see probleemist endast. Kui signaal helistab, on põhjus ja lahendus üks. Kui kõik susiseb, vingub, vuliseb, justkui hõljuks vees, siis midagi muud. Ja kui see aeg-ajalt praguneb, krooksub, kriuksub, muutub hääl koomiksilikuks, kiiremaks - siis on see kolmas. Kuid sellel kõigel on paar levinud põhjust, millest me nüüd räägime.
Nimelt:
- halb peakomplekt. Võimalik, et te ei kuule oma sõpru, kuna neil pole head mikrofoni;
- halb ühendus. Halb on kuulata kähedaid hääli, mõista, et signaal on tugevalt moonutatud ... Kas tuttav? Seejärel proovige helistades vaadata ekraani allservas oleva "redeli" värvi. Kui see on kollane või punane, siis kellegi Interneti-ühendusega on midagi valesti. Sageli juhtub see siis, kui te ei räägi lihtsalt inimesega, vaid teete veebikaamera abil videokõne. Sidekanalit on liiga palju koormatud;
- tahtsite oma sõpru trollida, laadisite alla häält moonutava programmi ja lülitasite selle kogemata sisse.
Heli reguleerimine pole keeruline, peaasi, et põhjus tuleb leida.
Mida teha, kui vestluskaaslane mind Skype'is ei kuule
Kui heli edastamine arvutist on häiritud, on probleem mikrofonis. Kõigepealt minge Start - Juhtpaneel - Heli - Salvestamine. Valige loendist oma mikrofon. Avage atribuudid ja minge vahekaardile "Tasemed".
Esiteks suurendage selle helitugevust nii palju kui võimalik, kasutades liugurit "Mikrofon". Veidi madalamale saate tõmmata ka liugurit "Gain". Võrrelge seda, mis juhtus varem ja mis juhtus.

Aga ole ettevaatlik! Mõned mikrofonid hakkavad suure võimenduse korral palju müra tekitama.
Kuid see pole veel kõik.
Vajalik:
- minge jaotisse "Tööriistad" - "Seaded" - "Heli seaded". Versioonis 8 peate minema jaotisse "Heli ja video";
- veenduge, et teie mikrofon oleks seal valitud;
- lohistage selle all olev liugur lõpuni paremale.
Kui signaali ei olnud sel viisil võimalik luua ja abonent ei kuule endiselt midagi, on probleem tõenäoliselt tehnikas. Selle lahendamine pole tõenäoliselt tasuta.
Miks ma ei kuule skype'is kõnet?
Mõnikord kaob Skype'is mõni oluline heli, näiteks sissetuleva kõne helin või ekraani jagamise heli. See on väga-väga ebameeldiv: lõppude lõpuks pole see kaugel ja pärast ülemuselt noomituse saamist ei saa te tähtsale kõnele vastu võtta.
See tuleb kiiresti ühendada:
- skype'is, mis on vanem kui versioon 7, avage "Tööriistad" - "Seaded" - "Üldine" - "Helid";
- klõpsake "Melody" vastas olevat linnukest (kui seda seal pole);
- klõpsake nuppu "Luba kõik helid", kui see on olemas.
Kaheksandas versioonis avage teavitusseaded.
Nii lihtne on seda parandada. Kuid ainult siis, kui probleem on kõne ajal ja mitte alati üldiselt.
Mida teha, kui Skype'is kõrvaklappide kaudu hästi ei kuule
Juhtub, et ühendatuna on kõik justkui olemas, aga Skype töötab väga vaikselt. Helitugevus kaob peaaegu ära, seejärel väheneb helistamisel nii palju, et te ei kuule inimesi ega tee ainsatki häält, isegi tõlk ei tööta.
Tõenäoliselt on probleem teie poolel. Mõnikord tähendab nõrk signaal nõrku kõrvaklappe. Kontrollige oma peakomplekti.
Kuid see juhtub ka erinevalt:
- minge "Tööriistad" - "Seaded" - "Heli seaded" versiooni 7 jaoks või "Heli ja video" pärast selle värskendamist;
- kui teil on vaja vabaneda sagedasest sumbumisest, lähtestage lihtsalt automaatsätetest - tühjendage ruut "Kõlari automaatne seadistamine";
- kui helitugevust on vaja taastada, lohistage lihtsalt kõlarite all olevat liugurit paremale. Helitugevuse kontrollimiseks klõpsake lihtsalt sinisel ringil, mille sees on valge kolmnurk.
Nagu näete, on selle parandamine väga-väga lihtne.

Kui skype'is pole heli arvutis või sülearvutis Windowsis - lahendus
Oleme arvutist piisavalt rääkinud, seega pole mõtet korrata. Kuid sülearvuti kasutamine lisab sellele probleemile veel ühe väikese nüansi.
Esiteks juhtub ka seda, et sülearvuti emakõlar on väga vaikne. Seetõttu on kõne vastuvõtmisel kõige parem helitugevus maksimaalseks keerata.
Teiseks peate selle heli õigesti installima, st installima draiverid õigesti ja valima loendist täpselt kõlarid. Vastasel juhul ei kostu lehel ja Skype'is üldse heli.
Räägime muudest nüanssidest, mis probleemi lahendamist raskendavad.
Ubuntu skype - heli pole, mida teha
Üks sellistest on Ubuntu kasutamine, millelt kõlav heli kaob üsna sageli. Esiteks, kahjuks ei sobi selle operatsioonisüsteemi jaoks kõik peakomplektid, vaid ainult teatud. Nimekirja saab vaadata Internetis.
Teiseks, kui helitugevus muutub järjest vaiksemaks, moonutatud, praksuvaks, siis ava terminal.
Kirjutage sinna kordamööda:
- sudo gedit /etc/pulse/default.pa
- lisage päringu lõppu "load-module module-udev-detect" - "tsched=0";
- pulseaudio -k.
Seejärel taaskäivitage Skype täielikult. Peaks töötama.

Skype’i ärirakenduse veebirakendus pole heli – parandage probleem
Tegelikult ei erine küsimus, et Skype for Businessis on muusika vaikne või puudub see täielikult, sarnasest probleemist tavalises messengeris. Põhjused on samad, nende lahendamise viisid on samad. Seega lugege kõik ülaltoodud punktid läbi ja järgige juhiseid.
Kui aga ükski neist ei aita, on parem pöörduda tehnilise toe poole. Skype’i ärirakendus on vähe uuritud, nii et paljusid taastamislahendusi lihtsalt ei eksisteeri. Selle probleemiga tuleb tegeleda otse arendajatega. Probleemi kriitilisust on raske üle hinnata – mis siis, kui probleem tekib enne tähtsat konverentsi.
Android-telefonis või sülearvutis pole skype'is heli – lahendus
Eespool rääkisime ka sülearvutist ja saime teada, et selle probleemide lahendus polegi palju erinev, vaid lihtsalt paari nüansiga täiendatud. Kuid juhtub, et androidi kasutamisel ei võeta inimest kuulda. Ja mida sellega teha?
Kahjuks oleme sunnitud nentima lahenduse puudumist. Alustamiseks proovige rakendus lihtsalt uuesti installida ja tehke seda, võttes arvesse kasutatavat operatsioonisüsteemi, Windowsi, Linuxi jne. Seejärel veenduge, et Skype ei mängi muusikat ja teie telefon pole lihtsalt katki läinud. Kui kõik muu ebaõnnestub, võtke ühendust tehnilise toega.
Nüüd räägime erinevatest ebatäpsustest helis ja muudest sarnastest nüanssidest.
Miks skype summutab muid helisid
Enne millegi parandamist peaksite välja mõtlema, miks Skype üldiselt kõik helid summutab. Asi ei ole ainult selles, et signaali jaoks on tünn. Või istutasid arendajad meile kõigile lihtsalt sea?
Muidugi mitte. Tegelikult ei vaigista signaali isegi Skype ise - selle eest vastutab teie süsteem. Ja seda tehakse nii, et mängu helitugevus ei kattuks teie vestluskaaslase häälega ja saate rahulikult rääkida ilma kuulamata ja mitu korda küsimata ning mitte katkestada, püüdes mõista, "miks te ei kuule helistajat ?".
Sülearvutis skype'is halb heli - lahendus
Seda saab teha mitmel ülal või allpool kirjeldatud viisil. Kuid see on siis, kui probleem on Skype'is. Kui probleem on sülearvutis endas, laieneb lahenduste valik oluliselt. Võite alla laadida mõne kodeki või võimendi, osta võimsamaid kõlareid või kõlareid. Valik on sinu.
Mida teha, kui Skype'i heli on kiire, metalliline, nagu robotid
Tavaliselt tuvastatakse metallilise hääleprobleem halva Interneti-ühenduse otsese tagajärjena. Kahjuks ei saa te tõenäoliselt seda probleemi ise lahendada – ainult siis, kui vahetate Interneti-teenusepakkujat.
Nii et teil jääb üle vaid üks asi: oodata alandlikult, kuni see ühendus luuakse. Täpselt sama lahendus sellistele probleemidele nagu "heli oigab, vestluskaaslane kokutab, vestlus katkeb" või isegi "Ma räägin, aga peaaegu keegi ei kuule mind".
Kuidas eemaldada skype'is kaja ja taustamüra
Kõrvaliste helide summutamiseks võite kasutada mitmeid meetodeid:
Esiteks proovige kõigepealt Skype'i värskendada - sageli aitab see ja heli normaliseerub.
Teiseks minge tagasi mikrofoni atribuutide juurde (nagu ülalpool kirjeldatud) ja minge vahekaardile "Täiustused". Märkige järjestikku ruudud "Mürasummutus" ja "Kaja summutamine".
Kolmandaks vähendage samas aknas vahekaardil "Tasemed" mikrofoni võimendust, kui vestluskaaslane teid ikka kuuleb.
Kuidas peatada Skype'i vaigistamine
Oleme juba välja selgitanud, miks Skype eemaldab muud helid. Jääb vaid välja mõelda, kuidas seda eemaldada.
Esiteks saate lihtsalt avada helitugevuse mikseri ja lohistada huvipakkuva rakenduse kohal olevat liugurit ülespoole.
Teiseks minge Start - Juhtpaneel - Heli. Klõpsake vahekaarti Side. Kui vajate siiski heli vaigistamise võimalust, kuid mitte nii palju, seadke lüliti madalamale protsendile. Vastasel juhul seadke see valikule "Tegevust pole vaja".
Juhised heli väljalülitamiseks, lisamiseks, langetamiseks skype'is
Tegelikult oleme selle kõik juba lahti võtnud. Selle tulemusena võime öelda, et kõik helimuudatused tehakse üldseadetes "Heli seaded". Heli saab langetada, täielikult välja lülitada täpselt samas kohas, kasutades spetsiaalset nuppu.
Skype’is kostuvad arvutihelid – lahendus
Kui teie vestluskaaslane kuuleb kõrvalisi süsteemihelisid ja see teda häirib, peate paraku järele andma. Lisahelid - peaaegu parandamatu asi, sest keegi ei tea, miks see üldse juhtub.
Parim lahendus oleks sel juhul kõigi rakenduste täielik keelamine, näiteks samal vahekaardil "Suhtlus".

Miks kostub skype'is mängude helisid?
Kahjuks on selle põhjuseid peaaegu võimatu tuvastada, seega peate seda tegema.
Kuidas skype'is heli edastada
Enne muusika voogesituse alustamist Skype'is pidage meeles, et kõik helikaardid seda ei toeta. Realteki kaart sobib selleks kõige paremini.
Nii et vestluskaaslasele heli väljastamiseks peate mikrofonivalikus minema Skype'i. Pärast seda valige lihtsalt seade, mitte mikrofon, vaid stereomikser. Seega saate heli edastada, kuid pidage meeles, et mikrofoni kvaliteet halveneb oluliselt, edastatav muusika võib muutuda katkendlikuks.
Parem on alustada edastamist teamvieweri, bandicami või muude sarnaste programmide kaudu. Nende kvaliteet on parem ja arvuti pole nii koormatud.

Kuidas panna inimesi skype'is muusikat kuulma
Täpselt samamoodi saab üle kanda muusikat mp3, wav formaadis. Tõsi, selle kvaliteet langeb märkimisväärselt, nii et teie vestluskaaslane ei saa naudingut.
järeldused
Tegelikult pole Skype kaugeltki nii keeruline, kui esmapilgul võib tunduda. Natuke oskusi, hoolt ja kannatlikkust – ja avastate, et iga probleem on täielikult lahendatav, isegi kui see on seiskamine, heli puudumine, selle moonutused, halb kvaliteet.
Video ülevaade
Olukord, kui Ma ei kuule oma vestluskaaslast Skype'is, on üsna tüütu. Reeglina juhtub see vestluse ajal ühenduse katkemise tõttu ja seejärel taastatakse kõik. Kuid mõnikord pole kõne algusest peale heli ja programmi banaalne taaskäivitamine ei aita. Mida teha sellises olukorras Skype'iga? Tegeleme selle probleemiga.
Probleemi lahendus
Esimene samm on kontrollida, kas arvuti üldse heli esitab. Esitage lihtsalt mis tahes helifaili. Kui midagi ei juhtu, on probleem kas kõlarites / kõrvaklappides või süsteemiseadetes. Vastasel juhul on probleem programmi parameetrites. Mõelge mõlemale juhtumile, soovitame teil nendega tutvuda.
1. valik: süsteemiprobleemid
Esmalt lülitage kõrvaklapid teise pesa või asendage need võimalusel mõne teise seadmega. Samal ajal taaskäivitage arvuti. Järgmisena minge helivalikute juurde. Selleks leidke salvest sarvega ikoon, paremklõpsake sellel ja valige "Taasesitusseadmed".Siit otsige üles vaikekõlarid/kõrvaklapid ja minge nende atribuutide juurde. Veenduge, et helitugevus oleks seatud õigele tasemele, lülitage välja kõik võimendused ja täiustused.
Valik 2: Skype'i probleemid
«Skype’is pole heli. Miks ma ei kuule inimest, kellega räägin? - programmi kasutajate seas levinud küsimus. Mõnikord pole probleem mitte süsteemiseadetes ega heliseadmes, vaid otse selle seadetes. Väljapääs olukorrast on neid muuta.
Parameetritesse pääsemine vana programmi kasutamise korral on võimalik menüü kaudu "Instrumendid". Minge kohe heli vahekaardile. Siin veenduge, et õige seade on sisse lülitatud "Kõlarid", lülitage helitugevuse automaatne tuvastamine välja ja seadke liugur maksimaalseks (paremale lõpuni). Seejärel klõpsake "Salvesta" Ja .
Minge kohe heli vahekaardile. Siin veenduge, et õige seade on sisse lülitatud "Kõlarid", lülitage helitugevuse automaatne tuvastamine välja ja seadke liugur maksimaalseks (paremale lõpuni). Seejärel klõpsake "Salvesta" Ja .
Kuid uue Skype'i puhul on protseduur järgmine:

Kui kirjeldatud toimingud ei andnud soovitud tulemust, laske oma vestluskaaslasel tutvuda
Videosuhtluse ajal võib tekkida probleeme heliga, mille peale kasutaja esitab küsimuse: Miks vestluskaaslane mind Skype’is ei kuule?
Ja seetõttu nõuab probleem viivitamatut kõrvaldamist - eriti kuna see lahendatakse enamikul juhtudel lihtsalt.
Prioriteetsed tegevused
Esiteks peaksin probleemi ilmnemisel kontrollima, kas probleem on sellel küljel ka tegelikult olemas.
Alustuseks jälgin, et ma ise kuulen suhtlemise ajal arvuti hääli ja oma häält - muidu on probleem selgelt vales mikrofoni ja kõlari seadistustes.
Kontrollimiseks vajate:
- Logige Skype'i sisse
- Ava kordamööda menüüd "Tööriistad" / "Seaded" ja "Heli seaded";
- Kirja "Mikrofon" vastas näete menüüd, kus seadmed on valitud, ja "Helitugevus" on heli tugevust näitav indikaator.
Kui räägite mikrofoni (kaamera ja sülearvuti jaoks sisseehitatud või välise mikrofoni, mis võib olla eraldi või koos kõrvaklappidega), peaks riba värvima roheliseks. Mida valjem on hääl, seda kaugemale tuleks riba värvida.
Nõuanne! Kui helitugevuse indikaator töötab normaalselt, peaks teie vestluspartner probleemi lahendama. Ja artikkel heliprobleemide lahendamise kohta tuleb talle ette lugeda.
Kuid kui muutusi ei toimu, olen veendunud, et probleem on minu poolt olemas. See muutub eriti märgatavaks siis, kui me ei kuule ka vestluskaaslast.
Skype'i seaded
Kui aken on endiselt avatud, peaksite:
- Kontrollige, kas teie mikrofoni jaoks on automaatne häälestus lubatud (vastava elemendi kõrval peaks olema linnuke);
- Valige õige seade, mitte see, mis on vaikimisi määratud (rippmenüüst).

Mikrofone võib olla mitu – mõnikord valib süsteem automaatselt vale valiku.
Pärast soovitud seadme valimist peaksite proovima uuesti rääkida - kuid mitte veel vestluskaaslasega, vaid testprogrammiga - Echo123

Kui ma ei kuule oma häält hästi või pole salvestusel, mida Echo123 pärast vestluse lõppu esitab, üldse heli, peaksin mikrofonide loendist ka teisi seadmeid üle vaatama.
Valides need kordamööda, kontrollime igaüht sama testkõnega.
Kui probleemile sel viisil lahendust ei leitud, ei peitu see Skype'is.
Mikrofoni test
Järgmine samm on kontrollida, kas mikrofon on õigesti ühendatud. Sülearvutis seda probleemi ei saa, kuna see seade on sellesse sisse ehitatud.
Kuid arvutis tuleb välisseade vastavasse pistikusse ühendada.
Tavaliselt asub see tagaküljel ja on roosa või punane – kuigi võib olla ka teisi värvivalikuid ning tänapäevaste arvutite heliseadmete ühendamise paneel asub sageli esiküljel.
Sülearvutil, millele saab helikvaliteeti parandamiseks ühendada ka lisamikrofoni, asuvad sarnased pistikud küljel.

Pärast õigete aukude leidmist peaksite veenduma, et mikrofon on õigesti ühendatud. Selleks peab seade täielikult sisenema pistikusse kuni iseloomuliku vaikse klõpsamiseni.
Pärast nende toimingute sooritamist lülitage video uuesti sisse ja kontrollige, kas praegu on heli.
Windowsi seaded
Juhul, kui probleemi pole veel lahendatud, tekib uus küsimus - mida edasi teha, kui näib, et programm on konfigureeritud ja töötab ning mikrofon on ühendatud.
Jääb aga üle kontrollida operatsioonisüsteemi, mis on sageli ka heli kadumise põhjuseks.
Kui teie arvutis töötab Windows XP või Microsofti platvormi uuem versioon, lahendatakse probleem heliseadmete seadistamisega.
Windows XP
Selle süsteemi jaoks klõpsake nuppu "Start" ja leidke sellelt kõigepealt "Juhtpaneel" ja seejärel "Helid ja heliseadmed".
Nüüd on vahekaart Audio valitud ja mikrofoni testitakse.

Esmalt peate valima soovitud seadme ja seejärel kontrollima selle helitugevust. Mõnikord ei pruugi mikrofoni märkeruut olla märgitud. Muudel juhtudel on helitugevus nullis.
Kõik need probleemid tuleb lahendada ja proovige uuesti Skype'i vestlust pidada.
Windows 7, 8, 10
Windowsi kaasaegsete versioonide puhul saate lahendada küsimuse, miks vestluskaaslane ei kuule häält samal viisil. Erinevused seisnevad ainult juurdepääsus seadetele. Tema jaoks peaks see:
- Vajutage nuppu "Start".
- Minge juhtpaneelile;
- Valige ikoon "Heli";
- Minge vahekaardile "Salvesta".

Nüüd järgneb:
- Valige mikrofoni omadused (pärast selle lubamist, kui seade on keelatud);
- Veenduge, et seade on kasutusel (vahekaart "Üldine");
- Kontrollige mikrofoni helitugevust (vahekaart Tasemed).

Paremal asuv kõlariikoon keelab süsteemi mikrofoni helid täielikult. Mingil põhjusel võidakse seda vajutada ja probleem laheneb uuesti vajutades.
Mõned muud huvitavad artiklid sellel teemal:
Kui te Skype'is kõnesid tehes vestluskaaslast ei kuule, peate otsima sellise vaikimise põhjust. Probleem võib olla kõlari seadetes või teie sõbra mikrofon on vigane. Lisatarvikut tuleb selle nõuetekohaseks töötamiseks reguleerida.
Mida peaksin tegema, et Messenger õigesti konfigureerida? Alustuseks on siiski soovitatav kontrollida kasutatavate seadmete funktsionaalsust. Seejärel võrrelge Windowsi operatsioonisüsteemi ja rakenduste installimist mõlema abonendi arvutitesse. Vestluspartneritel on mitu võimalust teid ja teie neid kuulda.
Helisätted personaalarvutis
Kui kasutaja ei kuule vestluskaaslast või heli esitatakse väga vaikselt, Esimene asi, mida teha, on kontrollida arvuti seadeid.. Alustuseks peate välja selgitama, kas see on rakenduse või arvuti probleem.
Selleks peate kontrollima rääkimiseks kasutatavate kõlarite või kõrvaklappide jõudlust. Just nende väärkasutuse tõttu imestavad kasutajad sageli, miks nad mind ei kuule. Järjekord on siis järgmine:
- Veenduge, et seade on arvutiga ühendatud ja sisse lülitatud. Selleks võite alustada mis tahes heli- või videosalvestuse esitamist. Kui kõik töötab, helid mängitakse normaalselt, peate jätkama probleemi otsimist.
- Kui heli pole, võivad installitud draiverid olla aegunud ja vajavad värskendamist. Saate need installida arvuti/sülearvutiga kaasasoleva ketta abil või alla laadida tootja ametlikult veebisaidilt.
- Seejärel peate minema otse rakenduse enda heliseadete juurde (Tööriistad / Valikud). Valige jaotises "Kõlarid" kasutatav peakomplekt.

Teine viis probleemi lahendamiseks, kui seda Skype'is on raske kuulda, on teha testkõne. Kõnenupu kõrval on helitesti nupp, mille abil saate kontrollida heli taasesituse normaalset toimimist.

Pärast uute sätete salvestamist peab kasutaja neid testkõne kaudu kontrollima. Selleks on vaja helistada Echo/SoundTestService'ile. Robot aitab teil veenduda, et Skype'i heli tõesti töötab.
Kui kõik töötab, peakomplekt on korras, draiverid on värskendatud, kuid heli pole ikka veel, peate kontrollima vestluspartneri seadmeid.
Sõbra arvuti seadistamine
Kui probleem "Mind ei kuule Skype'is" ei ilmne teie, vaid sõbra juures, on rikked tõenäoliselt seotud tema mikrofoni tööga.
On vaja, et ta kontrolliks mikrofoni ühenduse usaldusväärsust arvutiga. Sageli ühendavad kasutajad peakomplekti vale terminaliga (mikrofoni pistik asub tavaliselt korpuse tagaküljel ja on roosat värvi).
Seejärel peate veenduma, et seade on sisse lülitatud. Vestluse ajal on messengeri akna allservas keskel mikrofoniga nupp, mille abil saab seadet sisse või välja lülitada. Kui ikoon on punane läbikriipsutatud kast, on teie partner kogemata mikrofoni lahti ühendanud. Selle sisselülitamiseks peate sellel nupul uuesti klõpsama. See on üsna levinud põhjus, miks seda Skype’is ei kuule.

Teine punkt on kontrollida, kas mikrofoni seaded on õiged (Tööriistad - Seaded - Helisätted). Seadet saab testida ka robotit kutsudes.
muud meetodid

Kui kõne ajal esineb probleeme, näiteks heli puudub või minu helid on moonutatud, järgige mõnda lihtsat sammu.
- logige Skype'ist välja;
- menüüst "Start" valige "Käivita";
- järgmises aknas peate tippima "%AppData%\Skype" ja vajutage sisestusklahvi. See viib teid Skype'i, kus peate kustutama faili shared.xml;
- Pärast Skype'i taaskäivitamist ei tohiks enam probleeme tekkida.
Allpool on veel mõned meetodid helikvaliteeti maksimeerimiseks: 1. Kasutage häälekajade kõrvaldamiseks kõrvaklappe ja mikrofone. Veenduge, et teie seadmed on ühendatud õigesse pistikupessa. Proovige järjekorda muuta.
2. Seadme draiverite installimine. Pärast seadme draiverite installimist ühendage enne programmi käivitamist USB-peakomplekt.
3. Kui teie hääl kõlab väga vaikselt, proovige esmalt mikrofoni veidi lähemale nihutada. Kui liigutamine ei aita, proovige järgmist kombinatsiooni: Tööriistad → Valikud → Helisätted ja tühjendage ruut Reguleeri mikrofoni sätteid automaatselt. Rakendus ei seadista enam automaatselt helitugevust.

4. Võrrelge oma Windowsi heli seadeid Skype'i heliseadetega. Skype'i helisätete leidmiseks valige Tööriistad → Valikud → Helisätted. Windowsi helisätete leidmiseks valige Start → Juhtpaneel → Heli või Helid ja heliseadmed.

5. Kasutage Skype'i uusimat versiooni. Probleemi kategooriast "ei kuule mind" võib põhjustada ka ühildumatus programmi erinevate versioonide vahel. Kui kõik muu ebaõnnestub, peaksite teie ja tellija, kes teid ei kuule, lülituma Messengeri uusimale versioonile.

6. Kontrollige oma Interneti-ühendust.
7. Kui kasutate mobiilseadet, kasutage mobiili jõudluse kontrollimiseks ja Skype'i nõuete täitmiseks rakenduse kiirustesti.
8.Sulgege kõik rakendused, mis võivad kõnet segada ja põhjustada heli väljalangemist.
Kui ükski ülaltoodud meetoditest ei aita, võib ühe kasutatava seadme tehnilises komponendis olla probleeme.
Tänapäeval kasutavad Skype'i miljonid kasutajad iga päev. Keegi kasutab seda tööks ja keegi - lähedastega suhtlemiseks. Kuid mõnikord seisavad kasutajad silmitsi sellise probleemiga nagu heli puudumine. Ta näeb ja kuuleb vestluskaaslast suurepäraselt, kuid ei kuule midagi. Loomulikult on sellise vestluse mõte täiesti kadunud. Seetõttu on vaja see probleem võimalikult kiiresti lahendada. Õnneks on see enamikul juhtudel suhteliselt lihtne.
Mida teha kõigepealt
Alustuseks tasub kindlaks teha, kas probleem on tõesti teie poolel? Võib-olla läksid vestluskaaslase kõlarid katki või seadis ta programmis helitugevuse valesti. Sellist kontrolli on üsna lihtne läbi viia.
- Käivitage Skype;
- Avage menüü "Tööriistad", minge jaotisse "Seaded" ja seejärel - "Heli seaded";
- Sildi "Mikrofon" lähedal on menüü, kus on näidatud kasutatud seadmed. Ja "Helitugevuse" lähedal on indikaator, mis kuvab heli tugevust. Kui räägite mikrofoni (sülearvuti või veebikaamera välise või sisseehitatud), peaks skaala täituma rohelisega. Hääletugevuse suurendamisega värvitakse bänd tugevamalt üle.

Kui kaal reageerib kõnele normaalselt, on teie poolt kõik korras - vestluskaaslane peab ise rikke kõrvaldama. Vastasel juhul lugege artiklit edasi.
Tutvuge Skype'i sätetega
Ärge kiirustage varem avatud akent sulgema. Veenduge, et programm võimaldab teil oma mikrofoni automaatselt seadistada - vastava elemendi juures on linnuke. Samuti veenduge, et teie kasutatav seade on valitud. Mõnikord ei pruugi mikrofon vaikeväärtuse määramisel töötada. Valige pakutavast loendist kasutatav mudel.

Pärast seda korrake testi - vestluskaaslasele pole vaja helistada, saate helitugevuse kontrollimiseks uuesti kasutada funktsiooni Echo123. Sageli lahendab see probleemi.
Heliseadete kontrollimine
Kuulake Echo123-ga tehtud salvestust. Kui heli pole üldse kuulda või hääl on vaevu kuuldav, saate kontrollida teisi mikrofonide loendis loetletud seadmeid. Valige need ükshaaval ja tehke testkõne. Kui probleem sel viisil lahendatakse, on suurepärane. Kui ei, siis pole probleem Skype'i programmis, vaid riistvaras või Windows OS-is. Vaatleme mõlemat võimalust üksikasjalikumalt.
Varustuse kontroll
Esiteks kontrollige, kas mikrofon on õigesti ühendatud ja kindlalt pesas. Kui kasutate veebikaamerat või sisseehitatud sülearvuti mikrofoni, on selline rike välistatud. Vastasel juhul võib see aset leida. Kõige sagedamini on mikrofoni pesa värvitud roosaks.
Sülearvutitel pole värvinäitajaid, küll aga on vastavad pildid portide läheduses. Kindluse tagamiseks eemaldage pistik pistikupesast ja ühendage see uuesti.

Sageli ei pane omanikud pistikut lõpuni sisse. Ühendamisel peaks see tegema vaevukuuldava klõpsatuse ja minema täielikult pistikupessa. Veenduge, et ühendus on õige ja kontrollige uuesti.
Windowsi häälestus
Kas probleem on juba lahendatud? Kas programm on õigesti seadistatud ja töötab laitmatult ning mikrofoni ühendamisel ei esinenud vigu? Võimalik, et probleem on operatsioonisüsteemis. Kõige levinumad üle maailma on Windowsi erinevad versioonid. Kaaluge nendes heliseadmete seadistamist.
Windows XP
Klõpsake nuppu Start ja seejärel nuppu Juhtpaneel. Avanevas aknas valige "Helid ja heliseadmed". Siin valige vahekaart "Heli" ja kontrollige mikrofoni. Kõigepealt valige sobiv seade ja alles seejärel klõpsake nuppu "Helitugevus".

Veenduge, et ühelgi ruudul "Keelatud" poleks linnuke ja liugur poleks seatud keskelt allapoole. Kui tuvastatakse üks neist rikkumistest, olete tõenäoliselt probleemi juba leidnud ja lahendanud. Kontrollige veel kord Echo123 kaudu rääkimise võimalust.
Windows 7, 8, 10
Populaarse OS-i 64-bitises versioonis tehakse häälestus veidi teisiti.
- Klõpsake nuppu "Start";
- Minge jaotisse "Juhtpaneel";
- Valige ikoon "Heli";
- Minge vahekaardile "Salvesta".
Pärast seda valige mikrofoni omadused. Veenduge, et seade oleks sisse lülitatud. Minge vahekaardile "Üldine", kontrollige, kas seade on kasutusel. Lõpuks kontrollige vahekaardil "Tasemed", kus skaalal "Helitugevus" on liugur seatud. Paremal on kõlari ikoon. Pöörake tähelepanu - kas seda ei kasutata väljalülitamiseks?
Kui jah, klõpsake lihtsalt seda hiirega ja probleem lahendatakse.
Kui probleem ei lahene
Enamikul juhtudel aitavad need näpunäited probleemi lahendada. Kui see ei õnnestunud, on jäänud vaid mõned võimalused.
Lihtsaim neist on see, et mingil põhjusel ei taju arvuti ilma draiveriteta kõrvaklappe. Probleemi täielikuks lahendamiseks on vaja installida vajalikud draiverid, eelistatavalt uusimad versioonid.
Veelgi hullem, kui probleem on mikrofonis. Sageli on pikaajalisel kasutamisel või ebaõigel ladustamisel juhtmed lihtsalt kahjustatud. On täiesti arusaadav, et see toob kaasa selliseid probleeme. Seadme remont on sageli palju kulukam kui uue ostmine. Seetõttu proovige teist välist mikrofoni ja kontrollige, kas probleem on lahendatud. Sama võib öelda ka välise veebikaamera kasutamise kohta. Kui kasutate sisemist mikrofoni või veebikaamerat, süveneb probleem veelgi – neid pole nii lihtne välja vahetada. Sülearvuti või arvuti tuleb teeninduskeskusesse viia.
Väliste veebikaamerate ja mikrofonide kasutamisel võib probleem peituda pesades. Nii hooletu kui ka sagedane kasutamine võib neid kahjustada. Ja sel juhul on ka ainult üks lahendus - viia see spetsialistide juurde, kes hindavad remondi keerukust. Loomulikult saavad CopyPrinteri spetsialistid teid aidata nii nende kui ka paljude muude probleemide lahendamisel. Ettevõte on olnud tuntud juba mitu aastat ja on suutnud teenida klientide seas laitmatu maine.