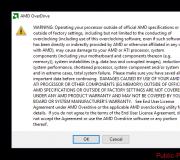Heli on Skype'is vaigistatud. Kuidas panna Skype helisid vaigistama
Esialgu võib tunduda, et kõiges on süüdi Skype. Siis oleks ilmselge lahendus programmi sätete muutmine. Kuid parameetrites puudub vajalik element. Tegelikult on asi operatsioonisüsteemi sätetes. See töötab nii, et kõnesuhtlusel on kõrgeim heliprioriteet. Seetõttu on kõik muud heliallikad kõne ajal vaigistatud või täielikult välja lülitatud.
Mõnes olukorras on see funktsioon väga kasulik, sest teised allikad ei sega teie vestluskaaslast vastavalt, te ei pea kõrvu pingutama ega uuesti küsima. Kuid see ei sobi alati. Näiteks häirib funktsioon, kui otsustate korraldada ühise filmivaatamise või seansi mitme mängijaga mängus. Selliste olukordade jaoks on ette nähtud võimalus selle täielikuks või osaliseks deaktiveerimiseks.
Mida teha, kui Skype summutab muud helid? Kõigepealt peate avama "Juhtpaneeli" ja valima selle klassikalise vaate. Peate avama kategooria "Heli" ja seejärel klõpsama viimast vahekaarti. Kasutajale pakutakse funktsiooni mitut töörežiimi. Allpool on nende kõigi kirjeldus. Selle menüü saab avada ka paremklõpsuga kõlariikoonil ja valides "Helid". See on kiirem viis.
Heli vaigistamiseks vestluse ajal on neli seadet.
- Täielik väljalülitamine. Kui määrate selle parameetri, lülitatakse helistamisel kõik heliallikad välja. Skype'is kuulete ainult inimest ja mitte midagi muud. Režiim sobib olulisteks läbirääkimisteks.
- Vähendage muudest allikatest pärit helitugevust 80%. Helistades ei lülitata muid helisid täielikult välja, vaid muutuvad palju vaiksemaks, need ei tõmba kasutajat vestlusest kõrvale.
- Vähendage muudest allikatest pärit helitugevust 50%. See režiim sobib sõpradega vestlemiseks filme vaadates, muusikat kuulates või mängides. Helid on selgelt kuuldavad, kuid need ei katkesta vestluskaaslase häält.
- Funktsiooni deaktiveerimine. Kui lubate selle režiimi, siis muid allikaid kõne ajal üldse ei summutata. Nende helitugevus on sama, mis vestluspartneri häälel.
Heliprobleemid, mis tekivad Skype'i kõne- ja videokõnede ajal, ärritavad kasutajat mõnikord oluliselt. Nende hulgas on Skype'i paralleelhelide (muusika, mäng, teiste rakenduste signaalid, märguanded jne) vaigistamine kõnede ajal. Mõnes olukorras muudab rakendus heli veidi vaiksemaks ja mõnel juhul võib see selle üldse välja lülitada. Järgmisena kirjeldame, kuidas vaigistatud heli eemaldada.
Messengeri seaded
Teised kasutajad usuvad, et Skype'i sätetel on spetsiaalne võimalus teiste programmide heli vaigistada. Tegelikult ei ole.
«Sellist võimalust pole. Lisaks, kui rakendus töötab normaalselt, ei mõjuta see kolmandate osapoolte rakendusi kuidagi, kogu point on Windows OS-is.
Just see süsteem vähendab automaatselt müra, kui arvutit kasutatakse kõne tegemiseks. Selle funktsiooni eesmärk on luua mugav suhtlus. Lõppude lõpuks, kui kasutaja ei oota kõnet ja on millegi vastu kirglik (näiteks kuulab muusikat või vaatab filmi), kuid otsustab sellele vastata ilma teisi rakendusi välja lülitamata, on operatsioonisüsteem loodud kõrvalist müra vähendamiseks. et tellija kuuleks hästi vestluskaaslast. pilt 1
Probleemi lahendus
Kuigi Skype'i muude helide vaigistamise võimalus on väga kasulik, ei vaja seda kõik kasutajad võrdselt. Mõned inimesed eelistavad Skype’is vesteldes kuulda teistest programmidest piiksuvaid helisid, et mitte millestki olulisest ilma jääda.
iPhone'is ei saa mürasummutust kuidagi välja lülitada. Sellegipoolest nägid arendajad ette sarnast olukorda ja igal kasutajal on võimalus arvutiversioonist mürasummutust eemaldada. Selleks peate suvandid õigesti konfigureerima.
Kuidas siis vaigistus välja lülitada? Selleks peate koostama sammude algoritmi:
- klõpsake monitori vasakus alanurgas nuppu "Start".;
- valige rida "Juhtpaneel"; pilt 2
- Valige kuvatavas aknas otsingu lihtsustamiseks rida "Kategooria"; pilt 3
- hüpikaknast vali "Suured ikoonid" või "Väikesed ikoonid", mõte on selles, millise suurusega ikoonidega on teil mugavam liikuda; pilt 4
- Nüüd puudutage väljal juhuslikus järjekorras asuvate arvutiseadete märkide hulgas valikut "Helid"; pilt 5
- avanevas väljas valige funktsioon "Suhtlemine"; pilt 6
- ilmuvas aknas kuvatakse seadete valikute loend (kui kasutaja arvuti hakkab kõne ajal kolmanda osapoole heli vaigistama, on tõenäoliselt aktiivne üks kolmest esimesest seadest); pilt 7
- kui soovite selle valiku keelata, valige "Tegevust pole vaja";
- Seadete salvestamiseks klõpsake nuppu "OK". pilt 8
Kui soovite heli poole võrra vaigistada, valige funktsioonide loendist kolmas valik. pilt 9
Mida teha, kui seaded probleemi ei lahendanud
Mõnikord küsivad kasutajad, miks pärast seda, kui neil õnnestus Messengeris heli summutamine tühistada, ei lõpeta süsteem teiste rakenduste väljalülitamist.
"Sellises olukorras pole põhjus rakenduse seadetes. See asub mõne teise programmi seadetes.
Nende hulgas domineerivad enamasti mängud või helihaldurid. Seetõttu on vaja nende seadeid kohandada, leides soovitud valiku, et müra enam ei summutaks. Näiteks Dota 2 puhul on see suvand nomicsettings.
Pole piisavalt heli
On selline olukord, kui tellija kuuleb teid heli vähenemise tõttu hästi, kuid teie mitte. Järgmised sammud aitavad kindlaks teha põhjuse:
- vaadata kõlarite helitaset;
- kontrollige "Mikseris" helitaset seadmes tervikuna, eriti Skype'i rakenduses (ekraani paremas väljas allosas, ikoon kõlari kujul).
Kui need toimingud ebaõnnestuvad, vaadake seadete osakonnas funktsiooni "Heli". pilt 10
Muud probleemid
Mõnikord kirjutavad kasutajad, et nende abonent ei kuule teid kõrvaklappidest. Selle põhjuseks on kas nende rike või mikrofon ise. Mida tuleks sellisel juhul teha?
Väline mikrofon
Toimingud on järgmised.
- kontrollige mikrofoni ühenduse õigsust arvuti, sülearvuti või muu seadmega;
- kasutades menüüd "Start", minge "Juhtpaneelile";
- klõpsake "Riistvara ja heli";
- veenduge, et teie seade näeks salvestusseadet ja et see seade oleks tööks valitud. pilt 11
Kui arvuti seda ei leia, peate kontrollima ühenduse õigsust (see on selle pistikupessa ühendatud).
Teine tee
Kui teie seadmesse ilmub ootamatult sisemikrofon või kui ükski tegevus pole positiivset tulemust toonud, proovige teha järgmist.
- Skype'i rakenduse menüü kaudu minge jaotisse "Tööriistad";
- ilmuvas dialoogiboksis klõpsake "Seaded", seejärel "Heli";
- öelge midagi mikrofoni ja vaadake "Helitugevuse" riba värvimuutust (kui see on roheline, võite minna järgmisele seadete üksusele, kui see on hall, on põhjus mikrofoni rike); pilt 12
- kui rakenduse salvestuselement ei tööta, puudutage otsitava mikrofoni kõrval olevat kolmnurka;
- valige mikrofonide hüpikloendist teine, vajadusel kolmas, kuni riba "Hääl" muutub roheliseks; pilt 13
"Kui need sammud probleemile lahendust ei viinud, vajab mikrofon lisadraiverit või OS ei taha selle seadmega töötada. "
Artiklis antakse nõu, kuidas Skype ei summutaks muid helisid.
Paljud populaarse messengeri kasutajad Skype» kurdavad heliprobleemide üle. Fakt on see, et hääl- või videokõnede ajal töötab programm " Skype"Summutab tuntavalt kõik muud arvutis olevad helid: mängud, muusika, filmid, süsteemi- ja muude programmide märguanded.
Helid saab summutada kas täielikult või osaliselt, kuid igal juhul põhjustab see tarbetuid ebamugavusi. Mida sel juhul teha? Kuidas teha " Skype» ei vaigistanud teisi arvuti helisid? Räägime sellest meie ülevaates.
Kuidas peatada Skype'i arvutis muude helide vaigistamine?
Mõelgem sellele küsimusele. Mõned kasutajad arvavad, et " Skype” summutab konkreetselt kõik muud arvuti helid. Tegelikult on see ekslik arvamus. IN" Skype» sellist funktsiooni pole, vähemalt seni me seda ei leia.
Lisaks ei mõjuta selle messengeri tavapärane töö arvutitarkvara mingil viisil, sealhulgas heliga seotud tarkvara. Saate kasutada kaamerat, mikrofoni, helikaarti, kuid ilma süsteemi kahjustamata.
Pigem on kõik vastupidine - see operatsioonisüsteem võib mõjutada Skype'i ja teiste programmide tööd. Kui vestlete Skype'is, Windows” võib lihtsalt teiste helide helitugevust vähendada, näiteks kui kuulate samal ajal muusikat. Seda tehakse selleks, et teil oleks lihtsam häälega suhelda.
Enamasti aitab see funktsioon kasutajatel mitte lasta end kõrvalistest helidest segada ja oma vestluskaaslast hästi kuulda. Näiteks lõõgastute ja vaatate mõnda huvitavat filmi ning sel hetkel helistab teile sugulane. Soovite kõnele kiiresti vastata ilma videot välja lülitamata ja süsteem pakub teile oma teenust automaatselt, keerates lihtsalt pleieri helitugevuse vaiksemaks.
Kuid mitte kõik ei taha seda teenust kasutada. Paljud tahaksid töötamise ajal helide vaigistamise funktsiooni välja lülitada " Skype". Võib-olla on kellelgi vaja Skype’i vestluse ajal arvutimänge mängida ja suurepäraselt kuulda, mis selles toimub. Eriti kui mängite meeskonnana ja räägite " Skype, töötage välja suurejooneline strateegia.
Seadistage süsteem nii Skype” muid helisid ei summutanud, muidugi saate. Selleks tehke järgmist.
- Menüü kaudu Alusta" minema " Kontrollpaneel»
Me läheme "Juhtpaneeli"
- Järgmine uues aknas, nagu on näidatud ekraanipildil. See loob meie edasiste tegevuste jaoks rohkem mugavust.

Kohandage loendi kuvamist suurte ikoonidena

Kohandage loendi kuvamist suurte ikoonidena
- Otsige süsteemiseadete loendist üles üksus " Heli» ja klõpsake sellel

Klõpsake nuppu "Heli"
- Avaneb süsteemiaken, kus peate minema vahekaardile " Ühendus»

Minge vahekaardile "Suhtlemine".
- Pange tähele, kuidas see säte on teie puhul konfigureeritud. Kui märkeruut on seatud vaigistada või kõik helid välja lülitada, siis Skype töötamise ajal saate vastava tulemuse.

- Pane linnuke " Tegevus pole vajalik” või kohandage oma äranägemise järgi. Vajutage " Okei". See on kõik, probleem lahendatud.

Reguleerige helitugevust oma äranägemise järgi

Reguleerige helitugevust oma äranägemise järgi
Video: kuidas panna Skype helistades vaigistama?
Aeg-ajalt näen kaebusi, et vestluse ajal "Skype summutab heli" (see tähendab, et heli muutub vaiksemaks) või kaob üldse. Pealegi väheneb heli kõigis teistes programmides ja mängudes, välja arvatud Skype. Kuna see juhtub ainult Skype'is rääkides, on enamik inimesi otsustanud, et kõiges on süüdi just see programm ja seetõttu üritavad nad Skype'i seadetes leida, kuidas helisummutust eemaldada ja keelata tal tegemast seda, mida ei peaks tegema. tegema.
Kuid kuna tegelikult pole see Skype, vaid operatsioonisüsteem muudab heliseadeid automaatselt, ei saa enamik kasutajaid vaigistust ise eemaldada ja proovivad arendajaid kirudes Internetist leida, miks see juhtub ja kuidas see välja lülitada. Otsingu hõlbustamiseks otsustasin vastata neile küsimustele ja õpetada teile, kuidas kõne ajal heli summutamist vältida.
Keela heli vaigistus
Esiteks tahan vastata põhiküsimusele - kuidas peatada skype helide vaigistamine:- Avage "Juhtpaneel" ja lülituge klassikalisele vaatele
- Järgmisena minge jaotisse "Heli".
- Avage vahekaart "Suhtlemine".
- Märkige ruut valiku "toiminguid pole vaja teha" kõrval
- Ja klõpsake "OK".
Saate avada jaotise "Heli" (st esimese kahe sammu asemel) järgmiselt.
- Paremklõpsake kõlarit salve ja valige "Helid".
- Vajutage klahvikombinatsiooni Win + R, sisestage mmsys.cpl ja vajutage sisestusklahvi.
Näib, et pärast seda ei häiri meid enam helide summutamine. Siiski on erinevaid programme (näiteks helihaldurid või mängud), mis hoolimata OS-i seadistustest vähendavad siiski muude helide helitugevust. Seetõttu, kui ülaltoodud juhised ei aidanud, vaadake allpool, kuidas seda funktsiooni erinevate mängude ja programmide jaoks keelata:
- Dota 2
Lisage käivitusvalikutele käsk -nomicsettings - Sound Blaster Cinema 2
Keela "Nutikas helitugevus"
Nüüd vaatame miks skype vaigistab. Fakt on see, et selle protsessi eest vastutab operatsioonisüsteem, mis võib automaatselt vähendada muid helisid, kui arvutit kasutatakse telefonivestlusteks. Seega, kui kasutaja kuulab muusikat, vaatab filme või mängib arvutimänge ja samal ajal keegi talle helistab (või vastupidi, ta helistab kellelegi), vähendab Windows automaatselt heli, et kasutajat ei häiriks muud helid. .
Funktsioon on tõesti kasulik, kuid see ei tähenda, et see sobib kõigile kasutajatele. Ja tundub, et Windowsi arendajad on sellest hästi teadlikud, sest nad on lisanud 4 võimalust, millega kasutaja saab seda funktsiooni vastavalt enda vajadustele konfigureerida:
- Vaigista kõik muud helid
Sel juhul blokeerib süsteem kõik helid, välja arvatud Skype'i helid. See valik sobib kasutajatele, kes teevad olulisi kõnesid ja ei taha sattuda naeruväärsetesse olukordadesse. - Vähendage teiste helide helitugevust 80%
Ülejäänud helid muutuvad palju vaiksemaks kui vestluskaaslase hääl. See võib olla kasulik sõpradega vesteldes, kui taustal kõlab pehme muusika. - Vähendage teiste helide helitugevust 50%
See summutab veidi helisid, kuid need on siiski üsna valjud. Näiteks sobivad need ideaalselt võrgumängude jaoks, kui peate partneri või meeskonnaga koostööd tegema. - Tegevus pole vajalik
See säte takistab operatsioonisüsteemil kõne ajal helide helitugevust vähendamast ja vastavalt sellele kuuleb vestluskaaslase häält sama valjult kui kõiki teisi arvutihelisid.
Tean mõnda kasutajat, kes on Skype'i kõnede ajal helitugevuse vähendamise välja lülitanud. Samuti märkasin, et paljud teised soovivad selle funktsiooni keelata. Ja ma mõtlesin, kuidas te süsteemi konfigureerisite? Millise režiimi valisite? Igal juhul loodan väga, et seda juhendit kasutades saab igaüks vaigistusfunktsiooni lihtsalt välja lülitada või reguleerida ning nautida tasuta Skype’i kõnesid.
Selles artiklis käsitleme, kuidas eemaldada Skype'is heli vaigistamine opsüsteemis Windows 10 ja miks selline probleem võib tekkida. Anname samm-sammult juhised helitugevuse taastamiseks ja aitame teil probleemidega toime tulla. Enamik kasutajaid eristab seda raskust messengeri kõige sagedasemate probleemide hulgas, kuid saate selle ise lahendada ilma spetsialisti kaasamata.
Nii et enne Skype'is heli vaigistuse eemaldamise arutamist mõelgem välja, kust see probleem pärineb.
Põhjused
Vaatate filmi, mängite mängu või naudite muusikat, kui saabub kõne. Märkate, kuidas heli hakkab tuhmuma ja üldse kaduma – mis on selle põhjus? Põhjus pole sugugi messengeris, vaid operatsioonisüsteemi sisseehitatud funktsioonis.
- Messenger on funktsiooni lubamise peamine allikas;
- Windows sisaldab süsteemimikserit;
- Heli reguleerimine algab;
- Side mugavuse huvides on taustsignaalid välja lülitatud.
Ärge muretsege, saate seadeid ise parandada. Mõelge, kuidas tagada, et Skype ei summutaks muid helisid. Pange tähele, et seda valikut pole programmi seadetes.
Teistest kirjutasime eraldi artiklis.
Lahendus
Skype'is vaigistuse keelamine pole keeruline, kuid selleks peate sisestama operatsioonisüsteemi sätted. Pakume üksikasjalikke juhiseid, mis võimaldavad teil Windowsi OS-i kümnenda versiooni Skype'is vaigistuse välja lülitada. Teiste operatsioonisüsteemide algoritmis võivad olla väikesed erinevused.
Tehke järgmist.
- Sisenege menüüsse Start;
- Minge juhtpaneelile;

- Avage leht "Riistvara ja heli";

- Minge jaotisse "Heli";

- Valige vahekaart "Suhtlus";
- Näete nelja valikut tagamaks, et Skype ei vaigista helisid. Valige endale sobiv.

Kasutajal on järgmised valikud:
- Keela kogu heli. Blokeerib täielikult taustaprogrammide helisaate;
- Vähendage helitugevust 50%. Võimaldab taustamärguande veidi vaigistada;
- Vähendage helitugevust 80%. Vähendab oluliselt taustamuusika helitugevust;
- Tegevus pole vajalik. Kogu helisaade on suurepäraselt kuuldav nii teile kui ka teie kontaktidele.
Kui olete huvitatud sellest, kuidas eemaldada asjaolu, et Skype summutab muid helisid, valige viimane valik. Ärge unustage oma muudatusi salvestada!
Vajadusel saab mugavalt sätteid muuta ja taustatoe uuesti välja lülitada, näiteks kui tööl on oluline kõne. Kui te ei soovi samal ajal muusika kuulamist lõpetada või sõpradega mängida, lülitage märguanded sisse kõige mugavamal tasemel.