Realteki integreeritud helikaardi (kõrglahutusega heli) konfigureerimine Windows Vista/7/8/10
Parameetrite täielik kirjeldus ja juhised sisseehitatud Realteki helikaartide konfigureerimiseks. Taasesituse, salvestamise, 3D-heli seadistamine. Windows Vista/7/8
2012-02-17T18:19
2012-02-17T18:19
Audiofiili tarkvara
Autoriõigus 2017, Taras Kovrijenko
Teksti täielik või osaline kopeerimine on lubatud ainult autori kirjalikul loal.
Proloog
Seekord puudutan teemat, mis on nii-öelda aktuaalne algajatele harrastajatele - ehk neile, kes pole veel diskreetset helikaarti kätte saanud ja soovivad integreeritud helikaarti maksimaalselt ära kasutada.
1. Haridusprogramm
Alustuseks lühike haridusprogramm. Kes ei tea või ei saa täielikult aru, mis on riistvaraline helikoodek, lugege hoolikalt vastavaid Vikipeedia lehti:
Kas sa oled lugenud? Hästi! Ja nüüd oleks isegi väga tore, kui loeksite minu kahte artiklit:
Noh, nüüd saame alustada.
2. Mis meil on
Niisiis, minu käsutuses on Windows 7 SP1 Ultimate x64 (artiklis kirjeldatud seadistus sobib kõikidele operatsioonisüsteemidele, alates Vistast), emaplaadile sisseehitatud ALC887 kodek (ASUS P7H55-V) (seal on andmeleht), välise võimendi, mis on ühendatud tagumiste pistikute ja mikrofoniga (vastavalt rohelised ja roosad pesad). Pange tähele, et me konfigureerime väljundkaardi stereo heli poolt analoog liides.
3. Tarkvara installimine
Kõigepealt peate installima draiverid. Muidugi on Windows ise suure tõenäosusega juba heliseadme draiverid leidnud ja installinud, kuid kõikidele funktsioonidele juurdepääsuks ja meelerahu huvides installime draiveripaketi otse Realtekist, mille uusima versiooni saate alla laadida minu veebisaidi vastaval lehel. Muide, siin määratud sätteid testiti draiveri versioonil R2.67.
Laadige alla draiverid, tehke lihtne installiprotseduur (käivitades HD_Audio/Setup.exe), taaskäivitage arvuti.
Pärast OS-i laadimist peaks süsteemisalves ilmuma pruun kõlariikoon:
4. Draiveri sätted
Kõigepealt lähme edasi Windowsi juhtpaneel -> Riistvara ja heli -> Heli ja pärast seda, kui oleme veendunud, et meie kõrvaklapid või kõlarid on ühendatud helikaardi rohelise pesaga, lülitame kõik mittevajalikud seadmed välja ja muudame ühendatud seadme vaikeseadmeks:

Samal ajal teeme sama salvestusseadmetega:

Nüüd topeltklõpsake salveikoonil. Kui ikooni pole, otsime seda peidetud ikoonidest, kui seda ka pole, siis läheme lehele Juhtpaneel-> Riistvara ja heli->. Ühel või teisel viisil peaks dispetšeri aken avanema:
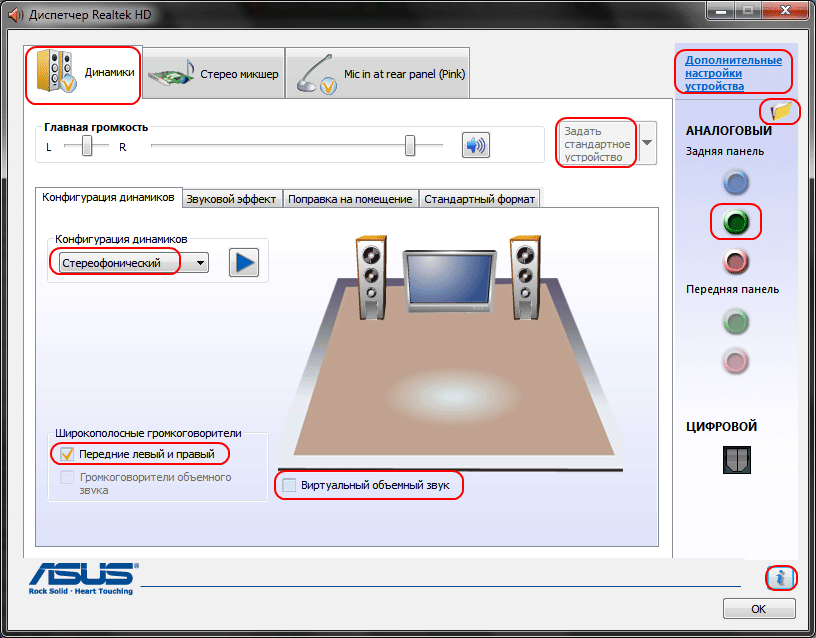
Siin paneme kohe paika kõlarite konfiguratsiooni (stereo), paneme vaikeseadmeks oma analoogseadme (peale kustub vastav nupp), lülitame välja, kui, hoidku jumal, sisse lülitatud, ruumilise heli.

Klõpsates kollase kausta kujul olevat nuppu, saate konfigureerida esipaneeli pistikute tuvastamise keelamise:

Pange tähele ka seda, et ühendatud pistikud kuvatakse ereda värviga - meie puhul on kõlarid ühendatud rohelise väljundiga, mikrofon on ühendatud roosa sisendiga. Siin on üks väga oluline detail: topeltklõpsates konnektori ikoonil, näete akent ühendatud seadme tüübi valikuga. See on oluline, sest kui valite "kõrvaklapid", siis kasutab koodek spetsiaalset lisavõimendit (muidu jääb kõrvaklappide heli liiga vaikseks), ühendatud aktiivkõlarite või väliste võimendite puhul tuleks valida "Eesmine kõlar". Siin on selle akna automaatne hüpikaken lubatud ka siis, kui seade on ühendatud mõne kaardipesaga:

Nupu "i" abil saate avada akna teabega draiveri versiooni, DirectX-i, helikontrolleri ja koodeki versiooni kohta ning lülitada sisse / välja ikooni kuvamise süsteemisalves:

Nüüd lülitage efektid välja:

Stereokonfiguratsiooni seaded “Ruumi korrigeerimine” pole saadaval, mis on tegelikult kummaline - THX-i samas konsoolis (mis sisaldub näiteks Creative X-Fi draiveri paketis) saate reguleerida kaugust ja nurka. kõlarite suunas teie asukoha suhtes, mis võib olla väga kasulik, kui te ei istu otse kõlarite ees või kui need ei asu teie suhtes sümmeetriliselt. Olgu, las see olla arendajate südametunnistusel.
Viimane vahekaart dubleerib juhtpaneeli sätteid (enamus dispetšeri seadeid on siiski ka juhtpaneelil):

Siin saab määrata süsteemimikseri parameetrid – millise diskreetimissageduse ja bitisügavusega Windows kõik mängitud helid miksib. Seadke 24-bitine, 96 kHz. Miks - räägin edasi.
Kuna mind pommitatakse pidevalt küsimustega, kuidas mikrofoni seadistada (mis peaks minu arust minimaalset segadust tekitama), siis keskendun siiski salvestusseadmete seadistamisele. Nende seaded, muide, nagu ka taasesitusseadmed, asuvad akna ülaosas eraldi vahekaartidel. Alustame stereomikserist:

Siin on kõik elementaarne. See seade salvestab kõik, mida kõlarite kaudu kuulete, st valmis helivoo, mille Windows saadab helikaardile. See viiakse näidatud kujule (kuna mikser töötab diskreetimissagedusega 96 kHz, siis paneme siia sama numbri).
Kuid meie peamine salvestusseade on loomulikult mikrofon:

Niisiis, seadsime salvestuse helitugevuse maksimaalseks ja lülitame mikrofoni võimenduse välja (siis saate selle vajadusel sisse lülitada). Samuti kurdavad inimesed väga sageli, et nad taasesitavad mikrofoni tajutavat heli, nii et seda ei juhtu - lülitage taasesitus välja. Teie maitse järgi - müra filtreerimine, kaja kustutamine. Vahekaardil , jällegi on salvestusvorming määratud:

Salvestustee iseärasusi arvestades piisab siin tavalisest 16 bitist/44,1 kHz.
5. Foobar2000 seadistamine
Põhimõtteliselt piisab tehtud tööst, et tagada kõigi mängijate kõrgeim (selle kaardi jaoks) helikvaliteet. Kuid tõeliselt paranoiliste jaoks annan foobar2000 seaded. Tegelikult vajame mängijat ennast ja selle jaoks mitmeid pistikprogramme - WASAPI väljundi tugi ja SoX Resampler. Noh, või võite alla laadida minu koostu, milles kõik on juba saadaval.
Seega valige mängija väljundseadetes (Fail->Eelistused->Taasesitus->Väljund). WASAPI:<наше устройство>
, biti sügavus seatud 24 bitine:

WASAPI Exclusive kaudu väljastades lähevad mööda kõik helikaardi efektid (kui need on lubatud) ja ka Windowsi mikser (mille jaoks määrasime diskreetimissageduse).
Liigume nüüd edasi DSP sätete juurde:
 Siin lisame ahelasse SOund eXchange resampleri ja Advanced Limiter. Resampleri seadistustes panime sageduseks 96 kHz.
Siin lisame ahelasse SOund eXchange resampleri ja Advanced Limiter. Resampleri seadistustes panime sageduseks 96 kHz. Ja nüüd - miks 96 kHz. Tegin mitmeid katseid ja sellest sain teada. Esikõlarite väljundrežiimis, kui helitugevuse regulaator on testsignaali esitamisel seatud üle 90%. udial(diskreetimise sagedus - 44,1 kHz) on kuulda tugevat moonutust. Moonutused kaovad, kui alandate helitugevust või lülitate kõrvaklappide režiimi või proovite heli uuesti 96 kHz-ni.
Selle nähtuse põhjuseid on olemasolevate andmete põhjal raske hinnata, kuid saame teha järeldusi ja kahel korral ohutult mängida: väljastage kogu heli diskreetimissagedusega 96 kHz ja ärge suurendage helitugevust üle 90%.
Ja paar sõna foobar2000 seadistamise vajadusest. Põhimõtteliselt on võimalik heli väljastada seadmesse "DS: Primary Sound Driver". Sel juhul teostavad resamplimist Windowsi tööriistad (resampler pole seal kõige hullem), pealegi ei lülitata välja kõik muud helid (nagu WASAPI Exclusive kaudu mängides). Lisaks väljastab Windows selle seadme valimisel heli juhtpaneelil vaikimisi seadistatud seadmesse, mis võib olla mugav (näiteks kui üks seade on välja lülitatud, lülitub heli automaatselt teisele). Nii et valik on teie – mugavus või usaldus kvaliteedi vastu.
6. 3D-heli ja riistvara miksimise taaselustamine
Ja loomulikult pole ma unustanud ka mängijaid. Kuna Windowsis pole alates Vistast juurdepääsu riistvaravoogude segamisele (kõik toimingud teeb Windows ja seejärel väljastatakse helikaardile üks voog), tulid arendajad välja spetsiaalse programmiga, mis sarnaneb Creative ALchemyga, aga Realteki jaoks – 3D SoundBack. See loob ühenduse riistvararessurssidega OpenAL-i liidese kaudu, emuleerides määratud programmide jaoks, Windows emuleerib DirectSound-seadet (nagu Windows XP-s) ja teisendab seejärel lihtsalt DirectSoundi (või DirectSound 3D) käsud OpenAL-i käskudeks, mille tulemusena saame tõelise EAX-i. 2.0 mängudes, samuti võimalus teisendada mitme kanaliga heli ruumilise heli efektidega stereoks.
Programmi käivitamiseks avage kaust .../Program Files/Realtek/3D Sound Back Beta0.1, faili atribuutides 3DSoundBack.exe sakk "Ühilduvus" installida Windows Vista SP2 ühilduvusrežiim:

Nüüd käivitage see fail. Rakenduse lisamiseks klõpsake nuppu Mängu lisamine, sisestage programmi käivitatavat faili sisaldava kausta nimi ja aadress. Näiteks:

Pärast lisamist ärge unustage lisatud rakendust valida ja klõpsata nuppu lubada.
Nüüd kasutab määratud rakendus vaikimisi emuleeritud DirectSoundi seadet ja pääseb juurde helikaardi riistvararessurssidele:

Epiloog
Noh, järjekordne suurejooneline artikkel on valmis. Muide, ma mõtlesin: heas mõttes pidanuks see artikkel olema kirjutatud üks esimesi ... Samas ei oleks mul tol ajal veel piisavalt teadmisi, et kõike nii üksikasjalikult kirjeldada, nii et see võiks olla parim.
Kui midagi jääb arusaamatuks, on mõned küsimused – küsige, kommenteerige. Edu!
Sponsoriteave
EvroTechnika: kodumasinate kaupluste võrgustik. Saidil http://euro-technika.com.ua/ saate tutvuda moodsate 8-tuumaliste nutitelefonide valikuga (mugava kataloogi abil) ja esitada siin tellimuse (koos kohaletoimetamise või järeletulemisega).



