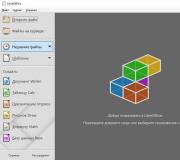Mis on Apple ID iPhone'is. Looge konto iPhone'i abil
Paljudel uutel iPhone'i ja iPadi kasutajatel on keeruline registreerida Apple ID-d, App Store'ist rakenduste allalaadimiseks vajalikku kontot ja iTunes Store'ist erinevat meediumisisu. Selles juhendis oleme kõige üksikasjalikumalt kirjeldanud App Store'is (Apple ID) konto loomise protsessi arvutist või otse mobiilseadmetest.
App Store'i konto (Apple ID) loomine iPhone'is või iPadis
Samm 1. Käivitage rakendus App Store ja lehe allosas " Valik»Klõpsake« Tulla sisse».
 2. samm. Avanevas menüüs valige " Loo Apple ID».
2. samm. Avanevas menüüs valige " Loo Apple ID».
 Samm 3. Valige oma riik ja klõpsake " Edasi».
Samm 3. Valige oma riik ja klõpsake " Edasi».
 4. samm. Nõustuge kasutajalepinguga.
4. samm. Nõustuge kasutajalepinguga.
 5. samm. Esitage järgmine teave.
5. samm. Esitage järgmine teave.
- Meil
- Parool
- Kontrollküsimused ja vastused neile.
- Sünnikuupäev.
Pärast kogu teabe õiget sisestamist klõpsake nuppu " Edasi».
 Märkus. Sellel lehel saate Apple'i kirjade tellimusest loobuda, tühjendades vastavad märkeruudud.
Märkus. Sellel lehel saate Apple'i kirjade tellimusest loobuda, tühjendades vastavad märkeruudud.
6. samm. Valige makseviis. Pangakaardi puhul tuleb määrata kaardi number, turvakood ja aegumiskuupäev. Kui valite makseviisiks mobiiltelefoni (ainult Beeline ja MegaFon), siis peate määrama ainult mobiiltelefoni numbri.
 Nõuanne! Saate teada, kuidas luua Apple ID ilma krediitkaardita, aadressil.
Nõuanne! Saate teada, kuidas luua Apple ID ilma krediitkaardita, aadressil.
7. samm. Sisestage oma arveldusaadress koos tervitusega, perekonnanimi, eesnimi, aadress, sihtnumber, linn ja mobiiltelefoni number. Klõpsake " Edasi».
Samm 8. Kinnitage Apple ID loomine, klõpsates lingil “ Kinnitage aadress»Kirjas, mis saabub registreerimisel märgitud e-mailile.
Valmis! Olete loonud Apple ID ja saate App Store'ist rakendusi alla laadida või osta.
Kuidas luua arvutist kontot App Store'is (Apple ID).
1. samm. Mine lehele ametlik sait Apple'i kontohaldus ja klõpsake nuppu " Loo Apple ID».
 2. samm. Esitage järgmine teave.
2. samm. Esitage järgmine teave.
- Meil- meiliaadress on teie Apple ID konto sisselogimine.
- Parool- see peab sisaldama vähemalt 8 tähemärki, sealhulgas numbreid, suur- ja väiketähti. Sama sümbolit ei saa korrata kolm korda järjest.
- Kontrollküsimused ja vastused neile.
- Sünnikuupäev.
Pärast kogu teabe täpsustamist klõpsake " Jätkake».
Minu nimi on Sergey ja täna näitan teile, kuidas saate oma iPhone'is ja arvutis Apple ID luua. See tähendab, et kaalume eraldi, kõigepealt iPhone'i ja seejärel arvutiga valikut.
Siin pole midagi keerulist, kuid teema on taas aktuaalne. Vaatasin statistikat ja iga kuu mitu tuhat inimest otsivad veebist teavet Apple ID loomise kohta, eriti ilma krediitkaardita.
Nii et lähme!
Kuidas luua iPhone'is Apple ID?
Esimene samm on seda kõike iPhone'is kaaluda. Seetõttu võtame nutitelefoni pihku ja kordame minu järel. Leidke tavaline App Store'i rakendus ja käivitage see.

Siin on kohe alguses oluline punkt. Peate valima tasuta rakenduse ja minema allalaadimislehele. Järgmisena räägin teile, miks me seda teeme.

Valisin selle mänguasja. Klõpsake sekundi pärast nuppu Laadi alla ja installi.


Meile öeldakse, et peate sisse logima või "Loo Apple ID". Loomulikult vajutame teist üksust.

Registreerimisprotsess algab. Esimene samm on riigi valimine. Valin Ukraina. Kui vajate näiteks Venemaad, asendatakse see tõenäoliselt automaatselt ja kui mitte, siis kerige loendit ja leidke vajalik riik. Pärast valimist klõpsake nuppu Edasi.

Nõustume lepingu tingimustega. Klõpsake nuppu Nõustu ja uuesti Nõustu.


Järgmisena peate sisestama oma tegeliku e-posti aadressi. Soovitan kasutada Gmaili. Parooli välja mõtlemine. Pange tähele, et parool peab sisaldama nii tähti kui ka numbreid ning peab sisaldama vähemalt ühte suurtähte, st suurtähte. Näiteks lõin parooli Testpass1234.

Ma lähen alla ja siin, ohutuse tagamiseks peate valima kolm erinevat küsimust ja neile vastama. Neid andmeid läheb vaja juhuks, kui kaotate ootamatult juurdepääsu oma Apple ID-le, st kui unustate näiteks parooli või midagi sellist.

Täitsime küsimustele vastused ja läheme veelgi madalamale. Siin saate sisestada täiendavaid e-posti aadresse, kuid see pole vajalik.

Isegi allpool sisestame oma sünnikuupäeva. Pange tähele, et kui olete alla 18-aastane, ei lubata teil registreeruda. Seetõttu märkige aasta nii, et olete 18-aastane.


Registreerimise järgmine samm on Apple ID jaoks krediitkaardi lisamine. Pidage meeles, et alguses proovisime alla laadida tasuta rakendust. Tegime seda selleks, et siin oleks võimalus oma kaarti mitte näidata. Seal on üksus nr. Meie valime selle!

Valisime selle, läksime alla ja sisestame oma andmed. Nimi, perekonnanimi, tänav, majanumber, linn ja sihtnumber.

Ja allosas palutakse meil sisestada mobiiltelefoni number. Püüan tutvustada mitte päris, loodan, et see toimib. Seega tundub, et siin pole vaja midagi muud täita. Klõpsake nuppu Edasi.

Meile öeldakse, et meie postile on saadetud kinnituskiri. Peate järgima seal olevat linki.

Sain kohe kirja kirja, sealt pean leidma kinnituse lingi. Klõpsake "Kinnita aadress".

Sisestage registreerimisel kasutatud parool.


Ja konto on kinnitatud. Viskab meid tagasi App Store'i ja palub uuesti parooli sisestada, ärge imestage, siin on teil alati vaja parooli. Mõnikord mõtlen, kui kaua saate iga kord parooli sisestada.

Nüüd proovime seda mänguasja uuesti installida ja alla laadida.

Ei, noh, nad teevad nalja, jällegi tuleb parool sisestada. OKEI.

Seega saate parooli meeles pidada 15 minutit. Oeh... 15 minuti jooksul ei küsita minult parooli. Tõesti. Hea.


Noh, kõik on valmis, minge viimasele ekraanile ja siin on meie allalaaditud ja installitud mäng.

Muide, kui pöördume tagasi App Store'i esimesele valikulehele ja läheme päris alla, saame siin veenduda, et Apple ID on nüüd sisse logitud.

Kuidas luua arvutist Apple ID?
Kui teil on iPhone'is Apple ID loomisel vigu või kui te lihtsalt ei tunne end mugavalt kõigi telefoni andmete sisestamisel, saate luua Apple ID oma arvutist. Mulle tundub, et see on veelgi lihtsam!
Minge Apple'i veebisaidile https://appleid.apple.com ja leidke link Loo Apple ID. Me vajutame seda.
Nagu iPhone'is Apple ID loomisel, peame ka siin täitma hulga välju. Post, parool, vastused 3 turvaküsimusele ja turvakood. Täitke ja klõpsake nuppu Jätka.

Aadressi kinnitamiseks tuleb sisestada kood, mis mulle posti teel saadeti.

Leidsin koodi ja see on 619221.

Ma lähen tagasi ja panen selle vormi.

Noh, see on kõik. Sel juhul ei palutud meil isegi oma kaardiandmeid, nime, aadressi märkida. Kuigi neid andmeid on lisada.

Noh, lähme nüüd tagasi iPhone'i juurde ja vaatame, kas nad lasevad meid selle kasutajanime ja parooliga läbi.
Käivitage App Store uuesti ja minge alla. Klõpsake nuppu Logi sisse ja täitke.



Meile öeldakse, et seda Apple ID-d pole iTunes Store'is veel kasutatud ja peame klõpsama nuppu Vaata.

Siiski tuleb valida riik, nõustuda lepingu tingimustega ja sisestada oma andmed. Siin, sest ilma nendeta ei möödu. Peate märkima vähemalt riigi, sisestama nime, aadressi ja linna.
Pärast kõigi väljade täitmist teatatakse meile, et iTunes Store'i konto on nüüd loodud.

Nüüd saate proovida selle Apple ID-ga midagi alla laadida.

Noh, nagu näete, saate registreeruda nii iPhone'is kui ka arvutis.
iTunes Store'i registreerimine iTunes'is
Registreerimiseks on veel üks viis. Kui teil on vaja luua Apple ID, et hiljem telefonis poleks vaja ülejäänud andmeid sisestada, siis selleks peame end arvutis iTunes programmi kaudu registreerima. Mäletasin esimest korda, kui registreerusin rakenduste allalaadimiseks, tegin seda iTunesi kaudu.
Ka seal saate valida tasuta rakenduse ja proovida seda alla laadida. Meil palutakse kas sisse logida või uus konto luua. Otsustame loomulikult luua konto ja täita meile juba tuttavad väljad.



Noh, sõbrad, me saime selle probleemi selgeks ja tuletan teile veel kord meelde, et selleks, et registreerimisel ei küsitaks teie kaardi andmeid, vaid seal oli kirje EI, peate meeles pidama tasuta rakenduse valimist algust.
See on kõik, Apple ID loomine iPhone'is või arvutis on väga lihtne. Kohtumiseni uutes õppetundides ja artiklites. Hüvasti!
Apple pakub nende seadmete kasutajatele mitmesuguseid tasuta ja tasulisi teenuseid, mis hõlbustavad failidele juurdepääsu ja telefoni või tahvelarvuti sünkroonimist sülearvutiga. Kuid nende kasutamiseks peate looma oma ainulaadse konto. Paljudel on sellega probleeme. Siit saate teada, kuidas luua uus Apple ID ja registreeruda õigesti App Store'is.
Milleks on Apple ID?
Apple ID on teie unikaalne kasutajanimi ja parool, mis võimaldavad teil kasutada paljusid funktsioone ja teenuseid. Samuti on kontoomanikel võimalus lisada sellele krediitkaart või kasutada mõnda muud makseviisi, misjärel saab vaid paari sammuga sooritada rakenduste, muusika ja mänguvaluuta oste. Kui olete IPhone'iga oma kontole sisse logitud, saate alla laadida spetsiaalse programmi ja seadistada funktsiooni "Leia iPhone", et seadme kadumise ja varguse korral see kiiresti üles leida. Teine põhjus konto loomiseks on võimalus luua Family Sharing grupp või sellega liituda, et saada allahindlusi ja saada alati teavet pereliikmete seadmega tehtud toimingute kohta.
Kuidas luua uus Apple ID ja registreeruda App Store'is (kaardita)
Apple'i konto loomiseks on mitu võimalust, millest valida sõltub sellest, millisest seadmest soovite registreeruda. Samuti on eraldi lõik pühendatud Apple ID hankimisele ilma pangakaardi numbrit sisestamata. Uue konto registreerimisel pidage meeles, et konto ja App Store on üks ja seesama.
iPhone'i, iPod Touchi või iPadi kasutamine
Kui teil on mugavam registreeruda iTunesile juurdepääsuga telefoni, tahvelarvuti või pleieri kaudu, toimige järgmiselt.
- Minge rakendusse "Seaded".
- Avage "iTunes & App Store".
- Klõpsake vahekaarti Loo uus Apple ID.
- Kerige avanevas loendis ja märkige soovitud riik. Pidage meeles, et Apple ID-ga seotud rakenduste liides muutub selle riigi keeleks, mille valite peamiseks.
- Lugege juhiseid ja kinnitage, et nõustute tingimustega.
- Kinnitage toiming uuesti.
- Kirjutage üles vajalikud andmed: post, parool, turvaküsimused ja sünniaeg. Märkige päris kirjad, millele teil on tõesti juurdepääs, kuna seda on vaja registreerimise lõpuleviimiseks ja hiljem paljude kontoga tehtud tehingute kinnitamiseks. Valige jaotises "Turvaküsimused" küsimus ja leidke sellele vastus, mida saate teada ainult teie. Kirjutage kõik andmed sellisesse salvestusruumi, kus saate neid alati vaadata, kuid ainult teil peaks olema neile juurdepääs.
- Valige üks mitmest makseviisist ja sisestage oma andmed.
Kui te ei saa mingil põhjusel seadete kaudu registreerimisprotsessi alustada, toimige järgmiselt.
Konto saate luua ka brauseri kaudu:

Kui seadet käivitate või tehaseseadetele lähtestate esimest korda, avaneb seadete assistent, mille käigus peate läbima mitu sammu (valige piirkond, aktiveerige seade, seadistage Touch ID, taastate seaded) ja Seejärel klõpsake jaotises "Logi sisse oma Apple ID-ga" nuppu "Kas teil pole Apple ID-d või olete selle unustanud?" ja läbige esimese juhise punktid 4–10.
Mac OS-i või Windowsi kaudu
Kui teil on sülearvuti või arvuti kaudu konto loomine mugavam, toimige järgmiselt.
- Avage iTunes'i rakendus.
- Kiirjuurdepääsu rea vasakul küljel klõpsake nuppu "Logi sisse".
- Registreerimise jätkamiseks klõpsake nuppu "Loo Apple ID".
- Lugege tingimusi ja kinnitage, et nõustute nendega, märkides linnukese ja klõpsates nuppu "Nõustun".
- Sisestage kogu nõutav teave. Märkige päris kirjad, millele teil on tõesti juurdepääs, kuna seda on vaja registreerimise lõpuleviimiseks ja hiljem paljude kontoga tehtud tehingute kinnitamiseks. Jaotises "Turvaküsimused" valige küsimus ja leidke sellele vastus, mida saate teada ainult teie. Kirjutage kõik andmed sellisesse salvestusruumi, kus saate neid alati vaadata, kuid ainult teil peaks olema neile juurdepääs.
- Nüüd valige üks makseviisidest ja sisestage oma andmed.
- Klõpsake nuppu Loo Apple ID.
- Minge registreerimisel märgitud kirjale ja kinnitage, et see olete teie, kes soovite sellele konto luua.
Registreerimine ilma pangakaardi numbrit sisestamata, kasutades iPhone'i, iPod Touchi või iPadi
Kui te ei kavatse Apple ID teenuste kaudu oste sooritada või teil pole hetkel selle riigi panga kaarti, mille soovite registreerumisel valida.
- Avage oma seadmes App Store.
- Minge jaotisse Top Charts.
- Avanevas jaotises minge alamjaotisse "Tasuta".
- Valige loendist mis tahes rakendus ja klõpsake selle kõrval olevat nuppu "Laadi alla".
- Avanevas aknas valige jaotis "Loo Apple ID".
Registreerimine ilma pangakaardi numbrit sisestamata, kasutades Mac OS-i või Windowsi
Kui teil on mugavam konto registreerida ilma krediitkaardi numbrit sisestamata arvuti või sülearvuti kaudu, tehke järgmised sammud:
- Avage iTunes'i rakendus.
- Klõpsake nuppu iTunesStore.
- Avanenud lehel klõpsake rakenduste poodi minemiseks nuppu AppStore.
- Valige üks parimate tasuta rakenduste loendist ja alustage selle allalaadimist.
- Avanevas aknas klõpsake "Loo AppleID".
- Minge standardse registreerimisprotsessi kaudu jaotisesse "Makseviis" ja valige seal üksus "Ei", mis kuvatakse ainult siis, kui alustate registreerimist tasuta rakenduse installimisega.
- Klõpsake nuppu "Loo Apple ID" ja järgige registreerimisprotsessi lõpuleviimiseks kirjas saadud juhiseid.
Videoõpetus: looge Apple ID konto
Võimalikud probleemid
Kui logite iCloudi teenusesse sisse, võite saada teate "Sellel iPhone'il on aktiveeritud tasuta kontode arv piiratud." See tähendab, et sellest seadmest on aktiveeritud maksimaalne arv tasuta kontosid – kolm. Kui olete selle limiidi ületanud, on ainult üks väljapääs - siduda pangakaart oma kontoga, kuna pärast seda saab see oleku "Tasutud konto".
Kui te ei ole saanud kirja lingiga registreerimisprotsessi lõpule, siis minge esimese sammuna kirja ja kontrollige jaotisi "Rämpspost", "Kustutatud", "Arhiiv" jne. kui te ei leia neist soovitud tähte, minge oma kontole, avage jaotis Apple ID haldamine ja klõpsake meili registreerimisel sisestatud nime vastas olevat nuppu Saada uuesti. Pärast seda saadetakse teie meilile uuesti juhised teie konto kinnitamiseks.
Kui teil on unikaalseid probleeme, mida ülal pole kirjeldatud, või teil on küsimusi, võite kirjutada tugiteenusele kirja, klõpsates lingil https://support.apple.com/ru-ru ja klõpsates nuppu nuppu "Võtke ühendust toega". Täitke küsimustik ainult inglise keeles ja esitage oma taotlus, seejärel oodake vastust mõne tööpäeva jooksul.
Pärast uue seadme ostmist tuleb esmalt registreerida unikaalne Apple ID, et kasutada eriteenuseid. Seda saab teha iTunes'i toega tahvelarvuti, telefoni, arvuti või pleieri kaudu. Kui te ei soovi esialgu oma kontole pangakaarti lisada, peate alustama registreerimist, installides App Store'ist tasuta programmi. Kuni te oma Apple ID-le makseviisi määrate, jääb see tasuta kontoks.
Peaasi - ärge heitke meelt - alati on väljapääs! Leiad selle lõike alt.
Rääkisime sellest, mis on Apple ID ja milleks see mõeldud on. Kuidas seda luua -. Ma ei hakka ennast kordama.
Kuigi teie Apple ID on näiteks e-posti aadress, mille oma konto jaoks registreerite, [e-postiga kaitstud], mõnikord unustavad kasutajad koos parooliga ka selle. Kuidas nii?
Kui kasutate e-posti ainult registreerimiseks, näiteks VKontakte'is, Facebookis, Odnoklassinkas või Instagramis, ei mäleta te kuu aja pärast oma e-posti. Mida ma saan öelda, kui iga uue registreerimisega luuakse juhuslikult uus postkast? Kirjuta kommentaaridesse, kuidas sa oma Apple ID unustasid. Seega küsimus on:
Unustasite Apple ID, mis siis?
Kõige ohtlikum asi, milleni see võib kaasa tuua, on see, mis ei võimalda teil, iPadil või Maci arvutil ilma Apple ID paroolita. Selle tulemusena ei saa te oma seadet kasutada. Tekib probleem – kui mäletate, millise kirjaga see registreeriti?

Kui seade on aktiveeritud, avaldatakse Apple ID nimi krüpteeritult - kuvatakse näiteks ainult identifikaatori esimene märk ja meiliteenuse domeen, näiteks [e-postiga kaitstud] i @ gmail.com. "Tähekeste" arv (). @).
Õnneks leiate oma Apple ID lihttekstina:
- iPhone'is / iPadis;
- Windowsi ja Maci arvutites.
Kuidas leida iPhone'is / iPadis Apple ID?
- Kui olete filmi vähemalt korra alla laadinud või filmi Apple'i kauplustest, kuvatakse Apple ID selge tekstina:

- Kui ühendasite oma Apple ID iPhone'i/iPadi seadetes, leiate oma Apple ID:

- Kui olete rakenduses "" oma kontole vähemalt korra sisse loginud, on teie Apple ID autoriseerimisaknas saadaval.

Kui teie iPhone või iPad ei lülitu sisse või aktiveerite oma seadme, saab teie Apple ID tuvastada teie Windowsi, Maci või Linuxi arvutis.
Kuidas ma Macist oma Apple ID-d leian?
Kui olete rakendustes ja Mac App Store'is oma kontole sisse logitud:

Kui te pole oma iTunes'i kontole sisse logitud:

Apple ID leiate ka:

Kui te pole oma Apple ID-ga iTunes'i ja Mac App Store'i sisse loginud ega iCloudi OS X System Preferences kaudu ühendanud, saate oma Apple ID erisoovi abil tuvastada. Selle jaoks:

Jah, Mac on kõiges hea, aga väga kallis, näiteks 11-tollise MacBook Airi hinnad Vene Apple Store'is algavad 69 990,00 rublast (leiate odavamalt). Igas kodus on Windowsiga arvuti.
Kuidas leida oma Apple ID Windowsi arvutis?

Kui te pole oma iTunesi ja iCloud for Windowsi kontole sisse logitud:

Kui iTunes on tühi või ühtegi rakendust ei laadita teie Apple ID abil alla, kasutage Apple ID otsinguvormi lehel Otsi Apple ID – sisestage oma eesnimi, perekonnanimi ja e-posti aadress, mille olete oma konto jaoks registreerinud. Kui teave on õige, näete teadet: "Leitud Apple ID." Apple'i tugi. Apple ID taastamiseks pole muid võimalusi.

Järeldus
Kõigest ülaltoodust saab teha järgmised järeldused:
- Kui kasutate oma Apple ID-d mängude, rakenduste, muusika, filmide, iCloudi, iMessage'i ja FaceTime'i allalaadimiseks, siis jätate selle meelde või leiate selle hõlpsalt üles.
- Isegi kui teie iPhone/iPad ei lülitu sisse, on parooliga lukustatud või pole aktiveeritud, saate oma Apple ID leida arvuti abil iTunesist.
- Apple ID otsimine eesnime, perekonnanime ja e-posti aadressi järgi lehel Find Apple ID on kasutu.
- Kui teil on ametlik iPhone/iPad ja ostutšekk, võib Apple'i tugi aidata teil Apple ID taastada.
Kas teil on veel küsimusi, kas tekstile on lisandeid või kommentaare? Kirjutage kommentaaridesse - vastame kindlasti.
Värskendatud 2018. aasta augustis, lisatud juhised iOS 11 jaoks. Lisatud lehel navigeerimine, et jaotistele kiiremini pääseda.
Apple ID konto võimaldab teil sisu alla laadida iTunesist ja App Store'ist. Samuti võimaldab see sünkroonida meeldetuletusi, kalendreid ja kontakte iCloudiga, aktiveerib
FaceTime ja sünkroonib sõnumeid mitme seadme vahel. Kui ostsite iPhone'i ja soovite oma raha eest kõige rohkem raha saada, looge kindlasti Apple ID. Noh, et teil oleks seda lihtsam teha, avaldan selle samm-sammult juhise.
Leheküljel navigeerimine:
Uue Apple ID loomine iPhone'is või iPadis, milles töötab iOS 11 või uuem
Uue Apple ID loomine iPhone'is või iPadis, milles töötab iOS 11 või vanem

iPhone'i või iPadi lahtiühendamine Apple ID-st iOS 11 ja uuemates versioonides

iPhone'i või iPadi lahtiühendamine Apple ID-st iOS 11 ja vanemates versioonides
- Avama Seaded seadmes.
- Avama iCloud.
- Klõpsake " Logi välja«.
- Klõpsake " Logi välja"ICloudist väljalogimiseks ja iPhone'i või iPadi Apple ID-ga linkimise tühistamiseks. Pange tähele, et kõik fotod iCloidi raamatukogust ja ülejäänud iCloudi sisu kustutatakse sellest iPhone'ist või iPadist.
- Valige oma seadmes iCloudi kalendrite, Safari andmete, meeldetuletuste ja kontaktide kustutamine või säilitamine.
- Sisestage oma parool lülitage iPhone'i / iPadi otsimine välja ja klõpsake nuppu Lülita välja.

Kuidas iOS 11 või uuema versiooniga iPhone'is ja iPadis olemasoleva Apple ID-ga iCloudi sisse logida

Kuidas iCloudi sisse logida olemasoleva Apple ID-ga iPhone'is ja iPadis iOS 11 või vanema versiooniga
- Avama Seaded seadmes.
- Avama iCloud.
- Sisenema e-mail ja parool seotud teie Apple ID-ga.
- Klõpsake " Tulla sisse«.
- vali " Kombineerimiseks”Või „Ära ühenda”, et sünkroonida Safari andmeid, meeldetuletusi, kontakte ja kalendreid.
- Klõpsake " Okei"Funktsiooni aktiveerimise kinnitamiseks" Leidke iPhone / iPad«.

Kas teil on küsimusi?
Kas teil on uue Apple ID loomise kohta küsimusi? Kas teil on probleeme teise Apple ID-ga sisselogimisel? Kirjutage kommentaaridesse, proovime aidata.