Diagrammid Microsoft Excelis
Microsoft Excel ei paku mitte ainult võimalust töötada arvandmetega, vaid pakub ka tööriistu sisendparameetrite põhjal diagrammide koostamiseks. Samal ajal võib nende visuaalne ekraan olla täiesti erinev. Vaatame, kuidas koostada Microsoft Exceli abil erinevat tüüpi diagramme.
Erinevat tüüpi diagrammide ehitus on praktiliselt sama. Ainult teatud etapis peate valima sobiva visualiseerimise tüübi.
Enne mis tahes diagrammi loomise alustamist peate koostama tabeli andmetega, mille alusel see koostatakse. Seejärel minge vahekaardile "Sisesta" ja valige selle tabeli ala, mis kuvatakse diagrammil.

Valige vahekaardi „Sisesta” lindil üks kuuest põhidiagrammi tüübist.
- Tulpdiagramm;
- ajakava;
- Ringkiri;
- Valitses;
- Piirkondadega;
- Koht.
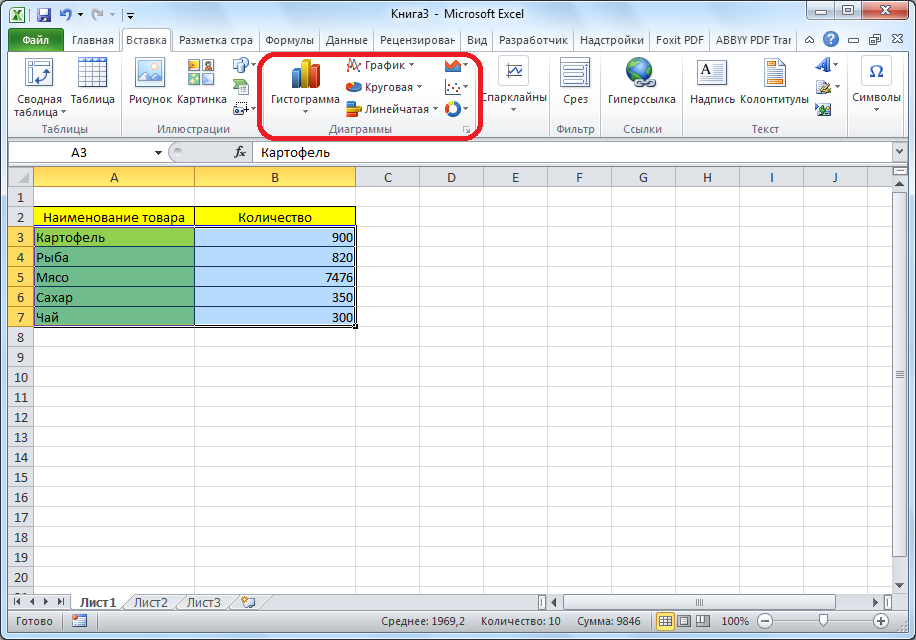
Lisaks saab nupul "Muu" klõpsates valida vähemlevinud diagrammi tüübid: aktsia, pind, sõõrik, mull, labidas.
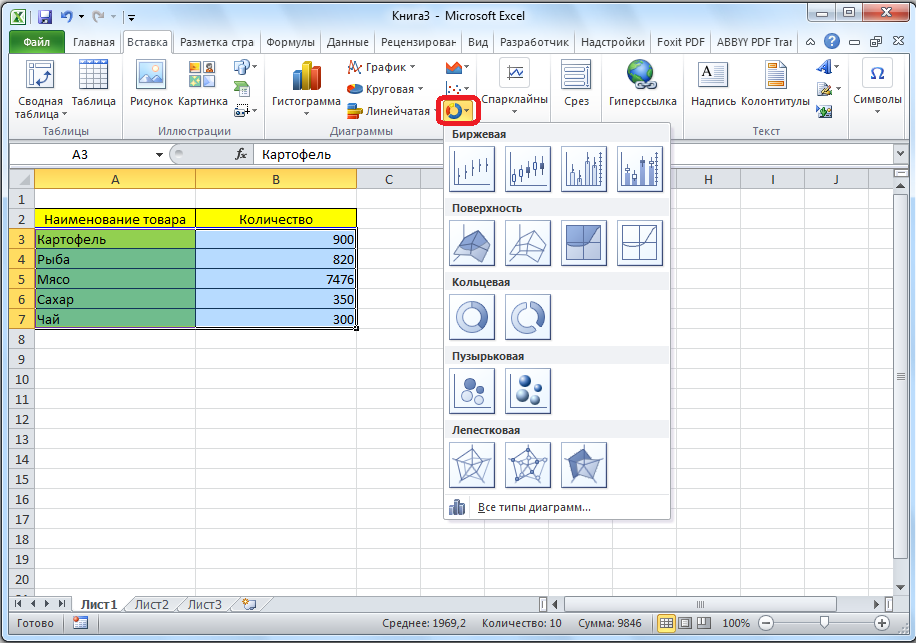
Pärast seda, klõpsates mis tahes diagrammi tüübil, tehakse ettepanek valida konkreetne alamtüüp. Näiteks histogrammi või veergdiagrammi puhul on sellised alamvaated järgmised elemendid: tavaline histogramm, mahuline, silindriline, kooniline, püramiidne.
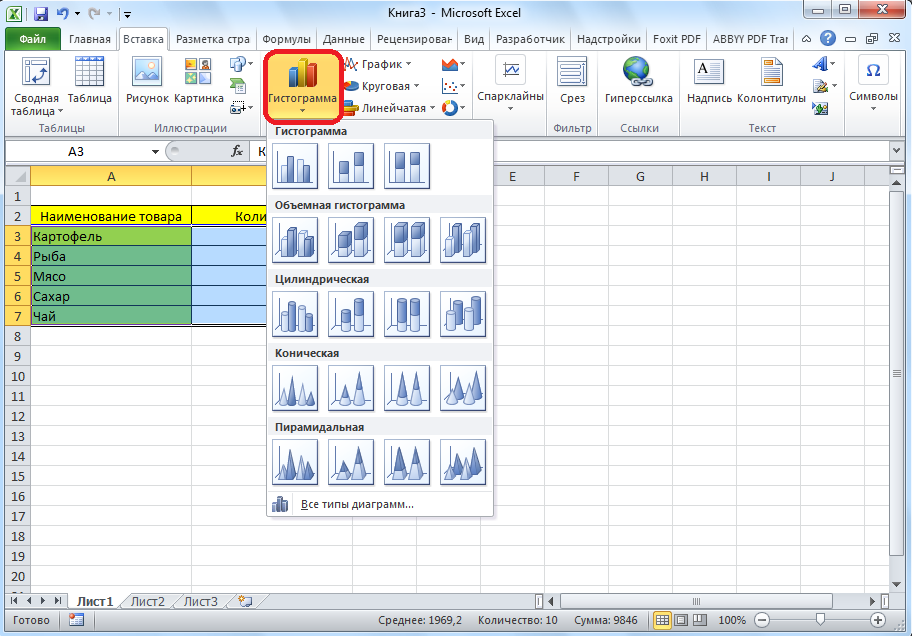
Pärast konkreetse alamliigi valimist genereeritakse automaatselt diagramm. Näiteks näeb tüüpiline histogramm välja nagu alloleval pildil.

Graafiku kujul olev diagramm näeb välja selline.

Piirkonna diagramm näeb välja selline.
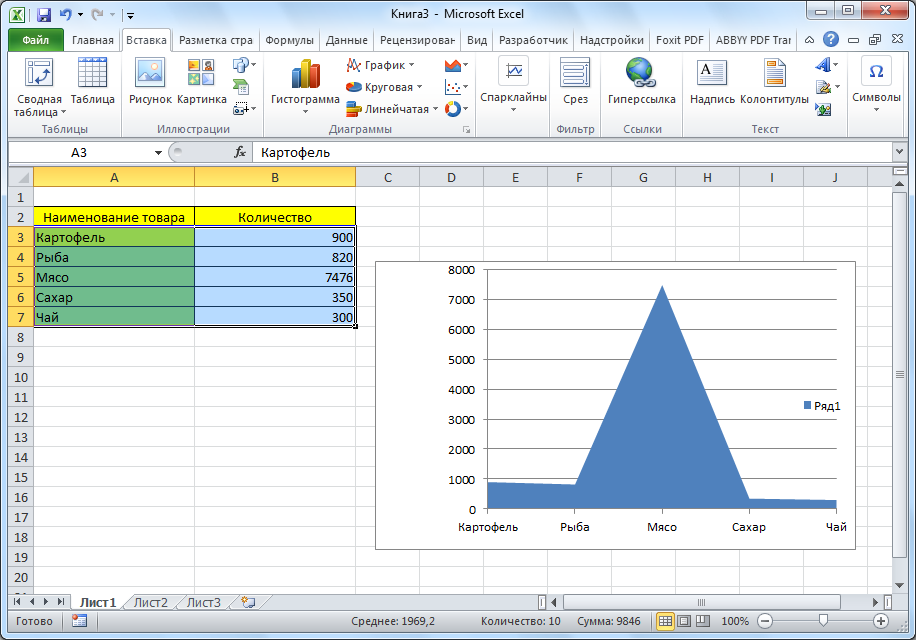
Diagrammidega töötamine
Pärast diagrammi loomist on uuel diagrammitööriistade vahekaardil saadaval täiendavad tööriistad selle redigeerimiseks ja muutmiseks. Saate muuta diagrammi tüüpi, stiili ja paljusid muid valikuid.

Diagrammitööriistade vahekaardil on kolm täiendavat alamvahekaarti: Kujundus, Paigutus ja Vorming.
Diagrammile nime panemiseks minge vahekaardile "Paigutus" ja valige üks nime andmise võimalustest: diagrammi keskel või kohal.

Pärast seda kuvatakse standardne kiri "Diagrammi nimi". Muudame selle mis tahes kirjeks, mis sobib selle tabeli kontekstiga.
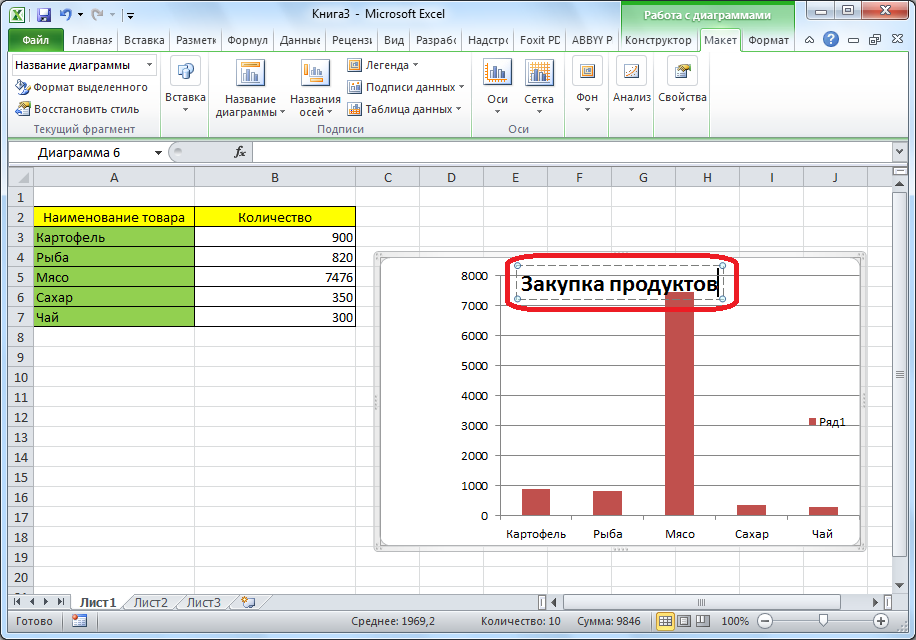
Diagrammi telgede nimed on allkirjastatud täpselt samal põhimõttel, kuid selleks peate klõpsama nuppu "Axis Names".

Diagrammi kuvamine protsentides
Erinevate näitajate protsendi kuvamiseks on kõige parem koostada sektordiagramm.
Samamoodi nagu eespool, koostame tabeli ja seejärel valime sellest soovitud osa. Järgmisena minge vahekaardile "Lisa", valige lindil sektordiagramm ja seejärel klõpsake kuvatavas loendis mis tahes tüüpi sektordiagrammil.
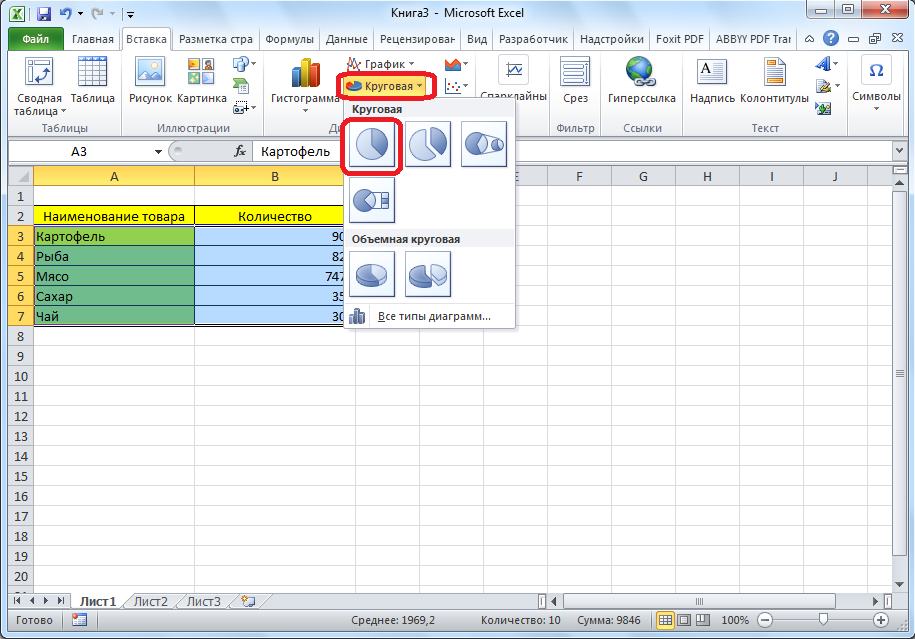

Protsentuaalsete andmetega sektordiagramm on valmis.

Pareto diagrammi koostamine
Vilfredo Pareto teooria kohaselt toovad 20% kõige tõhusamatest tegudest 80% kogutulemusest. Järelikult toovad ülejäänud 80% ebatõhusate toimingute koguarvust vaid 20% tulemusest. Pareto diagrammi konstruktsioon on mõeldud just kõige tõhusamate toimingute arvutamiseks, mis annavad maksimaalse tulu. Teeme seda Microsoft Exceli abil.
Kõige mugavam on koostada Pareto diagramm histogrammi kujul, millest me eespool juba rääkisime.
Ehituse näide. Tabelis on toiduainete loetelu. Ühte veergu sisestatakse hulgimüügilaos teatud tüüpi toote kogu mahu ostuhind ja teise - selle müügist saadud kasum. Peame kindlaks määrama, millised tooted annavad müümisel suurimat tulu.
Kõigepealt koostame tavalise histogrammi. Minge vahekaardile "Sisesta", valige kogu tabeli vahemik, klõpsake nuppu "Histogramm" ja valige soovitud histogrammi tüüp.

Nagu näete, moodustati nende toimingute tulemusena diagramm kahte tüüpi veergudega: sinine ja punane.
Nüüd peame punased ribad graafikuks teisendama. Selleks valige kursoriga need veerud ja klõpsake vahekaardil "Kujundaja" nuppu "Muuda diagrammi tüüpi".

Avaneb diagrammi tüübi muutmise aken. Minge jaotisse "Diagramm" ja valige meie eesmärkidele sobiv diagrammi tüüp.

Niisiis, Pareto diagramm on koostatud. Nüüd saate redigeerida selle elemente (diagrammi ja telgede pealkiri, stiilid jne), nagu seda on kirjeldatud tulpdiagrammi näites.

Nagu näete, pakub Microsoft Excel laia valikut tööriistu erinevat tüüpi diagrammide koostamiseks ja redigeerimiseks. Üldiselt lihtsustavad arendajad nende tööriistadega töötamist maksimaalselt, et erineva kogemusega kasutajad saaksid nendega hakkama.



