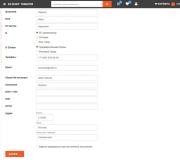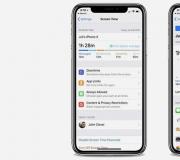Kuidas telefoni abiga vilkuda. Programmid Androidi vilkumiseks
Sa vajad
- Kodus telefoni välgutamiseks vajate: seadet ennast, seadme USB-kaablit, statsionaarset arvutit ja mis kõige tähtsam, natuke kannatust. Samuti on vajalik, et arvutisse oleks installitud: telefoni vilkumise programm ja püsivara ise.
Juhised
Laadige alla oma mobiiltelefoni mudeli uusim püsivara telefon... Seda saab teha otsinguteenuste abil, sisestades päringu: "for" oma mudeli jaoks telefon"". Kui vajalik tarkvara on teie arvutisse alla laaditud, võite jätkata edasiste sammudega.
Kõigi samade otsinguteenuste abil laadige alla ja installige oma arvutisse spetsiaalne programm, mida tänapäeval tuntakse "püsivarana". Selliseid rakendusi saab kõige paremini alla laadida arendaja ametlikult veebisaidilt. telefon.
Seade vormindatakse ja sellele installitakse uus tarkvara.
Seotud videod
Allikad:
- kuidas mobiiltelefoni välgutada
Telefoni vilkumine tähendab selles oleva tarkvara väljavahetamist uuema versiooni installimiseks, tekkinud probleemide lahendamiseks või näiteks telefoni jailbreak'iks. Mobiilseadmete erinevate mudelite jaoks kasutatakse vilkumiseks erinevaid meetodeid ja programme. Allpool on toodud meetod NOKIA BB5 telefonide (nokia n73, nokia n70, nokia 6233, nokia 6300 jne) vilkumiseks, kasutades Phoenix Service Softwari ja Diegot.

Juhised
Laadige alla ja pakkige lahti.
Käivitage Phoenixi teenindustarkvara. Valige menüüst Fail käsk Halda ühendusi. Avanevas aknas klõpsake nuppu Lisa. Lisage uus kasutaja, määrates samal ajal ühenduse seadetes USB.
Menüüst File valige Scan Product, kuvatakse ühendatud kaabel.
Minge vahekaardile Vilkuv / Firmfare Update. Kui see on installitud, täpsustatakse see tootekoodis. Selle muutmiseks klõpsake ikoonil ja valige soovitud versioon. Klõpsake nuppu Start. See käivitub, mille jooksul telefon läheb testrežiimi, misjärel taaskäivitub värskendatud püsivara versiooniga.
Allikad:
- kuidas nokia uuesti värskendada
Paljud flashiga Xboxi konsoolide omanikud seisavad silmitsi oma seadme värskendamise probleemiga. Fakt on see, et sel juhul blokeeritakse osa STB funktsioone, mis põhjustab mõningaid ebamugavusi. Selle probleemi lahendamiseks on vaja läbi viia rida toiminguid, mis meenutavad vilkumist.

Juhised
Otsige Internetist ja laadige alla kaks programmi: DosFlash 16 püsivaraga töötamiseks ja iXtreme püsivara konsooli paiga jaoks. Soovitatav on valida uusim versioon, mis sisaldab Xboxi konsooli jaoks vajalikke uuendusi. Salvestage kausta andmed oma arvuti töölauale.
Valmistage ette buutitav diskett või USB-mälupulk. Selleks minge jaotisse "Minu arvuti" ja klõpsake hiire parema nupuga vajalikku ketast. Järgmisena valige vormindamise jaotis ja märkige üksuse "Loo buutitav MS-DOS-ketas" kõrvale. Kopeerige allalaaditud DosFlash 16 programmifailid alglaaditavale disketile.
Võtke digiboks lahti, et jõuaksite seadme draivi SATA-pistikuni. Lülitage arvuti välja ja võtke selle korpus lahti. Ühendage kõik SATA-seadmed emaplaadi küljest lahti ja ühendage SATA-pistik Xboxi draiviga. Lülitage arvuti sisse ja minge BIOS-i, kus käivitatakse disketilt või USB-mälupulgalt. Salvestage sätted. Taaskäivitage oma süsteem.
Pärast käsuviiba ilmumist lülitage Xbox sisse. Sisestage sinna kiri "dosflash16". Kinnitage toiming, määrates seadme numbri "0" või "1". Pärast seda peate digiboksi välja ja sisse lülitama, et ilmuks taotlus, milles valige üksus Loe (R). Vajutage sisestusklahvi ja sisestage värskendatud püsivara nimi. Pärast selle salvestamist peate arvuti ja digiboksi välja lülitama ning kõik SATA-seadmed sisse lülitama. Minge BIOS-i ja määrake algkäivitusseaded.
Pakkige värskendatud Xtreme'i püsivara lahti ja valige selles kaust, mis vastab teie STB-draivi kiirusele. Kopeerige loodud fail sellesse kausta ja seejärel käivitage ix14.bin värskenduse loomiseks Make iXtreme firmware.bat. Selle konsooli installimiseks ja seeläbi Xboxi värskendamiseks peate kordama eelmises lõigus kirjeldatud samme. Siiski määrake päringu ajal üksus Write (W) ja seejärel ix14.bin.
Seotud videod
Allikad:
- kuidas xboxi ise värskendada
Mobiiltelefoni püsivara muutmiseks vajate spetsiaalset kaablit. Kui te seda mingil põhjusel ei saa, uurige selle toimingu alternatiivsete võimaluste kohta oma mobiilseadme mudeli puhul.

Sa vajad
- - juurdepääs Internetile.
Juhised
Kui soovite oma mobiiltelefoni ilma kaablita vilkuma, veenduge, et teie mobiilseadme püsivara oleks mälukaardilt toetatud. See on tüüpiline enamiku kaasaegsete mudelite jaoks, mis toetavad microSD-mälukaarte.
Tutvuge selleteemaliste materjalidega erinevates foorumites, mis on pühendatud mobiilseadmete vilkumise protsessile, ja arvustusi kasutajatelt, kes tunnevad tarkvara sellisel viisil uuesti installimist.
Valmistage välkmälu vilkumiseks ette. Siia sobib mobiilseadme toetatud helitugevuse vormindatud draiv, mille käigus saate kasutada ka tavalist mälukaarti, olles eelnevalt arvuti kõvakettal olevatest failidest koopia teinud ja selle Windowsi abil vormindanud atribuutide menüüs. ühendatud draiv.
Valmistage oma mobiiltelefon vilkumise protseduuriks ette, tehes igaks juhuks kontaktidest varukoopia SIM-kaardi mällu ja failidest arvuti kõvakettale. Uurige välja oma seadme mudeli kombinatsioon, mis käivitab vilkumise. Eemaldage SIM-kaart ja lülitage telefon välja.
Otsige Internetist oma telefonimudeli algse püsivara uusimat versiooni. Parim on valida tarkvara, millel on teistelt kasutajatelt positiivseid hinnanguid. Laadige alla püsivara, pakkige failid lahti arvutiga ühendatud irdmäluseadme kataloogi. Pärast seda kontrollige mälukaarti; Samuti veenduge, et sellel poleks kõrvalisi faile.
Minge mobiilseadme vilkumise protseduuri juurde. Sisestage mälukaart oma mobiilseadme vastavasse pessa ja seejärel kasutage tarkvaravärskendusmenüü käivitamiseks spetsiaalset kombinatsiooni. Olenevalt teie mobiilseadme mudelist võib see protseduur kesta 2 kuni 10 minutit.
Oodake, kuni telefon taaskäivitub, seejärel lülitage see tavarežiimis sisse ja kontrollige, kas see töötab õigesti. Pärast seda saate püsivara kaardilt eemaldada ja kasutada seda oma äranägemise järgi.
Seotud videod
Abistavad nõuanded
Varundage alati oma failid ja kontaktid enne vilkumist.
Paljusid mobiiltelefonide töös esinevaid vigu saab parandada püsivara värskendamisega. Seda protsessi nimetatakse "püsivaraks" ja see tuleb läbi viia kõiki olulisi nüansse järgides.
Püsivara on nutitelefoni põhitarkvara, mis võimaldab täita kõiki seadmesse sisseehitatud funktsioone. Tänu püsivara õigele konfiguratsioonile saate saavutada seadme optimaalse jõudluse: parandada jõudlust, pikendada aku tööiga või parandada GPS-i ja mobiilsidesignaali vastuvõtu kvaliteeti.
Kuidas Androidi uuesti värskendada ja mida selleks vaja on?
Võttes arvesse asjaolu, et praegu tegelevad Androidi nutitelefonide arendamisega peaaegu kõik ja kõik, püsivara valikute arv kasvab ja vastavalt sellele on iga seadme jaoks vaja individuaalset lähenemist, kuid põhietapid püsivara jääb muutumatuks.
1. Esiteks: enne seadme Androidi vilkumist peate veenduma, et teie seade on laetud ja ei istu maha kõige ebasobivamal hetkel.
2. Teiseks: seadme enda seadetes peate vaatama teie seadme täpne nimi ja püsivara versioon, kuna katse installida vale püsivara võib teie seadet kahjustada.
3. Kolmas: peate otsustama, millist püsivara vajate: ametlikku või "kohandatud".
Ametlik püsivara Kas püsivara, mille seadme tootja arendab ise, eeldades, et selle seaded on enamikule kasutajatele sobivaimad. Reeglina on ametlik püsivara stabiilne, kuid neid saab üle koormata eelinstallitud programmidest koosneva tarbetu "prügiga".
Kohandatud püsivara- nullist loodud püsivara või ametliku püsivara muutmine. Loodud entusiastide poolt, et kiirendada seadme tööd, lisada täiendavaid funktsioone ja funktsioone ning eemaldada ametlikus püsivaras leitud tõrkeid. Kuid mitte kõik kohandatud püsivara ei saa olla väga stabiilsed, seetõttu peate enne nende installimist uurima nende arvustusi, kes on seda juba teinud.
Pärast püsivara enda valimist saate jätkata selle seadmesse installimise protsessi.
Vaatleme mõningaid võimalusi, millega saate Androidis seadmeid vilkuda.
Kõige tavalisem viis on seadme välklamp automaatse värskenduse abil. See sobib juhtudel, kui teie seadmel on vananenud tarkvaraversioon ja sellele on olemas värskendus. Et kontrollida, kas teie seadmele on värskendusi, peate minema jaotisse "Seaded" - "Teave telefoni kohta" - "süsteemi värskendus".

Kui soovite installida kohandatud püsivara või "tagasi pöörduda" enda varasematele versioonidele, peate kasutama muid vilkumise meetodeid. Erinevatel nutitelefonide arendajatel on seadmete püsivara suhtes erinev lähenemisviis ja vastavalt sellele on tarkvara vaja erinevalt.
Programmide loend tootjate järgi:
- Samsung – Odin
- Lenovo – Flash Tool
- HTC - Fastboot
- LG – KDZ värskendaja
- Sony – Flashboot
- Nexus – Fastboot.
Need pole kõik nutitelefonide tootjad ja seega ka nende püsivara rakendused.
Abiks video:
Tervitan kõiki! Tänases artiklis räägin teile, kuidas android-telefoni arvuti kaudu vilkuda. Tänapäeval kasutavad kõik inimesed telefone. Keegi kasutab Androidi, keegi iPhone. Kuid statistika järgi eelistab enamik inimesi Androidi telefone. Kõik oleks suurepärane, kui püsivaraga probleeme poleks.
Kui palju maksab Android-telefoni välklamp?
Aja jooksul võib vidinaga tekkida probleeme, millega seoses võib tekkida vajadus vilkumise järele. Kui kasutaja soovib uuendada funktsionaalsust või kiirendada seadme tööd, siis jälle tuleb püsivara appi. Tegelikult pole püsivara protseduur keeruline, kuid mõningaid raskusi võib siiski tekkida. Tavaliselt, olles seda õppinud, mõtlevad inimesed: "Kas püsivara tasub ise teha?" Et sellega mitte silmitsi seista, teen ettepaneku koos välja mõelda, kuidas androidi õigesti vilkuda.
Internetis on muidugi palju infot, kuidas ise telefoni välgutada, aga kui sa ise vilgutada ei taha, siis anna telefon meistrile ja ta teeb kõik sinu eest ise ära. Miski pole siiski tasuta, nii et peate kulutama natuke raha. Püsivara maksumus sõltub paljudest teguritest. Seda mõjutavad: Androidi versioon, praegune olek ja installitud püsivara versioon.
Paljudes piirkondades on võimalik "tellistelefoni" vilkuma 500-900 rubla eest. Keskmine hind Moskvas on 600 rubla. Sellisel juhul ei kesta protseduur rohkem kui 30 minutit. Spetsialistil on kõik vajalikud tööriistad käepärast ja see on väga oluline, sest kui otsustate püsivara ise teha, ei pruugi teil selliseid tööriistu olla.
Ettevalmistus telefoniseadme vilkumiseks
Kui te telefoni püsivara probleemi tõsiselt ei käsitle, on täiesti võimalik põhjustada tõsiseid probleeme, mida on üsna raske lahendada. Enne protseduuri peate tegema järgmist:
- Veenduge, et teie seade on 100% laetud. See on väga oluline, sest vidina keelamine protseduuri ajal võib põhjustada andmete kadumise.
- Seadetes, nimelt jaotises "Teave telefoni kohta", peate nägema seadme versiooni, kerneli versiooni ja järgu numbrit.
- Ja lõpuks, nende andmete põhjal on vaja uut püsivara allalaadimist. See peaks ideaalselt sobima teie telefoni seadmega.
Kuidas telefoni ilma arvutita välgutada?
Kui teil on vaja Java-seadme funktsionaalsust taastada, on kõige parem rakendada püsivara tehaseseadetele tagasipööramine. Kui kasutaja kavatseb püsivara muuta, tuleb meeles pidada, et protseduur on oluliselt erinev. Nende kahe valiku vahel on peamised erinevused - programmi kasutamine teisel juhul mitteametliku püsivara installimiseks.
Seda saab teha kodus. Kui otsustate rakendada teist võimalust, installige esmalt programm. Vajutage kahte taastenuppu: helitugevuse nuppu ja toitenuppu. Nüüd lähtestage taastamise kaudu sätted ja tühjendage vahemälu. Ilma arvutivideota telefoni, näiteks Samsungi, üksikasjalikum püsivara:
Kuidas Hiina telefoni arvuti kaudu välgutada?
Paljud inimesed mõtlevad, kuidas kodus Android-telefoni välgutada? Püsivara Windowsist Androidi tehakse erinevate programmide kaudu.
Nagu teada sai, on mobiiltelefonide turg üsna mitmekesine: Nokia, Zte, Samsung, Sony Ericsson, lenovo a5000, lenovo a319, Fly jne. Telefonide püsivara värskendamiseks peate programmi alla laadima, muide, see on iga tootja jaoks erinev. Seega saab Nokiat välgutada Phoenixi või JAF-i programmide abil. Iga Samsungi mudeli jaoks on eraldi programm, kuid Toolbox on universaalne. Sony Ericssoni seadmeid on võimalik vilkuda kasutades:
- Kaugjuht,
- XS ++,
- SETool2Lite.
Nagu varem mainitud, peate enne vilkumist seadet laadima, et mitte kaotada andmeid. Peate arvutisse installima tarkvara ja draiverid (need on iga mudeli puhul erinevad). Pärast programmi ja draiverite installimist peate arvuti taaskäivitama. Kõigepealt peate ühendama kaabli lahtiühendatud arvutiga ja juba siis Lülita sisse. Nüüd käivitage programm ja järgige juhiseid. Igal programmil on eraldi juhised, see sõltub püsivara režiimist. Kui kõik on õigesti tehtud, on edu garanteeritud. Pärast töö lõpetamist installige standardprogrammid.
Tähtis: kõiki programme ja draivereid saab alla laadida arendaja ametlikult veebisaidilt ja mitte kuskilt mujalt!
USB-mälupulga ja sd-kaardi kaudu saate vajaliku püsivara arvutisse üle kanda.
Kuidas väljalülitatud telefoni vilkuma panna?
Mida teha, kui telefon sisse ei lülitu kuidas olla? Kui olete selle probleemi ja nii-öelda telefoniga silmitsi seisnud, surnud”, Seejärel võtke ühendust spetsialistiga või tehke seda protseduuri kodus eriti hoolikalt.
Protseduuriks valmistumine: laadige alla programm " Phoenix»Ja püsivara, samuti leidke seadme akult väljaandja kood.
Nüüd minge protseduuri enda juurde ...
- Administraatori režiimis installige ja käivitage programm Phoenix. "Ühendused" vastas, kontrollige kirje "NO CONNECTION". Klõpsake menüünuppu Fail ja valige Ava toode.
- Nüüd vajate koodi, mida aku pealt vaatasite. Valige see loendist. Klõpsake menüül Vilkuv, valige Firmware Update. Uues aknas klõpsake 3 punktiga pildiga nuppu ja määrake vajalik keelepakett.
- Püsivara värskenduse aknas märkige ruut "Dead Phone USB flashing", klõpsake "Update Software" ja oodake, kuni püsivara on lõpule viidud. Valmis!
Tähtis! See juhend ei garanteeri mobiilseadme eluea taastumist.
Kuidas androidi SD-kaardi kaudu välgutada?
Laadige alla vajalik püsivara ja salvestage see mälukaardi juurkataloogi. Seejärel minge menüüsse ClockworkMod Recovery. Selleks hoidke väljalülitatud seadmega helitugevuse ja toitenuppe all. Järgmisena leidke "Andmete kustutamine / tehase lähtestamine". Kõik toimingud selles menüüs tehakse helitugevusnuppude ja "tagasi" nupu abil.
Nüüd leidke allalaaditud jaotis, mis kirjutab menüüks "Install zip from sdcard". Selles valige "Vali zip sdcardilt". Seejärel määrake lihtsalt vajalik püsivara, valides selle lihtsalt loendist.
Kuidas android-telefoni Flashtooli kaudu arvuti kaudu vilkuda?
Üle välgutööriistad saate telefoniseadme vilkuma. Selleks kontrollige kõiki draivereid, vajadusel installige need. Jookse FlashTool... Avanevas aknas valige "hajutatav fail", seejärel avage allalaaditud püsivaraga kaust ja valige see.
Märkige ruut "DA DL Kõik koos kontrollsummaga". Klõpsake "püsivara uuendamine". Ühendage telefoniseade. Nüüd, kui olete uue püsivara installinud, saate telefoni sisse lülitada ja tulemust kontrollida.
See meetod sobib peaaegu kõigile telefonidele, sealhulgas tark algus.
Seega teate nüüd, kuidas Android-telefoni arvuti kaudu vilkuda. Loodan, et kõik sai teile selgeks ja te ei esita enam küsimust "Kas ma saan ise telefoni vilkuda?" Paljude telefonide puhul on põhimõte sama, tuleb vaid kõike hoolikalt teha. Kui teil on mulle küsimusi, küsige neid kindlasti kommentaarides, lahendame need koos. Hüvasti kõigile!
Samsungi üks populaarsemaid valdkondi on nutitelefonide ja tahvelarvutite tootmine. Lühikese ajaga on ettevõte saavutanud kasutajate seas suure populaarsuse tänu oma töökindlatele telefonidele.
Enamik Samsungi nutitelefonidest on varustatud Androidiga. Kuid ükski seade pole rikete eest immuunne, sealhulgas kasutaja süül. Süsteemifailide redigeerimine, rakenduste installimine ebausaldusväärsetest seadmetest ja halva kvaliteediga tarkvara põhjustavad talitlushäireid.
Kahjuks on enamikul juhtudel ainult üks väljapääs - seade uuesti värskendada.
Samsungi telefoni välgu kasutamine KIES-i abil
KIES on Samsungi spetsiaalselt välja töötatud utiliit, mis on loodud arvutist pärit andmete sünkroonimiseks ning vidina OS-i värskendamiseks ja taastamiseks.
Mida on vaja Samsungi seadme välgutamiseks:
- Vidin ise
- Arvuti või parem sülearvuti
- USB-kaabel
- KIES programm
- Täielikult laetud aku
Mida ei tohi vilkumise ajal teha
- Seadet ja arvutit ei saa välja lülitada. Ülemaailmse seaduse kohaselt võib kurikael uuenduse ajaks valguse välja lülitada, seega kasuta võimalusel sülearvutit.
- Kasutage seadet. Võtke vastu kõnesid, SMS-e, minge võrku. Sa ei saa hetkegi vaadata. Ideaalis leia SIM-kaart, millele keegi sajaprotsendiliselt ei helista ega kirjuta.
- Tõmmake aku välja ja tõmmake USB välja. Seetõttu asetage seade nii, et see juhet kogemata ei puudutaks.
Kui teete kõik ülaltoodud sammud, pole tõsiasi, et pärast seda taastatakse Samsung teile isegi teeninduskeskuses, seega olge ettevaatlik.
- Laadige KIES oma arvutisse alla ja installige. Järgmisena ühendame seadme USB-kaabli abil arvutiga.

- Kui utiliit ei käivitunud automaatselt, topeltklõpsake selle ikoonil.
- Kui tarkvarast on uus versioon, teavitab tarkvara teid värskendamise vajadusest. Kui dialoogiboksi ei kuvata, klõpsake ühendatud seadmega vahekaarti ja klõpsake nuppu "Tarkvara värskendus".
- Nõustume uue tarkvara alla laadima. Ootame paar minutit.

Tähtis. Samsung võib värskendamise ajal mitu korda taaskäivitada. Ärge ühendage seda lahti, ärge tõmmake kaablit USB-pordist välja. Seade lülitus välja mitte sellepärast, et kontakt oleks kadunud, vaid sellepärast, et seda uuendatakse.
Kui monitor kuvab eduteate, saate nüüd USB-kaabli lahti ühendada.
Kui seade käivitub ja arvutiekraanil kuvatakse teade eduka püsivara kohta, saate USB-kaabli lahti ühendada. Taastame andmed varukoopiast või Google'i kontolt ning saate kasutada oma nutitelefoni.
Samsungi telefon vilgub Odini abil
Selleks vajate:
- Nutitelefon
- USB-kaabel
- Odini programm
- Täielikult laetud aku
- Arvuti või sülearvuti

Selle tarkvara värskendamise meetodi puhul on keelatud teha samu toiminguid, mida on kirjeldatud eelmises versioonis.
Ühe faili püsivara korral salvestatakse kõik andmed.
Seade peab olema välja lülitatud! Ühendame väljalülitatud vidina arvutiga ja avame Odini.
Veenduge, et Samsung on ühendatud, akna vasakus ülanurgas süttib see kollaselt. Ja sõnumiaknas on kirjas "lisatud".
Nüüd peate lülitama seadme püsivara režiimi. Selleks hoidke samaaegselt all toitenuppu, helitugevusnuppu ja koduklahvi. Hoiame, kuni ilmub pritskuva ekraan.
Nüüd klõpsake Odini utiliidis nuppu Start. Ootame umbes viis minutit, seade taaskäivitub ja alles pärast täielikku laadimist ühendage USB-kaabel lahti.
Viie failiga püsivara
Lülitage telefon välja, ühendage see arvutiga, käivitage Odin, veenduge, et seade on ühendatud.
Pakime püsivara arhiivi lahti eraldi kausta ja lisame failid järjestikku akendesse:
- PIT aken – fail laiendiga .pit
- PDA - fail, mille nimes on sõnad PDA või CODE
- TELEFON – sisaldab nimes MODEM
- CSC - sisaldab sõna CSC
- BOOTLOADER – sisaldab nimes APBOOT-i
Märkige ruut Re-partition, klõpsake nuppu Start ja oodake PASS-teadet. Pärast Samsungi taaskäivitamist.
Vilkub Samsungi telefon ilma arvutita
Selleks vajate püsivara arhiivi, mille saab Internetist Samsungile spetsialiseerunud veebisaidilt või foorumilt alla laadida.
Pärast allalaadimist kirjutage USB-mälupulgale või sisemällu ja lülitage vidin välja.
Kui ilmub pritsmeekraan, vabastage klahvid. Kerige helitugevuse nuppude abil jaotiseni "Installi värskendused". Vajutage korraks toitenuppu ja valige kuvatavast loendist soovitud fail. Jällegi klõpsake korraks toidul ja kinnitage nõusolek.
Teine võimalus ilma arvutita vilkumiseks on Odin Mobile programmi kaudu
Laadime alla mis tahes ühe faili püsivara ja kirjutame selle sisemällu. Vorming peab olema .tar või .tar.md5
Kui Mobile Odin puudub, laadige alla ja installige. Seejärel avage see ja valige üksus Ava fail.
Valige kuvatavas aknas soovitud ja klõpsake nuppu OK.
Kontrollige ja klõpsake Flashi püsivara. Pärast seda ootame kümmekond minutit.
Selle käigus võib ilmuda teade taaskäivitamise vajaduse kohta. Ärge kartke, vaid vajutage lihtsalt nutitelefoni keskmist nuppu.
Paljud meist arvavad aasta pärast mobiilseadme ostmist või ehk isegi varem, et tahame uut suure funktsionaalsusega mudelit. Sellest saab kahju: tundub, et teie seadmel pole ühtegi kriimu ja aega on möödas, kuid täna pole Android selles viimane ja uuem OS on seadmetes juba odavam. Kuid sellised on tehnika arengu kiirused ja nendega on vaevalt võimalik sammu pidada ning see on irratsionaalne.
Võite võtta heas pakendis töökindla seadme ja värskendada selles lihtsalt Androidi. Nüüd on paljudel mudelitel automaatse värskendamise funktsioon, nn "üle õhu". Tõsi, paljud on märganud, et see ei tööta alati adekvaatselt. Juhtub, et seadme seadetes kirjutavad nad, et on olemas OS-i uusim versioon, ja veebisaitidel arutatakse paari versiooni uuemate operatsioonisüsteemide üle. Seetõttu tahan nüüd näidata mitut võimalust Androidi iseseisvaks värskendamiseks.
Kuidas Androidi uuesti värskendada: video
OS-i värskendamine tootja kaudu
Kõigepealt peate välja selgitama Androidi püsivara. Seda saate teha seadmes seadete kaudu: minge jaotisse "Teave telefoni kohta" (või "Teave tahvelarvuti kohta", olenevalt sellest, mis teil on), seejärel valige "Tarkvara teave", kus näidatakse Androidi versioon.
Niisiis, lühike juhis Androidi püsivara kohta, kasutades tootja programmi. See meetod on ametlik, see ei kaota garantiid, installitakse ainult ametlik Androidi püsivara, kuid tulevikus, kui taotlete ootamatult garantiid, mainige, et teid värskendas tootja programmi kaudu. Ma ütlen, et igal kaubamärgil on oma utiliit ja kõigi jaoks on võimatu kirjeldada. Siin demonstreerime LG värskendust, kuna selle kirjutamise ajal oli mul selle konkreetse ettevõtte seade. teistel on püsivara põhimõte sama, ainus erinevus on programmi enda liides ja kasutajalt nõutakse üldse vähe.
Minu puhul näitas LG Mobile Suppоrt Tool, et tarkvara uusim versioon on installitud. Sellel seadmel on Android 4.4.2, kuid ma tean, et seal on ka 5.0 Lollipop. Sellises olukorras tuleb kasuks teine võimalus: ma ütlen teile, kuidas Androidi ilma arvutita flashida, installides Androidi püsivara alternatiivsed versioonid.
Alternatiivse püsivara installimine
Selle valiku korral peab kasutaja ise Androidi välgutama ja ta peab protsessis aktiivselt osalema. Alustuseks installitakse kohandatud Recоvery, võib-olla kellelgi on see juba olemas, kuid ülejäänu osas näitan, kuidas saate selle programmi installida (näitena minu seadet).
Juurõiguste saamine
Alustuseks vajate juurõigusi. Neid saab panna nii:
Kuidas saada ROOT-õigusi: video
Taastamise installimine
Nüüd paneme Recovery CWM-i:
- Minu puhul pean alla laadima FreeGеe Free ** RОOT Required**.
- Käivitage ja valige EFS-i varukoopia.
- Puudutage valikut CWM-6.0.4.6 ja nõustuge, seejärel valige krakitud alglaaduri ja taastamise allalaadimiseks MAKO Unlock.
Kuidas Android-tahvelarvutit arvuti kaudu vilkuda: video