Kuidas Excelis graafikut koostada
Paljudes Exceli dokumentides on tabelina esitatud teavet palju lihtsam mõista ja analüüsida, kui seda kuvatakse graafikuna. Kahjuks on mõnel kasutajal selle probleemiga silmitsi seistes raskusi.
Selle probleemi lahendus on väga lihtne. Vaatame, millised diagrammid on Excelis joonistamiseks saadaval.
Kui teil on aja jooksul muutuvaid andmeid, on parem kasutada tavalist diagrammi. Funktsiooni graafiku loomiseks Excelis kasutage "Hajuvusdiagramm". See võimaldab teil kuvada ühe väärtuse sõltuvust teisest.
Selles artiklis vaatleme, kuidas luua Excelis lihtsat muudatuste graafikut.
Koostame graafiku järgmise tabeli näitel. Meil on andmed ühe ettevõtte töötajate kohta - kes müüs mitu ühikut kaupa teatud kuus.
Teeme Excelis graafiku, mis kuvab iga töötaja jaanuaris müüdud ühikute arvu. Valige tabelist vastav veerg, minge vahekaardile "Sisesta" ja klõpsake nuppu "Graafik". Valige üks pakutud valikutest. Igal graafikul on vihje, mis aitab teil otsustada, millisel juhul on seda kõige parem kasutada. Me kasutame "Graafik markeritega".
See on ajakava, mille me saime. Muudame horisontaalteljel silte: numbrite asemel paneme töötajate nimed. Valige horisontaaltelg, paremklõpsake sellel ja valige kontekstimenüüst "Vali andmed".
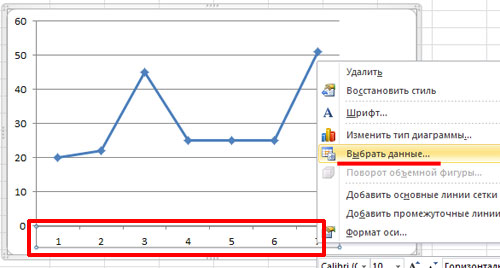
Ilmub aken "Andmeallika valimine". Peatükis "Horisontaalse telje sildid" Klõpsake nuppu "Muuda".
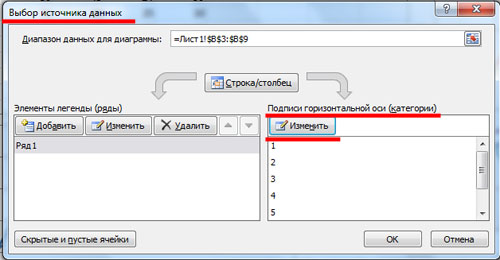
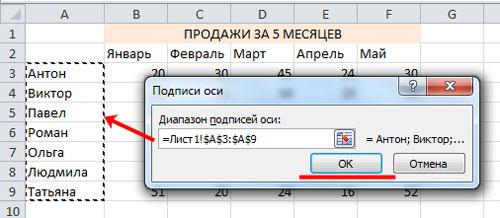
Nüüd on selge, milline töötaja mitu ühikut kaupa jaanuaris müüs.
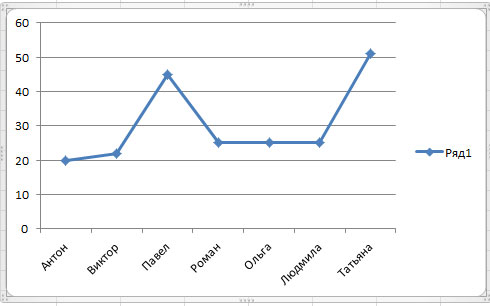
Lisame graafikule järelejäänud kuude müüdud ühikute arvu. Aknas "Andmeallika valimine" vaata jaotist "Legendi elemendid" ja klõpsake nuppu "Lisa".
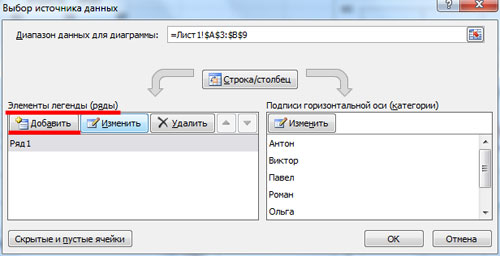
Asetage kursor väljale “Rea nimi” ja valige tabelist kuu – veebruar, minge väljale “Väärtused” ja valige veebruariks müüdud kaupade arv. Muudatused on graafikul kohe näha: nüüd on aknas kaks graafikut ja legendis uus väli. Klõpsake nuppu OK.
Järelejäänud kuudel tehke samu samme.
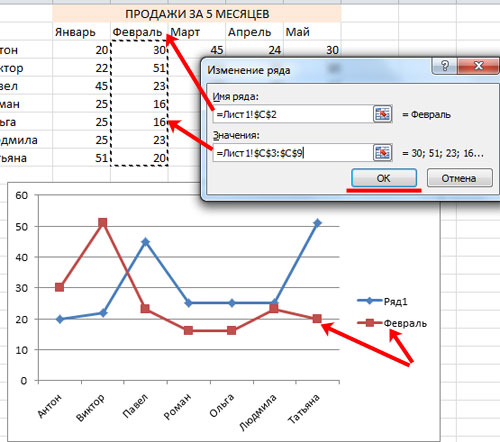
Legendi sildi muutmiseks "Rida 1" asemel "Jaanuar" aknas "Andmeallika valimine" Peatükis "Legendi elemendid" Valige väli "Rida 1" ja klõpsake nuppu "Muuda".
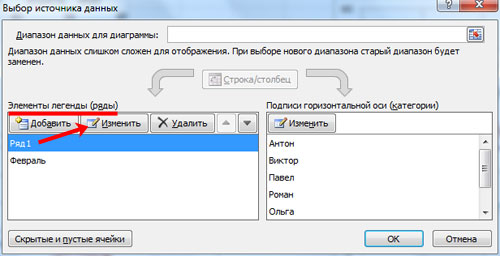
Asetage järgmises aknas väljale "Rea nimi" kursor ja valige hiirega lehel lahter "Jaanuar". Klõpsake nuppu OK.
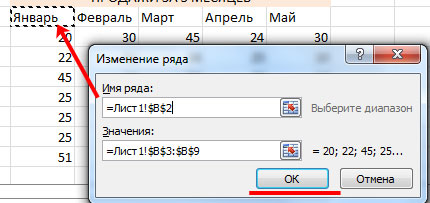
Selle tulemusena saame järgmise graafiku. See näitab, millisel kuul müüs töötaja kõige rohkem kaupu.
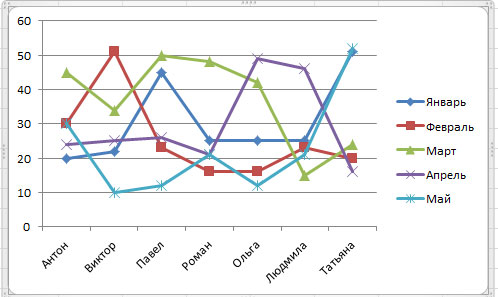
Diagrammi valimisel ilmuvad lindile uued vahekaardid diagrammidega töötamiseks: "Kujundaja", "Paigutus" ja "Vorming".
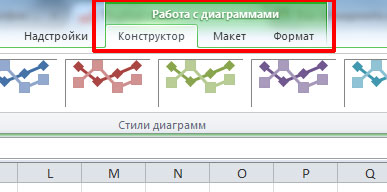
Vahekaardil Disain saate muuta diagrammi tüüpi ja valida ühe pakutavatest paigutustest ja stiilidest. Siin on ka meile juba tuttav nupp "Vali andmed".

Vahekaardil Paigutus saate lisada diagrammi pealkirja ja telgede pealkirjad. Nimetagem diagrammi "Müük" ja vertikaaltelge - "Müüdud ühikute arv". Jätame legendi paremale. Saate lubada graafikute jaoks andmesildid.
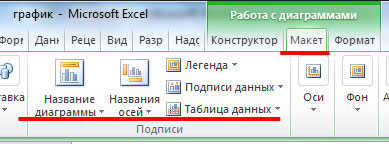
Vahekaardil "Vorming" saate valida diagrammi täitmise, teksti värvi ja palju muud.
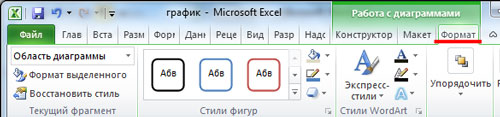
Vormista ajakava vastavalt oma soovile või vastavalt teatud nõuetele.
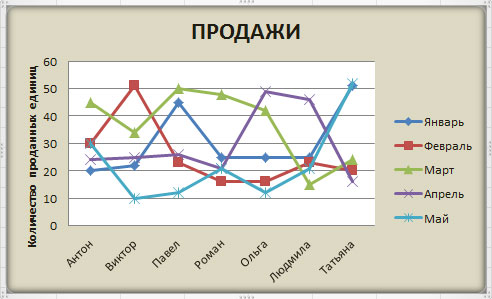
Nii saate Excelis aja jooksul muutuvate andmetega tabelist hõlpsasti graafiku koostada.
Hinda seda artiklit:


