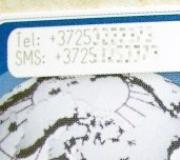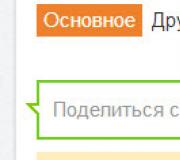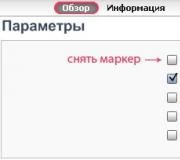Kuidas muuta avalehte google chrome'is ja mozilla firefoxis. Kuidas muuta avalehte Avaleht on muutunud
Sisu:
Teie koduleht on alguspunkt, kust alustada Internetiga tutvumist. Tavaliselt määratakse avaleheks enimkülastatud sait, olgu selleks otsingumootor, meil, suhtlusvõrgustik või uudistesait. Kodulehte saate muuta mis tahes brauseris ja enamik neist võimaldab teil isegi mitut avalehte kasutada. Järgige seda artiklit, et teada saada, kuidas.
Sammud
1 Google Chrome'is uue kodulehe seadistamine
- 1 Klõpsake Google Chrome'i tööriistaribal nuppu "Tööriistad". See asub paremas ülanurgas ja kuvatakse kolme horisontaalse joonena. Ilmuvast menüüst valige Seaded.
- 2
Määrake uue akna valik. Chrome'is on uute akende avamisel saadaval mitu valikut.
- "Kiire juurdepääsu leht" Iga kord, kui avate uue akna, käivitub teie enimkülastatud sait ja installitud Chrome'i rakendused.
- "Järgmised leheküljed:" See avab uue Chrome'i akna käivitamisel ühe või mitu määratud vahekaarti. Chrome'is käitamiseks lehtede lisamiseks klõpsake lingil Lisa.
- Avage üks leht või lehtede komplekt. Iga kord, kui avate uue Chrome'i akna, avaneb üks või mitu teie määratud vahekaarti. Lehtede lisamiseks Chrome'i käivitamisel klõpsake nuppu "Kohanda lehti".
2 Firefoxis uue kodulehe seadistamine
- 1 Ühe lehe paigaldamine. Minge saidile, mille soovite oma avaleheks määrata. Lohistage saidi aadressi kõrval olev ikoon Firefoxi avalehe ikoonile, mis asub otsinguribast paremal. Vabastage ikoon, et määrata see sait oma avaleheks.
- 2
Mitme vahekaardi installimine. Kui soovite seada oma brauseri avama mitut saiti, peate esmalt avama soovitud saidid. Veenduge, et kõik veebisaidi vahekaardid asuksid samas brauseriaknas.
- Valige tööriistaribal Tööriistad ja seejärel Seaded. Valige seadete aknas vahekaart "Põhiline".
- Klõpsake nuppu "Kasuta praeguseid lehti". Teie avatud vahelehed avanevad järgmisel korral, kui avate brauseri.
- 3 Tööriistariba paremas servas leidke nupp "Mozilla Firefoxi avaleht". Seda kuvatakse maja ikoonina.
- 4 Lohistage kogu veebisaidi aadress sellele nupule, kuni see on esile tõstetud. Vabastage hiirenupp, et lükata aadress avalehe nupule.
3 Avalehe määramine Internet Explorer 9 ja 10 puhul
- 1 Või võite lihtsalt sisestada selle saidi aadressi, mille olete oma brauseri avaleheks valinud, ilma et peaksite sellele isegi minema.
- 2 Klõpsake nuppu Tööriistad ja seejärel Interneti-suvandid. Teenuse ikoon asub paremas ülanurgas ja näeb välja nagu hammasratas.
- 3
Konfigureerige oma kodulehe seaded. Vahekaardil „Üldine” on avalehe jaoks mitu seadet.
- Valige Praegune, et määrata praegu avatud leht oma brauseri avaleheks.
- Iga saidi eraldi vahekaardil avamiseks sisestage väljale saidi aadressid. Veenduge, et iga aadress oleks eraldi real.
- Valige Tühi, et avada Internet Exploreri käivitumisel tühi vahekaart.
4 Avalehe seadistamine Safaris
- 1 Minge saidile, mille soovite oma avaleheks määrata.
- 2 Klõpsake Safari menüül. Valige rippmenüüst Seaded.
- 3
Valige vahekaart Üldine.
- Praegu avatud lehe avaleheks seadmiseks klõpsake valikul „Määra praegune leht”.
- Teise lehe määramiseks sisestage väljale "Koduleht" mis tahes saidi aadress.
5 Avalehe seadistamine Operas
- 1 Minge saidile, mille soovite oma avaleheks määrata.
- 2 Klõpsake "Menüü", valige rippmenüüst "Seaded" ja seejärel "Üldised seaded".
- 3 Valige vahekaart "Põhiline". Suvandis Käivitamisel valige Start from Home Page. See avab avalehe iga kord, kui brauseri käivitate.
- 4 Sisestage selle saidi URL, mille soovite oma avaleheks määrata, ja klõpsake nuppu OK. Praegu avatud saidi määramiseks saate valida ka valiku "Praegune leht".
6 Avalehe määramine Internet Explorer 7-s
- 1 Minge saidile, mille soovite oma avaleheks määrata.
- 2 Klõpsake tööriistaribal ikooni „Kodu” kõrval olevat noolt.
- 3 Valige "Lisa või muuda avalehte..." ja seejärel "Lisa see leht avalehe vahekaardile".
7 Avalehe määramine Internet Explorer 6-s
- 1 Minge saidile, mille soovite oma avaleheks määrata.
- 2 Valige rippmenüüst "Tööriistad" "Interneti-suvandid".
- 3 Valige vahekaart Üldine. Avatud lehe määramiseks brauseri avaleheks klõpsake nuppu "Praegune". Seejärel klõpsake "OK". Samuti saate aadressi sisestusväljale sisestada soovitud avalehe aadressi.
- Arvuti
- Brauser
- Valitud avaleht
Selles õppetükis räägin teile, kuidas saate Mozilla Firefoxi brauseris avalehte muuta.
Viimases õppetükis Mozilla Firefoxi brauseriga töötamise kohta eksportisime ja importisime järjehoidjaid. Selles õppetükis räägin ja näitan teile, kuidas saate Mozilla brauseris avalehte muuta.
Kõigepealt avage brauser ja minge selle seadetesse. Selleks peate klõpsama paremas ülanurgas kolme triibu kujul oleval ikoonil ja seejärel valima rippmenüüst "Seaded".
Teie ees avaneb brauseri sätetega aken. Nüüd peame valima vahekaardi "Põhiline". Siin saate konfigureerida brauseri käivitamisel avaneva lehe.

Teie ees avaneb vahekaart, mille ülaosas näete seadetega plokki nimega "Käivita". Esimene seade rippmenüü kujul on käsk, mille brauser käivitamisel käivitab. Siin on valida kolme seadistuse vahel:
- Näita kodulehte
- Näita tühja lehte
- Kuva viimati avatud aknad ja vahelehed

Ma arvan, et saate kahe viimasega hakkama, siin pole midagi erilist, kuid saate esimesest seadistusest üksikasjalikumalt aru. Olles määranud rippmenüüs sätte "Näita avalehte", on järgmise sammuna see brauserile näidata. Selle jaoks on veidi madalamal spetsiaalne väli. Selles saate:
- sisestage käsitsi mis tahes veebisaidi aadress
- määrake leht, millel parajasti viibisite, kasutades nuppu "Kasuta praegust lehte".
- kasutage järjehoidjat. Sel juhul palub brauser teil määrata järjehoidja, mis tuleks määrata avaleheks. Siin pole midagi keerulist
- taastage kõik vaikimisi

Pärast avalehe seadistamist peate lihtsalt klõpsama akna allosas nuppu "Ok".
Selles õppetükis näitan teile, kust saate teada Mozilla Firefoxi brauseri versiooni ja kuidas saate brauserit uusimale versioonile värskendada.
Selles õpetuses räägin teile, kuidas installida Google Chrome'i brauseri laiendus.
Tänapäeval ei kujuta paljud ette elu ilma „World Wide Web”ta, kuid sellesse sisenemiseks on vaja Interneti-brauserit (tavalises kõnepruugis brauserit). Ja sageli ei tea algajad kasutajad kõiki konkreetse programmi võimalusi. Meie artiklist saate vastuse küsimusele, kas igav standardleht on võimalik asendada soovitud leheküljega.
Vaatleme nelja populaarset brauserit ja kõigepealt räägime Google Chrome'ist. Avalehe muutmiseks avage selleks menüü, klõpsake programmi akna paremas ülanurgas kolme horisontaalse riba kujul. Näete funktsioonide loendit, kus peate valima "Seaded". Selles näete rida "Ava käivitamisel" ja selle all on kolm erinevat valikut. Sel juhul huvitab meid viimane, nimelt "Täpsustatud lehed:", see tuleks tähistada punkti kujul oleva indikaatoriga. Järgmisena klõpsake paremal kõrval hüperlinki "Lisa" – kohe peaks avanema väike aken, kuhu tuleb sisestada saidi aadress, millest saab avaleht, ja seejärel vajutada "Ok". Lisaks võib Google Chrome'i brauseris vaja minna ka nn kodulehte. Erinevus selle ja algse vahel seisneb selles, et see avatakse, klõpsates vasakus ülanurgas nuppu "Kodu", mitte siis, kui käivitate Interneti-brauseri. Selle funktsiooni installimiseks minge menüüsse "Seaded" ja märkige ruut "Kuva kodunupp" kõrval. Allosas kuvatakse hüperlink "Muuda". Klõpsake sellel ja avaneb aken, kuhu sisestate soovitud aadressi ja salvestate muudatused klahviga "Ok". Opera brauseris on avalehe seadistamise põhimõte sama, mis Google Chrome'is. Kõigepealt peate minema seadete menüüsse, sinna jõudmiseks kasutage klahvikombinatsiooni “Ctrl + F12” või “Alt + P”. Samuti võite lihtsalt klõpsata programmi akna vasakus ülanurgas nuppu "Opera" ja valida avanevast loendist "Settings". Järgmisena näete kohe silti "Käivitamisel" ja selle all on kolm võimalust, nii et te ei pea kuhugi kerima. Jällegi huvitab meid viimane võimalus, nimelt "Ava konkreetne leht või mitu lehte". Paremal klõpsake hüperlinki "Määra leht" ja uude aknasse sisestage soovitud aadress, klõpsake "OK". Mozilla Firefoxi brauseris on avalehe seadistamine ehk lihtsam kui teistes internetibrauserites, sest siin on kõik näha. Esmalt klõpsake nuppu kolme horisontaalse triibu kujul, sama mis Google Chrome'is, ja klõpsake nuppu "Seaded", avaneb uus menüüaken. Vahekaardil "Põhiline" on rida "Koduleht", sisestage sellele konkreetse saidi aadress ja klõpsake "OK". Ja kui olete vajalikul ressursil, saate protsessi lihtsustamiseks salvestada avalehe nupuga "Kasuta praegust lehte". Kui kasutate standardset Internet Explorerit, saate avalehe seadistada, järgides neid samme. Kõigepealt klõpsake paremas ülanurgas nuppu "Tööriistad" ja valige avanevas kontekstimenüüs "Interneti-suvandid". Järgmisena ilmub uus aken, kus minge vahekaardile "Üldine". Siin peate sisestama soovitud saidi aadressi reale "Koduleht" ja klõpsake nuppu "OK". See on kõik.See artikkel on asjakohane programmide uusimate versioonide jaoks. Kuna kõik arendajad muudavad seadete menüüd järk-järgult, soovitame tungivalt värskendada brauseri uusimale versioonile, lõppude lõpuks on see täiesti tasuta.
Avaleht on iga brauseri üks olulisemaid tööriistu. Siit algab iga programmi käivitamine. On üsna loomulik, et sageli soovitakse sageli külastatav või teile kõige huvitavam sait oma avaleheks muuta.
Et mõista, kuidas brauseri avalehte muuta, lugege lihtsalt allolevaid soovitusi. Pakume soovitusi kõige populaarsemate brauserite jaoks - IE, Mozilla Firefox, Opera, Safari, Google Chrome.
Kuidas Internet Exploreris avalehte muuta?
Nupp „Teenus” aitab teil välja mõelda, kuidas avalehte muuta. Selleks avage vahekaart "Interneti-suvandid" ja seejärel "Üldine". Sealt leiate välja nimega “Koduleht”, kuhu tuleb sisestada huvipakkuv aadress. Saate sisestada ka mitu aadressi korraga. Sel juhul avab Internet Explorer mitu vahekaarti korraga.
- Kui soovite muuta avalehe selliseks, mis on praegu avatud, klõpsake nuppu "Praegune".
- Kui klõpsate kõrvalolevat nuppu "Kodu", muutub avaleht vaikesaidiks (näiteks telekommunikatsioonioperaatori saidiks).
- Kolmas nupp “Tühjenda” on vajalik, kui soovid üldse ilma avaleheta jääda.
Pärast lehe muutmist taaskäivitage brauser.
Kuidas Firefoxis avalehte muuta?
- Menüüribal on nupp "Tööriist", seejärel peaksite avama "Seaded" ja "Põhi".
- Veerg „Kui Firefox käivitub” võimaldab teil avalehte oma äranägemise järgi kohandada. Selleks on saadaval nupud “kuva avaleht” ja “näita tühja lehte”.
Kuidas Opera avalehte muuta?
- Peaksite avama kordamööda järgmised vahekaardid: "Tööriistad", "Seaded" ja "Üldine".
- Väli "Kodu" sisaldab välja, kuhu peate lihtsalt sisestama teid huvitava aadressi.
- Kui soovite, et Opera avaks iga kord selle käivitamisel tühja lehe, eemaldage lihtsalt aadress ja salvestage muudatused.
Kuidas Safaris avalehte muuta?
- Programmi liidese paremas ülanurgas on hammasratta kujutis. Sellel klõpsates avaneb paljudest üksustest koosnev menüü. Meid huvitab üksus "Seaded" ja vahekaart "Põhiline".
- Nüüd saate määrata avalehe või muuta selle praeguseks. Lisaks saate pakutavates sätetes määrata brauseri käitumise uute vahekaartide ja akende avamisel.
- Kui soovite avalehest lahti saada ja käivitamisel kuvada valge aadressiribaga ekraan, tühjendage väli "Koduleht". Pärast teid huvitavate muudatuste tegemist salvestage need kindlasti.
Kuidas Chrome'is avalehte muuta?
- Esmalt peate minema menüüsse, klõpsates paremas ülanurgas ikooni ja valima "Seaded".
- Järgmisena minge jaotisse "Välimus" ja klõpsake nuppu "Koduleht".
- Märkige ruut "Kuva kodunupp".
- Muutke aadressiribal olemasolev aadress soovitud aadressiks.
Vaatasime kõige populaarsemate brauserite avalehtede muutmise protseduuri. Pange tähele, et artikkel käsitleb programmide uusimaid versioone.
Olukorras, kus peate avalehe kustutama, soovitame teil artiklit lugeda.
Tere, sõbrad. Täna räägin teile, kuidas Yandexi brauseris avalehte muuta ühel huvitaval ja, kui nii võib öelda, keerulisel viisil. Asi on selles, et selle brauseri seadetes pole avalehte võimalik määrata, arendajad lihtsalt ei näinud seda ette.
Kuid käsitleme seda järjekorras, võib-olla on teile kasulikud ka muud käivitamismeetodid.
Käivitage Yandexi brauser ja klõpsake paremas ülanurgas kolme horisontaalse triibuga nuppu, seejärel valige Seaded.

Ilmuvas aknas vajame plokki nimega "Ava käivitamisel" ja selle kahte valikut:

1) Tulemustabel lemmiksaitidega– brauseri käivitamisel kuvatakse saidi järjehoidjatega aken, nn saitide kiirjuurdepääsu paneel.
2) Varem avatud vahelehed– kui valite selle valiku, avatakse brauseri käivitamisel automaatselt viimase seansi vahelehed. Siin saate soovi korral kontrollida üksust Ava www.yandex.ru, kui vahekaarte pole.
Nagu pakutud valikutest näete, ei saa avalehte määrata. Kuid eriti teie sõprade jaoks mõtlesin välja, kuidas Yandexi brauseris avalehte ühel huvitaval viisil muuta.
Seega minge brauseris saidile või selle lehele, mille soovite oma avaleheks muuta. Pärast seda viige hiirekursor avatud vahelehe kohale ja paremklõpsake seda, valige Kinnita vahekaart.

Oluline punkt! Selle meetodi toimimiseks peate seadete plokis "Ava käivitamisel" valima suvandi - Juhata lemmiksaitidega.
Muide, saate määrata mitu lehte neid automaatselt käivitama. Selleks peate lihtsalt kinnitama vajalikud vahelehed.