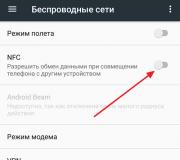1s SKD teie keldri paigutus. Lihtsad juhised – kuidas kuvada pilte juurdepääsukontrollisüsteemi aruannetes
Selles artiklis tahaksin rääkida nüanssidest, millega puutusin kokku juurdepääsukontrollisüsteemi aruande koostamisel, täpsemalt aruande paigutuse väljanägemise haldamisel, ja lahendustest, mida neile rakendasin.
Tean, et ACS-i paigutust saab asendada (muuta), kasutades kodeerimist otse aruandevormis, kuid minu jaoks oli põhimõtteliselt oluline teha ACS-is muudatusi ilma kodeerimiseta.
Päringu tekst aruandes oli järgmine:
VALI üksus. Nimi, nomenklatuur. Kood, nomenklatuur. Põhimõõtühik, nomenklatuur. Koha mõõtühik, nomenklatuur. Jääkide ladustamise ühik, nomenklatuur. UnitForReports, nomenklatuur. Kommentaar, nomenklatuur. Artikkel, Nomenklatuur. Link KUIDAS Nomenklatuur kataloogist. Nomenklatuur AS Nomenklatuur, KUS EI OLE nomenklatuur. See rühm
Punkt 1. Suvaline aruanne ja veergude pealkirjad.
Vaikimisi on ACS-l võimalus kuvada suvalise pealkirja teksti. Seda tehakse ACS-i seadetes:
väljundis saame:

Aga kui aruande ja veeru pealkirjad peavad olema suvalised, siis see valik ei sobi. Nii et ma tegin järgmist:
Määras üksikasjalike kirjete jaoks nime:


Vajaliku küljenduse joonistasin SKD-s

Seal kirjeldasin vahekaardil „Paigutus” rühma päise paigutuse piirid:

ja märkis rühma nime:

siis määrasin paigutusala, mis tuleb aruande päises kuvada:

Kui loote aruande, siis:

mitte just see, mida ma saada tahtsin. Enda jaoks leidsin viisi selle probleemi lahendamiseks – tegin aruande päiseks oleva paigutusala taustavärvi ja raami valgeks:

ja väljundiks on soovitud aruanne:

Punkt 2. Aruandeväljade vaba dekodeerimine.
Ülesanne on järgmine: topeltklõpsates väljal “Artikkel”, peaks olema võimalik avada selle rea genereerinud kaubakaart.
Kui teete ülalolevas aruandes mõnel väljal topeltklõpsu, ei saa te kaubakaarti avada:
Näiteks kui klõpsate väljal "Artikkel", saame järgmise:

Lahendus on:
Väljapaigutuse lisamine:

märkige väli (artikkel), sellel klõpsamisel peaks avanema kaubakaart:

paigutuses täitke mis tahes tühi väli tekstiga "Artikkel", atribuutides märkige - Täitmine = "Parameeter", Dekrüpteerimisparameeter = "Nomenklatuuri dekodeerimine":

ja määrake see välja ala väljapaigutus:

Pärast seda peaksid ilmuma paigutusvalikud:

Nendes parameetrites määrame avaldise “Dekodeerimisnomenklatuurile”, minu puhul on see link nomenklatuurile:


Saame võimaluse avada tootekaart, klõpsates väljal “Artikkel”:

Arvan, et leidub arendajaid, kes on sarnaste nüanssidega kokku puutunud ja neid muul viisil lahendanud, aga see on juba teine artikkel...
Aruanne põhineb reaalsetel sündmustel, artikli välimust, päringu teksti ja veergude nimesid on artikli huvides muudetud.
Selles artiklis käsitleme lühidalt kõiki andmekoostise skeemi kujundaja vahekaarte.
Andmekogumid
Sellel vahekaardil saate luua piiramatu arvu andmekogumeid. Andmekogum on andmeallikas.
Andmekogumeid on mitut tüüpi:
- Taotlus;
- Objekt;
- Ühing.
Päring on tavaline 1C päring, ainult päringu keelt on veidi laiendatud. Mugavuse huvides saate kasutada päringu konstruktorit.
Objekt on väline andmekogum, näiteks väärtuste tabel.
Liit – mitmete päringu- ja objektitüüpide andmekogumite ühendamine.
Selles artiklis käsitleme lühidalt kõiki andmekoostise skeemi kujundaja vahekaarte. Andmekogumid Sellel vahekaardil saate luua piiramatu arvu andmekogumeid. Andmekogum on andmeallikas. Andmekogumeid on mitut tüüpi: Päring; Objekt; Ühing. Päring on tavaline 1C päring, ainult päringu keelt on veidi laiendatud. Mugavuse huvides saate kasutada päringu konstruktorit. Objekt on väline andmekogum, näiteks väärtuste tabel. Liit – mitmete päringu- ja objektitüüpide andmekogumite ühendamine. Andmekogumi seosed Sellel vahekaardil kirjeldatakse andmekogumite vahelisi seoseid. Siin saab määrata, milliseid andmekogumeid ja milliste väljade järgi ning milliste parameetritega siduda. Kõige tähtsam on meeles pidada: andmete koostamise skeemis kasutatakse komplektide linkimisel alati vasakühendust! Arvutatud väljad Sellel vahekaardil saate luua täiendavaid välju, mida vahekaardil Andmekogumid pole kirjeldatud. Arvutuste avaldistena saate kasutada andmekoosseisu avaldiste keelt, põhiandmekogumite välju ja ka mitteglobaalsete ühismoodulite funktsioone. Ressursid Ressursid on rühmituste kokkuvõtlikud andmed. Vahekaardil saate määrata ressursina nii andmekogumite välju kui ka arvutatud välju. Samuti on ressursside puhul näidatud avaldis, mille järgi need arvutatakse, ja on võimalik märkida rühmitus, mille järgi ressursside avaldis arvutatakse. Ressursi väärtuste põhjal arvutatakse ka aruannete kogusummad. Parameetrid Andmeparameetreid kasutatakse tavaliselt andmekogumi päringus. Kõik päringus kirjeldatud parameetrid kuvatakse vahekaardil Valikud. Sellel vahekaardil saate määrata pealkirja, saadaolevad tüübid, saadaolevad väärtused ja mõned muud asjad. Täpsemalt parameetrite kohta veidi hiljem. Paigutused Vaikimisi genereerib genereeritud aruande küljenduse andmete koostamise süsteem automaatselt. Kuid süsteem võimaldab arendajal kujundada ka aruande üksikuid valdkondi (väljad, rühmitused, ressursid...). Kõik sellel vahekaardil loodud üksikute alade paigutused on seotud ainult praeguse aruandega. Pesastatud skeemid Pesastatud skeeme kasutatakse juhtudel, kui ühe aruande andmeid on vaja kasutada teises aruandes. Teisisõnu "kinnitame" ühe andmepaigutuse skeemi teise, mis näitab ühendust ühise välja kaudu. Pesastatud skeemide kasutamise näite leiate sellest artiklist. Seaded Sellel vahekaardil loob arendaja aruannete koostamise standardseaded. Hierarhiline struktuur on määratud akna ülaosas. Aruande koostamise struktuur võib koosneda järgmistest elementidest: Rühmitamine; Tabel; Diagramm; Pesastatud diagramm Akna alumises osas määratakse sätted kogu aruande ja aruande struktuuri iga elemendi jaoks. Lühidalt seadete vahekaartidel: Valitud väljad – aruandes kuvatavate väljade loend; Valik – kõik võimalikud aruandekirjete valikud; Tellimus – kirjete sorteerimine aruandes; Andmeparameetrid – aruande parameetrite väärtus; Kohandatud väljad – kasutaja loodud täiendavad aruandeväljad; Tingimuslik vorming – määrab aruandekirjete tingimusliku vormingu; Muud sätted – kõikvõimalikud lisaseaded nagu: aruande pealkiri, kujunduse paigutus, väljade paigutus jne....Loome välise aruande, mis kuvab aruandlusinfot kaubajääkide ja selle käibe kohta. Nõutav teave küsitakse päringuga, kasutades "Taotlus" tüüpi andmekogu, mis sisaldab päringu teksti:
VALI
_DemoNomenklatuur.Link KUIDAS Nomenklatuur
KOHT Praegune nomenklatuur
FROM
Kataloog._DemoNomenklatuur KUIDAS _DemoNomenklatuur
KUS
EI _DemoNomenklatuur.Kustutusmärk
JA MITTE _DemoNomenklatuur. See on rühm
;
////////////////////////////////////////////////////////////////////////////////
VALI
Praegune nomenklatuur. Nomenklatuur,
_Demokaubajäägid hoiukohtades Jäägid ja käibed. Laokoht,
_DemoRemaining GoodsIn Storage LocationsRemainingsAndTurnover.Quantity InitialRemaining,
_DemoRemaining GoodsIn Storage LocationsRemainingsAndTurnover.Quantity FinalRemaining,
_DemoRemaining GoodsIn Storage LocationsRemainingsandTurnover.QuantityIncoming,
_DemoRemaining GoodsIn Storage Places RemainingsAnd Käive.Kogustarbimine,
_Demojäänud kaubad ladustamiskohtades, jäägid ja käive. koguskäive
FROM
CurrentNomenclature AS Jooksevnomenklatuur
VASAKULINE ÜHENDUS RegistreeriKogumised._Demojäänud kaubadSäilituskohtades.Ülejäänud jakäive AS _Demoülejäänud kaubadSäilituskohadJakäive
Tarkvara CurrentNomenclature.Nomenclature = _Demoülejäänud kaubad ladustamiskohtadesJäljadJakäive.Nomenklatuur
Selle tulemusena sisaldab aruanne järgmisi välju (vt joonis 1):
Kuna info võetakse virtuaalsest tabelist "Saldod ja käibed", siis loob ACS automaatselt kaks andmeparameetrit Perioodi algus ja Perioodi lõpp, mis on vajalikud andmeproovi perioodi piiride seadmiseks. Ma eelistan mitte töötada selliste parameetritega otse, vaid määrata nende väärtused mõne teise parameetri kaudu, mis on kasutajale redigeerimiseks saadaval (vt joonis 2).
Raport saab oma ülesandega hakkama, kuid aruande päis on üsna kuiv. Oma töö käigus leidsin mitu võimalust aruande päise kujundamiseks:
- Väljapäiste seadistamine ACS-i vahekaardil "Andmekogumid";
- Väljade päiste seadistamine ACS-i vahekaardil "Seaded";
- Välja päiste programmiline seadistamine;
- Aruande päise seadistamine küljenduse abil;
- Tulemuse vormistamine (tabeldokument);
1. Päiste seadistamine vahekaardil ACS "Andmekogumid".
Siin on kõik lihtne, märkige ruut välja omaduse "Pealkiri" kõrval (st tühistage automaatne pealkiri) ja sisestage vajalik pealkirja tekst (vt joonis 4).Kui peate määrama kujunduse kogu väljale, mitte ainult selle pealkirjale, siis on olemas välja atribuut "Disain", mille abil saate väljale mõne kujunduse määrata, näiteks muuta fonti või määrata tausta värvi (vt joonis 5).
Siin lõpevad minu teadmised vahekaardi „Andmekogumid” kohta.
2. Väljade päiste seadistamine vahekaardil ACS "Seaded".
Välja pealkirja määramiseks peate valima soovitud välja, paremklõpsake kontekstimenüü avamiseks ja valige "Määra pealkiri" (vt joonis 6).Väljade rühmitamiseks (näiteks teabe tüübi järgi) tuleb lisada rühmitamisväli ja paigutada sinna vajalikud väljad (vt joonis 7), pesastamine on piiramatu.
Samuti saate mängida rühmitamisvälja atribuudiga „Asukoht”, mis määrab väljade rühmitamise tüübi.
Neid toiminguid saab teha ka režiimis 1C:Enterprise, avades aruande seaded, KUID aruande seadetes peab olema kirje “Valitud väljad” (vt joonis 8).
See lõpetab aruande päise seadistamise lihtsa osa. Üks ülaltoodud toimingute eelistest: kogu seadistamine toimub standardsete tööriistade abil. Miinustest: võimetus määrata mitmerealist välja pealkirja.
3. Välja päiste programmiline seadistamine
Platvorm võimaldab programmiliselt määrata väljade päiseid, pealegi mitmerealisi, mis omakorda võimaldab aruande koostamisel paindlikult ja dünaamiliselt määrata väljade päiseid.Selleks defineerime aruande moodulis protseduuri Tulemuse välja panemisel. Selle protseduuri käigus kirjutame väljade päiste määramiseks koodi.
// 1. Hankige kasutaja seaded.
SeadistusedKD = ThisObject.SettingsLitter.GetSettings();
// 2. Saame parameetri "Period" väärtuse, millest määrame perioodi algus- ja lõpukuupäeva.
ParameterPeriod = NewDataCompositionParameter("Period");
Periood = SettingsCD.DataParameters.FindParameterValue(PeriodParameter).Väärtus;
StartPeriod = Period.StartDate;
EndPeriod = Period.EndDate;
// 3. Valmistage ette teave väljade päiste ümberdefineerimise kohta. Selleks loome
// massiiv, mis sisaldab teavet: FieldName - atribuudi "Path" väärtused
// andmekogum (vt joonis 1), Pealkiri - pealkirja tekst.
FieldList = uus massiiv;
pagePeriodStart = Format(PeriodStart, "DF=pp.KK.yyyy; DP="Tühja kuupäev"");
FieldInitialRemaining = Uus struktuur("Väljanimi, Pealkiri", "KvantialalJääb", "Jääb " + Sümbolid.PS + lehtAlgusperiood);
Väljade loend.Add(FieldInitialRemaining);
strEndPeriod = Vorming(Lõppperiood, "DF=pp.KK.yyyy; DP="Tühi kuupäev"");
FieldFinalRemaining = Uus struktuur("Väljanimi, Pealkiri", "KogusFinalRemaining", "Jääb " + Symbols.PS + strEndPeriod);
Väljaloend.Lisa(FieldFinalRemaining);
// 4. Hankige väljade loend, mis on rühmas "Jäänud" (vt joonis 7) ja
// määrake uus pealkiri, läbides elemendid tsüklina.
SelectedFields = SettingsCD.Selection.Items; // Väljade esimene tase.
SelectedFieldsRemains = SelectedFields.Items; // Jääb rühmitusväljadeks.
Iga SelectedField From SelectedFields Remainnders Cycle jaoks
Iga massiivi elemendi jaoks väljade loendi tsüklist
LayoutField = NewDataCompositionField(ArrayItem.FieldName);
Kui SelectedField.Field = LayoutField Siis
SelectedField.Header = ArrayItem.Header;
endIf;
EndCycle;
EndCycle;
// 5. Laadige muudetud kasutajaseaded tagasi.
ThisObject.SettingsLinker.LoadSettings(CDSettings);
Aruande tulemus (vt joonis 10):
Meetod on kõigist ülaltoodutest keerulisem, kuid mulle meeldib.
4. Aruande päise seadistamine paigutuse abil
Aruande välimuse paindlikumaks kohandamiseks pakub ACS paigutuste loomist. Aruande seadistustes loome veel ühe rühmituse “detailkirjed” ja määrame sellele grupeeringule nime “DZ Line” (vt joonis 11).Lisage vahekaardile Paigutused rühmitava päise paigutus. Tabelidokumendi paigutuse jaoks loome aruande päise (aruande päis peaks sisaldama nii palju väljade päiseid, kui palju välju üksikasjalikus kirjes kuvatakse) ja näitame paigutuse jaoks arvutustabeli dokumendi ala (vt joonis 12).
Selle tulemusena on aruandel järgmine päis (vt joonis 13):
 |
| Joonis 13. ACS-i paigutus aruande päisena |
Infotehnoloogia tugiveebisait sisaldab artiklit Eelmääratletud paigutuste kasutamine, mis kirjeldab üksikasjalikult paigutuste kasutamist juurdepääsukontrollisüsteemides.
5. Tulemuse vormistamine (tabeldokument)
See meetod kasutab imelist arvutustabeli dokumendimeetodit Otsi tekst(), kuid selle meetodi kasutamiseks peate keelama aruande tulemuse genereerimise standardtöötluse.Alustame. Keelame standardse genereerimise, et seda teha sündmuse aruandemoodulis Tulemuse välja panemisel Määrame muutuja StandardProcessing väärtuseks False ja kirjutame tulemusele oma paigutuse:
StandardProcessing = False;
LayoutLinker = newDataLayoutLayoutLinker;
LayoutLayout = LayoutLocker.Execute(
ThisObject.DataCompositionSchema,
ThisObject.SettingsLinker.Settings,
DecryptionData);
CompositionProcessor = newDataCompositionProcessor;
LayoutProcessor.Initialize(LayoutLayout, DecryptionData, True);
OutputProcessor = Uus OutputProcessorDataCompositionResultInTabularDocument;
OutputProcessor.SetDocument(DocumentResult);
OutputProcessor.Output(CompositionProcessor);
Aruande tulemuse tarkvaralist paigutust kirjeldatakse täpsemalt SKD artiklis. Tulemuse tarkvaraline koostis.
Koostatud tulemus väljastatakse arvutustabeli dokumenti – see on muutuja DocumentResult. Järgmisena kirjutame pärast tulemuse genereerimist ja arvutustabeli dokumenti väljastamist koodi ühe lahtri teksti asendamiseks teisega. Näiteks muudame aruande päises grupi "Ülejäägid" nimeks "Ülejäänud üksused" (vt joonis 14):
Lahter = DocumentResult.FindText("Ülejäänud");
Kui Cell<>Määratlemata Siis
Cell.Text = "Ülejäänud üksused";
endIf;
Samuti saate määrata leitud lahtri vormingu; vaadake süntaksiabis arvutustabeli dokumendi lahtri atribuute.
Avastasin selle meetodi hiljuti, see on lihtne ja võimaldab väga paindlikult töötada aruande päisega, peaasi, et lahtri tekstis oleks unikaalne tekst.
P.S. Võib-olla on teil mõni muu viis väljade päiste kujundamiseks?
Täna käsitleme huvitava probleemi lahendamist - piltide kuvamine aruandes.
Milleks see kasulik olla võib?
Siin paar näidet:
- Hinnakiri toodete piltide ja logoga päises
- Töötajate profiilid fotodega
- Keldris templi ja allkirjaga arvutuste vastavusse viimine
- Aruanded/prinditud vormid skannitud trükiga
Videos arutame ka programmi moodustamine teatage SKD-le. Seda aruannete koostamise meetodit kasutatakse standardkonfiguratsioonides- see on veel üks põhjus, miks seda hoolikalt jälgida :)
Eelmääratletud paigutused ACS-is
Eelmääratletud paigutuste abil saate standardse aruandepaigutuse alistada.
Selles õppetükis käsitleme lisaks probleemi püstitamisele järgmist:
- Binaarandmete salvestamine mudeli konfiguratsioonis
- Võimalus kasutada piltide kuvamiseks ACS-paigutusi
Läbipääsusüsteemi aruande programmiline genereerimine
Juurdepääsusüsteemi aruandes piltide kuvamise probleemi lahendamiseks on vaja see programmiliselt genereerida.
Aruande programmiliselt koostamisel on võimalik juurde pääseda binaarandmetele.
Selle tunni jooksul teeme:
- Paigutuse tulemuse väljastamine arvutustabeli dokumenti
- Dekrüpteerimisandmete objekti kasutamine
- Binaarsete andmete toomine andmebaasist
- Jooniste programmiline loomine tabelarvutusdokumendis

Pildi kuvamine ACS-i aruandes
Selles õppetükis viime läbi viimased sammud: kuvame eelnevalt saadud binaarandmed aruandes.
Selleks lisatakse tabelarvutusdokumendile joonis, misjärel see kuvatakse aruandes.

Pildi väljundalgoritmi mitmekülgsus
Väljatöötatud pildi väljundalgoritm on universaalne – algoritm töötab edasi sõltumata aruande struktuuri muutustest.
Tegelikult seda me selles õppetükis tõestamegi.
Lisaks käsitleme juurdepääsukontrollisüsteemi taustaaruannete genereerimise funktsiooni (aruande genereerimine rutiinsete ülesannete abil).

Pildi kuvamine aruande päises
Sageli peate aruande päises või jaluses kuvama staatilise pildi.
Tundub lihtne ülesanne, kuid ACS-i puhul peate teadma, kuidas seda lahendada:
- 1. samm. Loo programmiliselt aruanne
- 2. samm. Looge soovitud päise või jalusega eraldi paigutus
- Samm 3. Enne ACS-aruande täitmist kuvage vajalike andmetega jaotis.
See video näitab selgelt probleemi lahendust.

Nautige vaatamist! :)
Viimastel päevadel oleme avaldanud materjale ACS-i kohta.
Mis siis, kui 1C programmeerija/rakendaja ei tunne juurdepääsukontrollisüsteemi? Võib-olla pole see tõesti nii oluline?
Ok, vaatame, mis ootab “põlve peal” aruandeid kirjutavat spetsialisti (näiteks tabeldokumendi käsitsi väljastamist).
Ärge tulistage pianisti, ta mängib nii hästi kui oskab.
Aruanded on praktiliselt kõigis standardkonfiguratsioonides SKD põhjal.
CDS-i teadmisteta spetsialisti jaoks muutub standardaruannete lõpetamine loteriiks - miks ja kuidas seda või teist joonist aruandes kuvatakse, kuidas lisada uusi allikaid, kus redigeerida koodis arvutatud arve...
SKD – aruandlusstandard standardkonfiguratsioonides ja 1C ei kirjuta kommentaare nende põhjal, kes pole veel standardeid uurinud :)
Neetud aeg...
Ilma juurdepääsukontrollisüsteemita toimub aruannete väljatöötamine suures osas käsitsi.
Muidugi on lahe väljas käia nagu Rambaud, kruvikeeraja hambus, ja nagu kõigiga :)
Tulemusena - suured tööjõukulud aruannete arendamiseks ja silumiseks. Ja see paneb iga juhi/kliendi vähemalt ärevusse: "kummaline, aga kas ta saab sellest tõesti aru??"
Ja mis puudutab aruande hilisemat läbivaatamist, muutub see sageli peavaluks (eriti kui see on kellegi teise aruanne)…
Arendusreisid klientidele grupeeringu muutmiseks aruandes
SKD võimaldab teil vastu võtta kvaliteediaruanded ilma programmeerimiseta. Skelett tehakse mõneks minutiks, siis – kummardab.
Ja kasutajad saavad selliseid aruandeid kohandada ilma programmeerijat kaasamata, genereerida mitmeid esitlusvalikuid – diagramme, graafikuid, loendeid, tabeleid.
Programmiliselt koostatud aruannete mitmekülgsuse saavutamiseks mõistliku aja jooksul võimatu.
Seega - helista, tramm, lähme... See on selline professionaalne kasv 1C hüüdnime jaoks...
„Kas teil pole sama, aga pärlmutternööpidega? "Kahjuks ei..." (c)
Mis siis, kui osa andmeid on vaja hankida teisest süsteemist - teisest 1C andmebaasist või üldse mitte 1C-st?
Juurdepääsusüsteemi abil saate koostada aruande, mis töötab praeguste infoturbeandmetega ja võtab andmeid muust allikast - programmeerimist pole vaja.
Ilma juurdepääsukontrollisüsteemideta saadakse välisandmeid programmiliselt ja mitte kõige triviaalsemal viisil.
Kui sa tahad omandada ACS professionaalselt ja iga päev rakendada oma töös, registreeru kursusele:
Toetus - 2 kuud. Kursuse ulatus - 34 õppetundi.
Ärge viivitage õpinguid!
See artikkel on kasulik neile programmeerijatele, kes on selle kohta juba aruandeid välja töötanud andmete koostamise süsteem, kuid ei kasutanud sisseehitatud paigutusmehhanismi.
Aruannete koostamisel on mõnikord vaja kasutada ebastandardset pealkirja või lisada pealdisi. Artiklis käsitletakse kahte võimalust:
- Sisseehitatud mehhanism paigutuste määramiseks otse juurdepääsukontrollisüsteemis
- 2. SKD tulemuse täiendamine koodis tavaliste paigutuste abil.
Oletame, et meil on juba andmete koostamise aruanne, mis näeb välja selline.
Peame lisama pealkirja ja pealkirja, et aruanne näeks välja järgmine:

Võimalus 1 . Paigutuse arendusmehhanismi saate kasutada otse SKD.
Kõigepealt peame lisama rühmitused ja andma neile rühmituspuus nimed. Lisame peamise aruanderühma ette ühe rühmituse ja anname sellele nime " Kork" Lisame teise rühmituse lõppu ja anname sellele nime " Kelder».

Järgmisena peate vahekaardil Layouts lisama kaks rühmitamispaigutust ja määrama nende jaoks alad. Kui alad on üsna keerulised (näiteks mõned lahtrid on üheks kombineeritud), saab need teha tavalise paigutusega ja teisaldada mehhanismi "kopeeri, kleebi" abil. Siin saate parameetreid edastada.

Rühmade „Päis” ja „Jalus” seadete vahekaardil peate keelama „peamise” kujunduspaigutuse, valides „disain puudub”. Kui seda ei tehta, siis meie rühmade lahtrid raamitakse.

Ka meie rühmituste jaoks on vaja valitud väljad keelata.

Märge. Sarnase aruande versiooni saab välja töötada ainult kasutades SKD. Selline aruanne töötab nii tavalise kui ka hallatava rakenduse korral.
2. variant. Tulemuse kasutamine SKD ja tavalised paigutused (mida peetakse tavaliseks rakenduseks)
Lisame aruandele tavalise küljenduse.

Määrame selles "Päise ja jaluse" alad.

Vormimoodulisse lisame nupule “Genereeri” koodi, milles kuvame esmalt ala “Päis”, seejärel andmepaigutuse tulemuse, seejärel ala “Jalus”.

Märge. Selleks, et aruanne töötaks hallatavates rakendustes, on vaja muuta nupu „loo” protseduuri.