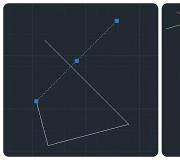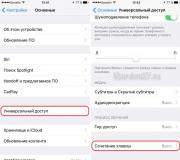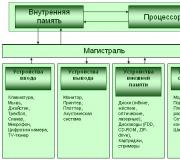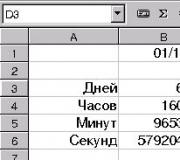Kuidas puhastada Android-nutitelefoni või -tahvelarvuti sisemälu prügist. Teabe edastamine SD-kaardile
Androidi telefone on palju: samsung j1, j2, j3, j5, nokia lumia 620, 640, 530, lg, samsung galaxy s5, lenovo, zte blade, alcatel one touch, 6016x, prestigio, asus, micromax, tele2 mini , fly , htc wish, alcatel, fly, lumia 520, nokia 5330, nokia 5230, c5, huawei, sony xperia, c2305, lenovo, samsung duos, huawei w1 u00, philips ja nii edasi.
Kõigil neil telefonidel on mälu ja kahjuks on enamikul seadmetel seda väga vähe ning iga hetk võib tulla süsteemiteade, et telefoni mälu on täis – õnneks saab selle tühjendada.
Nähes pealkirja 4 viisi mälu tühjendamiseks Android-telefonis, tekib tõenäoliselt küsimus, kas ühest ei piisa?
Fakt on see, et Androidi mälu pole üks, vaid võite öelda mitu: sisemine, väline mälukaart, SIM-kaardid ja nn vahemälu.
Üldiselt on Androidil, nagu igal operatsioonisüsteemil, oma plussid ja miinused. Paljud selle süsteemi puudused on seotud triviaalsete funktsioonidega, mis ei tundu olevat olulised, kuid alles selle ajani hakkab süsteem tööle.
Üks sellistest puudustest on rakenduste jaoks salvestusruumi puudumine. Tihti juhtub, et pärast mitme rakenduse installimist täitub see täielikult.
Seejärel on loogiline lahendus mittevajalike programmide eemaldamine. Kustutame rakendused, kuni lõpuks selgub, et mälu on tühjendatud, kuid selle meetodi kohta ei saa öelda - kiiresti ja õigesti.
Nii et näiteks kui oled mängija, siis enamik mänge loob "taseme salvestamist". Nagu arvatavasti arvasite, võtavad kümmekond neist failidest palju ruumi.
Kahjuks mängu enda desinstallimise käigus "salveseid" ei kustutata. Mõne rakenduse sarnane tööpõhimõte. Kuidas selliseid andmeid kustutada?
Võid minna seadistustesse ja valida "Kustuta andmed", aga kui teha seda kogu aeg nii-öelda käsitsi, siis on see mõne aja pärast väga tüütu.
Kindlasti on parim lahendus kasutada spetsiaalseid rakendusi, mis on selliseks otstarbeks loodud. Väga hea näide on näide. ACCleaner.
Telefon, mis salvestab seadmesse palju andmeid, saab tavaliselt mõne aja pärast teate sisemälu ruumipuudusest. Android-seadmete kasutajad saavad selle probleemi lahendada mitmel viisil.
Paljudel Android-telefonidel on microSD-kaardi pesa. Ainult mitte kõik mudelid ei toeta kaarte mahuga 64 GB ja 128 GB, kuid tavaliselt 32 GB. Seetõttu tasub enne ostmist tutvuda seadme tehniliste andmetega.
MÄRKUS: kui salvestusel on pilte, tehakse need Samsung galaxy telefoniga, millel on Android 6.0.1.
Kuidas Android-telefonis mälukaarti õigesti tühjendada
Seadetes saab kontrollida andmeid, mis võtavad suurema osa mäluruumist – mittevajalikud rakendused, mängud ja multimeedia.Kui soovite mälukaardi mälu täielikult tühjendada, on kõige parem see vormindada - saate seda teha arvuti kaudu või telefonis endas.

Samas saate arvutist kustutada ka mittevajalikud failid.
Kuidas tühjendada Android-telefoni vahemälu
Iga rakenduse seadetes saate vahemälu tühjendada. Kahjuks mõne aja pärast täitub see ruum uuesti ja seda protsessi tuleb korrata.
Kuna see on üsna töömahukas, peaksite end varustama rakendusega, mis seda protsessi teatud määral automatiseerib.
Paljud seda tüüpi rakendused leiate ametlikust Androidi rakenduste hoidlast või Google Playst.

Vanemate mudelite puhul on mälu sageli jagatud eraldi sektsioonideks kasutajaandmete, süsteemimälu ja rakenduste andmete salvestamiseks.
Seetõttu võib süsteem teile näidata, et vaba ruumi on, kuid rakenduste installimisel kirjutab, et mälu pole piisavalt.
Sarnane teade võib ilmuda ka multimeediumandmetega, kui teete liiga palju pilte, salvestate videoid või salvestate palju dokumente ja muusikat.
Kuidas Android-telefonis RAM-i tühjendada
Seda on lihtsam teha kui hõljuda. Peate lihtsalt seadme taaskäivitama ja RAM puhastab end ise.
Sama asi juhtub arvutis, sülearvutis või tahvelarvutis – põhimõte on sama: lülitage seade välja ja sisse.
Kuidas tühjendada Android-telefoni mälu prügist ilma midagi kustutamata
Mälu prügist tühjendamine ilma midagi kustutamata on võimatu, kuid ajutised failid kogunevad alati telefoni.
Kui see prügi eemaldatakse, jääb kõik telefonis hoitav puutumatuks ja vaba ruum suureneb oluliselt.
Te isegi ei märka midagi, kõik programmid, mängud, fotod ja nii edasi jäävad endiseks. Kes teeb seda protseduuri esimest korda, soovitan
Kuidas Android-telefonis SMS-i mälu tühjendada
Aja jooksul võib teile koguneda tuhandeid vanu SMS-e (kui te aeg-ajalt telefoni SMS-idest ei puhasta).
Sattusin sellega kokku ja võite mind uskuda, et ühe SMS-i korraga kustutamine pole parim valik.
Parim on tühjendada SMS-i mälu rakendusega "History Eraser - Privacy Clean" - kõik kustutatakse kiiresti.

See rakendus kustutab teie Androidi ajaloo andmed, tühjendab telefoni, otsingu, kõneajaloo, salvestatud paroolid, tekstisõnumid, tühjendab vahemälu ja kustutab kõige sagedamini valitud numbrite loendi.
See on hea tolmuimeja, mis võimaldab teil saada lisamälu. Kõigi peidetud failide eemaldamiseks ning vaba ruumi ja vaba mälu saamiseks piisab ühest klõpsust.
Programm mälu puhastamiseks Android-telefonis
Telefonis peate installitud süsteemi ja rakenduste eest hoolitsema ning prügi õigeaegselt eemaldama.
Suurem osa prügist rakenduse vahemälus. Selle tühjendamine ei kiirenda telefoni tööd, küll aga säästab mälu, kui sellest pole piisavalt.
Samal ajal ei ole soovitatav puhastada sageli kasutatavaid rakendusi, kuna nende käitamine võtab kauem aega.
Kui olete aga installinud kümneid programme, mida te igapäevaselt ei kasuta, võite saada sadu lisamegabaite.
Vahemälu saate tühjendada eraldi rakendustes, kuid kõige parem on kasutada rakendust.

Samal ajal on teil võimalus kustutada sõnumeid mälust, kõneajaloost, puhastada brauserit, otsinguajalugu, Gmaili, Google Play jne.
Kuidas hankida Android-telefonis rohkem sisemälu
Aja jooksul muutub teie Samsung Galaxy telefoni sisemälu (süsteem), nagu iga teisegi telefonis, järjest väiksemaks ja seade töötab aina aeglasemalt.
Vaatame, kuidas telefonis salvestusruumi juurde hankida. Telefon genereerib palju andmevahemälu.
Andmevahemälu tühjendamiseks Androidi tööriistadega avage seaded ja valige rakenduste haldur.
Kui näete kolme vertikaalset punkti (olenevalt Androidi versioonist), klõpsake neid ja valige "Sorteeri suuruse järgi".
Siis näete, et suurim fail on loendis esimene - see on see, mida tuleb puhastada.
MÄRKUS. Google Play Store pakub ka mitmeid rakendusi, mis võivad vahemälufaile automaatselt hävitada: CacheCleaner ja CacheMate on mõlemad kiired ja mugavad.
Teine viis rakenduste teisaldamiseks SD-kaardile. Selleks sisestage telefoni väline SD-kaart ja liigutage neid.
Kuidas teisaldada ja seejärel otse alla laadida ja rakendusi SD-kaardile installida. Edu.
Teatud hulga vaba RAM-i olemasolul on võimalik tagada kõrge süsteemi jõudlus ja erinevate ülesannete lahendamise võimalus arvutis. RAM-i laadimisel rohkem kui 70% võrra võib täheldada olulisi süsteemi aeglustusi ja 100% lähenedes hangub arvuti sootuks. Sel juhul muutub aktuaalseks RAM-i puhastamise küsimus. Vaatame, kuidas seda Windows 7 kasutamisel teha.
RAM-i, mis on salvestatud muutmällu (RAM), laadivad erinevad protsessid, mida käivitavad arvutis töötavad programmid ja teenused. Nende nimekirja saate vaadata aadressil "Task Manager". Vaja helistada Ctrl+Shift+Esc või paremklõpsates tegumiribal ( PKM), lõpetage valimine "Käivita tegumihaldur".

Seejärel minge piltide (protsesside) vaatamiseks jaotisesse "Protsessid". See avab praegu töötavate objektide loendi. Põllul "Mälu (privaatne töökomplekt)" näitab RAM-i mahtu megabaitides, mis on vastavalt hõivatud. Kui klõpsate selle välja nimel, sisestatakse kõik elemendid "Task Manager" paigutatakse nende hõivatud RAM-i ruumi kahanevas järjekorras.

Kuid mõnda neist piltidest pole kasutaja praegu vaja, see tähendab, et need töötavad asjata, võtavad ainult mälu. Seetõttu peate RAM-i koormuse vähendamiseks keelama nendele piltidele vastavad mittevajalikud programmid ja teenused. Neid ülesandeid saab lahendada nii Windowsi sisseehitatud tööriistade kui ka kolmandate osapoolte tarkvaratoodete abil.
1. meetod: kolmanda osapoole tarkvara kasutamine
Kõigepealt kaaluge võimalust RAM-i vabastamiseks kolmanda osapoole tarkvara abil. Õppime seda tegema väikese ja käepärase Mem Reduct utiliidi näitel.
- Pärast häälestusfaili allalaadimist käivitage see. Avaneb installimise tervitusaken. Klõpsake Edasi.
- Järgmisena peate nõustuma litsentsilepinguga, klõpsates nuppu "Ma nõustun".
- Järgmine samm on rakenduse installikataloogi valimine. Kui seda takistavad olulised põhjused, jätke need vaikeseaded, klõpsates Edasi.
- Järgmisena avaneb aken, kus parameetrite kõrval olevad ruudud märgitakse või tühjendatakse "Loo töölaua otseteed" ja "Loo käivitusmenüü otseteed", saate installida või eemaldada programmiikoone töölaual ja menüüs "Alusta". Pärast seadistuste tegemist vajutage nuppu Installige.
- Rakenduse installiprotsess on pooleli, pärast mida vajutage nuppu Edasi.
- Pärast seda avaneb aken, kus teatatakse, et programm on edukalt installitud. Kui soovite, et see käivitataks kohe, veenduge, et see oleks üksuse lähedal "Run Mem Reduct" oli linnuke. Järgmine klõps Lõpetama.
- Programm käivitub. Nagu näete, on tema liides inglise keeles, mis pole kodumaise kasutaja jaoks eriti mugav. Selle muutmiseks klõpsake nuppu Fail. Järgmisena vali "Seaded...".
- Avaneb seadete aken. Mine jaotisse Kindral. Plokis "Keel" on võimalus valida endale sobiv keel. Selleks klõpsake praeguse keele nimega väljal inglise keel (vaikimisi).
- Valige ripploendist soovitud keel. Näiteks kesta vene keelde tõlkimiseks valige vene keel. Seejärel klõpsake Rakenda.
- Pärast seda tõlgitakse programmi liides vene keelde. Kui soovite, et rakendus käivituks arvutiga, siis samas seadete jaotises "Põhiline" märkige valiku kõrval olev ruut "Käita süsteemi alglaadimisel". Klõpsake "Rakenda". See programm ei võta RAM-is palju ruumi.
- Seejärel liikuge seadete jaotisesse "Mälu puhastamine". Siin vajame seadete plokki "Mälu haldamine". Vaikimisi toimub vabastamine automaatselt, kui RAM on 90% täis. Sellele parameetrile vastaval väljal saate selle indikaatori soovi korral muuta protsendiks. Samuti märgistades parameetri kõrval oleva kasti "Puhastatakse iga", käivitate teatud aja möödudes perioodilise RAM-i puhastusfunktsiooni. Vaikimisi on 30 minutit. Aga vastavale väljale saab määrata ka mõne muu väärtuse. Kui need sätted on määratud, klõpsake nuppu "Rakenda" ja "Sulge".
- Nüüd tühjendatakse RAM automaatselt pärast teatud koormuse saavutamist või teatud aja möödumist. Kui soovite kohe puhastada, klõpsake Mem Reducti peaaknas lihtsalt nuppu "Tühjenda mälu" või kasutage kombinatsiooni Ctrl+F1, isegi kui programm on salve minimeeritud.
- Ilmub dialoogiboks, mis küsib, kas kasutaja tõesti soovib puhastada. Klõpsake "jah".
- Pärast seda mälu tühjendatakse. Teave selle kohta, kui palju ruumi täpselt vabanes, kuvatakse teavitusalal.














2. meetod: skripti kasutamine
Samuti võite RAM-i vabastamiseks kirjutada oma skripti, kui te ei soovi nendel eesmärkidel kasutada kolmandate osapoolte programme.
- Klõpsake "Alusta". Liikuge pealdisele "Kõik programmid".
- Valige kaust "Standard".
- Klõpsake pealdisel "Märkmik".
- algab "Märkmik". Sisestage sellesse kirje järgmise malli abil:
FreeMem=Space(***********)Selles kirjes parameeter "FreeMem=Space(***********)" kasutajad erinevad, kuna see sõltub konkreetse süsteemi RAM-i mahust. Tärnide asemel peate määrama konkreetse väärtuse. See väärtus arvutatakse järgmise valemi abil:
RAM (GB) x 1024 x 100 000
See tähendab, et näiteks 4 GB muutmälu puhul näeb see parameeter välja järgmine:
FreeMem=Space(409600000)
Ja üldine rekord näeb välja selline:
MsgBox "Kas soovite RAM-i tühjendada?",0, "Tühjenda RAM"
FreeMem=Space(409600000)
Msgbox "RAM-i puhastamine on edukalt lõpetatud",0, "RAM-i puhastamine"
Kui te ei tea oma RAM-i mahtu, näete seda järgmiselt. Klõpsake "Alusta". Edasi PKM kliki "Arvuti" ja valige loendist "Omadused".

Avaneb arvuti omaduste aken. Plokis "Süsteem" seal on rekord "Installitud mälu (RAM)". Selle kirje vastas asub meie valemi jaoks vajalik väärtus.
- Pärast skripti kirjutamist "Märkmik", peaksite selle salvestama. klõpsa "Fail" ja "Salvesta kui…".
- Akende kest käivitub "Salvesta kui". Valige kataloog, kuhu soovite skripti salvestada. Kuid soovitame skripti käitamise hõlbustamiseks selleks otstarbeks valida "Töölaud". Väärtus väljal "Faili tüüp" liikuge kindlasti asendisse "Kõik failid". Põllul "Faili nimi" sisestage faili nimi. See võib olla meelevaldne, kuid see peab lõppema laiendiga .vbs. Näiteks võite kasutada seda nime:
RAM.vbs tühjendamine
Kui need sammud on tehtud, klõpsake nuppu "Salvesta".
- Seejärel sulgege "Märkmik" ja minge kataloogi, kuhu fail salvestati. Meie puhul see "Töölaud". Topeltklõpsake selle nimel hiire vasaku nupuga ( värvimistööd).
- Ilmub dialoogiboks, mis küsib, kas kasutaja soovib RAM-i tühjendada. Nõustuge klõpsates Okei.
- Skript teostab vabastamisprotseduuri, mille järel kuvatakse teade, et RAM-i puhastamine õnnestus. Dialoogiboksi lõpetamiseks vajutage Okei.









3. meetod: keelake automaatne laadimine
Mõned rakendused lisavad end käivitumisse installimise ajal registri kaudu. See tähendab, et need aktiveeritakse reeglina taustal iga kord, kui arvuti sisse lülitate. Samas on täiesti võimalik, et tegelikkuses nõuab kasutaja neid programme näiteks kord nädalas ja võib-olla isegi harvemini. Kuid sellegipoolest töötavad nad pidevalt, risustades sellega RAM-i. Need on rakendused, mis tuleks automaatkäivitamisest eemaldada.

Programmide automaatse laadimise lubamiseks on ka teine viis. Seda tehakse, lisades spetsiaalsesse kausta nende käivitatava faili lingiga otseteed. Sel juhul on RAM-i koormuse vähendamiseks mõttekas ka see kaust tühjendada.

Automaatkäivitusprogrammide keelamiseks on ka teisi võimalusi. Kuid me ei peatu nendel võimalustel, kuna neile on pühendatud eraldi õppetund.
4. meetod: keelake teenused
Nagu eespool mainitud, mõjutavad RAM-i laadimist erinevad tööteenused. Need toimivad protsessi kaudu, mida saame jälgida "Task Manager". Lisaks saab korraga käivitada mitu samanimelist pilti. Iga svchost.exe vastab mitmele teenusele korraga.

Samamoodi saate keelata ka muud teenused, kui teate kindlalt, et need ei ole teile ega süsteemile kasulikud. Lisateavet selle kohta, milliseid teenuseid saab keelata, käsitletakse eraldi õppetükis.
5. meetod: RAM-i käsitsi tühjendamine tegumihalduris
RAM-i saab ka käsitsi puhastada, peatades need protsessid "Task Manager" mida kasutaja peab kasutuks. Loomulikult peate kõigepealt proovima sulgeda programmide graafilised kestad nende jaoks tavapärasel viisil. Peate sulgema ka need brauseri vahelehed, mida te ei kasuta. See vabastab ka mälu. Kuid mõnikord, isegi pärast rakenduse välist sulgemist, jätkab selle pilt toimimist. On ka protsesse, mille jaoks pole ette nähtud lihtsat graafilist kesta. Samuti juhtub, et programm hangub ja tavapärasel viisil ei saa seda lihtsalt sulgeda. Sellistel juhtudel on vaja kasutada "Task Manager" RAM-i tühjendamiseks.

Kuid on oluline märkida, et kasutaja peab teadma, millise protsessi ta peatab, mille eest see protsess vastutab ja kuidas see mõjutab kogu süsteemi tööd. Oluliste süsteemiprotsesside peatamine võib kaasa tuua süsteemi ebaõige töö või sellest avariiväljapääsu.
6. meetod: taaskäivitage File Explorer
Samuti võimaldab teatud hulk RAM-i ajutiselt vabastada taaskäivitus "Avastaja".


Süsteemi RAM-i tühjendamiseks on üsna palju võimalusi. Kõik need võib jagada kahte rühma: automaatne ja manuaalne. Automaatsed valikud tehakse kolmandate osapoolte rakenduste ja ise kirjutatud skriptide abil. Käsitsi puhastamine toimub rakenduste valikulise eemaldamise teel automaatkäivitusest, peatades vastavad teenused või protsessid, mis laadivad RAM-i. Konkreetse meetodi valik sõltub kasutaja eesmärkidest ja tema teadmistest. Kasutajatel, kellel pole lisaaega või kellel on minimaalsed arvutiteadmised, soovitatakse kasutada automaatseid meetodeid. Kogenumad kasutajad, kes on valmis kulutama aega RAM-i koha puhastamiseks, eelistavad ülesande täitmiseks käsitsi valikuid.
Niisiis, eufooria uuest, kaasaegsest tahvelarvutist on möödas, suur hulk vajalikke ja mitte eriti programme, mänge ja muid faile hakkasid seadme jõudlust vähendama. Kõik on lihtne! Elektroonilise arvutusseadme normaalseks tööks on vaja teatud kogust vaba mälu. Kuidas teda vabastada? Kas tasub kõik järjest kustutada või on probleemi lahendamiseks muid võimalusi, saate teada artiklit lugedes.
Kuidas RAM-i tühjendada
Üks võimalus RAM-i või süsteemimälu vabastamiseks on töötavate protsesside lõpetamine. Android OS töötab nii, et rakenduse väljalülitamisel ei lülitu see täielikult välja, vaid jääb osaliselt minimeeritud, ummistades mälu. Kui laadite need rakendused mälust välja, hakkab tahvelarvuti kiiremini tööle. Selle jaoks on palju rakendusi, millest populaarseim on Clean Master.
Üsna tõhus viis on vahemälu tühjendamine menüüst "taaste". Seda üksust nimetatakse "vahemälu partitsiooni pühkimine" ja see võimaldab teil tühjendada vahemälu ebavajalikust prügist, mis on jäänud pärast valesid kustutamisi ja muid toiminguid. Sellesse menüüsse saate siseneda süsteemist "reboot to recovery" või kui tahvelarvuti on välja lülitatud, vajutage samaaegselt helitugevuse regulaatori taastamise nuppe "+" ja "-". Valime helitugevusnuppudega lähtestamismenüü ja vajutame "sisse". See väli tehakse taaskäivitamise teel, valides üksuse "reboot".

Kuidas tühjendada mälu sisseehitatud mälu
Sisseehitatud mälu puhastamine võib toimuda nii ebavajalike programmide eemaldamise kui ka mälukaardile teisaldamise teel. Neid toiminguid saab teha nii süsteemitööriistade kui ka kolmandate osapoolte programmide abil. Süsteemi tööriistad asuvad jaotises "Seaded - rakenduste haldus - konkreetne programm". Selles menüüs saate valida "edastage SD-kaardile" ja osa hõivatud süsteemimälust vabastatakse.
Samasuguseid toiminguid saab teha suure mugavuse ja efektiga selliste programmide abil nagu seesama Clean Master, AppMgr III (programmide ülekandmine SD-le) või Root App Delete (hävitades täielikult mittevajalikud rakendused või külmutades need). Viimane nõuab aga juurjuurdepääsu, kuid töötab väga tõhusalt. Selle rakenduse eriti kasulik funktsioon on "külmutamine". See võimaldab teil protsessi peatada ilma seda kustutamata ja kui süsteem töötab normaalselt, saate selle ohutult kustutada.

Android-seadmete kiireks puhastamiseks on palju automaatseid puhastusvahendeid, millest parimat peetakse õigustatult. Kuid isegi tema ei julge hostida neis kohtades, kus kasutajaandmeid hoitakse. Seetõttu peate natuke omaette töötama.
1. Kustutage vahemällu salvestatud kaardid
Enamik kaasaegseid kaardistamisprogramme suudavad salvestada kaarte hilisemaks võrguühenduseta juurdepääsuks. Kui laadisite enne puhkust alla terve riigi kaardi, võib see võtta sadu megabaite või isegi gigabaite väärtuslikku ruumi. Mitte alati pärast puhkust mäletame vajadust need andmed kustutada.

Google Mapsi programmis peate võrguühenduseta kaartide eemaldamiseks avama jaotise "Allalaaditud alad", seejärel leidma loendist mittevajalikud alad ja vabanema neist, klõpsates nuppu "Kustuta".
2. Kustutage salvestatud esitusloendid
Populaarsete voogedastusteenuste ilmumine on vabastanud meid vajadusest oma seadmesse salvestada. Saate lihtsalt käivitada oma lemmikpleieri, valida sadade esitusloendite hulgast ühe ja kuulata.
Kuid mitte kõik ei tea, et peaaegu kõik võrgumängijad salvestavad kuulatud palad endiselt seadmesse juhuks, kui soovite neid uuesti kuulata. Veelgi enam, nad teevad seda taustal ja failisüsteemi sellistes kaugetes kataloogides, et neid on üsna raske leida. Seega süüakse veel sadu megabaite.


Kui kasutate teenust Google Music, siis soovitan teil avada seaded ja leida sealt nupp kogu vahemällu salvestatud muusika kustutamiseks. Samuti saate salvestatud lugusid SD-kaardile üle kanda, kui sellel on veel piisavalt ruumi.
3. Vabane ebavajalikest fotodest ja videotest
Seoses sellega, et nutitelefonide kaamerad muutuvad iga aastaga võimsamaks, võtavad nendega tehtud fotod seadme mälus järjest rohkem ruumi. Tänapäeval saavad fotograafiahuvilised lihtsalt ühe sündmusterohke õhtu jooksul mitu gigabaiti pilte klõpsata.
Selle probleemi kõige mugavam lahendus on fotode ja videote automaatne saatmine ühte pilvesalvestusse. Kui kasutate teenust Google Photo, ärge unustage oma seadmest aeg-ajalt piltide koopiaid kustutada.


Selleks avage Google Photo seaded ja valige suvand "Vabasta seadmes ruumi", seejärel kinnitage oma valik.
4. Kustutage brauseri vahemälu
Kui surfate aktiivselt mobiilseadmest, võib brauseri vahemälu kasvada märkimisväärseks. Võitluses vaba ruumi pärast loeb iga megabait, nii et ärgem jätkem seda võimalust kasutamata.


Kõige õigem puhastusviis on muidugi leida brauseri sätetest spetsiaalne nupp, mis vastutab brauseri salvestatud failide kustutamise eest. Google Chrome'is asub see tee ääres "Isiklikud andmed" → "Kustuta ajalugu". Ärge unustage vaadata ka allalaadimiste kausta ja tühjendada sealt kõik allalaadimised, mida te enam ei vaja.
5. Vabane unustatud mängudest
Google Play kataloogis on nii palju huvitavaid mänge, et on raske paari mitte installida lootuses, et kunagi on aega ka neid mängida. Kuid aega reeglina ei ilmu ja mängud võtavad nutitelefonis või tahvelarvutis jätkuvalt ruumi.


Saate ohutult lahti saada nendest mänguasjadest, millega te kunagi mängima ei hakanud või mille vastu olete ajutiselt huvi kaotanud. Kui teil on installitud Google Play mängude programm, salvestab see kõik teie seadmetesse varem installitud mängude nimed ja isegi mängusaavutused. Võtke puhkust või jääge pensionile, seejärel installige uuesti ja jätkake mängimist sealt, kus pooleli jäite.
Kui palju ruumi nende näpunäidete abil vabastasite?
See artikkel hõlmab materjale nutitelefoni sisemälu kohta. See materjal on väga kasulik neile, kes alles hakkavad Android OS-is seadmeid kasutama. Tasub loetleda mitu olukorda ja meetodit Androidi sisemälu puhastamiseks: meetodid ja nende funktsioonid.
Töö dirigentidega
Kui te ei tühjenda süsteemiuurijate kaudu õigel ajal ruumi failidest, võib mõnel utiliidil tekkida probleeme.Sisemälu puhastamine Androidis: video
Kui teile meeldib töötada, peate dokumentide kustutamiseks valima huvipakkuva faili ja puudutama nuppu "Kustuta". Koos
see protseduur ei tohiks olla keeruline.
Kuid rakendusel on kustutamiseks täiendav korv. Pärast tarbetu materjali kustutamist peate lisaks minema prügikasti ja tühjendama sisu, vastasel juhul jääb prügi seadmesse. Seda juhtub selle programmiga töötades üsna sageli, kuna selle juhi seadet ei tea.

Rakenduse puhastamine
Androidi sisemälu puhastamine: meetodid ja nende funktsioonid.

Kuidas vabastada Androidis süsteemimälu: video
Androidi üldine puhastus
Kui nutitelefon hakkab kuvama teadet, et mälu on täis ja pole midagi kustutada, on soovitatav kasutada operatsioonisüsteemi optimeerijat. Sarnaseid rakendusi on tohutult, allpool käsitletakse utiliidi Kõik ühes näidet.- Laadige alla ja minge aadressile.
- Leidke üksus "Puhastus", et utiliit analüüsiks seadme süsteemi.
- Pärast seda ilmub ekraanile loend, mida saab kustutada. Enamasti on see aegunud vahemälu, ajutised dokumendid ja varem kustutatud rakenduse säilinud tööfailid.
- Kui lähete jaotisse "Täpsemalt", saate tühjendada brauserite sirvimisajaloo.
- Valige funktsioon "Puhasta".

Mälu täielik tühjendamine
Kui soovite Android-nutitelefoni mälu täielikult tühjendada, on süsteemil vormindamisvalik (kustutab kõik pärast ostmist installitud failid).Androidi sisemälu puhastamiseks tehakse tehase lähtestamise kaudu järgmised viisid:

Android. Pole piisavalt vaba mälu: video