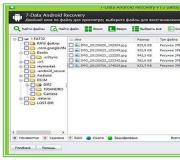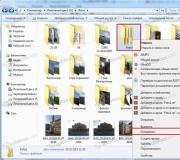Kas on võimalik asendada Android Windows 8. Windowsi installimine tabletti
Uuri välja, kas saate muuta Androidi Windowsis, installige aknad kõvakettalt või installige see välisele kõvakettale. Siin saate lugeda spetsialistide nõuandeid ja õppida kõiki nüansid.
Vastus:
Operatsioonisüsteemi valik teie telefoni või tableti jaoks on väga oluline okupatsioon, kuna see on sellest, et seadme täielik käitamine sõltub sellest ja tehtud funktsioonide arvust. Paljud mobiilseadmete omanikud tahavad seda täiuslikumaks muuta, sest see on vajalik töö või reisimiseks, samuti muu tegevuse jaoks. Kas Windowsis on võimalik muuta Androidi?
Siin sõltub palju telefoni ise, selle RAM ja mitmete muude parameetrite mudelist. See kehtib ka tablettidega, mis töötavad peamiselt Android või IOS-is.
Iga seadme tehnilised omadused on individuaalsed ja need on nendest, et uue operatsioonisüsteemi paigaldamise võimalus sõltub neist. Sellised tabletid mudelid nagu "3Q QOO", "Odeon TPC-10", "Iconia Tab W500" ja teised võimaldavad teil asendada tavaline Android Windows 7 või 8. Siiski ei ole seda väärt ja parem kontakt Litsentseeritud versiooni spetsialist, kes ei kahjusta kogu telefoni või tahvelarvuti tööd. See protseduur nõuab teatud järjestikust tegevust. Selline ettevaatus võimaldab töötada oma seadmega täielikult ilma vigadeta ja külmub.
Kas ma saan installida aknaid välise kõvakettale: spetsialistide arvamused
Uue operatsioonisüsteemi paigaldamine - vastutuse protsess ja nõuab teatud teadmisi. See on sellest, mis sõltub seadme edasisest toimimisest. Kas ma saan installida aknad välise kõvakettaga? Teoreetiliselt saab seda protseduuri teha iseseisvalt, kui teil on elementaarsed arvutiteadmised.
Kõigepealt peate jagama oma välisketta kaheks alajaoks. Operatsioonisüsteemi paigaldamiseks kasutatakse ühte partitsiooni ja teine \u200b\u200bon salvestada igasuguseid faile. Operatsioonisüsteem tuleks alla laadida eelnevalt, et seda saab eemaldada välise ketta esimeses osas.
Seejärel peab see kaustas olema tasu ja taaskäivitage seade. Pärast seda laaditakse süsteem tavaliseks viisiks esimese meedia prioriteedi valimiseks. Kui midagi juhtunud ega installimisetapis juhtus ega mõnes etapis ei olnud ebaõnnestunud, on parem mitte katsetada, vaid näidata kohe oma arvutit spetsialistidele, kes saavad teha kõike õigesti ja turvaliselt. Samuti on oluline luua ainult litsentseeritud operatsioonisüsteem, mis takistab viiruste ja teiste pahatahtlike programmide rünnakuid, mis takistavad stabiilse ja katkematu süsteemi toimimist.
Kas Windowsi on võimalik paigaldada kõvakettalt: ekspertide vastused
Operatsioonisüsteemi paigaldamiseks arvutisse seadistamiseks on mitmeid viise. Kas on võimalik paigaldada aknad kõvakettalt? Erieeskirjad on olemas ja kui kõik on järjekindlalt järjekindlalt, ei ole paigaldusprotsess raske. Võite kaaluda, kuidas installida operatsioonisüsteemi kohaliku ketta (C :) kettale (D :). Sellisel juhul ei vaja väliste draivide, välklampide ja muude väliste vidinate kasutamist.
Kõigepealt peate leidma oma arvutisse installimiseks litsentsitud operatsioonisüsteemi faili. Selleks pöörduge programmeerijatega teadlike inimeste abistamiseks. Selle faili salvestamiseks kasutage Winntsetupi programmi. Plaat, kus operatsioonisüsteem ajutiselt salvestatakse, on kohalik ketas (C :). Uus koht paigaldamiseks on ketas (D :), mida vajate preformimiseks.
Olles teinud isegi need lihtsad tegevused, on kogenud spetsialist palju lihtsam töö lõpuleviimiseks ja operatsioonisüsteemi õigesti paigaldada kõvakettalt. Süsteem on vaja paigaldada ainult siis, kui Winntsetup programm juba valmis operatsioonisüsteemi kausta töötab kõvakettal. Pärast faile saamist peate valima uue ketta boot asukoha (D :). Järgmisena saate süsteemi installida ja arvuti taaskäivitada.
Mitte kõik ei mäleta seda, et isegi enne Windows 10 ametliku versiooni vabastamist võis keegi ennast esialgse versiooni tööga kergesti tutvuda, saades lihtsalt Windows Insideri beeta test programmi osalejaks. Sarnane programm kehtib ka neile, kes ei suuda tutvuda sarnase operatsioonisüsteemi tööga, mis töötab kaasaskantavate klassi seadmetega. Selleks peavad omanikud lihtsalt registreerima mobiilside siseringi eelvaates. Järgmisena räägime rohkem sellest, kuidas installida Windows 10 Androidile.
Nagu on näidanud selle tarkvara eelmise aasta versioonide kogemus - võib-olla. Ainus asi, mis on kahtlus, on see, kas. Olgem kaaluvad kõik "" ja "vastu" sellise valiku vastu.
Plussid ja miinused
Räägime kõigepealt uue sätte puuduste kohta, mis ilmnevad mõnevõrra rohkem kui eelised.
- windows XP vanade versioonide värskendamine;
- erinevate juhtide ühilduvuse keerukus;
- optimeeritud mängude ja rakenduste puudumine, mis selle sättega ühilduvad;
- selle operatsioonisüsteemi piisavalt kõrged kulud;
- katseetapil süsteem kogub mitmesugust teavet selle omaniku kohta ja saatke need arendajale.
Kuid uue versiooni Android tableti Windows ei võeta mitmeid eeliseid, mille hulgas saate valida järgmised:
- nupu "Start" olemasolu;
- tasuta värskendus eelmiste programmi valikute omanikele;
- suure kiirus;
- sisseehitatud hääl assistent ja viirusetõrje.
Paigaldusprotsess
Järgmisena räägime rohkem protsessi protsessi paigaldamise Windows Phone Mobile Firmware Android ja proovige paremini aru saada, kuidas installida Windows Android. Enne paigaldamise protsessi algust peab kasutaja veenduma, et selle kaasaskantav vidin (nutitelefoni või tablett) ja personaalarvuti on seotud ühe ühtse Microsofti kontoga. Väärib märkimist, et isegi arendajad ise väidavad, et seda operatsioonisüsteemi praegu saab paigaldada ainult Lumia nutitelefonidele. Pärast seda saate alustada arhiivi ja paigaldamise lahtipakkimist.
Esimene asi, mida peate tegema, on registreeritud Windowsi eelhindamisprogrammis. Tee see võib olla täiesti tasuta. Lihtsalt minge saidile ja aktsepteerima kasutuslepingu tingimusi. Järgmisena valige üksus "Installige telefoni" ja oodake käivitamist. Muide, enne seda, siis jälle hoiatada teid oht sellise manipuleerimise, juhtiv (juhul ebaõnnestumise) täieliku kaotuse tulemuslikkuse vidin.
Kui peaksite installima nutitelefoni või tahvelarvutisse Androidiga, spetsiaalne rakendus Windows 10 insideri paigaldamiseks. Saate selle alla laadida allalaadimise lehelt või poest. Pärast paigaldamist minge menüüsse ja valige "Get Assamblee". Siin peate valima ühe andmete hankimise viiside valimisest. Järgmine kinnitage värskenduste paigaldamine. Olge kahe operatsioonisüsteemi uuendamisel ettevaatlik. Mõtle uuesti, kas teil on vaja käivitatud 10 versiooni panna või see on selle akna sulgemise väärt. Pidage meeles, et allalaaditud programmi saab igal ajal alustada.
- Vidina seadetes peate leidma "telefoni värskenduse" valiku ja kontrollige nende kohalolekut. Muide, see on parim nutitelefoni lähtestamine tehaseseadete juurde, vastasel juhul võib tekkida terve hulk erinevaid probleeme.
- Kui seade avastab värskendusi, peab kasutaja oma installimisega nõustuma. Pange tähele, et kahe operatsioonisüsteemi tablett töötab palju aeglasemalt.
Lisaks, kui käivitate 10 versiooni Windowsiga või kahe OS-iga, saate lihtsalt seadme murda. Salvesta selline vidin saab püsivara. Me räägime ühes järgmistest artiklitest, kuidas Refrush või Kuidas Flash Windows Phone 8 Android.
Koodeweaveri stuudio arendajad on vabastatud, mis toob kaasa kroome OS / Android ja Windowsi operatsioonisüsteemid. Nüüd arvutite, tablettide ja isegi nutitelefonidega X86 protsessoritega saate käivitada Google'i klassikaliste Windowsi rakendusi. Me testisime seda kasulikkust ja tegime oma vähe arvamuse selle artikli kohta.
Märge: Crossover Utility töötab Android ja Chrome'i operatsioonisüsteemidel, millel on X86-arhitektuuriga töötlejad, on Intel või AMD-kiibid. Seetõttu enamikel seadmetel, millel on käe kiibid, ei tööta Windowsi rakenduste rakendused. Artikli autor testitud Crossover ASUS sülearvutil AMD-protsessoriga ja uusima versiooni Remixo operatsioonisüsteemi operatsioonisüsteemiga.
Mis on Androidi crossover
Koodeweaveri arendajad on teada, et nad on välja andnud Crossoveri kommunaalteenused Linuxi ja MacOS-i jaoks Windowsi operatsioonisüsteemide käivitamiseks Windowsile. Crossover Utility põhineb avatud lähtekoodiga nimega vein. Sisuliselt crossover ja vein on vahend virtualiseerimise jaoks, mis loob sobivate rakenduste käivitamiseks emileeruva Windowsi keskkonda.Emulatsioon on võimalik ainult X86 protsessoril. Harsti arhitektuuriga kiibid ei toetata, sest Windowsi tarkvarakoodi ei saa nende kohta läbi viia ja seal pole veel lihtsat muundurit. Umbes rääkimine töötab Crossover ainult Chrome OS-i arvutites, samuti Android-tablettidel, kus Intel Atom toimib protsessorina, näiteks ASUS ZENFONE.
Kuidas paigaldada Crossover Androidile
Praegu läbib Crossover Utility beeta-testimise Google Play'is. Seal saate registreerida katseprogrammi või saate alla laadida installi APK-faili utiliidi otse trehboxi ja installige oma vidinat (määratletud viirusetõrje ohtude järgi - lihtsalt emuleerimisega seotud rakenduse funktsioon).
Kromobussid on paigaldamine keerulisem. Arendamisrežiimi aktiveerimiseks peate kõigepealt saatma Chrome'i OS-i taasterežiimi aktiveerimiseks arendajale
Paigaldamine ja töökohad rakendustega
Käivitades crossover installitud rakenduse, tundub midagi nagu Windows Virtual Desktop oma Start Menu. Selle töölauale ilmuvad kõik Windowsi rakenduste ikoonid ilmuvad selle töölauale. Programm töötab paremini täisekraanirežiimis, kuid see kehtib ka Chrome'i operatsioonisüsteemi kohta. Lihtsaim viis mõne programmi installimiseks Windowsiga on kasutada sisemist paigaldajat. Arendajad otsustasid seda protsessi lihtsustada, lisades oma paigaldaja. Vajuta pealkirja "Installi rakendus" üleval paremas nurgas. Akna tekstiväljaga lossimine ja "Install" nupp avaneb.Kohe crossover pakub paigaldada auru-mängude kataloogi. Võite lihtsalt vajutada nuppu "Install" ja installimine algab. Drop-Down Loetelu pakub muid rakendusi või mänge Windowsi, mis täpselt tööd Android. Kui eemaldate märkeruut "Ainult tuntud rakenduste" elemendist, siis rippmenüüst on suur hulk mänge ja Windowsi rakendusi, mis on paigaldatud ühe klõpsuga. Aga kas nad töötavad - mitte garanteeritud.
Tekstikastis saate otsida rakendusi või mänge nime järgi. See on see, kuidas Steam näeb välja pärast paigaldamist androidile:
Enamik mänge auru ei tööta tõttu asjaolu, et crossover toetab ainult DirectX 9, kuid kasuliku arendajad lubavad lisada toetust versioone 10 ja 11. Mõned inimesed, näiteks olid võimelised joosta poolväärtusaeg ja klassikaline meeskond Fortress, kuid selle jaoks pidin ma välja lülitama täisekraani režiimi ja aktiveerib OpenGL asemel programmi renderdamine:

Screenshot: androidpolice.com.
Loomulikult on sellises emulaatoris peaaegu võimatu mängida madalate fpside ja vale hiirte tõttu. Vastutav töötleja ei tööta normaalselt. Kuid asjaolu, et mängud käivitatakse juba midagi rääkides.
Võite paigaldada ka Windowsi brauseri interneti surfamiseks sellises emulaatoris. Näiteks paigaldatakse ja töötab ilma probleemideta Firefox 45. Isegi laienduste funktsiooni.
Täiendavat kontoripaketti on võimalik paigaldada. Näiteks - OpenOffice, Libreoffice või Microsoft Office 2007/2010.


Lisaks saate installida Adobe Photoshop. Kahjuks on minu seadmes palju rakendusi ja mänge välja vigu, kuid sarnase artikli autor Android-politseiga suutis käivitada "raske" tööpaketi Adobe Graphicsiga.
TULEMUSED
Praeguses etapis arendada crossover Android ja Chrome OS on väga ebastabiilne ja mitmel viisil ebamugav kasulikkust, mis, kuigi see võib käivitada palju Windowsi rakendusi, kuid siiski see on halb. Tablettide ja nutitelefonide puhul on peaaegu võimatu töötada sellise emulatsiooniga, kuid Chrome OS või Remix OS-i jaoks on sülearvutid suurepärase võimaluse kasutada Windowsi rakendusi.
Tulevikus crossover võib olla parem võimaluse ja ühilduvuse osas. Kuna Google ise kohandab Androidi hübriid tablettide ja arvutite jaoks (), võib öelda, et Crossover ootab suurt tulevikku. Peaasi on rakendada. Loodame, et koodweavers'i arendajad mälestavad nende kasulikkust heas seisukorras.
Suured aknad fännid, näiliselt operatsioonisüsteemis juba aastaid, üritavad kaasaegsed nutitelefonid töölaua operatsioonisüsteemi jaoks kirjutatud programme ja mänge. Mõned neist on mitu päeva piisavalt, teised rakendavad kõiki jõupingutusi, et näha nende nutitelefoni ekraanil helistatud tervitust.
Aga kas see on vajalik üldises aknas oma tarkvaraga Android-seadme tarkvaraga? Kas soovitud programmi analoog on lihtne leida konkreetselt "rohelise robot" jaoks? Olgu see nii, nagu me ütleme teile Windowsi käivitamise viiside kohta Androidile ja kas teil on vaja ise otsustada.
Kuidas käivitada Windowsi programmid Androidis
Kõige sagedamini annab sarnase idee kasutajatele, kes lihtsalt soovisid eksperimenteerida süsteemide ja tarkvaraga. Nõus, see on huvitav vaadata vana mängu personaalarvutite jaoks, kes töötavad Android nutitelefonis. Siin on vaid need süsteemid on erinev arhitektuur, mis takistab programmide ja mängude vaba käivitamist.
Windowsil, nii palju tuntud, programmidel on laiendamine .exe, Android on täiesti erinev - .apk. Siiski võivad spetsiaalsed tööriistad teha programmi .exe Androidile. Neid vahendeid nimetatakse emulaatoriks ja täna tutvustame nende kõige populaarsemaid.
- Kas soovite vähe mängida süsteemide võimalusi?Paneme emulaator, mis võimaldab teil hõlpsasti välja lülitada nutitelefoni native süsteemi. Sisuliselt on see lihtne programm, mis ei mõjuta mingil moel Androidi.
- Kas idee muuta seadme täieõiguslikus arvutis? Me peame oma omadusi uurima (leidke, kas protsessor toetab soovitud arhitektuuri), et minna läbi hulga foorumite ja ehk saad teha süsteemi töö rohkem või vähem normaalselt.
Ühe süsteemi täielikuks asendamiseks teisele protsessorile peab seadmel olema sobiv arhitektuur (Windows - I386 jaoks). Samuti tuleks pöörata tähelepanu sellele, et sarnased manipulatsioonid on väga riskantsed - suure tõenäosusega on lihtsalt seadme edendamine. Kui tablett algselt välja töötatud Android, see on väga raske selle riistvara jõudu vähemalt kuidagi töötab Windows.
- Vajadus täieõiguslikAknad Taskus, mis töötab suurepäraselt ilma vigadeta.Parim valik ostab kompaktne dualboot tablett, mis jookseb kohe kahe populaarse operatsioonisüsteemi.
- Nagu välimusAknad? On kasutajaid, kes põhimõtteliselt piisavalt Android funktsioone, kuid nagu disain Windows liidese. Kui olete nende arvust, jätkake Google Play, kus täis-täielikult tasuta rakendused (käivitajad), mis muudavad nutitelefoni mini-arvutisse.
Windowsi emulaatorid android
Lihtsaim ja turvaline viis mängude ja Windowsi programmide käivitamiseks Android väljaulatuvad emulaatorid. Need on erilised rakendused, mis mõjutavad vähemalt operatsioonisüsteemi - võite olla kindel, et teie nutitelefon või tablett ei muutuks "tellisteks".
Praeguseks on palju emulaatorid, oleme valinud mõned kõige populaarsemad. Igaühel on oma eelised ja puudused, kuid on olemas üldine funktsioon - Ükski emulaator ei toeta Interneti-ühendust..
Samuti peate tegema väikese tagasitõmbega: Windows on üsna "hüüdlik" süsteem, mistõttu seade on soovitav olla produktiivne. Kui loodate, et emulatori abiga on võimalik käivitada GTA 5 või Photoshopi, siis on parem selle idee idee tagasi lükata.
Kõik, mida saate käivitada, on standard Windowsi standardsed tööriistad ja paari eelajaloolised mängud, ja siis, kui tähed on õiged, sest keegi ei taga teile absoluutset tõhusust.
Nüüd, kui te teate nüanssidest, minge ennast emulaatoridele.
Qemu.
Kõigist emulaatoridest, mida me täna kaalume, on see kõige väiksem töös, kuid häirete arvukus. Tänu lihtsusele on algaja sobiv, kes ei taha kohtuda kõigi emulaatorite nüanssidega. Plusside ja ministeeriumide kohta hiljem, kuid nüüd paigaldusjuhised:
- pöörake vajalikud failid (saate kõike võtta);
- laadige alla allalaaditav arhiiv;
- application SDLAPP.APK Install Android - ja seal on emulaator;
- sDL.ZIP arhiiv peab olema SDCard root kausta (kasutage failihaldurit ja mis tahes rakenduste rakendamist);
- pilt Win_95_EM süsteemi (ka arhiivis) panna SDL kausta;
QEMU toetab Windows 95 ja 98 emulatsiooni. Soovitame teil esimese versiooni alustada - see on stabiilsem, lihtsam paigaldada ja kasutada. Kui soov on soov, see ei tööta võrgus leida ja Windows 98, ainult pildil peab olema laiendus.img.
- me käivitame SDLAPP.APK-rakenduse ja naudi Windowsi allalaadimist (kuigi mitte kõik on õnnelikud).
Kontroll toimub hiire kursori tõmbamisega sõrmega, klõpsud viiakse läbi helitugevuse nupud või Double Tapa. See peab sellega harjuma.
Nüüd, kuidas installida oma programme ja mänge Windowsile, mis on paigaldatud Androidile. Siin me vajame ka täiendavaid faile ja rakendusi, mida saab alla laadida. Mine juhiste juurde:
- lae alla QEMU_HDD.RAR (arhiiv piltide abil) ja WinImage programmiga, mis aitab teil oma programme alla laadida soovitud kujutis;
- saadud pilt programmidega ümber nimetada "D.IMG" (ilma jutumärkideta), seejärel panna SDL kausta, mis on seadme juur seadme;
- avage (Loo, kui mitte) SDL.CONF, kus peate sisestama järgmise rea: "/ SDL -L. -M 128 -Boot C-ODA C.IMG -HDB d.img -usb -usbdevice tablett "(ilma jutumärkideta);
- taaskäivitage aknad.
Mida meile meelitas selles emulaatori aknas Androidi jaoks:
- töötab kiiresti;
- lihtne paigaldada ja kasutada.
Mis on selle puudused:
- vigade arvukus;
- halb tehniline tugi;
- juhtkond pidi juhtkonnaga harjuma pikka aega;
- võrguühendusega ei saa ühendust luua.
Bochs.
Populaarne emulaator, kes on teada tänu stabiilsele tööle minimaalse lendude ja vigadega. Arendaja mõtles kontorile, mis sai lihtsamaks ja selgemaks kui QEMU-s.
Bochs on võimeline jälgima peaaegu iga süsteemi Windowsi perekonna süsteemi, see on lihtsalt nutitelefonide jõudlus ei piisa õigeaegse versioonide tarnimiseks. Siiski on paljude XP-ga austatud jaotused, mis võimaldavad testida paljude programmide ja mängude tööd Android nutitelefonis.
Paigaldusjuhised on sarnased Qemu jaoks veidi kõrgemale värvitud. Niisiis võtavad kõik vajalikud failid ja rakendused, pärast seda: \\ t
- paigaldage bochs.apk programm Androidile, eelnevalt võimaldades installimist tundmatutest allikatest;
- looge SDL-kausta seadme juurkataloogis, kus pakteerite allalaaditud arhiivi SDL_FOR_BOCHS.ZIP;
- ka SDL-kaustas viskame süsteemi pildi, mille nime tuleks vaadelda "C.IMG";
Pildi saab alla laadida internetis või teha see ise (ainult operatsioonisüsteemi paigaldamise jaotus). Saate luua pildi otse oma nutitelefoni kasutades draivroid programmi, mis on saadaval Google Play.
- käivitage boks.apk.
Enamiku kasutajate süsteem töötab stabiilselt, kuid mitte liiga kiiresti, mida saab nimetada selle emulaatori peamiseks puuduseks. Kontroll viiakse läbi puutetundliku ekraani ja navigeerimisnupud.
Qemu jaoks kirjeldatakse mänge ja Windowsi programmide käivitamist. Ainult sel juhul muutused tehakse Bochsrc.txt faili asuva SDL kausta. Selle avamine, leidke joon # aTA0-Slave: Type \u003d ketas, tee \u003d "d.img" ja eemaldage "#". Lisaks toetab bochs emulaator muul viisil, mis võimaldab teil lisada võimalusi programmide käivitamiseks. Samas dokumendis (Bochsrc.txt), peate lisama ühe rea - ATA0-Slave: Type \u003d ketas, režiim \u003d VVFat, Path \u003d / SDCard / HDD, Journal \u003d VVFat.Reedi.
Mis on hea emulaator:
- pidevalt töötab;
- toetab palju süsteeme;
- lihtne seadistus ja töö;
- mugav juhtimine.
Millised on puudused:
- aeglane;
- interneti-ühendust ei ole võimalik ühendada.

Üsna uudishimulik emulaator, mida saate sellest aru saada, on mõeldud mängude ja DOS-programmide käivitamiseks Androidis. Esiteks on vanade mängude austajad rahul. See toimib hullem kui teised emulaatorid, kuigi puuduvad puudused. Lisaks leidsid entusiastid selle emulaator Windows 95 ja 98 abil oma programmidega. Me võtame õiged failid, siis:
- paigaldage Adosbox.apk rakendus nutitelefonile;
- alates Config-Adosbox.rar Archive, me võtame faili Dosbox-0.74.conf ja liigutage see kausta "SDCard a APP-Data \\ Org.Hystudio.android.Dosbox \\ tKoast \\" taotlus;
- laadige alla Windows 95 või 98 pilt (sobib bochidest) ja liigutage see SDCard Groot'ile;
- käivita Adosbox.apk, ootab paigaldamist.
Mida sa emulaatoris soovisid:
- päris kiire ja stabiilne töö;
- mugav kontroll;
- kvaliteetne pildi kuva ekraanil.
Tema puudused:
- perioodiliselt on ebaõnnestumisi;
- võrgu sisenemiseks pole võimalust siseneda.
Analoogid Windowsi programmide Android
Ükskõik kui lahe, kuid emulaatorid on tõenäolisem vaidlustada. Täis need programmid ei suuda kasutajale pakkuda kasutajale tavapäraseid töötingimusi töö: regulaarsed kohalikud tegevusrühmad, toetus minimaalse perifeersete seadmete ja programmide saab paigaldada natuke.
Rohkem kui mõistlik väljund, kui Windows on vaja Androidis, on nõutava tarkvara analoogid. Google'i süsteem areneb kiiresti, täna on täis programme, mis suudavad soodushinnaga asendada funktsionaalsuse järgi. Ainult sa ikka saada ja mugav juhtimine, stabiilne töö ja minimaalne paigaldamine.
Sama kehtib mõlema mängu eest. Paljud Windowsi väljaanded on Androidile androidile ja üsna kvaliteedile andnud Androidile.
Kui te olete ardent Windows Fan, siis osta väike tablett selle süsteemi, mis sobib taskusse, nende kasu nende täna langes alla $ 100. Windowsi tabletid hakkavad toime tulla populaarsete programmide käivitamisega ilma probleemideta ja kõigis vanades mängudes saab ta mängida ilma tamburiinita. "
Järeldus
Mis meil on lõpus: Windowsi programmide saab käivitada Android, kuid ainult kõige lihtsam. Emulaatorid on päris uudishimulikud vahendid, mis suudavad igal õhtul võtta. Aga olgu see, et nagu see võib asendada personaalarvuti oma abiga ja kas see on vajalik?
Android täna on valmis pakkuma tuhandeid rakendusi igale maitsele, mis võivad asendada Windowsi jaoks kirjutatud programme. Lisaks sellele on see süsteem hästi kohandatud sensoorsete ekraanide jaoks.
Jätkame lugeja tutvustamine Android-mobiilse operatsioonisüsteemi paigaldamisega arvutites ja sülearvutites Windowsi ja OS X-ga. Juhendi esimeses osas näitasime, kuidas paigaldada bluestacks emulaatorit. See materjal pakub Androidi keerulisemat paigaldamist arvutis eraldi operatsioonisüsteemi kujul ilma virtuaalseid masinaid kasutamata.
Tänu Androidi paigaldamisele teise operatsioonisüsteemi, suudame saavutada mobiilside operatsioonisüsteemi kiiruse märkimisväärse suurenemise, laadimata RAM-i ja protsessori kolmanda osapoole rakenduste või emulaatoritega.
Ettevalmistamine
Paigaldamiseks vajame vähemalt 1 GB USB-draivi ja vähemalt 8 GB eraldi kettaosa. Androidi paigaldamise ketta partitsiooni saab luua operatsioonisüsteemi standardtööriistadega (nupu "Start" kontekstimenüüs - Windowsi ketta juhtimine), kuid säästa aega saate kasutada teise USB-draivi Süsteem paigaldatakse.
Paigaldus
Enne paigaldamise alustamist laadige Android-X86 veebisaidilt Android-X86 kaasasolev pilt. Allalaadimise sektsioonis leidke OS-versiooni versioon (on soovitatav paigaldada uusima praeguse versiooni "Android-X86-5.1-RC1.iso" või "Android-X86_64-5.1-RC1.MG", sõltuvalt natukest ).

2. Allalaaditud Android-pildi salvestamiseks on USB-mälupulgal vajalik Ultraiso Utility. Programmi prooviversiooni saab alla laadida siit. Paigalda Ultraiso ja oodake Android-seadistuse allalaadimise lõppu.
3. Ühendage USB-draiv arvutiga. TÄHELEPANU: Paigaldamise ajal kustutatakse kõik Flash-draivile paigutatud andmed!
4. Käivita Ultraiso. Klõpsake "File" - "Ava" ja valige kõik laaditud pilt * .img või * .iso formaadis.

5. Pilt avaneb Ultraiso rakenduses. Mine menüüsse: "Self-laadimine" - "Kirjutage kõvaketta pilt".

6. Veenduge, et sihtmärgiks, millele salvestatakse rekord, on (kettaseade) valitud Flash-draiv ja allalaaditud fail on allalaaditud fail.iso /. Mim koos Android-süsteemiga.

7. Klõpsake "Kirjutage alla". Utiliit hoiatab kõigi mälupulga andmete hävitamist ja alustage installipiltide salvestamist.
Oodake kopeerimise lõppu.
8. Taaskäivitage arvuti.
BIOS / UEFI seadetes veenduge, et alglaadimisseadme prioriteet - esimene alglaadimisseade valitud USB (sõltuvalt emaplaadi mudelist, võib prioriteetsete hoidlate nimetada erinevalt).
Kui teil on arvuti Apple:
Kui taaskäivitamine, ilmub valge ekraani ajal, klamber "ALT" klahv ja hoidke enne boot ketta valiku menüü ilmumist. Valige loodud draiv.
9. Pärast laadimist ilmub ekraanile reaalajas CD-menüü, millega saate Android-operatsioonisüsteemi kohe alustada ilma eelneva komplekti, minge ühele debug-režiimile või teha täieliku seadistuse.

Valige Installi ja vajutage sisestusklahvi.
10. Vali menüüs, valige loodud Androidi paigaldamiseks kõvakettale. Olge ettevaatlik - paigaldamine üle Windows või OS X toob kaasa süsteemi täielik kustutamine.

Märkus: Mõnel juhul, eriti kui üritate installida Androidi sülearvutil, peate võib-olla ühendama USB-klaviatuuri. Sisseehitatud klaviatuur võib lõpetada paigaldamise lõpuni vajutamisele reageerimise.

Paigaldaja aken hoiatab kõigi valitud sektsioonis esitatud andmete kadumise pärast. Klõpsake nuppu Jah.
12. Nõustuge grubi laaduri ja EFI alajaotise paragrahviga.


13. Et teha võime kirjutada Androidisüsteemis andmeid ja töötada failidega, soovime installida / süsteemi kataloogi lugemisdialoogiboksina? Valige Jah.

14. Android OS installimine.



Protsessi lõpus teeb paigaldaja ettepaneku luua süsteemi kohandatud osa. Vaikimisi on andmete jaoks esile tõstetud 512 MB. Klõpsake nuppu Jah ja täpsustage soovitatav suurus 2000 MB.
15. Androidi operatsioonisüsteemi paigaldamist võib pidada lõpule viia. Vali aknas, valige Run Android-X86 - "Käivita Android".

Süsteemi edasine seadistus kordab täielikult uue nutitelefoni käivitamise esimese kaasamise ja koosneb järgmistest sammudest: süsteemi keele valimine, Wi-Fi traadita võrguga ühendamine, Google'i konto kasutamine ja otse alla laadida rakendusi ja mänge Google'i poe mängimine või APK-failide installimine.
Võimalikud probleemid
Kõvaketta partitsiooni vormindamisel (punkt 11) on eelistatav valida FAT32 ja NTFS-süsteemid. See on tingitud kasutatud välklampide optimaalsest ühilduvusest koos paigaldus APK-failidega, mis kopeeritakse Windows OS-i abil (draivi ja partitsiooni failisüsteemide erinevus võivad põhjustada konflikti esinemist - süsteem lihtsalt ei näe Flash-draiti). Kui mängude ja rakenduste paigaldamiseks ei ole vaja sellist meetodit, saate valida mis tahes tüüpi vormindamise.