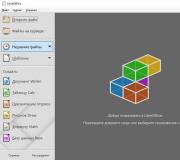Rakenduste poes laadimine ei alga. App Store'i rakendus on kinni jäänud ja ei lae
Apple'i tehnoloogia kasutajad puutuvad mõnikord kokku probleemidega rakenduste allalaadimisel, installimisel või värskendamisel App Store'i kaudu. Ilmunud vigadest vabanemiseks on viise.
Probleemid App Store'iga
Kui kasutate mängude ja rakenduste jaoks ametlikku App Store'i, võivad ilmneda järgmised probleemid.
- programmi värskendatakse, installitakse või laaditakse alla lõputult;
- protsess katkestatakse enne lõppu jõudmist.
Selliste probleemide põhjused võivad olla:
- Interneti-ühenduse probleemid;
- App Store'i serverite ebastabiilne töö;
- vaba ruumi puudumine;
- konfliktide tekkimine süsteemis.
Probleemide lahendamise viisid
Kui teil tekivad ülaltoodud probleemid, saate neist ise lahti saada, järgides kordamööda allolevaid juhiseid. Kõige radikaalsemad valikud on esitatud loendi lõpus, seega proovige kõigepealt kõiki teisi meetodeid.
Mälu kontroll
Esimene samm on veenduda, et teie seadmes on vaba ruumi.
Kui vaba ruumi hulk on nullilähedane, mõelge välja, kuidas seadme mälu tühjendada.
Interneti-ühenduse kontrollimine
Avage teised rakendused ja kontrollige, kas need töötavad stabiilselt. Näiteks testige Internetti brauseris. Kui leiate, et teie võrguühendus ei tööta korralikult, lahendage probleem. Kõigepealt ühendage seade võrgust lahti ja ühendage uuesti Internetiga. Kui see ei aita, võtke ühendust oma mobiilioperaatori tehnilise toega.
 Interneti-ühenduse taastamine
Interneti-ühenduse taastamine Lennurežiimi aktiveerimine
Võite proovida SIM-kaarti taaskäivitada. Selleks aktiveerige lennukirežiim umbes 20 sekundiks ja seejärel lülitage see uuesti välja. Kui SIM-kaardile on paigaldatud PIN-kood, peate selle sisestama. Pärast lennurežiimi desaktiveerimist looge Interneti-ühendus ja proovige App Store'is uuesti.
 Lülitage lennukirežiim sisse ja seejärel välja
Lülitage lennukirežiim sisse ja seejärel välja Protsessi peatamine
Kui laadite alla rakenduse või selle värskenduse, ilmub seadme menüüsse ikoon, mis annab teada, et protsess pole lõppenud. Protseduuri peatamiseks klõpsake sellel. Oodake minut ja klõpsake protsessi jätkamiseks uuesti ikooni.
 Peatame protsessi ja jätkame siis uuesti.
Peatame protsessi ja jätkame siis uuesti. Logige sisse App Store'i ja alustage mõne muu rakenduse allalaadimist. See läheb järjekorda. Võib-olla palub see poel esimese rakenduse installimise lõpetada.
 Alustame teise rakenduse installimist
Alustame teise rakenduse installimist Ülesande ümberplaneerimine ja uuesti installimine
Lõpetage protsess täielikult ja alustage otsast peale. Võimalusel eemaldage rakendus, mida ei värskendata, ja seejärel laadige see uuesti alla, et saaksite eemaldatud rakenduse uusima versiooni.
 Kustutage rakendus ja laadige see uuesti alla
Kustutage rakendus ja laadige see uuesti alla Hoidke kodu- ja toitenuppe mõni sekund all, kuni ekraan palub teil seade taaskäivitada. Liigutage liugurit paremale ja oodake, kuni taaskäivitamine lõpeb. Pärast seadme täielikku sisselülitamist proovige App Store'is uuesti.
 Taaskäivitage seade
Taaskäivitage seade Konto lähtestamine

Sünkroonimine

Püsivara uuendamine
Poeprobleemid võivad olla põhjustatud IOS-i aegunud versioonist. Operatsioonisüsteemi uusima versiooni hankimiseks klõpsake põhiseadetes jaotises "Tarkvara värskendus". Pärast seda leiab süsteem automaatselt saadaolevad värskendused ja pakub nende installimist, nõustub ja protsessi lõpetab.
 Uuendame IOS-i versiooni
Uuendame IOS-i versiooni Seadme taastamine
App Store'i probleemide põhjuseks võivad olla süsteemi vead. Nendest vabanemiseks peate esmalt sisenema taasterežiimi ja kui see ei aita, siis taastage varukoopiast:

Lähtestage seade
Samuti saate seadme taastada, kui naastate selle tehaseseadetele. Selleks minge seadme sätetesse, minge jaotisse "Üldine", valige alamjaotis "Lähtesta". Esiteks lähtestage selles olevad võrguseaded. Võib-olla taastab see Interneti ja te ei pea ülejäänud andmeid lähtestama. Kui võrgu lähtestamine ei aita, tehke tehaseseadetele lähtestamine. Seadmes olevad programmid ja teave salvestatakse ning seaded lähtestatakse vaikeväärtustele.
 Lähtestage võrgu- ja seadmeseaded ükshaaval
Lähtestage võrgu- ja seadmeseaded ükshaaval Video: mida teha, kui App Store ei tööta korralikult
Mida teha, kui kõik muu ebaõnnestub
Kui ükski meetoditest ei aidanud probleemist lahti saada, jääb alles üks asi - lähtestage sisu ja seaded. Sel juhul kaotate kõik seadmesse installitud andmed ja programmid, seega kopeerige need eelnevalt kindlasse kohta. Pärast kogu vajaliku teabe salvestamist avage seadme seaded, jaotis "Üldine", alamjaotis "Lähtesta" ja valige selles funktsioon "Lähtesta sisu ja seaded". Pärast lähtestamise lõpetamist saate puhta seadme sellisel kujul, nagu see teile poes anti, mis tähendab, et App Store töötab korralikult.
 Sisu ja seadme seadete lähtestamine
Sisu ja seadme seadete lähtestamine Kuidas edaspidi sarnaseid probleeme vältida
Sarnaste vigade edaspidise ilmumise vältimiseks ärge laadige seadet mittevajalike mängude ja programmidega. Ärge ummistage oma mälu ja ärge unustage värskendada ka iCloudi või iTunes'i salvestatud varukoopiat, et saaksite oma süsteemi igal ajal stabiilsesse olekusse tagasi viia.
Rakenduste App Store'ist värskendamise, installimise või allalaadimise protsessis esineb mõnikord probleeme. Vigadest vabanemiseks on soovitatav kontrollida Interneti-ühendust, IOS-i versiooni ja vaba mälu. Pärast seda taaskäivitage protsess, taaskäivitage seade või taastage ja taastage süsteem tehaseseadetele.
Pärast iOS-i mõnele uuemale versioonile üleminekut seisavad mõned kasutajad silmitsi probleemidega rakenduste seadmesse allalaadimisel. Sellised rakendused "ripuvad" tühimassina "Ootel" staatusega ega reageeri vajutamisele kuidagi. Selles juhendis kirjeldasime, kuidas seda probleemi lahendada.
See juhend on vastus kasutaja päringule meie. Saate selles kirjeldada ka oma probleemi – me kaalume seda esimesel võimalusel ja pakume lahenduse.
1. Kontrollige Apple'i serverite olekut
Esimene asi, mida peaksite allalaadimise ajal kinni jäänud rakenduste tõrke korral tegema, on kontrollida Apple'i serverite olekut. Selleks peate minema sellele lehele ja veenduma, et App Store töötab korralikult. Apple App Store ei jookse sageli kokku, kuid just nende tõttu ei pruugi rakenduste allalaadimine alata.

2. Veenduge, et iPhone'i mälus oleks kokkuvõttev ruum
Rakendused võivad laadimise ajal arusaadavatel põhjustel rippuda – neil ei pruugi lihtsalt piisavalt mäluruumi olla. Mine menüüsse " Seaded» → « Peamine» → « Salvestusruum ja iCloudi kasutamine»Ja kontrollige, kui palju vaba ruumi on teie seadme mällu jäänud. Kui ruumi pole piisavalt, klõpsake nuppu " Kontroll»Ja desinstallige mittevajalikud rakendused.

3. Kontrollige oma Interneti-ühendust
Seejärel peate veenduma, et iPhone pääseb veebile juurde. Interneti-ühendust saate kontrollida, käivitades Safari ja minnes mis tahes veebilehele. See kõlab rumalalt, kuid üsna paljud inimesed seisavad võrguühenduse puudumise tõttu iPhone'i rakenduste allalaadimisel silmitsi probleemiga.
4. Taaskäivitage iPhone
Probleemi võib lahendada ka iPhone'i taaskäivitamine. Soovitatav on viivitamatult teha sunnitud taaskäivitamine, vajutades ja hoides samal ajal all kodu- ja toitenuppe, kuni ilmub Apple'i logo. IPhone 7 ja iPhone 7 Plus puhul peate kodunupu vajutamise asemel hoidma all helitugevuse vähendamise nuppu.
5. Kustutage rakendus ja proovige see uuesti alla laadida
Probleem võib olla seotud konkreetse allalaadimisseansiga, mille ajal krahh toimus. Rakenduse eemaldamine ja seejärel App Store'ist uuesti allalaadimine aitab sageli probleemi lahendada. Rakenduse kustutamiseks hoidke lihtsalt selle ikooni all ja pärast redigeerimisrežiimi lülitumist klõpsake vasakus ülanurgas oleval ristil.

6. "Tõuge" takerdunud allalaadimine teise rakendusega
Laadige App Store'ist alla mis tahes tasuta rakendus. Selle allalaadimine võib taastada õige ühenduse Apple App Store'iga, mille tulemusena hakkavad probleemsed rakendused alla laadima.

7. Avage App Store
Paljudel juhtudel võib probleemi lahendada uuesti autoriseerimine App Store'is. Selleks minge App Store'i rakendusse, klõpsake oma konto nimega nuppu (asub vahekaardi "Valik" allosas) ja valige avanevas aknas "Välju". Pärast seda klõpsake "Logi sisse" ja autoriseerige uuesti oma Apple ID konto üksikasjadega.

8. Lähtestage võrguseaded
Teine viis alglaadimisprotsessi takerdunud rakenduste probleemi lahendamiseks on võrgusätete lähtestamine. Mine menüüsse " Seaded» → « Lähtesta"Ja vali" Võrguseadete lähtestamine". Kinnitage lähtestamine ja kontrollige, kas probleemsed rakendused on laadima hakanud.

9. Sünkroonige iPhone iTunesiga
Abiks võib olla ka lihtne iPhone'i sünkroonimine iTunesiga. Ühendage mobiilseade USB-kaabli abil arvutiga, käivitage iTunes ja klõpsake " Sünkrooni».

Tere kõigile! Hiljuti põrkasin kokku üsna ebatavalise probleemiga - minu iPhone'is muutusid mitme rakenduse ikoonid halliks ja alla ilmusid sõnad "ootan" või "puhastus". Tavaliselt juhtub see programmi värskendamisel - see alustab uuesti allalaadimist, ilmub kiri "ootab" (kui teil seda pole), mõne sekundi pärast see kaob ja allalaadimine algab. Üldiselt on see standardne olukord.
Aga seekord oli teisiti. Selliseid "ootel" rakendusi oli mitu ja vaatamata heale internetiühendusele allalaadimine ei alanud. Miks on allalaadimine? Isegi mitmel viisil see ei toiminud. See on kummaline probleem, kuid seda saab ja tuleb lahendada. Nüüd saame teada, kuidas, lähme!
Loomulikult, hoolimata asjaolust, et artikli pealkiri ilmub iPhone'is, töötavad kõik järgmised meetodid iPadis, iPod Touchis ja kõigis teistes Apple'i seadmetes iOS-i operatsioonisüsteemis (te ei tea kunagi, mida see seal avaldab: ))
Kas taotlus on "ootel"? Reboot aitab!
Alustame kõige lihtsamate võimalustega ja liigume järk-järgult keerukamate juurde. Ja kõige lihtsam ja ligipääsetavam manipuleerimine on seadme tavaline taaskäivitamine. Jah, jah, see on kõige populaarsem lahendus, mis on paljusid aidanud. Lihtsalt taaskäivitage seade ja suure tõenäosusega kaob pärast seda rakenduse ikooni kiri "ootab" ja allalaadimine jätkub.
Miks ja millistel juhtudel see toimib? Tõenäoliselt proovite mobiilsidevõrgu kaudu värskendada või alla laadida suurt rakendust ja Apple lihtsalt ei luba teil seda teha ja rakendused ripuvad. Niisiis, taaskäivitamine on üks selle probleemi lahendamise punkte. Lisateavet selle kohta.
Programmi laadimine takerdus? Peatage ja alustage uuesti allalaadimist!
Teine viis "ootavatest" rakendustest vabanemiseks on nende allalaadimise jätkamine. Ainsaks puuduseks on see, et tavapärasel viisil - ikoonil mitu korda klõpsates seda tõenäoliselt ei tehta. Peate leidma selle konkreetse programmi rakenduste poest. Toimingute jada on järgmine:
- Minge App Store'i.
- Otsime rakendust, mis on ootel ootel.
- Vajutame nuppu "installi".
- Rakendust värskendatakse või installitakse uuesti.
Muide, kui midagi on puudu, proovige App Store taaskäivitada ja selle vahemälu lähtestada. Selle jaoks on olemas.
Oma kontole sisse- ja väljalogimine lahendab külmutatud rakenduste probleemi
Mõnikord peate lihtsalt oma Apple ID kontolt välja logima ja uuesti sisse logima. Üks mitmekülgsemaid viise - aitab isegi lahti saada.Mida siis öelda mõne poolelioleva programmi kohta :)
Toimingute algoritm on lihtne - esmalt logime kontolt välja:
- Avage seaded.
- Klõpsake iTunes Store, App Store.
- Ülaosas näeme oma Apple ID-d, klõpsake sellel.
- Logi välja.

Et olla kindel, taaskäivitage ja korrake kõiki samme vastupidises järjekorras, st. minge telefonis või tahvelarvutis oma kontole.
Rakendusi pole täielikult alla laaditud? Kasutame iTunesit!
Võite proovida programmid iTunes'i abil lõpuni alla laadida. Selleks teeme järgmised sammud:
- Ühendame iPhone'i või iPadi arvutiga.
- Ootame, kuni iTunes seadme tuvastab.
- Klõpsake rakenduse vahekaarti.
- Teostame sünkroonimist.

Pärast seda saab iTunes hallata kõiki teie seadmes olevaid programme. Kaasa arvatud need "ootavad". Püüame neid värskendada, kustutada või uuesti alla laadida.
Veel mõned põhjused iPhone'i ja iPadi rakenduste "ootamiseks".
Kui kõik eelnevad meetodid ei aidanud, siis tasub tähelepanu pöörata veel mõnele punktile.
Kui installite rakendust ja näete teatud numbriga tõrget, näiteks tõrget 919, saate kasutada järgmisi soovitusi (tõrge võib olla ilma koodita).
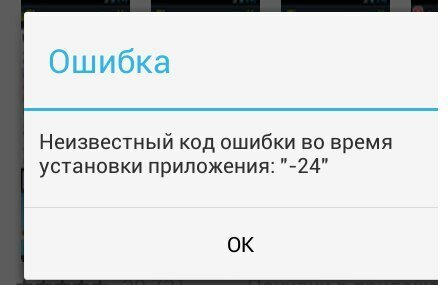
1. Taaskäivitage (lülitage välja ja sisse) telefon või tahvelarvuti. Enamasti just see aitab (vähemalt mina teen seda alati).
2. Vabastage rohkem mäluruumi. Kontrollige, kas teie telefonis või tahvelarvutis on Play poest rakenduste allalaadimiseks piisavalt mälu. Kui programmid ei võta palju, võivad mängud nõuda palju vaba ruumi. Eemaldage soovimatud filmid, muusika ja rakendused. Kui te ei tea, kuidas seda teha, aitab see teid.
3. Tihti võib tõrke põhjuseks olla Google Play rakendus ise, kui see sisse lüüakse ja hakkab paistma. Soovitatav on valida seadetes üksus Rakendused, seejärel valida Google Play turg, tühjendada vahemälu ja kustutada andmed.


4. Kui eelmine nõuanne ei aidanud, peate Play poe värskenduse vanale versioonile tagasi viima. Selleks valige Google Play rakendus ja klõpsake nuppu "Desinstalli värskendused". Seejärel minge Play poodi ja proovige vajalik rakendus või mäng uuesti alla laadida.

5. Lõpuks kontrollige, kas teie Interneti-ühendus on stabiilne. Selleks avage brauser ja proovige minna mis tahes saidile. Kui laadite alla 3G kaudu, lülitage võrgujuurdepääsu seadetes välja "lennurežiim". Kui loote ühenduse Wi-Fi kaudu, lülitage see välja ja uuesti sisse.
Üldiselt proovige rakenduste installimisel arusaamatutes olukordades seade taaskäivitada, tühjendada vahemälu, kustutada Play poe andmed või tühjendada mälu.
Artiklid ja Life Hacks
Enamik "õuna" vidinate omanikke puutub poest rakenduse allalaadimisel perioodiliselt kokku probleemidega. Paljud kurdavad ka seda App Store ei laadita... Kuidas ma saan oma probleemi lahendada? Siin on mõned soovitused, kuidas edasi minna.
Mida teha, kui App Store ei laadita
Kui kasutaja ei saa veebipoodi siseneda, peaks ta hiljem uuesti proovima. Kui aga isegi mõne aja pärast ei saa ta sisse logida ja ka järgnevad katsed tulemusi ei too, peab ta tegutsema teisiti.
Kuidas seda probleemi parandada? Üks tuntud praktilisi viise selle kõrvaldamiseks on mõneks ajaks lennurežiimi aktiveerimine. Selleks peate tegema järgmist. Minge "Juhtkeskusesse" ja aktiveerige sobiv režiim, seejärel klõpsake "Valmis". Oodake umbes viisteist sekundit (veateade peaks selle aja jooksul kaduma) ja lülitage lennukirežiim välja.
Juhul, kui App Store ikka ei laadi ja tekib probleeme otse rakenduste lehtedele minekuga (ja vahel ka uuenduste allalaadimisega), tuleks pöörduda ka tehnilise toe poole. Võimalik, et probleemid on ajutised. Muidugi juhtub ka seda, et statistikaserver ei kuva mingeid probleeme. Sellest hoolimata tasub tugiteenusega siiski ühendust võtta. Võib-olla mõne aja pärast jätkatakse kaupluse tööd.
App Store'i allalaadimisprobleemid: salajane trikk
Kui poodi ei laadita või on värskendusprotsessi ajal probleeme rakenduste allalaadimisega, peaksite proovima sundida App Store'i taaskäivitama. See on süsteemi peidetud funktsioon, mida seadetes ei leia, kuid peate sellest teadlik olema.
Poe uuesti laadimiseks avage see ja vajutage suvalist allosas olevat nuppu umbes kümme korda (näiteks kategooria "Tipptabelid") – kuni ekraan muutub valgeks. Kohe pärast seda toimub App Store'i sundvärskendus. Kui kasutaja tegi kõik õigesti, ei näe ta mitte ainult erinevate rakenduste saadaolevaid värskendusi, vaid ka värskendatud kategooriat. Kui programm hangub värskendusprotsessi ajal, siis allalaadimine peatatakse ja seejärel jätkatakse uuesti – täpselt nagu peatatud torrent. Seda lihtsat nippi kasutades saate edaspidi vältida paljusid probleeme App Store'iga.