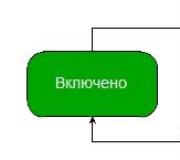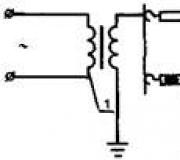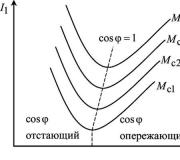iPhone ei laadi rakendusi. Eksperimentaalsete toimingute läbiviimine
Pärast iOS-i ühele uuele versioonile värskendamist seisavad mõned kasutajad silmitsi probleemidega rakenduste seadmesse allalaadimisel. Sellised rakendused “ripuvad” nagu tühikaal, mille olek on “Ootel”, ega reageeri vajutamisele kuidagi. Oleme selles juhendis kirjeldanud, kuidas seda probleemi lahendada.
See juhend on vastuseks kasutaja taotlusele meie . Saate selles kirjeldada ka oma probleemi – me kaalume seda esimesel võimalusel ja pakume lahenduse.
1. Kontrollige Apple'i serverite olekut
Esimene asi, mida peaksite allalaadimisprotsessis takerdunud rakenduste tõrke korral tegema, on kontrollida Apple'i serverite olekut. Selleks peate minema sellele lehele ja veenduma, et App Store töötab korralikult. Apple App Store'i tõrked pole kuigi levinud, kuid just nende tõttu ei pruugi rakendused alla laadida.

2. Veenduge, et teie iPhone'is oleks ühtne ruum
Rakendused võivad allalaadimise ajal rippuda ka väga arusaadavatel põhjustel – neil ei pruugi lihtsalt piisavalt mäluruumi olla. Mine menüüsse " Seaded» → « Peamine» → « Salvestusruum ja iCloudi kasutamine» ja kontrollige, kui palju vaba ruumi teie seadme mälus on. Kui ruumi pole piisavalt, klõpsake nuppu " Kontroll» ja desinstallige mittevajalikud rakendused.

3. Kontrollige oma Interneti-ühendust
Seejärel peate veenduma, et iPhone'il on juurdepääs veebile. Saate kontrollida, kas teil on Interneti-ühendus, käivitades Safari ja minnes mis tahes veebilehele. See kõlab rumalalt, kuid üsna paljud inimesed seisavad oma iPhone'i rakenduste allalaadimisel silmitsi probleemidega lihtsalt puuduva võrguühenduse tõttu.
4. Taaskäivitage oma iPhone
Probleemi võib lahendada ka iPhone'i taaskäivitamine. Soovitatav on viivitamatult teha sundreboot, hoides samal ajal all Home ja Power nuppe ning hoides neid all kuni Apple'i logo ilmumiseni. IPhone 7 ja iPhone 7 Plus puhul peate kodunupu asemel all hoidma helitugevuse vähendamise nuppu.
5. Kustutage rakendus ja proovige see uuesti alla laadida
Probleem võib olla seotud konkreetse allalaadimisseansiga, mis nurjus. Rakenduse kustutamine ja seejärel App Store'ist uuesti allalaadimine aitab sageli probleemi lahendada. Rakenduse kustutamiseks hoidke lihtsalt selle ikooni all ja pärast redigeerimisrežiimi lülitumist klõpsake vasakus ülanurgas oleval ristil.

6. Lükake takerdunud allalaadimine teise rakendusega
Laadige App Store'ist alla mis tahes tasuta rakendus. Selle allalaadimine võib taastada korraliku ühenduse Apple'i rakenduste poega, mille tulemusena hakkavad alla laadima ka probleemsed rakendused.

7. Külastage uuesti App Store'i
Paljudel juhtudel võib probleemi lahendada uuesti autoriseerimine App Store'is. Selleks minge App Store'i rakendusse, klõpsake oma konto nimega nuppu (asub vahekaardi "Valik" allosas) ja valige avanevas aknas "Logi välja". Pärast seda klõpsake "Logi sisse" ja autoriseerige uuesti oma Apple ID konto andmetega.

8. Lähtestage võrguseaded
Teine viis allalaadimise ajal takerdunud rakenduste probleemi lahendamiseks on võrguseadete lähtestamine. Mine menüüsse " Seaded» → « Lähtesta” ja valige „ Võrguseadete lähtestamine". Kinnitage lähtestamine ja kontrollige, kas probleemsete rakenduste allalaadimine on alanud.

9. Sünkroonige iPhone iTunesiga
Abiks võib olla ka lihtne iPhone'i sünkroonimine iTunesiga. Ühendage mobiilseade USB-kaabli abil arvutiga, käivitage iTunes ja klõpsake nuppu " Sünkrooni».

Google Play pood on nüüd teada kõigile Android-nutitelefonide kasutajatele. Kerge, hõlpsasti kasutatav, sageli uuendatud, täiendatud kasulike lisandmoodulite, mängudega. Mängude ja utiliitide laadimisel tekivad aga sageli vead, tööd segavad vead. Tavakasutajate jaoks on raske mõista, miks mänguturult rakendusi alla ei laadita.
Mitte väga ammu oli Play turu nimi minevik, nüüd kannab pood nime Google play. Kuid lugeja mugavuse huvides jääb mõnikord vana nimi vahele.
Kõige sagedamini laadime sealt oma vidinale või tahvelarvutile mänge alla, jättes samas tähelepanuta telefoni tehniliste võimaluste ja mänguasja vajalike parameetrite ühilduvuse. Selline pisiasi võib saada tõsiseks takistuseks rakenduse allalaadimisel või hilisemal käivitamisel. Ja see on vaid üks näide kommunaalteenuste laadimise ebaõnnestumisest. Allpool käsitleme peamisi põhjuseid.

Google Play teenus on Android-seadme omaniku jaoks üks populaarsemaid ja kasulikumaid. Kasutajad seisavad sageli silmitsi järgmiste raskustega:
- Mäng ei lae alla.
- Programm laaditi mittetäielikult.
- Wi-Fi või "Andmeedastuse" faile ei laadita.
- Mänguturg ei tööta.
- Ilmuvad erinevad vead.
Sellised allalaadimisprobleemid ilmnevad järgmistel põhjustel.
- Play turu versioon on aegunud või rakenduse ühilduvus teie seadmega on halb.
- Mälukaardil või sisemälus pole piisavalt ruumi.
- Interneti-võrgu probleemid.
- Telefoni standardseaded (kellaaeg, kuupäev) on eksinud.
- Seadme vead, katkised mälumoodulid.
- Kontoprobleemid (lukustatud või parooli lähtestamine).
Mõelge igale põhjusele ja selle lahendamisele eraldi.
Eelmise versiooni naasmine

Mõnikord lükkab nutitelefon rakenduste värskenduste avaldamisel need tagasi, edastades veateate. See näitab, et programm on vastuolus telefoni või tahvelarvuti tehniliste parameetritega. Sellistel juhtudel proovige Play turu programm taastada algsel kujul, laadides alla kõik värskendused ja lisandmoodulid.
Avage vidinamenüü, leidke vastavast jaotisest Play turu rakendus. Valige üksus "Eemalda värskendused", klõpsake sellel ja seejärel taaskäivitage seade. Kui see ei aita kuidagi probleemi lahendada, peate mänguturu desinstallima ja seejärel uuesti installima.
Seadmel pole piisavalt ruumi
Jälgige failide allalaadimisteed. Kui vaikeseade on "sisemälu", proovige väärtust SD-kaardile muuta. Tavaliselt on vidinal endal vähe ruumi ja selle hõivavad põhiprogrammid. Hulgiandmete salvestamiseks ostavad kasutajad mälukaarte. Kui teil on see olemas, kontrollige, kas seadetes on märgitud, et allalaaditud failid salvestatakse SD-kaardile.

Teine võimalus on liiga palju ajutisi faile tahvelarvutis, telefonis. Puhastage seade prügist, ebavajalikust teabest. Põhjuseks võivad olla mälukaardile salvestatud mittevajalikud mängud. Sel juhul peate neist lahti saama.
Kui olete kindel, et kõik teed on õiged ja mälukaardil pole midagi üleliigset, tehke täielik süsteemi lähtestamine. Avage Androidi seaded - avage vahekaart "Varundamine ja lähtestamine". Järgmisena pühkige oma telefoni andmed. Peamine asi, mida meeles pidada, on see, et teie failid hävitatakse jäädavalt, nii et enne kõva lähtestamist veenduge, et oluline teave oleks salvestatud eraldi mälupulgale või arvutisse.
Stabiilne Interneti-ühendus puudub
Kui rakenduse allalaadimine katkeb mobiililiikluse piirangute tõttu - seadistage "andmeedastus", suurendades limiiti. Kui kasutate Wi-Fi-võrku, kuid pärast allalaadimise algust hakkab protsess ebaõnnestuma ja edenemine ei liigu 0%, siis on probleemid seotud nõrga ühendusega.
Kui teil on juurdepääs ruuterile, sülearvutile, mis levitab WiFi-ühendust, peate selle taaskäivitama. Selle tulemusena taastatakse ühendus 2–5 minuti pärast, võite uuesti proovida.

Katkised süsteemiseaded
Google Play rakendus sõltub otseselt süsteemiseadetest. Sageli võib valesti seadistatud kellaaeg, kuupäev või ajavöönd põhjustada failide allalaadimisel tõrkeid. Kontrollige oma andmeid seadme seadetes. Järsku on mõni neist näitajatest valesti seatud. Sünkroonimispunkti on mõistlik kontrollida.
Värskendustega vead
Võib-olla vajab programm hiljuti üleslaaditud mängude allalaadimiseks uut versiooni. Tehke järgmist – värskendage Google'it ja selle tugiteenuseid. Kui need manipulatsioonid on kasutud, installige käsitsi mõni muu versioon.
Google'i konto probleemid

Kui teie Play turg ei tööta pärast Google'i teenuste värskenduste puhastamist korralikult, peaksite oma Google'i konto taaskäivitama. Järgige seda toimingute järjekorda:
- Avage oma Google'i seaded ja kustutage oma konto.
- Taaskäivitage telefon.
- Logige teenuses oma lehele uuesti sisse.
Play Marketi jõudlus taastatakse. See on viis ebamugavuste kiireks kõrvaldamiseks.
Järeldus
Kirjeldatud probleemid koos võimalike nende lahendamise viisidega aitavad iseseisvalt taastada Google Play poe funktsionaalsust. Samuti väärib märkimist, et enne juhiste kasutamist otsustage, miks teie mänge ei laadita. Probleemile mittevastavad toimingud viivad kogu vidina funktsioonide rikkumiseni.
Enne Google Play seadete muutmist kontrollige kindlasti süsteemiseadeid. Algpõhjus võib olla vales kuupäevas ja kellaajas. Tasub vaadata, kas Google’i konto on aktiivne või mitte. Sellised esmapilgul väikesed detailid segavad oluliselt tavalist allalaadimisprotsessi.
Proovige olukorda igast küljest realistlikult hinnata. Järsku ei ole ükski tekkinud probleemi lahendamise meetoditest tulemusi andnud – kutsuge kvalifitseeritud abi saamiseks teeninduskeskuse spetsialist.
Video
Artiklid ja Lifehacks
Enamik "õuna" vidinate omanikke puutub poest rakenduse allalaadimisel perioodiliselt kokku probleemidega. Paljud kurdavad ka seda App Store ei laadita. Kuidas saan probleemi lahendada? Siin on mõned soovitused, kuidas edasi minna.
Mida teha, kui App Store ei laadita
Kui kasutaja ei saa veebipoodi sisse logida, peaks ta hiljem uuesti proovima. Kui aga isegi mõne aja pärast ei saa ta sisse logida ja ka järgnevad katsed ebaõnnestuvad, peab ta tegutsema teisiti.
Kuidas seda probleemi parandada? Üks tuntud praktilisi viise selle kõrvaldamiseks on mõneks ajaks lennurežiimi aktiveerimine. Selleks peate tegema järgmist. Minge "Juhtkeskusesse" ("Juhtkeskus") ja aktiveerige sobiv režiim ning seejärel klõpsake "Valmis" ("Lõpeta"). Oodake umbes viisteist sekundit (veateade peaks selle aja jooksul kaduma) ja lülitage lennukirežiim välja.
Juhul, kui App Store ikka ei laadi ja otse rakenduste lehtedele minnes on probleeme (ja vahel ka värskenduste allalaadimisega), tuleks pöörduda ka tehnilise toe poole. Võimalik, et probleemid on ajutised. Muidugi juhtub ka seda, et statistikaserver ei näita probleemide olemasolu. Siiski tasub tugiteenuse poole pöörduda. Võimalik, et pood avatakse mõne aja pärast uuesti.
App Store'i allalaadimisprobleemid: salajane trikk
Kui pood ei laadita või kui teil on värskendusprotsessi ajal probleeme rakenduste laadimisega, võiksite proovida App Store'i sundida taaskäivitada. See on süsteemi peidetud funktsioon, mida seadetes ei leia, kuid peate sellest teadlik olema.
Poe uuesti laadimiseks avage see ja klõpsake umbes kümme korda mõnda allosas olevat nuppu (näiteks kategoorias "Tipptabelid"), kuni ekraan muutub valgeks. Vahetult pärast seda on App Store sunnitud värskendama. Kui kasutaja tegi kõik õigesti, ei näe ta mitte ainult erinevate rakenduste saadaolevaid värskendusi, vaid ka värskendatud kategooriat. Kui programm värskendusprotsessi ajal hangub, siis allalaadimine peatatakse ja seejärel jätkatakse uuesti – sarnaselt torrenti peatamisega. Seda lihtsat nippi kasutades saate edaspidi vältida paljusid probleeme App Store'iga.
Apple'i seadmeid imetlevad paljud. Laitmatud kehajooned, ilus liides, kvaliteetsed rakendused. Kuid isegi iPhone'i ja iPadi omanikud puutuvad perioodiliselt kokku probleemidega, nagu näiteks rakenduste allalaadimine App Store'ist külmutades. Allpool analüüsime põhjuseid, miks rakendusi ei värskendata, ei laadita alla ega alla, ning lihtsaid samm-sammult juhiseid selle kohta, kuidas sellega toime tulla.
Probleemi olemus, märgid ja põhjused
Üsna ebameeldiv on vaadata, kuidas rakendus proovib tund aega nutitelefoni alla laadida. Eriti kui selle omanik soovis veeta paar meeldivat minutit mõnda uut mängu mängides või mõne kasuliku programmiga töötades. Ja eriti siis, kui midagi muud teha pole või aeg hakkab otsa saama ning rakendus on ülimalt vajalik. iPhone muutub kasutuks plastik- või alumiiniumitükiks. Kuid mõned lihtsad viisid võivad olukorda parandada.
Kuidas aru saada, et rakenduse allalaadimine on takerdunud
Ikoon muutub halliks ja installi edenemise ratas hangub. Rakendus ei reageeri kasutaja toimingutele kuidagi. Teine sümptom on tõrge rakenduse App Store'ist allalaadimisel. See võib juhtuda nii iPhone'i kui ka iPadiga. Probleemi lahendamise meetodid on kõigi OS-i versioonidega kõigi Apple'i vidinate puhul samad.
Mida teha, kui rakendust pole App Store'ist värskendatud, alla laaditud või alla laaditud: samm-sammult juhised
Probleem: App Store ei laadi alla
Niisiis, samm-sammult algoritm iPhone'i ellu äratamiseks. Järgige kõiki samme ükshaaval, ilma algusest lõpuni hüppamata. Iga järgmine samm võib olla probleemile lahendus.
Lahendus: oodake, kuni töö Apple'i serverites lõpeb
Vaadake uudistevoogu. Võib-olla saadeti teade, et poe serverid läksid üles ja tehniline tugi püüab teha kõik endast oleneva, et olukorda parandada. Siis jääb üle vaid oodata, millegi muuga tegeleda.
Lahendus: kontrollige Interneti-ühenduse stabiilsust
Kontrollige oma Interneti-ühendust. Võite väita, et wi-fi töötab ikooni järgi täisvõimsusel või põleb 3G/LTE ikoon selgelt. Kuid see pole veel täieliku korra märk.
Ühendus võib olla kehv, kuid täisvõimsus ei garanteeri muude võrguprobleemide puudumist.
Milliseid toiminguid teha: käivitage Safari brauser ja laadige mis tahes leht Internetis. Kui leht kuvatakse täielikult, on ühendus tõesti stabiilne. Liigume edasi järgmise sammu juurde.
Lahendus: peatage ja jätkake rakenduse allalaadimist
Kui rakendusel on endiselt hall ikoon, on mõttekas allalaadimine peatada.
Mida teha? Vajutage rakenduse allalaadimisel nuppu "Paus" (puudutage rakenduse ikooni). Nüüd klõpsake uuesti ikooni. Mõnikord aitab see ja rakendus taastab allalaadimise.

Peatage allalaadimine ja jätkake siis uuesti
Lahendus: lülitage lennukirežiimi
Ootamatult võib järgmine meetod probleemi lahendada. Peaksite mõneks ajaks lülituma lennukirežiimile.
Mida teha? Pühkige hüppelaual alt üles ja seejärel valige lennukiikoon. Lennurežiim lülitub sisse. Mõne sekundi pärast lülitage see välja, puudutades uuesti ikooni.

Mõnel juhul aitab see lahendada külmutatud rakenduste probleemi
Lahendus: rakenduse kustutamine
Ei töötanud? Kustuta rakendus. Tõepoolest, see on väga lihtne.
Milliseid toiminguid teha: klõpsake hallil hõljuvat ikooni ja hoidke seda all, ikoonid hakkavad vibreerima (mineku redigeerimisrežiimi) ja ikoonide vasakule küljele ilmub väike rist. Klõpsake seda, rakendus kustutatakse. Minge tagasi App Store'i ja proovige rakendus uuesti installida.

Kustutage rakendus, klõpsates nurgas oleval ristil
Lahendus: paralleelselt teise installi käivitamine
Teine mittestandardne viis, väike saladus, millest vähesed teavad, on teise rakenduse paralleelne installimine. Tõepoolest, see võib esimest elustada.
Mida teha: minge App Store'i, valige absoluutselt mis tahes rakendus ja käivitage see installimiseks. Sageli taastatakse pärast teise rakenduse allalaadimist ka esimene.

Teine võimalus probleemi lahendamiseks
Lahendus: uuesti autoriseerimine App Store'is
Mida veel teha? Näiteks logige sisse oma Apple ID kontole.
Mida teha: logige oma kontolt välja. Seda saab teha App Store'i kaudu – vahekaardil Esiletõstetud kuvatakse teie konto nimi. Klõpsake sellel ja valige Logi välja. Seejärel logige uuesti sisse ja proovige rakendus uuesti alla laadida.

Vajutage väljalogimisnuppu, seejärel logige uuesti sisse
Lahendus: taaskäivitage seade
Kas olete proovinud seadet taaskäivitada? Kui ei, siis tasub riskida.
Mida teha? Vajutage ja hoidke toitenuppu all, kuni iPhone lülitub välja. Seejärel lülitage see uuesti sisse. Kontrollige rakenduse ikooni. Kui see on lubatud, võib allalaadimine jätkuda. Teise võimalusena proovige taaskäivitamiseks teist viisi - "raske". Hoidke korraga all kahte klahvi - toide ja "Kodu" ("Toide" ja "Kodu"). Pärast nutitelefoni taaskäivitamist kontrollige uuesti rakenduse ikooni.

Vajutage ja hoidke all toitenuppu
Lahendus: sünkroonimine arvutiga
Kas "kangekaelne" rakendus jääb endiselt rippuma? Sünkroonige oma nutitelefon arvuti iTunesiga.
Mida teha: ühendage vidin arvutiga, kus käivitate esmalt iTunes'i rakenduse. Nutitelefoni ja arvuti Apple ID kontod peavad ühtima, vastasel juhul ei tööta midagi. Kontrollige, kas see pole nii, logige mõlemasse seadmesse sama konto all sisse. Seadmete sünkroonimine.

Probleemi lahendamiseks sünkroonige seadmed
Lahendus: tehase lähtestamine
Kui vajate rakendust nii palju, et olete valmis tehaseseadetele lähtestama, jätkake lugemist. Siiski veenduge, et varundate esmalt oma seade. Nüüd olete valmis seadeid lähtestama.
Mida teha? Esmalt lähtestage võrguseaded. Selleks minge jaotisse "Seaded", seejärel "Lähtesta" ja seejärel klõpsake nuppu "Lähtesta võrgusätted". Vaadake rakendust. Kas ei lae alla? Tehke kõva lähtestamine. Minge samasse üksusesse "Seaded", seejärel "Üldine", seejärel "Lähtesta" - ja "Lähtesta kõik seaded".

Alustage võrguseadete lähtestamisega
Lahendus: DFU-režiimi lülitumine
Kui see probleemi ei lahenda, jääb alles viimane meetod. Lülitage nutitelefon DFU-režiimi.
Mida peate tegema: ühendage oma iPhone või iPad "kahjuliku" rakendusega arvutiga, kus töötab iTunes. Nüüd tähelepanu:

Kui see ei aita, tasub võib-olla selle rakenduse installimisest keelduda, kuna sellised manipulatsioonid seadmega võivad tulevikus põhjustada selle ebastabiilset tööd ja talitlushäireid. Otsige rakendusele alternatiive.
Muide, võite lihtsalt oodata.
Rakendusi App Store'is ei värskendata
Mõnikord seisavad Apple'i vidinate omanikud sellise probleemiga silmitsi.
Üks kahest viisist aitab:

Loomulikult pole keegi sellise probleemi eest kaitstud. Võimalikke põhjuseid, mis võivad rakenduste allalaadimisel probleeme tekitada, on liiga palju. Üldised soovitused, mida sel juhul järgida.
Tere kõigile! Hiljuti puutusin kokku üsna ebatavalise probleemiga - minu iPhone'is muutusid mitme rakenduse ikoonid halliks ja allosas oli kiri "ootab" või "puhastus". Tavaliselt juhtub see siis, kui programmi värskendatakse - see alustab uuesti allalaadimist, ilmub kiri "ootab" (kui teil seda pole), mõne sekundi pärast see kaob ja allalaadimine algab. Üldiselt standardne olukord.
Aga seekord oli teisiti. Selliseid “ootel” rakendusi oli mitu ja vaatamata heale internetiühendusele allalaadimine ei alanud. Jah, allalaadimine on olemas! Isegi mitmel viisil see ei õnnestunud. See on kummaline probleem, kuid seda saab ja tuleb lahendada. Uurime, kuidas, lähme!
Loomulikult, hoolimata asjaolust, et iPhone on artikli pealkirjas, töötavad kõik allpool loetletud meetodid iPadis, iPod Touchis ja mis tahes muus iOS-i opsüsteemi Apple'i seadmes (iial ei tea, mida see seal veel avaldab: ))
Taotlus "ootel"? Reboot aitab!
Alustame lihtsamatest võimalustest ja liigume järk-järgult keerukamate juurde. Ja kõige lihtsam ja ligipääsetavam manipuleerimine on seadme tavaline taaskäivitamine. Jah, jah, see on kõige populaarsem lahendus, mis on paljusid aidanud. Lihtsalt taaskäivitage seade ja tõenäoliselt kaob pärast seda rakenduse ikooni kiri "ootan" ja allalaadimine jätkub.
Miks ja millistel juhtudel see toimib? Tõenäoliselt proovite mobiilsidevõrgu kaudu värskendada või alla laadida suurt rakendust ja Apple lihtsalt ei luba seda ja rakendused ripuvad. Seega on taaskäivitamine üks selle probleemi lahendamise punkte. Lisateavet selle kohta.
Kas programmide allalaadimine takerdub? Peatage ja alustage uuesti allalaadimist!
Teine viis "ootavatest" rakendustest vabanemiseks on nende allalaadimise jätkamine. Ainus negatiivne on see, et tavalisel viisil - ikoonil mitu korda klõpsates see tõenäoliselt ei tööta. Peate leidma selle konkreetse programmi rakenduste poest. Toimingute jada on järgmine:
- Läheme App Store'i.
- Otsime rakendust, mis on ootel olekus kinni jäänud.
- Vajutage nuppu "installi".
- Rakendust värskendatakse või installitakse uuesti.
Muide, kui midagi ei leita, proovige App Store uuesti laadida ja selle vahemälu lähtestada. Selle jaoks on olemas.
Kontole sisse- ja väljalogimine lahendab külmutatud rakenduste probleemi
Mõnikord peate vaid oma Apple ID kontolt välja logima ja uuesti sisse logima. Üks universaalsemaid viise - aitab isegi lahti saada Mida öelda mõne poolelioleva programmi kohta :)
Toimingute algoritm on lihtne - esmalt logime kontolt välja:
- Ava seaded.
- Klõpsake iTunes Store, App Store.
- Ülaosas näeme teie Apple ID-d, klõpsake sellel.
- Logi välja.

Kindluse mõttes taaskäivitame ja kordame kõiki samme vastupidises järjekorras, st. Logige oma telefonis või tahvelarvutis oma kontole sisse.
Rakendusi ei laadita täielikult alla? iTunes'i kasutamine!
Võite proovida programmid iTunes'i abil lõpuni alla laadida. Selleks tehke järgmised toimingud.
- Ühendage iPhone või iPad arvutiga.
- Ootame, kuni iTunes seadme tuvastab.
- Klõpsake rakenduse vahekaarti.
- Teostame sünkroonimist.

Pärast seda saab iTunes hallata kõiki teie seadmes olevaid programme. Sealhulgas "ootamine". Proovime neid värskendada, kustutada või uuesti alla laadida.
Veel mõned põhjused iPhone'i ja iPadi rakenduste ootamiseks
Kui kõik eelmised meetodid ei aidanud, on veel mõned punktid, millele peaksite tähelepanu pöörama.