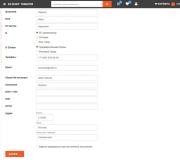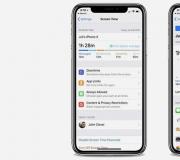Kuidas eemaldada installitud Skype. Kuidas Skype'i täielikult eemaldada
1 häälTere päevast, kallid lugejad. Hiljuti kirjutasin artikli sellisel pealtnäha elementaarsel teemal nagu sisselogimise ja parooli loomine ning mõistsin, et tegelikult seisab peaaegu iga arvuti- ja internetikasutaja silmitsi põhiülesannetega ning sageli lahendab need valesti.
Kahjuks on tulemus peaaegu alati katastroofiline. Kui mitte kohe, siis lähitulevikus seisate silmitsi probleemidega.
Üsna hiljuti avasin huvi pärast artikleid Skype'i arvutist täielikult eemaldamise kohta ja veendusin, millest ma räägin. Tõepoolest, on palju soovitusi, mille kasutamine halvendab sülearvuti jõudlust.
Peagi hakkab see aeglustuma ja mis tahes brauseri lehe avamine või laadimine pärast sisselülitamist võtab mitu korda kauem aega, kui see tegelikult võtab.

See pani mind rääkima sellest, kuidas peaksite Skype'iga igavesti hakkama saama. Kuid kõigepealt otsustame, mida sa tegelikult tegema pead. Nii algajatel kui ka kogenud kasutajatel on sageli probleeme otsingumootori eesmärkide ja päringute seadmisega.
Võib-olla soovite programmist lahkuda, kuid minna teise hüüdnime alla. Sel juhul peate eelmise Skype'i konto ajaloo täielikult kustutama ja programmi enda saab jätta. Kui see on teie juhtum, minge järgmise peatüki juurde.
Teine võimalus, kui peate oma arvutis Skype'ist täielikult lahti saama. Siis pole teil järgmist peatükki vaja, võite selle vahele jätta ja jätkata programmi desinstallimist.
Kontost vabanemine
Oletame, et olete Skype'ist ja soovite luua uue konto, kuna te ei saa vana kontot avada. Tõenäoliselt olete lihtsalt oma kontost tüdinud ja soovite luua uue ilma Skype'i uuesti installimata. Kustutamiseks võib olla palju põhjuseid.

Kui teil on juurdepääs oma vanale kontole, siis soovitan enne kustutamist määrata oleku, et lähete uuele kontole ja muuta kogu võimalikku teavet enda kohta: nimi, linn, vanus jne. Võtke see kõik ära, te ei vaja neid surnud hingi.
Muidugi saab soovi korral alati oma vana kasutajanime ja parooliga sisse logida, aga küsimus on ... miks see siis üldse kustutati?
Muidugi saate lihtsalt vanast kontost lahti saada, kui logite Skype'i vahekaardi kaudu välja – Logige oma kontolt välja. Jääb üle vaid ta igaveseks unustada. Kui teete seda, siis järgmisel programmi avamisel või taaskäivitamisel palutakse teil sisestada oma kasutajanimi ja parool või registreeruda uuega.

Sel juhul salvestatakse kogu vanale kontole saadetud sõnumite ja dokumentide ajalugu teie arvuti mällu ja aeglustab selle tööd. Kõik protsessid toimuvad kohati aeglasemalt. Selleks, et Windowsi mitte kahjustada ja mitte oodata hetke, mil sellega töötamine on võimatu, peate sellest kõigest lahti saama.
Esmalt logige Skype'ist välja. Kui klõpsate sulge või proovite programmi allolevalt paneelilt eemaldada, ei juhtu midagi. See ikka toimib. Kuidas õigesti väljuda?
Leidke ekraani paremas servas kella kõrval Skype'i ikoon. Nagu näete minu näites. Pidin klõpsama keelevaliku kõrval olevat noolt, et avada veel üks lisamenüü, kuhu oli peidetud see, mida nüüd nii vaja oli.

Paremklõpsake otseteel ja seejärel "Lõpeta Skype".

Nüüd peate leidma valitud kasutajaga kausta. Selleks vajutage Win + R. Kõik algajad ei tea, kuidas võidunupp välja näeb, seega näitan seda pildil. See asub klaviatuuri vasakul küljel. See võib veidi erineda. Otsige Windowsi ikooni, otseteed, pilti.

Kui hoiate seda nuppu ja R samal ajal all, kuvatakse käsurida. Internetis nad lihtsalt ei soovita siia sisestada:
- Rakenduse andmed \ Skype
- APPDATA \ Skype
- C: \ Kasutajad \ Kasutajanimi \ AppData \ Skype \ Logi sisse Skype'i \
- C: \ Dokumendid ja sätted \ Kasutajanimi \ Rakenduse andmed \ Skype'i sisselogimine \
% APPDATA% \ Skype aitas mind, kõik muud võimalused põhjustasid "süsteemivea", seega soovitan teil sellega alustada. Ärge muretsege, midagi hullu ei juhtu, kui sisestate vale päringu.

Avanenud on lisamenüü, milles on vajalik kaust sisselogimisel, mille sisestasin registreerimisel. Jääb vaid see kustutada.

Nüüd võite olla rahulik. Vana konto ei too ega peata tema tööd.
Kuidas programmi täielikult desinstallida
Kui soovite oma arvutis Skype'ist täielikult lahti saada ja otsustate kasutada Interneti-soovitusi, toimige järgmiselt:
- Avage Start Control Panel. Ümar nupp tööriistariba vasakus alanurgas.
- Järgmisena leidke suurest loendist "Programmide lisamine või eemaldamine" ja seejärel avage sellel topeltklõps.
- Ja kokkuvõttes leiate Skype'i veel ühest loendist, tehke sellel uuesti topeltklõps ja alustage seeläbi automaatset kustutamist.
Te ei tohiks seda teha, sest sel viisil Skype'ist vabanemine ei tühjenda registrit. Mõned selle programmiga seotud kaustad jäävad alles ja aeglustavad arvuti tööd. Ütleme nii, et see, millest eelmises osas lahti saime.
Lihtsamalt öeldes on register andmebaas ja seaded, mis luuakse samade protsessidega töö kiirendamiseks. Te ei kasuta enam Skype'i, ei ava ühtegi saiti ega programmi, kuid teave nende kohta salvestatakse endiselt teie arvutisse ja muudab töötamise loomulikult keeruliseks.
Kuidas jätkata?
Installige oma arvutisse Desinstalli tööriist... See eemaldab programmid täielikult, sealhulgas peidetud ja süsteemsed, jätmata neist jälge ja teeb seda mitu korda kiiremini kui tavaline Windowsi rakendus.

Veelgi enam, desinstallitööriist ei tee seda mitte ainult selliste programmidega nagu Skype, vaid päästis mind mitu korda viiruste eest, sest tal pole probleem tegeleda mittestandardsete utiliitidega ja nendega, milles desinstaller on kahjustatud.
Muide, ma ütlen teile edaspidiseks, et kui te kunagi mõne viiruse tabate, saate tänu desinstallitööriistale sorteerida installid kuupäeva järgi ja täielikult vabaneda kõigist viimaste päevade jooksul alla laaditud või alla laaditutest. tundi. See säästab teid pahatahtliku tarkvara eest, mis laadib Internetist partiidena alla, tasub kinni püüda troojalane.

Seejärel käivitage programm.

Otsige dokumendist üles fail laiendiga .exe.

Jookse.

Valmis. Desinstalli tööriist on teie arvutisse installitud. Leidke loendist Skype.

Nõustuge programmi desinstallimisega ja oletegi valmis.

Nüüd võite olla rahulik. Skype ei muretse enam. Saate installida uue versiooni või unustada selle olemasolu igaveseks.
Kui sa ei ole väga arvutitark, aga tahad siin end mugavalt tunda, siis võin soovitada head raamatut: “Kogu perele mõeldud arvuti. Arvuti ilma pingeta (2 raamatust koosnev komplekt) " ... See võimaldab teil lihtsate asjade kohta rohkem teada saada.
Kui olete huvitatud Internetist ja töötate siin, siis liituge minu ajaveebi meililistiga. Ma räägin algajatele lihtsas keeles, kuidas müüa saite, artikleid, kui teid tõmbab loovus ja palju muud huvitavat. Internetis töötamine on palju lihtsam, kui esmapilgul võib tunduda.

Ärge kartke katsetada ja ärge kartke midagi uut. Avasta enda jaoks iga päev midagi uut. Siin leiab igaüks ise töö. Kõik sõltub ambitsioonidest ja ihast teatud tüüpi tegevuse järele.
Mulle meeldib kirjutada - pöörake tähelepanu artiklitele, mis puudutavad teemat "Kuidas alustada oma ajaveebi", näete esemete ilu ja soovite end disainis proovile panna - kui teile meeldib midagi tundmatut nullist vallutada - lugege paigutuse kohta. Liituge minu ajaveebi meililistiga ja saadan teile teavet uute väljaannete kohta.
Töötan algajatega ja soovin, et kõik, kes avavad minu blogi teabe saamiseks, kasutaksid lahedaid professionaalseid programme ja suudaksid tulemusi saavutada.
Mind sõimatakse sageli liiga palju närimise ja liiga üksikasjalikult kirjutamise pärast, ajaga kuulute ka teie nende hulka! Töötan inimeste heaks ja uskuge mind, koos õnnestub.
Programmide desinstallimine on üsna oluline ja kiireloomuline probleem. Tavaline käivitatavate failidega kataloogide eemaldamine ei anna soovitud tulemust, sest installimise käigus tehakse registrisse kanded, luuakse teeninduskaustad tehnilise, kasutajateabe jms hoidmiseks. Lisaks on see täiesti vale, sest pärast selliseid toiminguid võib operatsioonisüsteemis talitlushäireid tekkida. Sel põhjusel peate hilisemate probleemide vältimiseks kasutama spetsiaalseid sisseehitatud OS-i tööriistu. Kuid sel juhul võivad paljud installimise ajal vaikimisi loodud teeninduskataloogid ja failid jääda kõvakettale rippuma. Selgitame välja Kuidas Skype'i täielikult desinstallida arvutist ja mitte ainult käivitatav osa, vaid ka kõik logid, kirjavahetuse ajalugu jne.
Väärib kohe märkimist, et Windows 10-s on Skype installitud nii standardse operatsioonisüsteemi kui ka Microsoft Edge'i brauseriga. Sellepärast peate OS-i uusimas versioonis tegema mitmeid täiendavaid manipuleerimisi, et Skype'ist lõpuks arvutis lahti saada. Kui teil on mõni muu OS, peate selle sammu lihtsalt vahele jätma ja seejärel juhiseid järgima.
Esiteks peate kasutama tavalist "Programmi desinstallimise" tööriista ja seejärel leidma kõikvõimalikud Skype'i messengeri keskkonnad. Kui teil see praegu töötab, sulgege see ja järgige neid samme.

- minge mööda teed "Start" - "Süsteemi tööriistad" - "Juhtpaneel" - "Programmi desinstallimine" (avage aken "Käivita", kasutades kombinatsiooni Win + R ja sisestage appwiz.cpl);

- Kõigi installitud rakenduste kuvatud loendis leidke Skype, "tõstke esile" see rida ja klõpsake nuppu "Eemalda";

- kinnitage see toiming, klõpsates dialoogiboksis nuppu "Jah";

- peale sooritatud toimingut käivitub automaatselt Internet Explorer, milles kuvatakse skype lehe järjehoidja, piisab brauseri sulgemisest (soovi korral saate saata tagasisidet desinstallimise põhjuste kohta) ja desinstallimisest standardtööriist saab valmis.

Sisseehitatud Skype'i rakenduse desinstallimine opsüsteemis Windows 10
Pärast seda peate alustama Skype'i standardrakenduse desinstallimist arvutist (kui teie operatsioonisüsteem pole Windows 10, võite selle sammu vahele jätta).
Märkus: see samm tuleb teha kohe, sest pärast järgnevate toimingute tegemist vannub süsteem, et mõned failid on puudu ja neid pole võimalik täielikult kustutada. Ja pidage meeles, et pärast nende toimingute tegemist ei saa te seda taastada, peate ainult OS-i uuesti installima. Seega, kui te pole kindel, et seda vajate, ärge järgige neid samme.
Selle sammu lõpuleviimiseks peate:
- sisestage otsingukasti Windows PowerShell (klõpsake "Start" ja sisestage nimi);

- käivita leitud rakendus administraatorina (paremklõpsake sellel ja valige sobiv rida);

- sisestage käsk Get-AppxPackage * skypeapp * | Eemalda-AppxPackage ja vajuta Enter, misjärel protsess käivitub;

- pärast sisseehitatud skype'i desinstallimise protsessi lõppu kuvatakse uuesti aktiivne käsurida.

Kui teie sisseehitatud Skype'i otsetee oli menüüs paani kujul, saate veenduda, et seda enam pole ja otsetee on samuti eemaldatud.

- avage explorer ja minge C-draivile;

- tippige otsinguribale Skype ja oodake protsessi lõppu;
- valige kõik leitud objektid ja kustutage need;

- võimalik, et mõnda faili või kausta ei saa kustutada, mis kuvatakse hüpikaknas. Probleemsete kataloogide ja failide jaoks kasutage utiliiti Unlocker: paremklõpsake valitud failidel, minge reale Unlocker ja seejärel valige hüpikaknast "Kustuta" ja klõpsake "OK".

Märkus. Enne desinstallimisega jätkamist on soovitatav luua süsteemi taastepunkt. Fakt on see, et Skype võib mõjutada ka süsteemi installitud draivereid. Ja kui midagi üleliigset saab vigastada, muutub OS-i käivitamine ilma taastumiseta võimatuks. Ja kuigi midagi hullu ei tohiks juhtuda, ei lähe see edasikindlustus üleliigseks.
Registri puhastamine sisestatud Skype'i kirjetest
Registriakna avamiseks klõpsake kombinatsiooni Win + R ja määrake sõna regedit. Registriuurija aknas klõpsake Ctrl + F ja tippige otsinguväljale Skype.

Otsingutulemustes kuvatakse nii kataloogid kui ka üksikud võtmed. Paremklõpsake neid ja kustutage kõik, mis leiti sõna Skype sisestamisel.


Tahaksin märkida, et see protsess on üsna igav ja selle lõpuleviimiseks ja sama tüüpi toimingute tegemiseks kulub palju aega. Kuid nii saate saavutada OS-i korra ja puhtuse, sest sellised programmid nagu Ccleaner, kuigi universaalsed, leiavad ka palju silmade eest peidetud objekte, kuid kahjuks mitte kõiki.
Lõpus ilmub teie ette aken tekstiga, et otsing on lõpetatud.

See tähendab, et olete oma arvutis Skype'ist täielikult lahti saanud.
Skype'i konto kustutamine
Kui otsustate lõpuks ja pöördumatult Skype'i enam mitte kasutada, saate ka oma konto kustutada. Selleks järgige linki ja järgige desinstallimise lõpuleviimiseks juhiseid.
Tasub öelda, et parem on kontolt lahkuda, kunagi ei tea, kunagi peate seda messengerit kasutama, eriti kuna see ei koorma kasutajat mingil moel ega võta arvutis ühtegi baiti ruumi , kuigi loomulikult otsustate ainult teie.
Kokkupuutel
Kui tarkvara, eriti Skype'i programmi töös on probleeme, võib tekkida küsimus selle eemaldamise kohta. Siiski peaksite kohe navigeerima, millist protseduuri peate tegema.
Kui kasutaja soovib rakenduse arvutist kustutada, on see üks protsess. Ja kui ta soovib kustutada vaikimisi Messengeri käivitatud konto ja luua selle asemele teise, on see täiesti erinev protsess.
Samm-sammult eemaldamise juhised
Skype säilitab desinstallimisel mõned arhiivid töölaual. Kui kustutamine on tehtud standardskeemi järgi, jäävad need alles. Ja rakenduse uue allalaadimisega arvutisse saab kasutaja lugeda kõiki SMS-e ja vaadata ajalugu. Kui tühjendate arhiivid, siis seda valikut uuesti installimise ajal ei eksisteeri.
Ettevalmistavad toimingud
Skype'i kustutamisel igasuguste probleemide vältimiseks peate järgima mõnda reeglit. Nimelt:
- logige sisse OS-i administraatorina;
- avage "Task Manager" (kasutades "Start" klahvi või vajutades klaviatuuril Ctrl + Alt + Delete nuppe);
- dubleerige register Revo Uninstalleri või CCleaneri utiliitide jne abil.
- leidke ja viige lõpule kõik Skype'iga seotud protsessid "Task Dispetcheris". JOONIS 1
Need sammud on vajalikud messengeri õige eemaldamise tagamiseks. Tõepoolest, kui vähemalt üks protsessidest töötab, ei tule sellest midagi välja.
Messengeri eemaldamine
Kui kõik ülaltoodud sammud on lõpule viidud, saate juhtpaneeli kaudu jätkata programmi otsest täielikku eemaldamist. Selle jaoks:
- minge juhtpaneelile, klõpsates ikooni "Minu arvuti" või nuppu "Start"; JOONIS 2
- real "Programmid" valige "Programmide lisamine või eemaldamine" (OS-i vanemates versioonides, näiteks Windows 7, kirjutatakse see rida kui Uninstall Programs ";
- topeltklõpsake Skype'i real ja kinnitage toiming hüpikaknas; JOON 3
- seejärel kinnitage kõik sammud ja märkige vastavatesse veergudesse märkeruut "Kustuta täielikult".
Registri puhastamine
See küsimus pakub kahte võimalust: tavaline ja "äri jaoks". Selleks peaksite:
- minge registrisse, klõpsates Start real "Käivita" või helistage sellele väljale, klõpsates samaaegselt suvandit Windows ja R;
- sisestage tekst regedit;
- puudutage "Enter" või "OK";
- hüpikakna väljal puudutage rida "Muuda";
- valige suvand "Otsi" või vajutage nuppude kombinatsiooni "Ctrl", "F";
- avanevale väljale sisestage otsinguribale Skype ja puudutage "Leia järgmine"; JOONIS 4
- aknas paremal pool vajaliku teabe kuvamisel kustutage kõik leitud;
- dubleerige protsessi skype kustutamiseks nii palju kui vaja.
Käsitsi
Selle käsitsi tegemiseks peate otsima oma arvutist Skype'i kausta. Siin hoitakse kõiki arhiive. Seejärel kustutage see.
Selle kausta asukoht võib olla ükskõik kus, selle valib kasutaja ise installimise käigus. Arhiivide kustutamisel kustutatakse kogu dialoogi kirjavahetuse ajalugu ja muu sinna salvestatud teave.
Kui arhiivile on kaitse paigaldatud, tuleks see deaktiveerida.
Utiliidi kasutamine
Protseduuri lihtsustamiseks võite kasutada desinstallimisutiliite, mis võivad Messengeri ja selle komponendid eemaldada. Üks selline utiliit on desinstaller pro. Toimingute algoritm on järgmine:
- avage rakendus ja leidke Skype;
- topeltpuudutage seda ja valige "Kustuta"; JOONIS 5
- installimiseks avanevas aknas kinnitage toiming; JOONIS 6
- utiliit laadib automaatselt välja, kus esitab küsimuse "Eemalda kõik komponendid", mis tuleb kinnitada;
- valige järgmisel hüpikväljal "Täpsem skannimisrežiim"; Joonis fig 7
- algab kõigi failide ja komponentide otsinguprotseduur, mille järel kuvatakse need ekraanil;
- utiliit leiab peaaegu alati ainult seotud failid, kuid tarbetute dokumentide olemasolu pole üleliigne vaadata; Joonis fig 8
- kui olete kindel, et failid ja kaustad on mittevajalikud, puudutage "Kustuta"; Joonis fig 9
Viimases etapis jääb üle vaid oma sammud uuesti kinnitada ja rakendus eemaldatakse täielikult.
Eemaldamine teistest seadmetest
Messengeri sülearvutist või telefonist, tahvelarvutist ja muust OS-ist täielikult eemaldamiseks peaksite järgima veidi teist teed.
Skype'i kustutamiseks telefonist (pole vahet, kas see on android või iOS jne), vajate:
- puudutage ja hoidke sõrme logoikoonil ilma seda eemaldamata;
- niipea, kui otsetee hakkas "värisema", peaksite puudutama valikut "Kustuta" või rippmenüüs olevat ristiikooni;
- kinnitage tegevus.
Kui seade, kuhu messenger on laaditud, on sülearvuti (eriti Linux OS), nõuab eemaldamisprotseduur järgmisi samme.
Näiteks selleks, et hiljem ei tekiks raskusi selle uuesti installimisega. Seda võidakse nõuda ka programmiga seotud probleemide korral. Selleks ei pruugi tavatoimingutest piisata, seega anname teile üksikasjalikud juhised, mille järgi toimides saavutate soovitud.
Esimene samm on leida viis Skype'i installimiseks. Seda on väga lihtne teha. Klõpsake PCM-i töölaual käivitamise otseteel ja valige "Atribuudid". Vajame nuppu "Faili asukoht", klõpsake seda. Teid suunatakse kausta, kuhu Skype on installitud. 
Minimeerige see aken, kuid ärge sulgege seda.
Oluline nüanss: kirjavahetuse säilitamise vajadus. Kõik vastuvõetud sõnumid salvestatakse arvuti kohalikesse failidesse.
Desinstallides need mõnikord jäävad, mõnikord kustutatakse. Kuna soovime täielikku puhastamist, on eelistatav teine variant. Kuid võib-olla peate seda käsitsi tegema. Andmeid salvestatakse teel C: \ DocumetsandSettings \ User \ ApplicationData \ Skype või C: \ Kasutajad \ Kasutaja \ AppData \ Rändlus \ Skype... Kui soovite teavet säilitada, kopeerige see eelnevalt. Lõpuks peate selle kausta kustutama.
Nüüd peate Skype'i täielikult sulgema. Selleks leidke salvest selle ikoon, paremklõpsake sellel ja valige sobiv element. Programmi desinstallimiseks võite kasutada sisseehitatud Windowsi teenust või kolmanda osapoole rakendust.
Esimeses valikus avage Juhtpaneel, "Programmid" või "Programmide lisamine või eemaldamine". Leidke sealt Skype ja desinstallige see. Võite ka kasutada CCleaner... See on multifunktsionaalne utiliit arvuti puhastamiseks. Soovitatav on seda kasutada.
Klõpsake CCleaneri aknas vahekaarti Tööriistad. Leidke sealt Skype, valige see ja klõpsake nuppu "Desinstalli". Lähedal on sarnane üksus "Kustuta", kuid see ei sobi. Minge samas programmis vahekaardile register, valige "Otsi probleeme - paranda kõik". 
Nõustuge varukoopia säilitamisega. Nüüd minge vahekaardile "Puhastamine". Seal peate tühjendama kõik üksused, välja arvatud "Süsteem" ja "Explorer", ning kustutama andmed.  Programm eemaldatakse arvutist, kuid erinevad failid jäävad alles. Kõige kontrollimiseks laiendage akent Skype'i kaustaga. Kui see puudub, siis pole andmeid. Kui ei, kustutage kaust ise. Tehke sama kasutajateabega. See on parim viis Skype'i desinstallimiseks.
Programm eemaldatakse arvutist, kuid erinevad failid jäävad alles. Kõige kontrollimiseks laiendage akent Skype'i kaustaga. Kui see puudub, siis pole andmeid. Kui ei, kustutage kaust ise. Tehke sama kasutajateabega. See on parim viis Skype'i desinstallimiseks.
Väga sageli on kasutajad mures järgmise küsimuse pärast: " Kuidas Skype arvutist eemaldada?". Selle põhjuseks võivad olla erinevad probleemid programmi töös ja vajadus selle uuesti installida. Või otsustas kasutaja lihtsalt kasutada mõnda muud videokõneprogrammi. Ühel või teisel viisil peate programmist lahti saama ja kuidas skype eemaldada inimene ei tea. See artikkel annab sellele küsimusele üksikasjaliku vastuse.
Samuti saate lugeda juhiseid:
Programmi arvutist täielikuks eemaldamiseks peate selle juhtpaneeli kaudu desinstallima. Seda tehakse järgmiselt.

Sageli juhtub, et rakendust ei eemaldata. Tõenäoliselt on põhjuseks see, et unustasite Skype'ist enne selle desinstallimist välja logida. Peate programmi täielikult sulgema. Selleks peate esmalt oma kontolt välja logima ja seejärel rakenduse sulgema.
Kui te ei saa mingil põhjusel rakendust tavapärasel viisil sulgeda, võite kasutada tegumihaldurit. Selleks vajutage klaviatuuri klahvikombinatsiooni (Ctrl, Alt, Kustuta), ja seejärel valige rida "Task Manager"... Leidke halduri aknas programmide hulgast Skype, valige see hiirega ja klõpsake nuppu "Lõpeta ülesanne", mis asub akna allosas paremal. Seega lakkab rakendus kindlasti täielikult töötamast. 
Pärast seda protseduuri proovige Skype uuesti desinstallida, tehes ülalkirjeldatud manipuleerimisi.
Pärast kogu selle protseduuri lõpetamist taaskäivitage seade ja veenduge, et rakendus on täielikult desinstallitud. Kui Skype on endiselt paigas, peate hoolikalt järgima kõiki ülaltoodud punkte ja taaskäivitama arvuti. Seega vastus küsimusele " Kuidas Skype'i eemaldada?" saanud.
Skype'i täielik eemaldamine (sh registrist)
Paljud kasutajad on huvitatud sellest, et kustutatud programmi jäljed ei jääks kuhugi, sealhulgas registrisse. Ülaltoodud meetod eemaldab rakenduse enda, kuid selle jäljed jäävad registrisse. Järgmisena kirjeldatakse meetodit, mis hävitab täielikult kõik Skype'i olemasolu jäljed arvutis.
Selle toimingu tegemisel tasub meeles pidada, et kõiki toiminguid tuleb teha väga hoolikalt, kuna soovitud faili ekslik kustutamine võib põhjustada kurbaid tagajärgi ja kogu seadme või üksikute oluliste süsteemikomponentide talitlushäireid. Seetõttu, kui te pole kindel, et kõik tehakse õigesti, on parem seda meetodit mitte ise kasutada, vaid usaldada registri puhastamine professionaalidele.