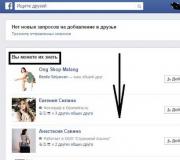Kuidas kustutada faili, mida rakendus ei kustuta. Kuidas kustutada faili, mida teie arvutist ei kustutata
Kui te ei tea, kuidas kustutamata kausta kustutada, aitab meie materjal teil selle välja mõelda.
Igaüks tegeleb perioodiliselt arvutis olevate "mitte-eemaldatavate" kaustadega.
Selles on rumal kedagi süüdistada, isegi süsteemi, mis ütleb meile, et antud kataloog on hetkel mingi protsessi poolt hõivatud.
Selle tulemusena lõppevad kõik likvideerimismanipulatsioonid fiaskoga. Põhiteema juurde jõudmine: kuidas kustutada kausta, mida (win8) ei kustutata?
Probleemi lahendamiseks on 5 võimalust:
Proovime olukorraga toime tulla.
Taaskäivitage
Niisiis, kavatsete õnnetu kataloogi kustutada, kuid süsteem väidab, et ta ei saa seda ühel või teisel põhjusel teha.
Peamine põhjus on failide kasutamine mõnes hetkel töötavas rakenduses või protsessis.
Näide näitab, et ekraanipiltide kausta on võimatu likvideerida, kuna üks või mitu faili kasutab nüüd ühte Windowsi programmidest.
Kuna enamik ei tea, milline, ei jää neil muud üle, kui masin taaskäivitada.
Klõpsake nuppu "Start" (1), seejärel klõpsake nuppu "Shutdown" lähedal asuval väikesel ruudul (2). Valime üksuse taaskäivitusega (3).
Süsteemi kontroll
Kui te ei soovi taaskäivitada, kuid otsustasite tõe põhjani jõuda, kontrollige, kas praegu töötav rakendus on kaustas.
Oletame, et otsustasite mingil põhjusel Skype'ist lahti saada, mitte seda desinstallides, vaid kustutades barbaarselt kausta, mis sisaldab kogu programmi sisu.
Kaaluge seda võimalust.
Kõigepealt avame kausta. Me järgime teed: Drive C - Programm Files - Skype.
Me näeme seda pilti.

Ja seda annab süsteem välja, kui vajutate klaviatuuril "Kustuta".

Esiteks, programm töötab, seega on süsteem desinstallimise võimaluse blokeerinud. Teiseks "ripub" tegumihalduris, nimelt protsessides.

Tuleb programm sulgeda ja igaks juhuks protsess "tappa", et teadet uuesti ei kuvataks.
Kuidas kustutada kausta, mida USB-mälupulgalt ei kustutata? Õige, kontrollides esmalt viirusetõrjega.
Avame viirusetõrje ja skannime draivi. Seejärel proovime kausta kustutada. Kui see ei tööta, peate USB-mälupulga vormindama.
Menetlus on järgmine. Paremklõpsake draivil ja valige "vorming".

Meie ees on menüü koos seadistustega.

- Flash-draivi maht;
- failisüsteem;
- Helitugevuse silt (draivi nimi);
- Vormindamismeetod;
- Protsessi alustamine.
Põhirõhk on failisüsteemil. Vaikimisi tuleks valida FAT 32. Nii et draivi sisu saab "lugeda" iga arvutiga.
Nime võib anda mis tahes, kuna see ei mõjuta ühtegi parameetrit.
Kuid parema vormindamise jaoks on parem eemaldada märkeruut "Kiire tühjendamine". Vajutame "start" ja ootame.
Kausta seaded
See trikk sobib hästi võrgukataloogide jaoks. Teisisõnu, mitu arvutit on ühendatud üheks alamvõrguks.
Administraator loob ühe või mitu jagatud kausta, kuhu saab visata erinevat teavet. Et keegi seda kogemata ei kustutaks, määrab see juurdepääsuõigused.
Seda tehakse järgmiselt. Kõigepealt avage parema nupuga kausta atribuudid.

Minge jaotisse "Turvalisus" ja klõpsake "Täpsemalt".

Valime grupi või kasutaja, kellele "õigusi lõikame".

Valige grupp uuesti ja nüüd määrame juurdepääsutaseme.

Kui märgite kahe kustutamisega seotud üksuse ruudud, ei saa võrgukasutaja ei kausta ega selle sisu kustutada.

Kõigil muudel juhtudel on kõigil andmetele täielik juurdepääs.
Juhtub, et peate lihtsalt kausta või faili kustutama ja Windows ei luba seda teha ja kirjutab sellistest tõrgetest nagu "see protsess on hõivatud" või "kaust pole tühi" või midagi muud. Võib-olla leidsite mõne kausta või faili, mis teile "ei meeldinud" ja soovite selle kustutada. Võib-olla teate kindlalt, et see on "tarbetu rämps", mis võtab ainult ruumi ja Windows vannub ja ei luba seda. Üldiselt pole see nii oluline Miks sa ei saa kustutada, kuidas Kuidas kustutada ja sellest artiklist leiate vastused sellele küsimusele.
Enamasti tekivad sellised olukorrad seetõttu, et kustutatud failid on hõivatud teiste programmidega. Kuid juhtub ka seda, et faili pole võimalik kustutada isegi pärast kõigi seda faili kasutada saavate rakenduste sulgemist. Näiteks võib fail või kaust kasutaja ebaõigete toimingute tõttu lukustada ja seda ei saa mingil viisil kustutada. Need kaustad (failid) jäävad kõvakettale "rippuma", võtavad ruumi, neid ei saa avada ega kustutada.
Faili ei pruugita kustutada selle kirjutamise või ülekirjutamise tõrke tõttu. Kui katkestasite salvestusprotsessi, siis faili ei salvestatud täielikult, mille tulemusena olid failisüsteemis kehtetud kirjed. Ja meie armastatud Winda, kes ei tea, kuidas sellega toime tulla, lihtsalt sulgeb juurdepääsu sellele, näiteks turvalisuse huvides.
Nii et alustame parmupilliga tantsimist!
Miks faili ei kustutata?
1) Viirusetõrjeprogramm blokeeris faili... See juhtub sageli siis, kui viirusetõrje faili karantiini asetab. Või on viirusetõrje tuvastanud pahatahtliku programmi, kuid desinfitseerimine on edasi lükatud (ootab oma andmebaaside uuendamist). Sel juhul blokeeritakse kasutajal arvuti nakatamise vältimiseks juurdepääs sellele failile. Kontrollige viirusetõrjeprogrammi karantiini ja kustutage fail viirusetõrje abil või keelake viirusetõrje ja kustutage fail käsitsi.
2) Faili kasutab teine programm... Mõelge, millised programmid saavad seda faili kasutada. Sulgege need ja proovige fail uuesti kustutada. Kui see ei aita, kasutage protsesside loendi kontrollimiseks tegumihaldurit, programm võib endiselt töötada.
3) Faili kustutamiseks on vaja administraatori õigusi... Kui kasutate kasutajakontot, sisenege uuesti süsteemi administraatorina ja proovige fail kustutada.
4) Faili kasutab teine kohtvõrgu kasutaja... Palun oodake ja proovige fail hiljem kustutada.
5) Fail on süsteemis kasutusel... Proovige fail pärast arvuti taaskäivitamist või turvarežiimis kustutada.
6) Seade on kirjutuskaitsega... Näiteks SD-mälukaartidel ja osadel USB-mälupulkadel on seadme lukustamiseks spetsiaalne lüliti.
Eemaldamiseks on mitu võimalust, alustan kõige lihtsamatest ja tõhusamatest ning liigun järk-järgult keerukamate juurde.
1. Meetod:
Taaskäivitage
Meil, programmeerijatel, on ütlus – “7 häda – üks lähtestamine”. Mida see tähendab, võite ise välja mõelda
Kuid meetodi mõte on see, et peate arvuti taaskäivitama ja proovima faili / kausta uuesti kustutada.
2. Meetod:
Turvarežiim
Peate sisse logima turvarežiimis.
Mis on turvarežiimis süsteemi käivitamise eelis? Asi on selles, et Windows ei laadi oma teeke dialoogide käivitamiseks. Lihtsamalt öeldes - kui teie arvutis on viirus (ja see pole välistatud), siis selles turvarežiimis ei tee see mingeid toiminguid. Selles režiimis pole midagi üleliigset, on ainult puhas TELG ja inimene.
Sellesse režiimi sisenemiseks vajutage arvuti sisselülitamisel ja pärast BIOS-i laadimist (või üldiselt saate "musta ekraani" alglaadimise algusest) klahvi intensiivselt ilma peatumata vajutada. F8(pole vaja vajutada ja hoida all!!!). Ilmub must ekraan, kus tuleb klaviatuuri klahvide abil valida Täiendavad algkäivitussuvandid ja juba on Safe Mode (no või lihtsalt Safe Mode, seal ei pea käsurealt igasuguseid valima tugi jne. Ja nii see ka teeb) ja vajutage sisestusklahvi. Kui tegite kõik õigesti, käivitub süsteem ja paremas alanurgas on kiri Safe Mode (see võib üldiselt siiski olla kõigis nurkades). Ärge laske end hirmutada ilmuvast mustast ekraanist) ilma tapeedita ja iluta.
Nüüd peate leidma faili, mida te lihtsalt ei saanud kustutada, ja proovima seda kustutada. Igal juhul (kas see töötas või mitte), taaskäivitage.
3. Meetod:
Programmi Unlocker kaudu
Just sellistel eesmärkidel kirjutasid head poisid sellise programmi, nn Lukustaja... See on väga väike tasuta programm Windowsis töötavate failide avamiseks. See utiliit võimaldab teil sulgeda avatud failiblokeerijad, võimaldades seeläbi nende failidega täiendavaid toiminguid teha. Need. programm näitab kõiki protsesse, mis blokeerivad faili (kausta) ja saab selle kustutada, hoolimata kõigist blokeerijatest.
Lisaks võimaldab programm faile ja nende laiendeid ümber nimetada või lukustatud faili teise asukohta teisaldada. See on ka väga mugav, sest Windows ei võimalda seda alati kiiresti ja lihtsalt teha.
Installimisel ÄRGE nõustuge pakutud tööriistaribaga (noh, või teil on seda tõesti vaja, seejärel klõpsake nuppu Edasi) ja tühjendage ruut Installige Babyloni tööriistariba – SOOVITATAV... Ülejäänud osas on installimine tavaline - kõikjal, kus nõustun installimisega, ja kõik juhtumid)

Lihtsalt paremklõpsake failil, mida ei kustutata (ei teisaldata / ei nimetata ümber) tavapärasel viisil ja valige menüüst programmi ikoon. Ilmuma peaks aken, kus valite loendist Kustuta ja vajutage nuppu Okei.

Kui fail või kaust on lukus, ilmub uus aken. Selles peate esmalt klõpsama nuppu Deblokeeri kõik, ja siis Kustuta.

Neile, kes ei tea, milline bitisügavus süsteemis on - lugege
4. Meetod:
Failihaldurite kaudu
Kõigist kõige populaarsematest ja sagedamini kasutatavatest failihalduritest on Total Commander kõige populaarsem.
Failihaldurid saavad mõnest Windowsi piirangust mööda minna, mida me kasutame.
Faili kustutamiseks, mida ei saa kustutada, peame alla laadima ühe neist failihalduritest, FAR või Total Commander (ma kasutan Total Commander Podarok Editionit). Pärast allalaadimist ja installimist leidke oma fail kataloogide loendist ja kustutage see, vajutades hiire paremat nuppu ja valides Kustuta või klaviatuuril klahvi Kustuta.
Samuti on neil halduritel hea võimalus näha kõike, mis on peidetud ja krüpteeritud (eriti erinevates värvides, nagu minu oma). Kui teie kausta ei kustutata, läheme sellesse halduri kaudu ja vaatame, mis seal on. Kui näete peidetud faili, tähendab see, et see segab. Seejärel käivitame tegumihalduri ( ctrl + shift + esc), minge vahekaardile Protsessid ja otsige loendist üles see fail (hea on klõpsata ka dispetšeri all vasakul asuval nupul Kuva kõigi kasutajate protsessid), otsige ja lõpetage (del või RMB -> Lõpeta protsess või paremas alanurgas nuppu Lõpeta protsess). Sama rakenduse failide puhul otsige faili nime ja "kill".
5. Meetod:
Teine võimalus Unlockeriga
Kui teie kausta ei kustutata, kirjutab midagi sellist nagu "kaust pole tühi", seejärel looge samale kettale uus kaust, teisaldage mitte-eemaldatavad kaustad uude kausta, kustutage uus kaust Unlockeri abil
6. Meetod:
Autoloadi kasutamine
Klõpsake nuppu Start => Käivita => Sisestage reale Run msconfig => Klõpsake Okei... Näete süsteemi konfiguratsiooni akent. Minge vahekaardile "Käivitamine" ja otsige laaditud üksuste loendist üles nimi, mis sarnaneb "mitteeemaldatava" failiga.

Kui loendis sellist faili pole, klõpsake nuppu "Keela kõik". Klõpsake nuppu Rakenda => Sule. Operatsioonisüsteem annab hoiatuse, et kõik süsteemi häälestusprogrammi tehtud muudatused jõustuvad alles pärast arvuti taaskäivitamist. Klõpsake nuppu "Taaskäivita". Arvuti taaskäivitub. Pärast allalaadimist proovige "mitte-eemaldatav" fail uuesti kustutada.
7. Meetod:
Süsteemi taastamise kasutamine
Valige aknas "Süsteemi sätted" (mis oli sama, mis eelmises lõigus) üksus "Üldine". Klõpsake nuppu "Käivita süsteemitaaste". Ilmuvas aknas määrake üksus "Taasta arvuti varasem olek", klõpsake "Järgmine". Uues aknas näete kalendrit, milles saate valida süsteemi taastamise kuupäeva. Valige kuupäev, mil mitte-eemaldatavat faili arvutis polnud. Klõpsake nuppu "Järgmine". Ärge muretsege, süsteemitaaste ei mõjuta teie isiklikke faile.
8. Meetod:
Puuduvad juurdepääsuõigused failide kustutamiseks
Paremklõpsake probleemsel objektil ja valige ripploendist "Atribuudid".
Avanevas aknas valige vahekaart "Turvalisus".
Tõstke loendis esile oma nimi ja valige "Täielik kontroll"
- "Rakenda" ja "OK"
Püüab eemaldada
9. Meetod:
Kasutage teist operatsioonisüsteemi.
Proovige käivitada irdkettalt (või CD-lt / DVD-lt) (LiveCD või LiveUSB) mõne teise operatsioonisüsteemiga. Seejärel kustutage fail/kaust.
10. Meetod:
Liigu kuhugi.
Mõnikord aitab kausta teisaldamine (lõikamine) tühjale USB-mälupulgale ja hiljem vormindamine.
11. Meetod:
Tippige aknasse käsk chkdsk c: / f / r ja klõpsake nuppu Sisenema, tuleb meeles pidada, et koos: on draivi nimi, mida soovite kontrollida. Kui kontrollitaval draivil on erinev täht, siis kirjutage see.
Kui kontrollitav draiv on C :, siis vajutades Sisenema Järgmisel taaskäivitamisel palutakse teil seda kontrollida. Kui küsitakse, kas kontrollida järgmisel taaskäivitamisel või mitte, sisestage Y ja vajutage Sisenema.
Kui ketta nimi on erinev, algab kontroll kohe. Kontrollimise lõpus kuvatakse kontrolli tulemus. Tippime välja exit ja klõpsame Sisenema.
Nüüd saate kustutada faili, mida te ei soovinud kustutada. C-draivi puhul lihtsalt taaskäivitage arvuti ja pärast kontrollimist kustutage mitte-eemaldatav fail.
12. Meetod:
Kui avate käsurea menüükäsuga Start - Kõik programmid ... käivitage protsess administraatorina (RMB ja Käivita administraatorina) ja liikuge käsuga cd \ kausta, kus on mitteeemaldatav fail (või kaust). juurkataloogi kettale ja seejärel soovitud kausta sisestamiseks cd kausta_nimi.
Kui te ei tea, kuidas kustutamata kausta kustutada, aitab meie materjal teil selle välja mõelda.
Igaüks tegeleb perioodiliselt arvutis olevate "mitte-eemaldatavate" kaustadega.
Selles on rumal kedagi süüdistada, isegi süsteemi, mis ütleb meile, et antud kataloog on praegu hõivatud mingi protsessiga.
Selle tulemusena lõppevad kõik likvideerimismanipulatsioonid fiaskoga. Põhiteema juurde jõudmine: kuidas kustutada kausta, mida Windows 7 (win8) ei kustutata?
Probleemi lahendamiseks on 5 võimalust:
Proovime olukorraga toime tulla.
Taaskäivitage
Niisiis, kavatsete õnnetu kataloogi kustutada, kuid süsteem väidab, et ta ei saa seda ühel või teisel põhjusel teha. Peamine põhjus on see, et mõni praegu töötav rakendus või protsess kasutab kaustas olevaid faile.
Näide näitab, et ekraanipiltide kausta on võimatu likvideerida, kuna üks või mitu faili kasutab nüüd ühte Windowsi programmidest. Kuna enamik ei tea, milline, ei jää neil muud üle, kui masin taaskäivitada.
Klõpsake nuppu "Start" (1), seejärel klõpsake nuppu "Shutdown" lähedal asuval väikesel ruudul (2). Valime üksuse taaskäivitusega (3).
Süsteemi kontroll
Kui te ei soovi taaskäivitada, kuid otsustasite tõe põhjani jõuda, kontrollige, kas praegu töötav rakendus on kaustas.
Oletame, et otsustasite mingil põhjusel Skype'ist lahti saada, mitte seda desinstallides, vaid kustutades barbaarselt kausta, mis sisaldab kogu programmi sisu. Kaaluge seda võimalust.
Kõigepealt avame kausta. Me järgime teed: Drive C - Programm Files - Skype.
Me näeme seda pilti.
Ja seda annab süsteem välja, kui vajutate klaviatuuril "Kustuta".
Esiteks, programm töötab, seega on süsteem desinstallimise võimaluse blokeerinud. Teiseks "ripub" tegumihalduris, nimelt protsessides.
Tuleb programm sulgeda ja igaks juhuks protsess "tappa", et teadet uuesti ei kuvataks.
Väljuge Skype'ist, seejärel vajutage klahvikombinatsiooni Ctrl + Alt + Delete (tegumihaldur) ja valige programm. Pärast seda klõpsake nuppu "Lõpeta protsess".
Ilmub kavatsuse kinnitusega aken. Lõpetamiseks klõpsake uuesti. Nüüd teate, kuidas kustutada kausta, mida ei saa Windows 8-s ja muudes OS-i versioonides kustutada.
Märge!Ülaltoodud protseduur on võrdselt kasulik kõigil sellistel juhtudel, mitte ainult Skype'i jaoks.
Viirused
Mõnel juhul on kataloogi kustutamine võimatu elementaarsel põhjusel, et arvutisse on tunginud potentsiaalselt soovimatu tarkvara, s.t. viirused. Lisaks Internetile saavad nad teie arvutisse siseneda ka mälupulga kaudu.
Ja kuidas kustutada kausta, mida USB-mälupulgalt ei kustutata? See on õige, viirusetõrjega eelkontrollides.
Avame viirusetõrje ja skannime draivi. Seejärel proovime kausta kustutada. Kui see ei tööta, peate USB-mälupulga vormindama.
Märge! Pidage meeles, et vormindamine kustutab kõik välkmällu salvestatud andmed, kaustad ja failid.
Menetlus on järgmine. Paremklõpsake draivil ja valige "vorming".
Meie ees on menüü koos seadistustega.
- Flash-draivi maht;
- failisüsteem;
- Helitugevuse silt (draivi nimi);
- Vormindamismeetod;
- Protsessi alustamine.
Põhirõhk on failisüsteemil. Vaikimisi tuleks valida FAT 32. Nii et draivi sisu saab "lugeda" iga arvutiga. Nime võib anda mis tahes, kuna see ei mõjuta ühtegi parameetrit.
Kuid parema vormindamise jaoks on parem eemaldada märkeruut "Kiire tühjendamine". Vajutame "start" ja ootame.
Kausta seaded
See trikk sobib hästi võrgukataloogide jaoks. Teisisõnu, mitu arvutit on ühendatud üheks alamvõrguks. Administraator loob ühe või mitu jagatud kausta, kuhu saab visata erinevat teavet. Et keegi seda kogemata ei kustutaks, määrab see juurdepääsuõigused.
Seda tehakse järgmiselt. Kõigepealt avage parema nupuga kausta atribuudid.
Minge jaotisse "Turvalisus" ja klõpsake "Täpsemalt".
Valime grupi või kasutaja, kellele "õigusi lõikame".
Valige grupp uuesti ja nüüd määrame juurdepääsutaseme.
Kui märgite kahe kustutamisega seotud üksuse ruudud, ei saa võrgukasutaja ei kausta ega selle sisu kustutada.
Pärast seda saate rakendusest hõlpsalt lahti saada, kuna me selle "tappisime".
Sel lihtsal viisil saate süsteemi puhastada muudest programmidest, rakendustest ja kaustadest.
On võimatu öelda, et see meetod on mõeldud laiskadele. Igal juhul peate teadma asukohta, kus kaust on salvestatud. Teisest küljest installitakse kõik programmid algselt kausta Programm Files.
Kuidas kustutada kausta, mida ei kustutata töölaualt ja muudest arvuti kohtadest? Meie nõuandeid järgides saate hõlpsalt vabaneda erinevatest kataloogidesse salvestatud tarkvaradest. Viimaseid saab omakorda lihtsalt ja loomulikult kõrvaldada.
Tähtis! Süsteem ei "vannu" kunagi, kui kaustas olevate failide loendit parasjagu kuskil ei kasutata. Olgu selleks fotode, filmide või muusikakogu. Kui te faili ei kasuta, kuid mingil seletamatul põhjusel ei saa arvutit puhastada, on kataloogi sisu lihtsalt viirusega nakatunud. Igaks juhuks kontrollige süsteemist soovimatut tarkvara ja olge Internetist midagi alla laadides ettevaatlik.
Kõigil muudel juhtudel on süüdi banaalne hooletus ja soovimatus lugeda dialoogiboksi sõnumit, mis selgitab selgelt kausta kustutamise võimatuse põhjust.
Iga arvutikasutaja on vähemalt korra silmitsi seisnud olukorraga, kus pealtnäha lihtne toiming, milleks on faili kustutamine, lõppes ebaõnnestumisega. Kui teiega pole seda juhtunud, siis kas teate, kuidas seda olukorda ennetada, või on kõik alles ees. Seetõttu räägime täna, kuidas kustutada faili või kausta, mida ei kustutata, pakume selle probleemi lahendamiseks mitmeid meetodeid. Neil, kes on sellise olukorraga silmitsi seisnud, aitame selle lahendada, neile, kes pole sellega tutvunud - nad on juba täielikult relvastatud ja valmis mitte-eemaldatavate failidega toime tulema.
Põhjused, miks kausta või faili ei kustutata
Suutmatust faili kustutada võib seletada mitmel põhjusel:
- Kustutamistoimingu tegemiseks pole piisavalt õigusi.
- Faili kasutab teine kasutaja või programm.
- Kaust või fail on kahjustatud.
- Meediumile, millel huvipakkuv fail asub, on installitud kirjutuskaitse ja seega ka kustutamise eest.
Saate probleemi lahendada erineval viisil: kasutage operatsioonisüsteemis olevaid võimalusi või kasutage selliste toimingute tegemiseks mõeldud kolmandate osapoolte utiliite. Vaatleme kõiki tarbetutest failidest vabanemise meetodeid.
Tuleb teha ainult üks hoiatus – kas olete kindel, et fail, mida soovite kustutada, on tõesti mittevajalik? Windows OS kaitseb selle stabiilseks toimimiseks vajalikke kaustu ja faile ning katsed omaette nõuda võivad põhjustada süsteemi "krahhi" ja vajaduse lahendada täiesti erinevaid probleeme. Enne failide kustutamisega jätkamist veenduge, et see on tõesti "prügi". Eriti ettevaatlik peaksite olema süsteemikaustades olevate objektide kõrvaldamisel.
Kirjutuskaitse kontrollimine
Enne drastiliste meetodite alustamist peaksite veenduma, et teil on õigus faile kustutada. Kui need asuvad välkmälupulkadel või mälukaartidel, peate alustama kõige lihtsamast - veenduge, et mehaaniline lüliti, mis takistab kirjutamist / kustutamist, pole seatud sobivasse asendisse, mis blokeerib selliste toimingute sooritamise.
Viiruse kontroll
Fail võib osutuda viiruseks, pahatahtlikuks programmiks või osaks sellest, mida ei saa eemaldada. Kui te pole pikka aega oma arvutit viiruste suhtes kontrollinud, peaksite seda tegema. Kui kahtlased programmid on leitud ja neutraliseeritud, peaksite proovima seda faili kustutada.
Faili juurdepääsu kontroll
Faili kustutamise viis, mis mõnel juhul aitab, on arvuti taaskäivitamine. Võimalik, et objekt, millest peate vabanema, on valesti desinstallitud programmi töö tulemus või see ei olnud täielikult lõpetatud ja mõned programmimoodulid (DLL, protsessid) jäid süsteemi, mis endiselt töötavad. ja ei luba kustutamist. On täiesti võimalik, et pärast süsteemi taaskäivitamist ei tööta mittevajalikud protsessid ja fail vabaneb tarbetust hoiu alt. Kustuta.
Teine punkt on arvutiadministraatori seatud keeld selles kaustas kirjutada / kustutada. Peate minema kausta atribuutidele ja vahekaardil "Turvalisus" kontrollima väljastatud õigusi.
Kui lubatud on ainult lugemine, peaksite andma sellele kaustale täieliku juurdepääsu, pärast mida saate kõigi selles olevate failidega teha mis tahes toiminguid. Eriti ettevaatlik peaksite olema süsteemikaustadega.
Tegumihalduri kasutamine
Kui kustutamisel kuvatakse teade, et fail on avatud mõnes teises programmis ja on näidatud konkreetne protsess (programm), siis on olukord mõnevõrra lihtsustatud, kuna on teada, mis täpselt takistab meil failist lahti saada. mis on muutunud tarbetuks. 
Selleks sulgege see programm (kui võimalik) või peatage töötav protsess. Selleks tuleb avada "Task Manager", mida saab teha vajutades klahvikombinatsiooni "Ctrl" + "Shift" + "Esc". Pärast seda peate vahekaardil "Protsessid" leidma failile juurdepääsu blokeeriva protsessi ja selle lõpetama. 
Pärast seda võite proovida faili kustutada. Suure tõenäosusega see õnnestub.
Kasutades käsurida
Faili võib hoida süsteemiprotsess "explorer", mis vastutab tegumiriba, töölaua jne toimimise eest. Kui selle protsessi lihtsalt eemaldate, võib faili kustutamine olla problemaatiline. Samal ajal võimaldab käsurida tegeleda nende objektidega, mida ei saa Windows Exploreri abil kustutada.
Selle tööriista kasutamiseks tuleb käivitada käsurida, mille jaoks pärast otsinguväljale nupu "Start" vajutamist sisestage "cmd", vajutage hiire paremat nuppu ja valige administraatoriõigustega käivitusrežiim. Avaneb aken, kuhu peate sisestama faili või kausta kustutamise käsud. 
Sel viisil võite proovida kahjustatud faili kustutada.
Faili kustutamine
Kasutatakse käsku "Del". Peate sisestama rea:
Del / F / Q / S<Путь_к_файлу> ,
/ F – kirjutuskaitstuks märgitud failide sundkustutamine.
/ Q - ärge küsige kustutamistoimingu kinnitust.
/ S - kustutab alamkaustad ja nendes olevad failid.
Ekraanitõmmis näitab näidet. Loomulikult on teil erinev tee. 
Kausta kustutamine
Kogu kausta kustutamiseks kasutage teist käsku:
Rd / S / Q<Путь_к_папке> ,
/ S - kustutab alamkaustad ja failid.
/ Q - ärge küsige kustutamistoimingu kinnitust.
Näide on näidatud järgmisel ekraanipildil. 
Turvarežiimi kasutamine
Kui failile juurdepääsu blokeerivat protsessi ei saa ühel või teisel põhjusel peatada või pole selge, milline protsess segab, siis saab abi sellest meetodist, kus süsteem käivitub turvarežiimis. Samal ajal käivitub vajalik minimaalne protsess ja see, mis faili "hoidis", jääb inaktiveeritud olekusse. Võite proovida faili kustutada.
Alglaadimisketta kasutamine
Juhtub, et isegi turvarežiim ei võimalda teil tarbetust kaustast või failist lahti saada. Siis võib aidata välisest alglaadimisdraivist käivitamine. Teise võimalusena saab kõvaketta, millelt soovite faile kustutada, ühendada teise arvutiga. Seejärel ühendatakse teie ketas teiselt meediumilt käivitamisel teise (kolmanda jne) kettana, millel OS ei tööta. Nüüd jääb üle vaid soovitud fail leida ja see kustutada.
Kolmandate osapoolte programmide kasutamine
Kõigi failidele juurdepääsuga seotud probleemide lahendamiseks ja nende kustutamiseks olenemata sellest, kas neid kasutatakse või mitte, on hävitatavate objektide avamiseks loodud mitmeid utiliite.
FailASSASSIN
Tasuta utiliit, mille saab alla laadida lingilt. Programmi eeliste hulgas on lihtne liides, võimalus käivitada käsurealt, avada ja (kui see režiim on määratud) faili kustutada. 
Mittevajalikust failist vabanemiseks peate määrama selle tee, märkige ruut "Kustuta fail" ja vajutage nuppu "Käivita". See on kõik, mida tuleb teha. Kui te ei soovi käsureaga töötada ega ka protsessidesse ja töötavatesse programmidesse süveneda, on see meetod võimalus kiiresti ja tõhusalt lahendada kõik lukustatud failidega seotud probleemid.
Lukustaja
Võib-olla kõige kuulsam programm, mis on pikka aega tuntud ja sageli kasutatud. Selle leiate sellelt lingilt, kus on 32-bitise ja 64-bitise OS-i jaoks vajalikud versioonid. Samuti on olemas kaasaskantav versioon neile, kes ei armasta süsteemi installida palju programme, kuid eelistavad käivitada süsteemi hooldamiseks vajalikke tööriistu autonoomselt.
Kaasaskantavate versioonide kasutamisel on veel üks eelis: selliste programmide installimisel on veel mõned utiliidid, brauseri laiendused jne, mida te üldse ei vaja, mida ma reklaamidega tüütan ja millest mõnikord mitte ainult. lahti saama. Sellise tarkvara installimisel peate olema ettevaatlik. Kaasaskantavate versioonide puhul seda reeglina ei juhtu.
Programm ise on äärmiselt lihtne. Käivitamisel avaneb aken, kus peate määrama kustutatava faili asukoha. 
Peate lihtsalt klõpsama nuppu "OK", mille järel ilmub uus aken, milles peate kinnitama failiga tehtava toimingu. Kui faililukke ei leitud, kuvatakse aken: 
On vaja näidata, mida failiga teha - kustutada, jätta see nii, nagu see on, teisaldada jne.
Muud programmid
Lisaks loetletutele on ka teisi kommunaalteenuseid, mis teevad sama tööd. Näited: Delete Doctor, Free File Unlocker, MoveOnBoot, Tizer UnLocker, Wize Force Deleter. Nende tööpõhimõte on sarnane, seetõttu saate valida selle, mis teile meeldib ja mis aitas lahendada mitte-eemaldatavate failide või kaustadega seotud probleeme.
Järeldus
Kuidas faile või kaustu kustutada, millist meetodit valida - kõik sõltub konkreetsest olukorrast. Keegi eelistab kasutada spetsiaalset "tarkvara", kellelegi ei meeldi süsteemi risustada paljude kõrgelt spetsialiseeritud utiliitidega ja eelistab kasutada kõiki OS-i sisseehitatud võimalusi.
Peaasi, et oleks ettekujutus erinevatest probleemide lahendamise viisidest ja oskus neid praktikas rakendada. Loodame, et vähemalt üks meie pakutud meetoditest aitas teid.
Olles oma arvuti õigustatud omanik, arvame naiivselt, et see on kohustatud meile kõiges kuuletuma. Kuid mitte! Isegi nii lihtne ülesanne nagu faili või kausta kustutamine võib olla närvesööv. Mitu korda ilmus selline aken, kui proovisite tarbetut/tühja kausta?
Sellised failid ja kaustad ilmuvad kasutaja ebaõigete toimingute tulemusena. Need võivad jääda teie arvutisse pikka aega, võtta ruumi, samas kui seda ei saa avada, ümber nimetada ega kustutada.
Kuidas kustutada faile ja kaustu, mida ei kustutata?
Nii et kui proovite kustutada fail või kaust kuvatakse dialoogiboks, lugege sõnum hoolikalt läbi. Võib-olla on fail mõnes programmis avatud, mis takistab süsteemil seda kustutamast. Näiteks proovite kustutada filmi, mis kas ikka veel pleieris töötab (protsess ei peatata) või faili serveeritakse µTorrenti kaudu. Või proovite kustutada kausta, mis sisaldab hetkel pleieris esitatavat muusikat.
Kõigepealt tasub arvuti taaskäivitada, tavaliselt pärast seda kaust kustutatakse probleemideta. Kui faili ikka ei kustutata, tuleks hoolikalt üle vaadata töötavad programmid, protsess ei pruugi seiskuda või kaust võib salvestada krüpteeritud andmeid, sellisel juhul tuleb tühjendada kast "krüpti andmed". Teine võimalus kausta kustutamise võimatuse kohta on selle nime kokkulangemine süsteemikausta nimega. Loodan, et kõik mäletavad, et süsteemikaustu pole soovitatav kustutada? Seejärel peate tegema viirusekontrolli, kuna mõned viirused võivad faile blokeerida, kaitstes neid kustutamise eest. Tähelepanu! Oluline teave, kui kustutate kausta ja see ilmub uuesti teie arvutisse, on tõenäoliselt tegemist viirusega ja peate kas installima viirusetõrjeprogrammi või seda värskendama või installima uue viirusetõrjeprogrammi ja tegema täieliku skannimise viirused. Teine meetod sellise kausta kustutamiseks on proovida seda lõigata ja USB-mälupulgale teisaldada, seejärel saab mälupulga vormindada, peamine on mitte unustada, et vormindamisel kustutatakse kogu teave mälupulgalt , seega tuleb vajalikud failid arvutisse üle kanda.
Nii et saate rakendada veel ühte meetodit. Peaksite minema kausta atribuutide juurde ja valige jaotises "Teenus" alammenüü "Vaade", tühjendage märkeruut "Kasuta lihtsat failijagamist" ja salvestage muudatused.

Vahekaardil "Turvalisus" peaksite avama "Täpsemalt" ja selles menüüs tühjendama kõik lugemis- ja käivitamisüksuste märkeruudud. Salvestage muudatused ja proovige kaust uuesti kustutada.


Kustutamiseks saate kasutada ka Total Commander explorerit, see kuvab lukustatud failid ja kaustad. Kui kasutate seda explorerit, peaksite selle käivitama, seejärel vajutage tegumihalduri käivitamiseks klahvikombinatsiooni Ctrl + Alt + Delete. Olles leidnud Total Commanderis krüptitud faili, peaksite seda otsima ka tegumihalduris kuvatavatest protsessidest. Kui selline protsess leiti, peaksite selle peatama, pärast mida faili kustutada.

Samuti on olemas spetsiaalsed programmid ja kaustade jaoks. Üks neist on Unlocker, mis on väga populaarne. Pärast selle allalaadimist ja installimist saate lukustatud faile ja kaustu teisaldada, ümber nimetada, kombineerida ja kustutada. Programmi installimisel peaksite testi hoolikalt läbi lugema ja ebavajalikud lipud eemaldama, vastasel juhul võite installida oma brauserile mittevajaliku avalehe ja kasutu tarkvara. Pärast programmi installimist paremklõpsake kustutataval failil või kaustal, valige kontekstimenüüst "Unlocker".

Seejärel ilmub aken

mille ülemises osas on registreeritud kõik protsessid, mis hetkel selle failiga töötavad ning kontekstimenüü alumises osas saad valida, mida selle failiga teha, seda kustutada, kopeerida, ümber nimetada või teisaldada. Sest kustuta kaust protsesside peatamiseks on vaja kas tegumihalduri või programmi enda kaudu. Pärast vajalike failide valimist klõpsake programmis nuppu "Ava kõik".

Noh, see on kõik, nüüd saab tüütu kausta hõlpsalt eemaldada!
Võin teile soovida ainult edu võitluses mitte-eemaldatavate kaustadega!