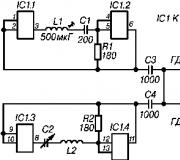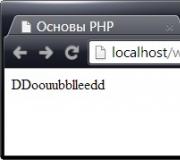Kuidas telefoni teise püsivaraga flashida. USB-silumisrežiim ja vajalikud draiverid
Tere kõigile! Täna käsitleme nutitelefoni (või tahvelarvuti) vilkumise lihtsamaid ja mugavamaid meetodeid.
Artikkel on jagatud järgmisteks osadeks:
Miks sa vilkurit vajad?
Siin on kõik selge: kas teil on seadmega probleeme või soovite midagi uut, kuid arendajad on lõpetanud OS-i uute versioonide tutvustamise.
Millised on püsivara viisid?
Neid on kaks, kuid igaüks jaguneb omakorda veel mitmeks.
- Püsivara telefoni kaudu.
- Arvutit kasutav püsivara.
Nüüd kaalume mitut püsivara meetodit arvuti abil.
Vajalik ettevalmistus enne vilkumist
Kõik see tuleb teha nii, et uue OS-i installimisel ei tekiks häireid.
- Laadige seade ja arvuti täielikult täis;
- Tehke vanast OS-ist varukoopia;
- Kontrollige, kas USB-kaabel töötab.
Varukoopia tegemine
Näites on näidatud Android 5.0, kuid kõik allpool kirjeldatud sammud on peaaegu ühesugused kõigis versioonides. Seetõttu lugege see juhend hoolikalt läbi.
- Avage oma seadme seaded.
 2. Valige üksus "Süsteemiteave" ja jaotis "Mälu".
2. Valige üksus "Süsteemiteave" ja jaotis "Mälu".  3. Nüüd klõpsake nuppu "Varundamine".
3. Nüüd klõpsake nuppu "Varundamine".
 4. Nüüd on kõik lihtne: tehke varukoopia, valides salvestamiseks vajalikud üksused, nagu piltidel näidatud.
4. Nüüd on kõik lihtne: tehke varukoopia, valides salvestamiseks vajalikud üksused, nagu piltidel näidatud.


5. See on kõik, varukoopia on valmis. Saate selle kopeerida teise seadmesse või kasutada. 

Püsivara kasutades FASTBOOT
Nüüd, kui kõik võimalikud turvameetmed on võetud, võite jätkata püsivara juurde.
Esiteks laadige Fastboot oma arvutisse alla. Tee programmi alglaadimiskaust draivi C juurkataloogi. Näiteks C:\fastboot. Sel juhul on teil edaspidi lihtsam püsivara asukohta ette kirjutada.

Installifaili saab alla laadida lingilt (Androidi silumisutiliit).
Esimene alglaaduri avamine
Bootloader on Android-süsteemiväline programm, mis pakub juurdepääsu seadme tuumale. Seda saab võrrelda arvuti BIOS-iga.
Selle avamisel saame juurõigused - avatud juurdepääsu süsteemile. Erinevate tootjate seadmetes tehakse seda erineva tarkvara abil. Kuid on ainult üks tööalgoritm ja see on järgmine:
- Laadite alla ja installite avamisprogrammi vastavalt seadme tootjale.
- Seejärel ühendage oma nutitelefon USB-kaabli kaudu silumisrežiimis.
- Avage allalaaditud programm, valige oma seade ja klõpsake "Ava".
Avamise näide
Siin on näide HTC seadme avamisest.
1. Laadige alla ja installige HTC Bootloader Unlock.
2. Seejärel ühendage seade silumisrežiimis arvutiga. Siin on kõik üsna lihtne: minge seadete jaotisesse "Arendajatele" ja valige "USB silumine".

3. Nüüd avage allalaaditud programm ja kinnitage silumine (android-seadmes).

4. Jääb vaid avada, vajutades nuppu "Ava". Tegelikult saab protsessi teha Windowsi käsurea kaudu. See programm automatiseerib ainult avamisprotsessi.

5. HTC Bootloader Unlockist väljumiseks klõpsake pärast bootloaderi avamisprotsessi lõpetamist "Finish".

Märge: mis tahes tootja nutitelefoni või tahvelarvuti jaoks on avamisprogrammid. Näiteks:
Nexus – Nexuse juurtööriistakomplekt
Samsung-Kies
Sony – Sony alglaaduri avamine.
Kui teie seade on teiselt tootjalt, otsige Internetist sobiv utiliit.
Püsivara protsess
- Esimene asi, mida teha, on ühendada arvutiga USB-silumisrežiimis. Kuidas seda täpselt teha, on kirjeldatud veidi varem.
- Esmalt teisaldage uus püsivara kausta C:\fastboot
 3. Nüüd lülitage seade kiirkäivitusrežiimi. Sisestage käsureale ekraanipildil näidatud käsud.
3. Nüüd lülitage seade kiirkäivitusrežiimi. Sisestage käsureale ekraanipildil näidatud käsud.

4. Vilkumise õnnestumiseks peate vormindama kõik seadme kataloogid. Sisestage need käsud käsureale kordamööda (pärast iga - "Sisesta"):
- kiirkäivituse kustutamine alglaadimine
- kiirkäivituse kasutajaandmete kustutamine
- kiirkäivituse kustutamise süsteem
- kiirkäivituse kustutamise taastamine
- kiirkäivituse vahemälu kustutamine
5. Ja nüüd saate püsivara käivitada. Püsivaraga kaustas ("fastboot" kaust) käivitage flash-all bat-fail. See näeb käsureal välja selline:

6. Pärast edukat vilkumist näete selle kohta teadet.  See on kõik, seade on vilkunud. Ja pärast taaskäivitamist saate seda kontrollida.
See on kõik, seade on vilkunud. Ja pärast taaskäivitamist saate seda kontrollida.
Värskendamine programmi ODIN MULTI DOWNLOADER abil
1. Kõigepealt tuleb telefon silumisrežiimis USB-kaabli abil arvutiga ühendada. Pärast seda käivitage kindlasti administraatorina programm Odin Multi Downloader.

2. Seejärel määrake installitava püsivara asukoht. Siin on, mida teha: klõpsake nuppu BOOT ja valige püsivara fail.


Märkus: kui teie püsivara koosneb mitmest failist (enamasti kolmest), tuleb tee vastavalt määrata:
PDA-fail - väljal "PDA";
fail Telefon - väljale "Telefon";
CSC-fail - väljale "CSC";
3. Nüüd peate oma telefoni taaskäivitama. Seda saab teha klahvikombinatsioonide abil (helitugevuse suurendamine + ekraaniluku nupp + kesknupp). Selle tulemusena peaks arvuti telefoni ära tundma ja ekraanile ilmub kollane väli COM-pordi nimega.

4. Pärast nupu "Start" klõpsamist algab süsteemi värskendamine. Selle aja jooksul ärge ühendage telefoni arvutist lahti. Installimise ajal taaskäivitub nutitelefon mitu korda, kuid te ei tohiks sellele tähelepanu pöörata. Pärast edukat püsivara (mis võtab umbes 10 minutit) ilmub arvutiekraanile sõna "PASS".

Pärast kõigi toimingute sooritamist saate vastavalt sellele juhisele kasutada Androidi operatsioonisüsteemi mis tahes versiooni. Lisaks väärib märkimist, et see programm sobib mis tahes tootja Android-seadmete vilkumiseks.
LG Android-seadme vilkumine programmi KDZ UPDATER abil
Kui teil on tootja LG telefon või tahvelarvuti, on lihtsam ja õigem seda KDZ Updater programmi abil vilkuda. Kuidas seda täpselt teha?
1. Laadige esmalt alla KDZ Updater. Tegelikult on see arhiiv, mis tuleb lahti pakkida kausta, mis asub teie arvuti süsteemiketta C juurtes.


2. Lisage samasse juurkausta vajalik püsivara. Siin on programmi käivitatav fail, ainult nii on püsivara programmile nähtav.

3. Installige kindlasti toimingupoliitika fail nimega msxml.msi
4. Nüüd lubage USB silumisrežiim. Kuidas seda täpselt teha, on kirjeldatud eespool.
5. Lülitage seade S/W Upgrade režiimi. Nimelt:
- Lülita see välja;
- võtke aku välja;
- hoidke all helitugevuse vähendamise klahvi ja ühendage USB-kaabel.
- ilmub vastav kiri - "S / W Upgrade".
Märkused:
kui teil ei õnnestunud S / W versiooniuuendusrežiimi siseneda, proovige kõiki ülaltoodud toiminguid teha ilma akut eemaldamata;
proovi ka helitugevuse vähendamise klahvi asemel hoida all mõlemat "heli rokki";
Püsivara võimalikuks muutmiseks peate seadmehalduris keelama programmi LGE Mobile USB Modem.

6. Nüüd on aeg hakata vilkuma. Käivitage programmi KDZ_FW_UPD.exe käivitatav fail administraatorina draivi C juurkaustast.
Märkus: hõljutage kursorit programmi ikooni kohal ja paremklõpsake. Valige "Käivita administraatorina".

7. Määrake kõik suvandid, nagu on näidatud ekraanipildil, ja klõpsake nuppu "Käivita tarkvarauuendus".

8. Mõne aja pärast (umbes 10 minutit) saab püsivara valmis. Lihtsalt taaskäivitage seade ja nautige uut liidest.
Lenovo nutitelefonide ja tahvelarvutite püsivara
Miks ma selle teema eraldi tõin? Kuna Lenovo seadmetel on omad nüansid, mis tekitavad teatud raskusi. Siiski on programm, mis neid kompenseerib. Mida täpselt? Kasutuslihtsus ja selle intuitiivne liides.
Niisiis, alustame.
1. Vajate SP Flash Toolsi püsivara. Laadige see alla.
2. Püsivara jätkamiseks peate seadmesse installima draiverid. Reeglina ei installita neid ühendamisel automaatselt. Seetõttu peate seda käsitsi tegema.
laadige alla draiverid vastavalt teie seadme mudelile;
sisenege arvuti seadmehaldurisse (ülal on näidatud, kuidas seda teha);
lülitage seade välja;
ühendage seade USB-kaabli kaudu arvutiga;
paremklõpsake kuvataval (tundmata) seadmel ja valige "Installi draiver määratud asukohast";
vali draiver.

3. Nüüd käivitage SP Flash Tool. Ja määrake käivitatava püsivara faili (hajutusfail) tee. Klõpsake "Hajutuslaadimine".


5. Ja alles nüüd ühendage seade arvutiga.
6. Pärast vilkumise lõpetamist teavitatakse teid sellest erkrohelise rõnga ilmumisega arvutiekraanile.

Kui lülitate seadme sisse, võtab süsteemi esimene käivitamine üsna kaua aega (5-10 minutit). Nii see peakski olema, ärge muretsege.
Lühikokkuvõte
Nagu näete, on mõne tootja Android-seadmete jaoks spetsiaalne tarkvara, mis hõlbustab püsivara protsessi. Nii et kasutage seda kõigepealt.
Android-seadme arvuti abil vilkumiseks on aga palju meetodeid. Kui palju on utiliite, mis selle protsessi lihtsamaks muudavad. Kuid ülaltoodud meetodid on minu tagasihoidliku arvamuse kohaselt ühed kõige mugavamad ja lihtsamad. Nii et lugege, saage aru ja minge!
Telefoni püsivara on tarkvara, mis installitakse mikrokiibile tootmise ajal. Mõnikord on vaja nutitelefoni uuesti värskendada. See tähendab, et värskendage seadme operatsioonisüsteemi. Miks seda vaja on? Vilkumine on vajalik, kui nutitelefoniga töötamise ajal ilmnevad erinevad OS-i tõrked. Või kui teil on vaja seadet venestada. Igal juhul ei ole teave selle kohta, kuidas Android-telefoni arvuti kaudu vilkuda, kindlasti üleliigne.
Enne otse nutitelefoni vilkumise juurde asumist on vaja läbi viia ettevalmistavad meetmed. Seda sündmust tuleks võtta väga tõsiselt. Vastasel juhul võivad vidinaga tekkida tõsised probleemid. Nii et enne Androidi vilkumist vajate:
- Laadige oma nutitelefon. Kui vidin lülitub vilkumise ajal välja, põhjustab see soovimatuid tagajärgi (süsteemifailide, andmete kadu). Seetõttu veenduge, et teie seade oleks maksimaalselt laetud. Veelgi parem, ühendage seade OS-i uuesti installimise ajal toiteallikaga. Siis seade kindlasti välja ei lülitu.
- Kontrollige oma seadme jaoks praegust operatsioonisüsteemi versiooni. Selleks kasutage jaotise "Teave telefoni kohta" menüüs "Seaded" salvestatud teavet. Seal saate vaadata praegust püsivara, seadme järgu numbrit, tuumade arvu jne.
- Laadige alla uus püsivara. Saadud teabe põhjal leidke Internetist uus püsivara ja laadige see alla. Pidage meeles, et OS peab vastama teie seadme kõikidele omadustele.
Flash seade arvuti kaudu
Kui soovite oma nutitelefoni arvuti abil ise värskendada, peate esmalt arvutisse alla laadima vastava tarkvara. Programm tuleb valida sõltuvalt teie telefoni kaubamärgist. Näiteks kui olete Samsungi nutitelefoni omanik, laadige alla ja installige oma arvutisse utiliit nimega Odin. Siin on üksikasjalik loetelu hankijapõhistest utiliitidest:
- Lenovo - Flash Tool;
- Sony – Flashboot;
- LG – KDZ Updater HTC;
Kasutame tarkvara nimega Fastboot. See sobib inimestele, kes kasutavad Nexuse või HTC seadmeid.
Vilkumise juhised
Leiame Internetist programmi Fastboot ja laadime selle oma arvutisse alla. Pakime allalaaditud failid lahti süsteemidraivi C juurkataloogis. Selle tulemusena peaks faili tee välja nägema kujul C:\Android. Allalaaditud utiliit koosneb kahest kaustast. Kataloog nimega Tools sisaldab süsteemi värskendamiseks vajalikke utiliite. Draiveri kaustas, nagu nimigi ütleb, on draiverid. 
Järgmine samm on flash-seadme ühendamine arvutiga USB-kaabli kaudu. Pärast arvuti ühendamist seadmega algab draiverite automaatne installimine. Mõnikord aga ei leia vidin ise küttepuid üles. Sel juhul peate minema tootja ametlikule veebisaidile ja laadima sealt alla operatsioonisüsteemi uusima versiooni. Ärge unustage, et Androidi allalaaditud versioon peab vastama kõigile teie telefoni omadustele. Pärast sobiva OS-i allalaadimist laadige see ZIP-arhiivina üles tööriistadesse.
Enne Androidi arvuti kaudu vilkumist peate oma mobiilseadmes avama nn alglaaduri. Selleks peate avama käsurea. Selleks vajutage kuuma kombinatsiooni R + Win, mille järel avaneb tavaline Run-utiliit. Tippige reale cmd ja vajutage sisestusklahvi. Avanes Windowsi käskude aken. 
Sisestage terminali cd C:\Android\Tools ja vajutage sisestusklahvi. Teid suunatakse jaotisesse Tööriistad. Peate kasutama käsku fastboot devices. Pärast seda väljastab konsool teie mobiilseadme jaoks koodi. See viitab sellele, et utiliit on seadme tuvastanud ja võite jätkata otse operatsioonisüsteemi vilkumisega. Kui kuvatakse rida ootel seadet, tähendab see, et nutitelefoni ei leitud. Seadme koodi saamiseks peate installima draiverid. 
Oma vidina Android OS-i värskendamiseks peate kasutama kiirkäivituse värskenduskäsku. Sisestage konsooli fastboot update ***.zip ja klõpsake nuppu Enter. *** asemel peate määrama valmis püsivaraga faili nime. Algab süsteemi värskendamise protsess, mis võtab teatud aja. Pärast püsivara uuesti installimist peate oma mobiiltelefoni taaskäivitama.
Püsivara taastamise kaudu
Android-telefoni ilma arvutita välgutamiseks on veel üks viis. Meetodi põhiolemus on kohandatud või standardse taastamise kasutamine. Seega otsige Androidi värskendamiseks Internetist püsivara, mis vastab teie mobiiltelefoni omadustele. Pärast seda laadige alla OS ja kandke see vidina failisüsteemi juure. Kui soovite kasutada kohandatud taastamist, installige oma nutitelefoni TWPR või CWM (rakendusi saate Play turu kaudu tasuta alla laadida).
Pärast seda peate seadme taaskäivitama ja sisenema taasterežiimi. Recovery Mod aktiveeritakse erinevates nutitelefonides erinevalt. Kõik oleneb tootjast. Reeglina lülitatakse taastamine sisse, kui vajutate samaaegselt toitenuppe (nupp nutitelefoni sisse-/väljalülitamiseks) + helitugevuse vähendamise klahv (helitugevuse vähendamise klahv). Pärast menüüsse Taaste sisenemist peate avama püsivara installimiseks mõeldud jaotise. Tavalises taastamises nimetatakse seda üksust "Rakenda värskendus välismälust". Mis puudutab kohandatud taastamist, siis TWRP-s peate valima "Install ZIP" ja CWM-is - "rakenduse värskendus sdcardilt". Taastamine toimub helitugevuse vähendamise ja helitugevuse suurendamise klahvide keeramisega. 
Pärast soovitud üksuse klõpsamist peate määrama tee püsivara juurde, mille olete varem oma seadmesse alla laadinud. Algab operatsioonisüsteemi värskendamise protsess. Pärast vilkumise lõpetamist peate mobiilseadme taaskäivitama ja lähtestama omadused tehaseseadetele. Selleks minge nutitelefoni jaotisse "Seaded" ja otsige sealt üles üksus "Lähtesta seaded".
Vilgub ROM-i halduri kaudu
Püsivara saate kodus flash-mälustada programmi nimega ROM Manager. Erinevalt samast CWM-ist ja TWRP-st on utiliidil lihtne liides, mis hõlbustab püsivara värskendamise protsessi. Lisaks on programmil paar huvitavat funktsiooni. Näiteks saate varundada süsteemi ja taastada OS-i algse oleku, kui püsivara protsess ebaõnnestus. Nii et Android-telefoni ROM-i halduri kaudu ise välgutamiseks peavad teil olema juurõigused. see on võimalik spetsiaalsete rakenduste kaudu nagu Unlock Root, Vroot jne. Lisaks peab nutitelefonil olema pardal kohandatud taastamine (sama CWM või TWPR).
Kui teil on kõik ülaltoodu olemas, laadige sel juhul alla ja installige Play Marketist või Internetist rakendus ROM Manager. Seejärel otsime sobiva püsivara ja laadime selle ka alla. Seejärel käivitame ROM-i halduri ja järgime järgmisi juhiseid:

Kuidas süsteemi ROM-halduri kaudu taastada
Kui pärast OS-i värskendamist ilmneb probleeme, saate muudatused tagasi võtta, tagastades püsivara vana versiooni. Seda tehakse järgmiselt (eeldusel, et olete eelnevalt varukoopia teinud):

Kui teil on telefoni püsivara kohta küsimusi või midagi ei tööta, jätke oma kommentaarid. Üks võimalustest on näidatud ka allolevas videos, kasutades näitena Lenovot:
Nutitelefonile on välja antud uus püsivara, kuid OTA kaudu värskendamine viibib? Või on praegune püsivara kahjustatud ja peate telefoni originaalpildi üles laadima? Saate need probleemid lahendada, vilgutades oma Android-telefoni arvuti abil. Protsess ise võtab vaid 3-5 minutit. Kuidas seda protseduuri teha, õppige sellest materjalist.
Androidi püsivara arvuti kaudu
Protsess ei ole keeruline ja viiakse läbi automaatselt, pärast ettevalmistustööde lõpetamist. Selleks on vaja:
- Arvuti või pigem sülearvuti, mille OS ühildub püsivara programmide ja draiveritega.
- Draiverid ja programm püsivara installimiseks.
- Flashiga seadme süsteemipilt.
- Töökorras andmeedastusfunktsiooniga USB-kaabel, samuti töötav kaablipistik mobiilseadmel.
Edasine toimingute algoritm on lihtne. Peate oma seadme arvutiga ühendama. Käivitage programm, kus saate määrata püsivara faili asukoha. Ja seejärel vajutage installimiseks nuppu. Edasised toimingud tehakse ilma kasutaja sekkumiseta.
Tähtis!
- Enne uue püsivara üleslaadimist tehke teabe varundamine, kuna andmed kustutatakse.
- Võimalusel looge algsest süsteemist terviklik pilt.
- Laadige aku 75% või rohkem.
- Veenduge, et kaabel ja pistik on heas seisukorras. Lõdv ühendus võib seadet vilkumise ajal kahjustada.
- Veenduge, et allalaaditud püsivara oleks teie mudeli jaoks. Piirkondlike erinevuste korral, näiteks Euroopa püsivara kasutamine Ameerika mudeli puhul, on tarkvara kahjustamise või raadiomooduli rikke tõenäosus suur.
- Enne paigaldamist kontrollige nüansse ja lisanõudeid.
- Kui teil pole OS-i muutmise kogemust, peaksite lugema allolevatel linkidel olevat lisamaterjali.
Kuidas leida Android-seadmes püsivara
Püsivara tuleks otsida usaldusväärselt saidilt, rõhuasetusega konkreetsel kaubamärgil. Või sirvige ressursse, kus räägitakse erinevatest markidest ja mudelitest. Näiteks XDA-Developers foorum, kus peate olema kannatlik ja omama põhiteadmisi inglise keeles.
Kuid enne püsivara otsimist peaksite välja selgitama mudeli õige nime. Teave on saadaval süsteemiseadete jaotises üksuses „Teave seadme kohta” või „Teave telefoni kohta”. Tavaliselt asub üksus loendi lõpus, mõne mudeli puhul alguses.

Tehke ekraanipilt helitugevuse vähendamise ja toitenuppudega või kirjutage sisu üle. Hiljem on selline teave kasulik foorumi teadlikele kasutajatele, mis võib aidata leida õiget püsivara.
Kuidas android-telefoni kodus arvuti kaudu välgutada
Allpool käsitleme teatud kaubamärkide seadmete programme ja põhijuhiseid.
Tähtis! Täpsustage kindlasti püsivara edukaks installimiseks vajalikke lisanõudeid ja -tingimusi. Esmalt installige püsivara ja draiverid.
Juhised Motorola toodetud Android-nutitelefoni värskendamiseks
Motorola toodetud nutitelefonid on välgutatud RSD Lite programmiga.
Toimingu algoritm:
- Ühendage telefon arvutiga. Niipea, kui utiliit telefoni tuvastab, kuvatakse vasakpoolses ristkülikus teave praeguse püsivara kohta. Mudeli nimi kuvatakse ka allpool koos olekuga Ühendatud.
- Määrake väljale "Failinimi" püsivara käivitatav fail laiendiga "XML". Fail sisaldab käske, vilkuvaid partitsioone jne. Kui vastavalt juhistele tuleks mõned käskudega read kustutada, tuleks seda teha enne püsivara telefoni üleslaadimist. Kui püsivara on arhiveeritud, pakkige arhiiv lahti, et pääseda juurde käivitatavale failile.
- Pärast püsivara programmi lisamist kuvatakse parempoolses ristkülikus lisateave, sealhulgas mudel, mille jaoks püsivara on mõeldud.
- Vajutage nuppu "Start" ja oodake, kuni toiming on lõpule viidud. Vilkumine võtab tavaliselt kuni 5 minutit, mida mõjutab alglaaditavate partitsioonide arv.
- Olek "Käimas" veerus "Tulemus" näitab püsivara installimise protsessi ja "Lõpeta" näitab edukat lõpetamist. Kui süsteemi installimise alguses, keskel või lõpus kuvatakse kiri "Fail", siis püsivara ei õnnestu. Rikke põhjuse väljaselgitamiseks peaksite vaatama RSD Lite rakendusega kaustas olevat logifaili.
- Eduka püsivara korral. Ärge kiirustage kaabli lahtiühendamisega, vaid oodake veel 2-3 minutit, et see lõpetaks. Ärge üllatage seadme pika esmase käivitamisega.
Juhised Samsungi Android-telefoni värskendamiseks
Püsivara teostatakse programmi ODIN abil. Enne 2012. aastat toodetud seadmete puhul tuleks kasutada versiooni 1.86. Püsivara tüüp mõjutab ka toimingute algoritmi: ühe failiga, ühe failiga PIT-failiga, mitme failiga jne. Kaalume kõige populaarsemat võimalust - ühe faili püsivara installimist.
Ettevalmistav protsess enne vilkumist
- Laadige alla ja installige oma arvutisse programm ODIN. Tehke sama draiverite, ADB ja FASTBOOTi tööriistadega.
- Laadige alla ja pakkige lahti püsivara. Asetage fail draivi juure - C:\.
- Ühendage telefon arvutiga. Kasutage kindlasti arvuti emaplaadil asuvat USB2-porti.
- Luba "USB silumine". Režiim asub arendajate jaotises.
- Sulgege telefonis rakendusega Samsung Kies seotud protsessid.
- Käivitage programm ODIN, kasutades "administraatori" õigusi.
- Lülitage telefon ODIN-režiimi. Selleks lülitage seade välja ja hoidke all nuppe: "helitugevuse vähendamine", keskne nupp "Kodu" ja "Toide". Hoidke nuppe all, kuni ekraanile ilmub tekst.
- Pärast edukat üleminekut režiimile tõstetakse esile veerg "ID: COM".
Ühe faili püsivara installimine
Kui pärast arhiivi lahtipakkimist on sees ainult fail laiendiga "tar", siis on püsivara ühes failis. Pärast faili üleslaadimist isikuandmeid ei kustutata, välja arvatud juhul, kui seadetes on määratud andmete kustutamine.
Toimingu algoritm:
- Püsivarafailiga kausta määramiseks klõpsake ODIN-programmis nuppu "AP".
- Kontrollige vahekaarti "Valikud". Kui programm seda automaatselt ei teinud, tuleks kontrollida ainult üksusi Auto Reboot ja F. Reset Time. Ülejäänud esemed on tühjad.
- Määrake püsivara tee.
- Vilkumise alustamiseks vajutage nuppu "Start". Ärge ühendage toitekaablit ega arvutit lahti enne, kui vilkumine on lõppenud.
- Sagedamini 2-5 minuti pärast vilkumine lõpeb. Pärast seadme taaskäivitamist ühendage USB-kaabel lahti.

Juhised MediaTekil põhinevate Android-nutitelefonide vilkumiseks
Püsivara üleslaadimiseks nutitelefonidesse, kuhu on installitud MediaTeki mobiiliplatvorm, kasutatakse programmi SP Flash Tool.
Tähtis!
Varundage kindlasti oma süsteem.
SoC MT6575 ja MT6577 mudelite püsivara tavapärase installimise ajal ei saa te eellaadija ja dsp_bl suvandeid ega vormindamist aktiveerida, kuna see keelab seadme täielikult ilma taastamise võimaluseta. Muude SoC MediaTekiga mudelite puhul ei ole võimalik ka valikuid lubada, kui seda pole süsteemi installitingimustega ette nähtud.
Toimingu algoritm:
- Lülitage nutitelefoni toide välja, eemaldage aku 1–2 minutiks ja seejärel paigaldage aku tagasi.
- Laadige alla ja pakkige lahti püsivara, installige draiverid.
- Avage SP_Flash_Tool versioon 5.
- Klõpsake nupul "Hajutuslaadimine" ja valige fail "MTxxxx_Android_scatter_emmc.txt", kus xxxx on teie seadme SoC nimi.
- Kui SoC MT6575 ja MT6577-ga seadet välgutatakse, tühjendage eellaadija ja dsp_bl üksuste märge. Teiste mudelite puhul - ainult Preloader.
- Valige režiim "Ainult allalaadimine" ja seejärel klõpsake nuppu "Laadi alla".
- Seejärel ühendage väljalülitatud telefon arvutiga. Programm tuvastab seadme ja jätkab püsivara juurde. Kui seda ei juhtu, eemaldage USB-kaabel, eemaldage aku, paigaldage see tagasi ja seejärel ühendage see uuesti arvutiga.
- Kui vilkumine on lõppenud, ühendage kaabel lahti ja lülitage telefon sisse.


Juhised LG toodetud Android-telefoni vilkumiseks arvuti kaudu
Püsivara kodus värskendamiseks pakub LG kasutada Mobile Support Tooli. Programmi pole alates 2015. aasta aprillist toetatud, seega on meetod asjakohane ainult vananenud nutitelefonide jaoks.
Toimingu algoritm:
- Käivitage LG mobiilitoe tööriist.
- Ühendage seade arvutiga. Valige ka ühendusrežiimis üksus - "Tarkvara". Pärast seda algab draiverite automaatne allalaadimine. Kui seda ei juhtu, määrake loendist mudel.
- Kui ühendatud nutitelefoni jaoks on värskendusi, pakub programm püsivara allalaadimist. Peate klõpsama nuppu "Alusta värskendamist". Seejärel järgige rakenduses olevaid juhiseid.
Kaasaegsete mudelite puhul kasutatakse LGUP utiliiti sagedamini.
Toimingu algoritm:
- Laadige alla püsivara kujutis laiendiga ".kdz".
- Laadige alla ja installige programm LGUP. Kopeerige installitud LGUP programmiga kausta oma mudeli DLL-laiendiga failide teek - LG G6 või LG V20 jne.
- Lülitage telefon välja. Seejärel looge helitugevuse suurendamise nuppu all hoides arvutiga ühendus. Pärast allalaadimisrežiimi sisenemist saate vabastada nupu "helitugevuse suurendamine".
- Käivitage programm LGUP. Kui telefon tuvastatakse, klõpsake nuppu "kolm punkti" ja märkige püsivara asukoht.
- Järgmisena valige värskenduse installimise alustamiseks püsivara uuendamise suvand - "UPGRADE" ja seejärel "Start".
- Oodake, kuni püsivara lõpeb, ja seejärel lülitage telefon sisse.
Juhised Xiaomi toodetud Android-telefoni uuesti värskendamiseks
Püsivara jaoks kasutatakse programmi MIUI ROM Flashing. Üksikasjalikud juhised on kirjeldatud meie eraldi materjalis.
Mõnikord peate oma mobiiltelefoni tarkvara muutma. Selle mõtte peale tõusevad paljudel juuksed püsti ja südamelöögid kiirenevad. Ja asjata, sest tegelikult pole seda raske teha.
Miks mobiiltelefoni välku?
Nüüd on arvutitehnoloogia ja lame puuteekraaniga nutitelefonide aeg. Vaatamata tehnoloogilisele buumile ei tasu aga vanadele nupuvajutusega mobiiltelefonidele allahindlust teha. Need samad "tellised", liugurid ja "klapid", mis kõigil olid alles paar aastat tagasi. Keegi ei mõelnud nende legendaarsete seadmete tarkvara muutmisele. Küsimus on selles, miks neid üldse välgutada?

Telefoni püsivara (Samsung, Nokia jne) saab teha järgmistel põhjustel.
- seadme tarkvara on korrast ära või halvemaks muutunud;
- uusima tarkvara hankimiseks.
Vähesed inimesed on näinud, kuidas selline seade süsteemi kokku jookseb, kuid see on täiesti võimalik ja sellel on palju põhjuseid. Lisaks annavad ametlikud ja sõltumatud arendajad nende vidinate jaoks välja uued püsivara versioonid.
Telefoni püsivara arvuti kaudu
Enne uue tarkvara installimist tuleb meeles pidada mõnda asja.
- Kõigepealt peate arvutisse varundama kõik telefoni andmed (kontaktid, sms, seaded jne). Seda saab teha spetsiaalsete programmide (MyPhoneExplorer ja teised) abil.
- Pärast seda on vaja mobiiltelefoni laadida: mitte alla 80% aku, kuigi parem on olla 100%.
- Telefoni on kõige parem vilkuda sülearvuti kaudu arvuti kaudu. Põhjus on selles, et see sisaldab akut, mille tulemusena on juhusliku elektrikatkestuse tõttu võimalik alanud protsess lõpule viia. Vastasel juhul võivad tagajärjed olla katastroofilised.
Püsivara jaoks vajate järgmisi asju:
- loomulikult 100% laetud telefon;
- andmekaabel (enamasti kasutatakse USB-d, kuid mõned mobiilseadmed nõuavad spetsiaalset andmekaablit);
- püsivara fail; see tuleb Internetist alla laadida, kuid enne seda peate hoolikalt lugema teavet, lugema kommentaare ja ülevaateid ning enne seda peate välja selgitama vana püsivara versiooni: sisestage klaviatuuril kood * # 06 # ( Nokia jaoks on erinev kood - * # 0000 #);
- Mobiilseadme draiverid;
- programm telefoni vilkumiseks ("flash driver").
Programmid
Püsivara jaoks on palju utiliite ja need on jagatud kahte kategooriasse:
- üldised, mis sobivad kõigile mudelitele;
- need, mis on mõeldud ühele tootjale (näiteks Nokia telefonide vilkumise programm Phoenix).
Üldised utiliidid võivad vilkuda peaaegu igas mudelis. Kui aga on olemas programm, mis on loodud spetsiaalselt konkreetse kaubamärgi mobiilseadmete jaoks, on parem seda kasutada, kuna see sisaldab juba kõiki vajalikke draivereid ja võib-olla ka OS-i ennast. Siin on väike nimekiri konkreetsete kaubamärkide "vilkudest", mis aitavad vidinat "ravida".
- Nokia jaoks – Phoenixi teenus ja ametlik Nokia Software Updater teenus;
- Sony Ericsson – PC Companion (uuendatud SEUS), mitteametlik DaVinchi;
- LG - "vilkujad" Speedo, GsMulti;
- Motorola – Flash&Backup, P2K;
- Samsung – OptiFlash
- BenQ – Winswup, värskendustööriist.
Mõelge töö algoritmile, kasutades näitena Phoenixi utiliiti.
Vilkuv Nokia
Enne telefoni vilkumist peate alla laadima ja installima Phoenixi utiliidi, mis on spetsiaalselt selle kaubamärgi jaoks loodud. Lisaks eelkirjeldatud esialgsetele ettevalmistustele peate tegema veel midagi, nimelt eemaldama kõik programmid, mida saab kuidagi mobiilseadmega seostada (Nokia Software Update, Nokia PC Suite jne) ja puhastama pärast vahemälu. neid ja registreerida. Vastasel juhul võib Nokia telefoni püsivara ebaõnnestuda. Samuti tasub iga tuletõrjuja puhul viirusetõrje välja lülitada.

Nüüd peate installima Nokia Connectivity Cable Driver ja Nokia Flashing Cable Driver. Ühendame mobiilseadme arvutiga. Saate "Seadmehalduris" veenduda, et kõik draiverid on paigas. Avage arvuti atribuudid. Seejärel valige "Seadmehaldur" ja laiendage üksust Traadita side seadmed. Seadmete arv peaks olema neli kuni kuus.
Ühendame arvutiga (valige PC Suite'i režiim) ja käivitame Phoenixi. Klõpsake üksuses Ühendus nuppu Setting. Avanevas aknas valige Lisa. Klõpsake ripploendil Driver, valige USB ja skannige (Skannimine). Valige kuvatav seade. Vajutage Vali. Nüüd valige üksuse Ühendus rippmenüüst soovitud seade. Järgmisena minge vahekaardile Fail\\ Toote skannimine. Pärast skannimist peaks soovitud mobiilseade ilmuma alla. Kui see juhtub, liikuge edasi.
Minge jaotisse Vilkumine, kus peate klõpsama nuppu Püsivara värskendus. Nüüd peate valima koodi. Kui pole vähimatki aimu, millist neist vaja on, siis võtame ükskõik millise. Sel juhul tuleb meeles pidada üht asja: kui telefonis soovitakse vene keelt, siis otsime püsivara faili nimest sõnu vene, kirillitsa või RU. Kui tootekood on valitud, klõpsake nuppu Refurbish. Õnnitleme, telefoni püsivara arvuti kaudu on alanud. See kestab umbes 7-10 minutit. Ärge puudutage sel ajal telefoni, kaablit ega programmi ennast.
välklamp
Kui spetsiaalset utiliiti pole ja peate telefoni arvuti kaudu vilkuma, saab Flashtooli programm sellega hõlpsalt hakkama, kui teil on OS-fail ja draiverid, mille peate ise leidma.

Töö algoritm on järgmine. Lülitage telefon välja, eemaldage ja sisestage aku. Lülitage Flashtool sisse. Klõpsake välgu ikoonil, jätke üksusele Flashmode punkt. Järgmisena valige vasakpoolses aknas olevast loendist allalaaditud püsivara ja klõpsake "OK". Pärast seda peaksid ilmuma juhised nutitelefoni USB-kaabli kaudu arvutiga ühendamiseks. Teeme seda ja telefoni vilkumise programm hakkab tööle.
Vilkuv "Android"

Androidi operatsioonisüsteemil põhinevad mobiilseadmed nõuavad operatsioonisüsteemi vahetamist palju sagedamini kui tavalised mobiiltelefonid. Selle põhjuseks võib olla palju pahavara, tundmatutest allikatest alla laaditud rakendused jne. Kõige elementaarsem ja levinum nutitelefoni rikke põhjus on aga selle omanik.
Telefoni välgutatakse arvuti kaudu, kuid saate ilma selleta hakkama (taasterežiimis).
Arvuti kaudu
Kõigepealt peate tegema mõned ettevalmistused.
- Laadige vilkumiseks alla spetsiaalne utiliit (Flashtool, Bootloader või ametliku arendaja programm - PC Companion Sony Ericssonile, "Fly nutitelefoni tarkvara värskendus" Fly jaoks jne).
- Paralleelselt sellega laadime alla konkreetse seadmemudeli püsivara. Sel juhul peaksite kindlasti tutvuma omadustega, lugema kommentaare ja ülevaateid. Kopeerige püsivara Flashtool programmi kausta Firmwares.
- Installige draiverid arvutisse.
- Teeme nutitelefonist failidest varukoopia ja kopeerime ka mälupulga sisu arvutisse (telefoni püsivara arvuti kaudu ei jäta mälukaardile failide asukoha kohta vanu jälgi, seepärast loob see vanade peale uusi).
- Leiame USB-kaabli ja teeme ka USB-silumise (minge jaotisse "Seaded", leidke "Arendaja funktsioonid", seejärel märkige linnukesega üksus "USB silumine").
- Laadime seadme 100% täis.
Pärast Flashtooli utiliidi avamist ja ülalkirjeldatud algoritmi läbimist.
Ilma arvutita
Seda tehakse taasterežiimi kaudu. Selleks tuleb püsivara fail alla laadida ja mälukaardile teisaldada. Nüüd lülitage nutitelefon välja ja lülitage sisse taastamine. Selleks peate korraga all hoidma teatud klahvikombinatsiooni (toide ja helitugevuse vähendamine, üles või menüü - kombinatsioon sõltub tootjast). Täpse kombinatsiooni saate teada seadme passi vaadates. Järgmisena valige üksus "Rakenda värskendus välismälust" (Samsungi telefoni ja paljude teiste Android-põhiste nutitelefonide püsivara on sama).

Töötamine Windows Mobile'is

Windows Mobile'il põhinevate nutitelefonidega on asjad palju lihtsamad. Selleks vajate tegelikult vidinat ennast, USB-kaablit ja arvuti jaoks mõeldud Windows Phone'i taastetööriista. Alustamiseks laadige see utiliit alla ametlikult veebisaidilt (või järgige seda otselinki: go.microsoft.com/fwlink/?linkid=522381, allalaadimine algab automaatselt), installige ja käivitage. Programm hakkab kohe värskendusi otsima, misjärel palub teil nutitelefon arvutiga ühendada.

Nüüd algab ühendatud seadme draiverite otsimine ja installimine. Kui neid ei leita, võite Internetist otsimiseks klõpsata vastaval nupul. Kui draiverid on installitud, ilmub suur paan ühendatud vidina kujutisega. Sellel klõpsates alustate püsivara faili allalaadimist. Ärge paanitsege, kui protsess võtab liiga kaua aega, kuna faili suurus võib olla kuni gigabait. Lisaks, kui allalaadimine ootamatult katkeb, saab seda alati jätkata sealt, kus see peatus. On ka üks tore hetk: kui soovite nutitelefoni uuesti vilkuma, siis ei pea te midagi alla laadima, kuna OS jääb arvutisse.
Kui allalaadimine on lõppenud, kuvatakse tarkvara uuesti installimise nupp, millel klõpsates alustate tarkvara installimist. Samal ajal on kategooriliselt ebasoovitav puudutada telefoni, USB-kaablit, arvutit sisse / välja lülitada, kuna selliste manipulatsioonide tulemused võivad olla üsna kahetsusväärsed.
Kui teie Android-telefonis midagi ei tööta või kõik aeglustub ja viibib, samas kui tavalised näpunäited (vahemälu tühjendamine või telefoni mälu vabastamine) ei aita, on aeg võtta kasutusele drastilised meetmed, näiteks Androidi vilkumine. Anodroid-telefoni vilkumine pole keeruline ülesanne, saate telefoni vilgutada kodus, ise, täna räägime teile üksikasjalikult, kuidas seda teha!
- Tuum "Android" ise;
- Draiverid, mis tagavad konkreetse seadme mudeli komponentide, see tähendab riistvara, koordineeritud toimimise.
Tegusõna "välklamp" viitab platvormi paigaldamise protseduurile. Androidi platvormil arvuti ja mobiilse vidina jaoks operatsioonisüsteemi installimise protsess on aga oluliselt erinev. Selle põhjuseks on selle kõige tavalisema OS-i rakenduste tohutu valik mobiilseadmetes. Teatud nutitelefonide ja tahvelarvutite mudelite jaoks luuakse palju tarkvara individuaalselt. Seetõttu lõpeb kogenematute kasutajate jaoks sageli uue püsivara installimine teabe puudumise ja õigete tegevusalgoritmide puudumise tõttu nende silme all.
Järgmine juhend aitab teil kodus Androidi värskendada, samuti tutvustab teile protseduuriga kaasnevaid võimalikke riske ja viise nende minimeerimiseks.
Miks peate Android-telefoni uuesti värskendama?
Vidinaid teevad ja programmeerivad inimesed, nii et ükski seade pole vigade eest täielikult kaitstud. Androidi nutitelefoni (tahvelarvuti) rikke korral vilgub kardinaalne meetod probleemist vabanemiseks.
OS-i uuesti installimise argumendid
Tänu selle operatsioonisüsteemi avatusele on tootjatel vabadus seda täiustada ja kohandada vastavalt oma vidinamudelitele. Paljud nende täiustatud tarkvara on juba võitnud kasutajate armastuse ja usalduse. Sellega seoses võtavad nutitelefonide ja tahvelarvutite omanikud sageli riske ja otsustavad oma elektroonilist sõpra välgutada. Sellele aitavad kaasa ka mõned arendajad, kes lõpuks lõpetavad oma vidinate värskenduste väljastamise. Erinevatest teabeallikatest pärit kasutajad saavad teada uutest tarkvaramuudatustest, mis võivad seadme riistvaravõimalusi optimaalselt ära kasutada, ja loomulikult mõtlevad, kuidas Androidi uuesti värskendada.
Isegi väga tuntud nutitelefone ja tahvelarvuteid tootvad ettevõtted patustavad sageli neisse oma tarkvara installimisega, mis arusaadavatel põhjustel enamikule kasutajatest ei sobi. Lisaks kesta ebaõnnestunud välisele disainile aeglustab see patenteeritud tarkvara oluliselt seadme tööd. Samal ajal avaldab puhas Android, mis pole arendaja tarbetuid turunduskiipe täis täis, sageli muljet oma suure jõudluse ja stabiilsusega. Seetõttu on vastuseks püstitatud küsimusele kohandatud tarkvara installimine, mille puhul pole tootja poolt eelinstallitud "prügikasti".
Argumendid OS-i uuesti installimise vastu
Kogemuste puudumise või ebapiisava hoolduse korral on suur oht pärast protseduuri saada mittetöötav ja kasutu kiibi- ja plastitükk või nagu eksperdid seda ebaõnnestunud seadet kutsusid - "telliskivi".
Mitteametlikest allikatest võetud püsivara püsivara puhul kaotab seadme garantii kehtivuse.
Kõik kolmanda osapoole arendaja tarkvarapaketis sisalduvad draiverid ei tööta vidina komponentidega õigesti. See juhtub, et pärast vilkumist keeldub GPS-moodul satelliite otsimast ja kaamera võtab madala kvaliteediga kaadreid. Samuti võib mitte optimaalselt valitud tarkvara põhjustada aku kiiret tühjenemist.
Kuidas Android-telefoni ise välgutada ja mida selleks vaja on?
Iga ürituse edu sõltub sellest, kui hoolikalt eelnev ettevalmistus on tehtud.
Ettevalmistavad tegevused hõlmavad järgmisi põhipunkte:
- Enne protseduuri alustamist laadige seade kindlasti täielikult täis;
- Vidina seadete menüü kaudu saate teada seadme nime ja praeguse tarkvara modifikatsiooni (soovitav on need viimase tähemärgini üles kirjutada ja allkirjastada, vastasel juhul, kui püsivara pole sobiva komplektiga, saate selle tulemusena "telliskivi");
Iga kasutaja peab iseseisvalt otsustama, millist tarkvaraversiooni eelistada:
a) ametnik;
b) kolmas isik.
Olles täitnud kõik kolm eelmeetmete punkti ja mis kõige tähtsam, pärast tarkvara muutmise täpset määramist, peaksite jätkama otse installiprotseduuri.
Selleks on järgmised viisid.
- Värskendus (Kui seadmele on tarkvara uuendatud versioon juba välja antud, on "Automaatne värskendus" mugav meetod kõigile kasutajatele. Uue püsivara versiooni olemasolu kontrollimiseks avage "Teave telefoni kohta"). seadete kaudu ja minge alamjaotisse "Süsteemi värskendus").
- Käsitsi installimine (Erinevate tootjate mudelite puhul kasutatakse erineva tarkvara abil erinevaid püsivara meetodeid, mida nimetatakse "Flasheriteks". Näiteks Samsungi vidinate jaoks kasutatakse Odini programmi, Nexuse, Sony ja HTC jaoks - "Fastboot", "Lenovo" - "Flash Tool", "LG" - "KDZ Updater" jne).

Programmi ROM Manager kasutades vilkumisprotseduuri sammude loend:
- Hankige Androidi vidina juurõigused;
- Installige ROM Manageri utiliit;
- Looge praegusest operatsioonisüsteemist koopia;
- Leidke ja salvestage sobiv püsivara;
- Installige see;
- Testige uue tarkvara tööd ja kui te pole tulemustega rahul, naaske endise versiooni juurde, kasutades lõigus "3" loodud koopiat.
Utiliidi "ROM Manager" leiate ja installite Google Play poest. Seejärel saate rakenduse põhiakna avades ja ülemisel real klõpsates installida "ClockWorkMod" (CWM) ja kasutades teist rida - "Load Recovery Mode".

OS-i koopia salvestamiseks peate installima "CWM".
Oluline kõrvalekalle:"CWM-i" installimise ajal ei tohiks vidin olla arvutiga ühendatud.
Klõpsates "Install CWM", peate määrama vidina täpse nime ja ootama installiprotseduuri lõpuleviimist.


Kust saada Androidi püsivara?
Need on allalaadimiseks saadaval nutitelefonide ja tahvelarvutite arendajate endi ametlikest ressurssidest. Kui kasutajal on piisav kogemus, siis mudeli nime järgi leiab ta kolmandate osapoolte saitidelt palju tarkvara versioone, millest valitakse välja sobiv ja selle arhiivifail salvestatakse arvuti mällu. Seejärel saate selle faili lahti pakkimata mälukaardile kirjutada.
Utiliidi "ROM Manager Premium" kasutamise korral saab kasutaja klõpsata real "Laadi püsivara alla". Pärast seda kuvab rakendus seadme jaoks sobiva tarkvara loendi. See kasulik programm välistab ajakadu tarkvara otsimisel kolmandate osapoolte arendajate Interneti-ressurssidest, mida praegu on tohutult palju.
Miks vajame Androidi jaoks mitteametlikku (kohandatud) püsivara?
Seadme kiirema töö tagamiseks töötatakse välja mitteametlik tarkvara, millele saab lisada mõned kasulikud funktsioonid ja hea disaini.
Mõnikord jätkavad arendajad kohandatud püsivara täiustamist isegi siis, kui vananenud vidina tootmine lõpetatakse. Seetõttu saab kasutaja kaasa uuendatud tarkvaraga seadme, mis vastab optimaalselt tänapäevastele nõuetele.
Mõne kasutaja jaoks juhtub, et otsustavaks kriteeriumiks kolmanda osapoole toote installimise kasuks on aku säästmine ja atraktiivsem liides.
Kui installite mitteametliku tarkvara, saate kohe anda endale juurõigused, mis tähendab, et saate oma turvalisust suurendada, installides võimsa tulemüüri. Vidina omanik saab oma äranägemise järgi installida mis tahes talle meeldivaid fonte, samuti suurendada GPS-mooduli kiirust jne.
Saate lahti saada kasutamata süsteemi utiliitidest, mis mitte ainult ei võta mäluruumi, vaid tarbivad ka mobiilset liiklust, see kehtib eriti siis, kui kasutajal pole juurdepääsu piiramatule WiFi-võrgule.
Kuidas kodus arvuti kaudu Android-telefoni välgutada?
Kui seadme omanik on huvitatud küsimusest, kuidas Android-telefoni arvuti kaudu vilkuda, on vaja järgmist:
- Seadmega töötamiseks installige arvutisse draiverid;
- Laadige alla vidina mudelile vastav püsivara;
- Looge seadmes praegusest OS-ist varukoopia;
- Installige püsivara rakendus (flasher).
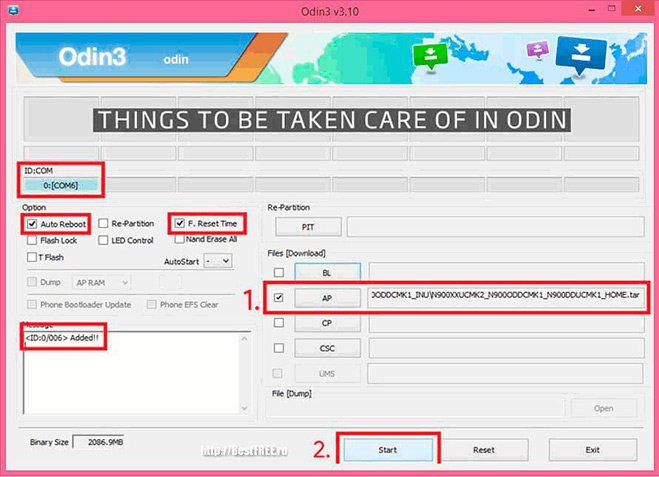
Toimingute olemus on erinevate seadmete mudelite puhul sama. Allpool on näide Samsungi Odini vilkuriga töötamise kohta:
- Ühendage seade allalaadimisrežiimis arvutiga. Selleks lülitage vidin välja ja vajutage samaaegselt klahve: "Kodu", "Sees / väljas". ja "Helisege".
- Järgmisena näeb "Odin" seadet;
- Seejärel märkige veerus "AP" allalaaditud tarkvara asukoht;
- Määrake märgid veergudesse "F. Lähtesta aeg" ja "Automaatne taaskäivitamine";
- Klõpsake nuppu "Start";
- Oodake, kuni protsess on lõpule viidud.

Toimingute jada koosneb järgmistest sammudest:
- Käivitage "ROM Manager" ja klõpsake "Installi ROM SD-kaardilt";
- Määrake OS-iga kaardile kopeeritud jaotuskomplekti asukoht;
- Ilmuvas menüüs märkige kasutajat huvitavate üksuste ruudud ja klõpsake nuppu "Ok";
- Oodake, kuni installiprotsess on lõpule viidud.

Kuidas Androidi ise taastamise kaudu värskendada?
Tarkvara installimiseks taastamise abil peate esmalt salvestama püsivara faili seadmekaardile. Järgmisena peate tegema järgmised toimingud.

- Lülitage seade välja;
- Vajutage samaaegselt klahve: "Sees / Väljas". ja "Suurendage helitaset" (mõnedel mudelitel võib nuppude kombinatsioon olla erinev);
- Ilmuvas aknas määrake "Taasterežiim" (üleminek veergude vahel toimub helitaseme suurendamise ja vähendamise nuppudega);
- Järgmisena määrake "rakendus värskendus välisest mälust" ja klõpsake nuppu "Sees / väljas";
- Oodake, kuni protsess on lõppenud.

Küsimusele, kuidas Android-tahvelarvutit vilkuda, on selle juhendi ülaltoodud lõikudes juba üksikasjalikud vastused. Kõik toimingud Androidi vidinates on identsed. Näiteks kaaluge arvuti kasutamist seoses populaarse Lenovo ettevõtte mudeliga.
Peate järgima neid samme.
- Laadige tahvelarvuti täielikult täis;
- Installige rakendus "Software Update Tool" ja draiverid. Salvestage arhiiv koos sobiva püsivara jaotuskomplektiga mällu;
- Keela mobiilne vidin;
- Vajutage samaaegselt klahve: "Sees / Väljas". ja "Helitugevuse vähendamine" (seade peaks vibreerima);
- Pärast "Fastboot USB" kuvamist ekraanil ühendage vidin arvutiga;
- Avage installitud rakendus ja määrake salvestatud distributsiooni asukoht;
- Järgmisena määrake programmimenüüs tarkvara tüüp;
- Klõpsake nuppu "Kustuta kasutajaandmed";
- Klõpsake nuppu "Start" ja oodake, kuni protsess on lõpule viidud.

Programmid Androidi vilkumiseks
Selleks on juba välja töötatud palju rakendusi. Siin on kõige edukamad kommunaalteenused, mis on tõestanud oma töökindlust ja pälvinud positiivseid kasutajate ülevaateid.

See utiliit installitakse otse seadmesse endasse. Püsivara installitakse vidina CD-kaardilt.

Universaalne utiliit, mis sobib peaaegu kõikidele Androidi platvormi seadmetele. Paigaldamine toimub ainult arvuti kaudu, seega on kindlasti vaja USB-kaablit. Intuitiivne liides võimaldab isegi algajatel kasutajatel süsteemi uuesti installimise keerulise ülesandega hakkama saada

fastboot
See on algajatele üks raskemaid rakendusi. Tegevused selles on veidi segased. Installimine toimub Windowsi opsüsteemi konsooli kaudu.
Kuidas telefoni vilkuda, kui see ei lülitu sisse?
Esitatud küsimust on võimalik edukalt lahendada ainult siis, kui alglaaduri terviklikkust ei rikuta. Selle väljaselgitamiseks hoidke all nuppu "On / Off". Kui seadmelt ilmub vastus robotkuva või mõne ikooni kujul, näiteks “!”, siis võime järeldada, et OS on ebaõnnestunud. Samuti võite proovida ühendada seadme arvutiga USB-kaabli kaudu ja vajutada seadmel järgmisi klahve: "Sees / Väljas". ja "Volume". Kui pärast seda leiab arvuti vidina üles, ei ole elustamine keeruline ja 95% juhtudest õnnestub. Seejärel saate kasutada ühte ülaltoodud meetoditest ja installida uue tarkvara. Sageli rikub valesti käivitatud püsivara taastesektsiooni, misjärel võimaldab vidina taastada ainult õige OS-i modifikatsiooni installimine.
Toimingute algoritm on järgmine:
- Installige arvutisse püsivara utiliit;
- Laadige alla ja salvestage püsivara fail;
- Avage utiliit;
- Ühendage seade arvutiga ja vajutage klahve (kombinatsioonid erinevad erinevate mudelite puhul);
- Määrake utiliidis uue OS-iga jaotuskomplekti asukoht;
- Klõpsake nuppu "Start";
- Valmis. Peate lihtsalt ootama, kuni installiprotsess on lõpule viidud ja seade taaskäivitatakse.
Mida teha, kui vilkumine ebaõnnestus?
Võite kasutada süsteemi taastamist. Selleks on vaja süsteemi varukoopiat.

Rakendus TouchScreenTune optimeerib puuteekraani tundlikkust ja reageerimisvõimet. See on eriti kasulik järgmistel juhtudel: ...