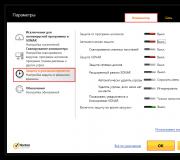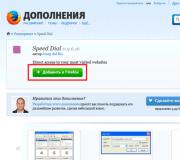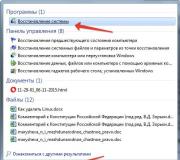Kuidas luua uut Apple ID-d: registreeruge App Store'is ilma kaardita. Kuidas iPhone'is Apple'i ID-d luua, kaks tõelist viisi
Enamiku kaubamärgiga iPhone'i nutitelefonide omanike jaoks peetakse mõistet "konto" uskumatult mitmekülgsete võimalustega seadme funktsionaalsuse lahutamatuks elemendiks. Võib-olla olete hiljuti saanud nende inimeste hulka, kes ei suutnud kiusatusele vastu panna ja "maitsesid keelatud vilja" praktilise Apple'i seadme ekstravagantse lihtsusega. Muidugi tekkis teil kohe küsimus, kas iPhone'is. Lõppude lõpuks on see kiireloomuline ülesanne, mis nõuab kohest praktilist nõu. Noh, on aeg avaldada "saladused".
Teid üllatab, kuid teie elektroonilisel seadmel on õige nimi, mis ütleb autoriteetselt: "Ma olen telefon (iPhone), mitte ainult ergonoomiline klaaskiud!" Peate lihtsalt seda teadmiseks võtma ja seda tõsiasja erilise tähelepanuga tunnustama. Sõna otseses mõttes esimestest ostupäevadest alates tuleb seadmes luua konto. iPhone'is uhkeldab logo, mis sümboliseerib maitse atraktiivset jõudu. Sina kui kasutaja saad nautida vaid inimliku geniaalsuse vilja, mis peidab kasutuselementide lihtsust ja läbimõeldust: igas funktsioonis, detailis, vaevumärgatavas disainidetailis. Pöördugem siiski tagasi probleemi olemuse juurde ja jätkame selle loogilise lahendamisega.
Kogu maailm teie peopesal
iPhone'i mobiilseadet on mugav ja isegi mõneti meeldiv hallata. Noh, kui võtta arvesse arendajate paljutõotavat ettenägelikkust, kes pakkusid abivalmilt uskumatult laia valikut nutitelefoni funktsioone, muutub küsimuse "Kuidas iPhone'is kontot luua?" päritolu mõnevõrra arusaamatuks. Lõppude lõpuks on vastus kasutaja silme ees ja App Store'i vahekaart kutsub sõna otseses mõttes sõrmega üle selle libistama. See on täpselt koht, kust me alustame.
Samm number 1. „Ostlemine”

- Puudutage App Store'i ikooni (joonlaud, pliiats ja pintsel tähe "A" kujul).
- Valige loendist mis tahes tasuta rakendus, klõpsake nuppu Tasuta ja seejärel installige rakendus.
- Hüpikmenüü palub teil teha konkreetne toiming. Teie valik on "Loo Apple ID".
iPhone'i seadme täielikuks kasutamiseks tuleb teie seadmele määrata ID. Mida me edasi teeme.
2. samm: natuke bürokraatiat
- Valige elukohapiirkond. Enamasti määrab seade ise riigi vaikimisi (iOS ju teab, kus sa oled).
- Kuidas iPhone'is kontot luua lugemata See lihtsalt ei saa olla. Me loeme ja lihtsalt nõustume kõigi sõbralike palvetega.
- Kui jõuate Apple ID ja parooli üksuseni, näete allpool märkeruutu koos lühikese nimetusega E-post, kuhu peate sisestama oma postkasti e-posti aadressi.
Väärib märkimist, et Gmaili teenus on kõige vastuvõetavam, kuid see konkreetne toiming pole põhiline. Peaasi on määrata kehtiv postkast. Kuna see saab kirja palvega konto kinnitada (volitus).
Samm #3. Individuaalse iseloomuga turvalisus

- Järgmises märkeruudus peate sisestama parooli - looge iPhone-4 konto.
Nõue: vähemalt 8 tähemärki, numbrite ja tähtede kasutamine on tõstutundlik (suurtähed ja tavaline). Kirjutage sisestatud väärtused kindlasti üles.
- Järgmistes kastides peate valima turvaküsimused ja sisestama vastusefraasid, mis aitavad teil parooli kaotamise korral Apple ID taastada.
Sageli jätab kasutaja praktilise toiminguga vastates küsimusele, kuidas iPhone'is kontot luua, pakutud võimaluse kasutamata, mis on omaniku poolt mõnevõrra andestamatu. Kuna konto juurdepääsuandmete (parooli) kaotamise tõenäosus on uskumatult suur ning ümberregistreerimine võtab aega ega ole sageli väga mugav hetk tulevikus muudetud andmete kasutamiseks (seaded, ümbersuunamine jne).
- Järgmisena peate sisestama oma sünnikuupäeva.
- Kui teil on varupostkast, sisestage selle aadress vastavasse kasti. Pärast lõpetamist suunatakse teid järgmisele registreerimislehele.
Samm number 4. iPhone ilma maksesüsteemidega seotud

- Täitepunkte saab lihtsalt ignoreerida.
- Teil on alati võimalus neid täita (vajadusel). Valige vahekaart Puudub.
Samm number 5. Passiandmed
- Perekonnanimi ja nimi.
- Tegelik elukoha aadress.
- Telefoninumber.
Esitatud teabe usaldusväärsus on teie eesõigus konto loomise protsessis. "iPhone-4", muide, - 2010. aastal, ettetellimise perioodil - on saanud omamoodi näiteks tingimusteta nõutud võimalusest teha väljakuulutatud uudsuse koopia Internetis (App Store) broneerida. Mida definitsiooni järgi ei saa teha ilma kontode linkimise ja isikut tuvastava teabe tõesuseta. Kuid valik on alati teie: sisestada usaldusväärsed andmed või jääda inkognito režiimi. Arvestades aga maksesüsteemide jätkuvat kasutamist ostude sooritamiseks App Store’is jms, on punktid (maksekaartide andmed) kriitilised.
See lõpetab registreerimisprotsessi. Teil jääb üle vaid minna meiliserverisse ja sisse logida kasutades Apple'i kirjas märgitud linki.
Isiklikud hüved või mida see mulle annab?
IPhone-5 konto (või populaarse Apple'i kaubamärgi seadme muu modifikatsioon) võimaldab teil täielikult kasutada iPhone'i seadme laialdasi võimalusi. Eriti:
- Laadige Internetist alla teave, mis määrab konto kasutamise.
- Laadige Apple'i serveritest alla värskendusi, rakendusi, mänge jne. Sealhulgas võimalus kasutada laia valikut teenuseid: iTunes, iCloud, App Store.
- Vestelge Internetis tasuta erinevate Apple'i kogukonna liikmetega.
- Sõna otseses mõttes muutub kogu maailm teile kättesaadavaks digitaalse lõpmatuse kujul.
Lõpuks
Nüüd teate, et konto loomine iPhone'is on tegelikult elementaarne, kuid samal ajal eluline. Seetõttu pole Apple pelgalt mobiilside tootja, see on bränd, mis annab võimaluse oma unistust hallata, lisaks laiendada oma mõjupiire ja olla alati tehnoloogiliste uuenduste trendis. Värvige oma elu iPhone'i õunavärvides!
Tervitused! Tänane artikkel pärineb sarjast "seda peaks teadma iga Apple'i nutitelefoni omanik". Ma isegi ütleks, et ma lihtsalt pean. Miks? Kuna Apple ID või iCloudi konto õige muutmine iPhone'is võib teile peaaegu alati kasulik olla. Ja isegi kui praegu pole vaja, siis kunagi läheb vaja... Uskuge mind, minu väike isiklik kogemus. Uskuge mind, uskuge mind, see ei lähe üleliigseks! :)
Üldjuhul kasutaja esialgu selle toimingu peale reeglina isegi ei mõtle. Kas nutitelefon töötab? Töötab! Kas on probleeme? Tundub, et mitte! Milleks siis üldse mingite seadistustega vaeva näha? Kuid miski ei kesta igavesti ja juhtuda võib mitmesuguseid asju. Milline? Palju näiteid.
- Seadme müük.
- Uue või mitte uue vidina ostmine.
- Keegi on saanud teada teie Apple ID-st, paroolist, iCloudist – kindel viis end kaitsta on konto täielik muutmine.
- Lihtsalt alustage iPhone'i elu nullist :)
Üldiselt on selge, et õige tegu. Nii et õppige, kuidas iPhone'iga lingitud Apple ID ja iCloudi kontodelt täielikult välja logida ning uute andmetega sisse logida. Edasi! :)
Tähtis! Tuleb mõista, et nende inimeste jaoks, kes mingil põhjusel ei tea (ei mäleta) parooli ja identifikaatori sisselogimist, see meetod ei tööta, nad peaksid seda tegema.
Kuidas iPhone'is iCloudi muuta
Kuna iCloud on olulisem konto (siin on Find My iPhone funktsioon jne), siis alustame sellest. Lühidalt punktidest:
- Avage Seaded.
- Otsime iCloudi menüüelementi ja läheme selle juurde.
- Kerige ekraani allossa ja vaadake rida "Välju".

- Vajutame ja näeme esimest hoiatust: "Kui logite oma kontolt välja, kustutatakse sellest iPhone'ist kõik iCloudi salvestatud Photos Streami ja iCloud Drive'i fotod." Mida see tähendab? See tähendab, et kui muudate oma iCloudi kontot, kustutatakse sellega seotud ülaltoodud andmed iPhone'ist. Pole vaja muretseda, need jäävad "pilve" endasse ja neile pääseb juurde saidilt www.icloud.com. Oleme sellega nõus.

- Ilmub teine hoiatus - "Kõik iCloudi märkmed kustutatakse iPhone'ist." Asjakohane neile, kes kasutasid märkmete rakendust ja pilvesalvestust, arvutit jne. Jällegi peate mõistma, et neid ei kustutata täielikult, juurdepääs neile jääb saidi kasutamiseks alles.

- Teine küsimus on "Mida soovite teha kalendrite, Safari andmete, kontaktide ja meeldetuletustega?" Ma otsustan selle iPhone'iga lahkuda. Sel juhul saate need hiljem ise eemaldada.

- Meil palutakse sisestada iCloudi parool - me teeme seda. See on kõik, logisime selle iPhone'i kontolt välja.

- Sisestame uued andmed - iCloud muudetakse.

2 võimalust Apple ID muutmiseks
Nüüd saate iPhone'is muuta teist identifikaatorit - Apple ID. Siin on kaks võimalust:
- Juhul, kui olete juba iCloudist välja loginud (kuidas seda teha, on ülalpool kirjutatud), saate lihtsalt ja siis on see täiesti uus ja puhas "nagu tehasest". Loomulikult ei jää selle kohta teavet! Järgmiseks lihtsalt Apple ID konto ja määrake see otse.
- Või muutke menüü kaudu Apple ID-d. Mis on mugav, sel juhul jäävad seadmesse kõik mängud, rakendused, muusika, helinad jne. eelmise konto abil alla laaditud.
Kuidas seda teha?

Nagu näete, toimuvad kõik manipulatsioonid eranditult seadetes ega võta palju aega.
Hoolimata asjaolust, et püüdsin iPhone'is kontode asendamise protsessi võimalikult üksikasjalikult kirjeldada, võib juhtuda, et midagi jäi arusaamatuks. Võib olla? Kindlasti! Seetõttu ärge olge häbelik ja kirjutage oma küsimused kommentaaridesse - püüan kõigile vastata.
P.S.S. Okei, saate ilma "meeldimisteta" hakkama - ma lihtsalt naljatan :) Kuigi ausalt öeldes oleks mul väga hea meel teie poolt sellist tegevust näha. Aitäh!
iPhone'i registreerimiseks peate esmalt registreerima Apple ID. Niisiis, juhised: Esmalt laadige oma arvutisse iTunes'i uusim versioon. Parim viis seda teha on Apple'i ametlikul veebisaidil: http://www. õun. com/en/itunes/download/. Installige iTunes oma arvutisse. Seejärel proovige oma arvutisse iTunesist alla laadida mis tahes tasuta rakendus. Seejärel avaneb aken, milles palutakse teil sisestada oma Apple ID. Klõpsake "Loo Apple ID".
Järgmises avanevas aknas klõpsake ka "Jätka". Seejärel nõustuge Apple'i tingimuste ja privaatsuspoliitikaga. Järgmises registreerimisvormis täitke kõik nõutud väljad, seejärel klõpsake nuppu "Jätka". Järgmises ilmuvas aknas palutakse teil valida makseviis. Kui kõik tehti enne õigesti, on vaikimisi "Ei". Soovi korral saate sisestada ka oma kaardi andmed. Peaaegu valmis. Nüüd minge oma postkasti ja kinnitage oma Apple ID registreerimine. Nüüd, kui logite AppStore'i sisse, küsitakse teilt Apple ID-d.
Kasulik vihje: Internetist leiate soovitusi USA või muude välismaiste andmete kasutamiseks iTunesis registreerumiseks. Parem on seda mitte teha, sest pärast registreerimist muutub iTunes'i liidese keel automaatselt vastavaks keeleks. Kui see on inglise keel, on see pool probleemist. Kuid valides mõne muu eksootilise riigi, peate iTunesi tavapäraseks kasutamiseks õppima selle keelt minimaalselt. Ärge proovige iTunesit alla laadida muudest allikatest peale Apple'i veebisaidi – sealt leiate ainult vanu versioone või veel hullem viiruseid.
IPhone'i edasine registreerimine on üsna lihtne. Niisiis, juhised iPhone'i registreerimiseks: kõigepealt peate oma arvutis kasutama iTunes'i uusimat versiooni. See on peamine tööriist, millega seadme registreerimisprotsess ise läbi viiakse. Installige iTunes oma arvutisse. Seejärel ühendage oma iPhone seadmega kaasas olnud USB-kaabli abil arvutiga ja käivitage iTunes, kui programm ei käivitu automaatselt. Peale selle, kui arvuti ja programm on iPhone'i ära tundnud, palutakse sellel automaatselt see registreerida. Klõpsake avanevas aknas nuppu "Registreeri".
Nüüd palutakse teil uues aknas iTunes'i sisse logida, kasutades oma Apple ID-d – Apple'i toote kasutaja ID-d (antud juhul iPhone'i). Kui teil on juba Apple ID (ja selle registreerimist nõutakse seadme esmakordsel sisselülitamisel), peate selle ja parooli sisestama aknas vastavatele väljadele ning klõpsama nuppu "Jätka". Pärast iTunes'i oma registreeritud andmetega sisselogimist avaneb iPhone'i registreerimisaken. Registreerimisvormi kohustuslikud väljad on: iPhone'i omaniku eesnimi, perekonnanimi, aadress, linn, postiindeks, piirkonnakood ja telefoninumber. Teie seadme seerianumber laaditakse automaatselt. Pärast vormi täitmist klõpsake nuppu "Esita".
Seade registreeritakse ja avaneb selle haldamise põhileht iTunesis. Pärast registreerimisprotseduuri lõpetamist algab teie iPhone'i arvutiga sünkroonimise protseduur. Olulise teabe kaotamise vältimiseks ärge lülitage selle aja jooksul arvuti toidet välja ja ärge ühendage iPhone'i USB-kaablit arvuti küljest lahti. Oodake, kuni sünkroonimisprotsess lõpeb. Kui peate mingil põhjusel sünkroonimisprotsessi peatama, klõpsake sünkroonimisindikaatori raja kõrval olevat halli ristikest ja protsess peatatakse. Soovitus: Ärge linkige vanu varukoopiaid oma iPhone'iga, kui te neid enam ei vaja – siis ei saa te neist lahti, kuna saate seadme registreerida vaid ühe korra.
Luuakse, kui vidin on aktiveeritud. Nutitelefoni esmakordsel seadistamisel jätavad kasutajad selle sammu sageli vahele ühel põhjusel - seade nõuab krediitkaardi andmeid. Vene kasutajad, kes on harjunud kõiges pettust kahtlustama, viivitavad loomisega Apple kasutajatunnus püüdes leida viisi, kuidas ilma kaardita hakkama saada.
IPhone'i konto registreerimiseks on mitu võimalust - nende hulgas on üks, kus te ei pea krediitkaardi andmeid sisestama.
Ilma Apple kasutajatunnus kasutaja ei saa:
- Laadige rakendused alla AppStore'ist (ei tasulised ega tasuta).
- Ostke iTunes Store'ist muusikat ja videoid.
- Sünkroonige "õuna" seade pilvesalvestusega iCloud.
- Otsige üles kadunud vidin, kasutades " Otsige üles iPhone»
iPhone'i täieliku kasutamise kohta ilma Apple kasutajatunnus juttu ei saa olla. Selle nutitelefoni legendaarne mitmekülgsus on tingitud AppStore'is saadaolevast tohutust hulgast heterogeensest tarkvarast. iPhone pole rakendusi- lihtsalt stiilne ja kvaliteetne kokkupandud vidin, kuid mitte mingil juhul mitte multitööriist võimeline toime tulema mis tahes väljakutsega.
Kuidas iTunes'i kaudu uut kontot luua?
Kui sul ei ole iTunes, peaksite alustama selle programmi uusima versiooni allalaadimisega Apple'i ametlikult veebisaidilt. Kui olete meediumikombinaatori alla laadinud ja installinud, toimige järgmiselt.
Samm 1. avatud iTunes ja klõpsake nuppu " Konto» ülaosas horisontaalmenüüs.
2. samm. vali " Tulla sisse…".

3. samm. Ilmuvas aknas klõpsake " Looge uus Apple ID».

4. samm. Olete tervituslehel iTunes Store- siin peate klõpsama sinist nuppu " Jätkake».

5. samm. Siinkohal peate lugema dokumenti pealkirjaga " ja märkige ruut valiku ' kõrval Sain tuttavaks…”.

Kui te tutvumise fakti ei kinnita, siis registreerimist ei lõpetata.
Apple'i positsiooni lugemise võimaluse puudumisel kohe peaksite kasutama linki "Prindiversioon". Brauserisse ilmub HTML-dokument, mis tuleks välja printida, et saaksite sellega tutvuda kohe, kui teil on vaba aega.

Kui olete tingimustega tutvumise kinnitanud, klõpsake nuppu " Nõustu».
6. samm. Täitke vorm - peate sisestama järgmised andmed:
- E-posti aadress. On oluline, et aadress oleks kehtiv ja teil oleks sellele juurdepääs. Soovi korral saate määrata täiendava postiaadressi.
- Sünnikuupäev. Kuupäevaks peate olema üle 21-aastane – vastasel juhul ei saa te AppStore'ist ega iTunes Store'ist sisu ega tarkvara osta.
- Leiutatud parool. Apple'i konto paroolinõuded on väga ranged: see peab sisaldama numbreid, väike- ja suurtähti. Lisaks ei saa ühte tähemärki kolm korda järjest korrata.

Samuti peab kasutaja vastama kolmele küsimusele – näiteks Mis oli su lapsepõlve parima sõbra nimi? See meede on vajalik konto turvalisuse tagamiseks.
7. samm Loobuge tellimusest, kui te ei soovi oma postkasti saada teavet Apple'i toodete ning filmide ja muusikaväljaannete kohta. Selleks tühjendage märkeruudud " Soovitused ja info…».

Seejärel klõpsake " Jätkake».
8. samm. Valige ostude jaoks makseviis ja sisestage vajalikud andmed. pane tähele seda Krediitkaardi andmete sisestamine iTunes'i ei ohusta mingil juhul teie heaolu. Raha kantakse maha ainult sisu või tarkvara ostmisel ja ainult teie nõusolekul.

Kui valisite makseviisiks plastkaardi, peate sisestama selle numbri, aegumiskuupäeva ja tagaküljel oleva turvakoodi CVC2. Kui valisite valiku Mobiiltelefon”, piisab lahtri numbri märkimisest ja selle kinnitamisest SMS-i teel.
9. samm. Täitke ploki väljad " Arve Aadress". Peate täpsustama:
- Perekonnanimi ja eesnimi.
- Linna kood ja nimi.
- Elukoha tänav ja sihtnumber.
- Kontakttelefon.
- Kaebuse vorm (" härra" või " Prl.»).

Kui olete nõutud väljad täitnud, klõpsake " Looge Apple ID". Näete akent, mis suunab teid kirja.

10. samm. Postkastist leiate järgmise kirja:

Peaksite klõpsama " Kinnitage aadress", mille järel võite seda oletada Apple kasutajatunnus edukalt loodud.
Kuidas luua Apple ID ilma arvutita?
Apple'i konto saab luua ka ilma arvutita, kuid sel juhul peab seade olema ühendatud 3G või Wi-Fi-ga. Kui teil on juurdepääs Internetile, tehke järgmist.
Samm 1. IN" Seaded» iPhone'i otsimise jaotis « iTunes Store'i rakenduste pood' ja minge sellesse.

2. samm. Klõpsake nuppu " Looge uus Apple ID».

3. samm. Järgmisel ekraanil näete riikide loendit – vaikimisi on valitud Venemaa. Midagi muutmata klõpsake " Edasi».

4. samm. Peaksite lugema dokumenti pealkirjaga " Apple'i meediateenuste nõuded ja tingimused". Dokument on üsna mahukas - iPhone'is on see väikeses kirjas 29 lehekülge; Seetõttu jätab enamik kasutajaid selle lugemise hooletusse.

Igal juhul kinnitage, et olete lugenud " määrused ja nõustute tingimustega, peate seda tegema. Selleks klõpsake " Nõustu» paremas alanurgas ja seejärel klõpsake ilmuvas aknas samanimelist nuppu.

Kui soovite tingimusi lugeda, kuid mitte telefoni ekraanilt, vaid paberilt, kasutage linki "Saada meiliga". Meili teel saate dokumendi printida.
5. samm. Vormi täitma. Peate sisestama samad andmed, mis konto registreerimisel iTunes– e-post, parool, sünniaeg, turvalisuse tagamiseks vajalikud küsimused ja vastused.

Kui te ei soovi tellida uudiseid Apple'i teenuste, rakenduste ja sisu kohta, lülitage allosas olevad liugurid passiivsesse asendisse.

6. samm. Valige makseviis ja sisestage makse üksikasjad. Vaja on samu andmeid, mis läbi registreerimisel iTunes.

Pärast nõutud teabe sisestamist klõpsake nuppu " Edasi».
7. samm. Logige sisse registreerimisel antud e-posti aadressile Apple kasutajatunnus ja vajutage " Kinnitage aadress».
Kontot looma Apple kasutajatunnus seadme "Seadistused" ja registreerimine läbi iTunes– sarnased menetlused: mõlemal juhul nõutakse sama teavet.
Apple'i konto loomise teenusele pääsete juurde ka App Store'i kaudu. Minge rakenduste poodi ja kerige avalehe allossa. Kliki " Tulla sisse».

Seejärel klõpsake " Looge Apple ID».

Kuidas iPhone'is kontot luua ilma krediitkaardita?
Vähemalt üks viis loomiseks Apple kasutajatunnus ilma krediitkaardita. Kui te ei soovi Apple'iga makseteavet jagada, tehke järgmist.
Samm 1. Minema iTunes ja valige rippmenüüst " Programmid».

2. samm. Otsi tasuta rakendus (ükskõik milline) avalehel ja klõpsake selle ikooni.
3. samm. Pärast rakenduse kirjelduse avamist klõpsake nuppu " Lae alla».
4. samm. Ilmuvas aknas klõpsake nuppu " Looge uus Apple ID» - nii alustate konto loomise protseduuri.

Jätka registreerimist tavapärasel viisil kuni hetkeni, mil pead otsustama makseviisi üle.
7. samm. lehel " Täpsustage makseviis» pangakaardi asemel valige suvand « Mitte».

Selle valikuga vabanete makseandmete sisestamise vajadusest. Kuid ploki arvukad väljad " Arve Aadress Peate selle ikkagi ära täitma.
Järeldus
Loo Apple kasutajatunnus Saate seda teha nii arvutiga kui ka ilma. Kui aga kasutate selle ülesande täitmiseks arvutit ja iTunes, kulub vähem aega - trükkimist on palju ja seda on mugavam teha arvuti klaviatuuril.
Lisaks saate arvutist registreerudes teha valitud makseviisi andmeid täpsustamata. See on oluline, sest paljud kodumaised Apple'i tehnoloogia kasutajad suhtuvad kaardiandmete jätmise nõudesse kahtlustavalt.
Igal juhul on mõistlik oma iPhone registreerida, et varguse või kahjustuse korral oleks võimalik seadmest andmeid taastada. Registreerimine ei mõjuta AppleCare'i pakette ega mobiiltelefoni ostuga kaasnevaid garantiisid. Registreerimine kiirendab aga teie nutitelefoni toe pakkumise protsessi. Kui iTunes ei tunne teie iPhone'i ära, saate probleemi lahendamiseks järgida mõningaid tõrkeotsingu samme. Pärast iTunes'i kasutajaks registreerumist saate oma iPhone'ist olulisi äridokumente, rakendusi ja muud sisu sünkroonida.
Niisiis, kuidas iPhone'i veebis registreerida
Samm 1
Minge Apple'i veebisaidile toote registreerimislehele.
2. samm
Valige rippmenüüst "Vali oma asukoht" ja otsige oma riiki.
3. samm
Leidke rippmenüü vahekaardilt "Vali soovitud keel" sobiv keel.
4. samm
Sisestage nõutavatele väljadele oma Apple ID ja parool. Valige nupp "Jätka".
5. samm
Klõpsake lülitusnupul "Üks toode". Valige Jätka.
6. samm
Topeltklõpsake iPhone'i menüül. Seejärel valige registreeritav iPhone'i versioon. Selles artiklis on toodud näide iPhone 4s registreerimisest, kuid see protsess on kõigi muudatuste puhul sama. Seejärel - "Jätka".
7. samm
Sisestage oma iPhone. Registreerimise lõpetamiseks klõpsake nuppu "Jätka" ja seejärel "Lõpeta".

iTunes'i tuvastusprobleemide tõrkeotsing
Samm 1
Avage iTunes, seejärel klõpsake Apple'i menüül ja valige Macis Otsi värskendusi. Windowsis valige menüü "Abi" ja leidke siit "Otsi värskendusi".
2. samm
Veenduge, et iPhone-4g pistiku sees ei oleks kinni jäänud ega määrdunud võõrkehi (kõigi mudelite ja pordistruktuuride tehnilised andmed on identsed). Veenduge, et arvuti USB-pordi tihvtid poleks määrdunud ega kahjustatud.
3. samm
Avage "Start", selles - "Juhtpaneel" ja avage Windowsi arvutis "Programmide lisamine või eemaldamine". Seejärel kontrollige, kas Apple'i mobiilseadmete tugi on installitud. Kui see puudub, desinstallige iTunes ja seejärel laadige teenus uuesti alla ja installige uus koopia.
4. samm
Ja arvuti. Seejärel ühendage oma iPhone arvutiga ja proovige pärast iTunes'i taaskäivitamist uuesti sünkroonida.
Lõpetamine
Täites iPhone'i registreerimise juhised, leidke seerianumber, klõpsates menüüs "Seaded" ja seejärel "Üldine". Oma seerianumbri vaatamiseks avage sobiv valik.

Täiendav registreerimine tasuta programmide allalaadimiseks
Üks asi, mis kasutajaid tõeliselt üllatab, on see, et App Store'ist on võimatu tasuta rakendusi alla laadida ilma krediitkaardiandmeid registreerimata. Sellest saab aga mööda minna. Allpool on juhised iPhone'i registreerimiseks iTunesis ilma maksekaardiandmeid esitamata.
Samm 1
Avage iTunes, klõpsake selles mõnda tasuta rakendust App Store'is.
2. samm
Rakendusel klõpsates näete, et avaneb leht koos kirjeldusega. Pärast seda klõpsake selle kõrval asuvat nuppu "Hangi". See avab uue akna. Valige "Loo uus konto".
3. samm
Näete iTunes'i tervitussõnumit. Klõpsake nuppu Jätka. Pärast seda kuvatakse ostude tingimused. Peate märkima ruudu "Nõustun" ja jätkama.
4. samm
Nüüd sisestage nõutav teave - kehtiv e-posti aadress. Pärast andmete sisestamist klõpsake nuppu Jätka.
5. samm
Näete, et jaotises "Makseviis" on valik "Puudub". Varem ei olnud see valik saadaval. Määrake raadionupp valikule Puudub ja sisestage oma isiklikud andmed ja "Jätka".
6. samm
Saate teate, et teie esitatud e-posti aadressile on saadetud kinnitus.
7. samm
Kontrollige oma meili iTunes Store'i kinnituse saamiseks. Meilis palutakse teil iTunes Store'is loodud konto aktiveerimiseks klõpsata lingil.
Selle põhjal võib iPhone'i registreerimise juhiseid lugeda täielikuks. Nüüd saate sisse logida ja alustada kõigi tasuta saadaolevate rakenduste allalaadimist ilma krediitkaardiandmeid sisestamata.