Kuidas Wordis rida panna. Kuidas Wordis rida teha
See on multifunktsionaalne programm ja võib-olla alguses alahindavad paljud kasutajad seda asjata. Muidugi on mõnel juhul parem kasutada sama Excelit, kuid üldiselt saab Word hakkama paljude ülesannetega.
Selle abil saate dokumendi alati kaunilt vormistada, muutes selle tahtlikult asjalikuks või vastupidi, muutes selle mitteametlikuks. Saate töötada tabelitega, muuta teksti stiili jne. Lisaks on Wordi liides peensusteni läbi mõeldud, see võimaldab leida tööks vajaliku tööriista loetud sekunditega. Muide, saate isegi Wordis joone tõmmata, kui seda ootamatult vajate. Tegelikult räägime lähemalt sellest, kuidas Wordis joont tõmmata.
Meetod üks
Tegelikult on peaaegu igas Wordis tekkivas vastuolulises olukorras mitu võimalust sellest väljumiseks. Ja see on väga hea, sest iga kasutaja saab valida, mis talle kõige rohkem meeldib ja sobib. Niisiis, alustame esimesest meetodist, mis on minu arvates väga lihtne ja kõigile arusaadav.
Kujutagem ette, et olete teksti sisestanud ja peate selle alakriipsuga esile tõstma. Selleks teeme nii: valige tekst, seejärel leiame tööriistariba vahekaardilt "Kodu" ploki "Font". Nuppe on kolm: paksus kirjas, kaldkirjas ja allakriipsutatud ning kui vaja rohkem, saab seda teha mõne muu menüü kaudu. Seetõttu klõpsake lihtsalt viimast nuppu, nagu on näidatud alloleval ekraanipildil.
Teine meetod
See meetod on veelgi funktsionaalsem. See on kasulik olukordades, kus soovite joonistada ühe või mitu joont lehe mis tahes alale, ja pole vahet, kas see on horisontaalne, vertikaalne, risti või midagi muud. Tee seda:
- Tööriistaribal on vahekaart "Lisa", avage see.
- Seal on plokk "Illustratsioonid", millel on nupp "Kujundid".
- Sellel klõpsates leidke pakutavate hulgast sirgjoon. Klõpsake sellel hetkel, kui on vaja teksti rida lisada. Pange tähele, et peate määrama kaks punkti: kust see algab ja kus see lõpeb.
Kolmas meetod
See tekstiredaktor pakub veel ühte tööriista, mis on kasulik ridade kiireks loomiseks. Joone tõmbamiseks asetage kursor soovitud kohta, seejärel klõpsake nuppu "Piirid", mis asub taas vahekaardil "Kodu". Pärast seda peaks kogu lehe laiuses ilmuma horisontaalne joon.

Loodan, et teile meeldis üks neist viisidest Wordis joone tõmbamiseks. Valige ükskõik milline ja katsetage julgelt!
Abiks video
See artikkel uurib korduvat probleemi, mis on seotud tunnuse spontaanse ilmumisega dokumendis. Kui tulite siia otsingumootorist küsimusega "Kuidas eemaldada Wordis paksu rida", Sõna, kuidas lehelt rida eemaldada, "Kuidas eemaldada rida Wordi dokumendist" või sarnane, siis olete jõudnud õigesse kohta. Võite minna otse jaotisesse Eemaldamine. Seal saate teada, kuidas sellest tüütust joonest lõpuks lahti saada.
Ja kui sa otsisid "Kuidas teha Wordis dokumendis rida", "Kuidas teha pikka pidevat joont", "Kuidas panna Wordis kogu lehele alumine rida", "Kuidas panna Wordis allkirja rida" ja teised, siis aitab ka minu artikkel teid selles. Allpool jaotises Lisamine saate teada, kuidas Wordis pidevat joont lisada ja palju muud.
Lisand
Mõnikord peate dokumendis eraldama midagi horisontaalse joonega. Paljud inimesed usuvad ekslikult, et kui nad tõmbavad kogu rea peale alakriipsu “_” või sidekriipsu “-”, siis visuaalselt tekib joon, mis tähendab, et kõik on korras. Tegelikkuses see nii ei ole, sest kui muudate fondi suurust, veeriste või muud tüüpi vormingut, siis see pseudoriba muutub ja on nõutust pikem või lühem.
Wordil on selleks oma tööriistad. Nii et esmalt veenduge, et seadetes oleks linnuke, mis võimaldab teil seda, mida soovite.
Word 2003 ja vanemate jaoks:
Minge menüüsse "Tööriistad" ja valige käsk "Automaatparanduse suvandid". Valige dialoogiboksis Automaatne korrigeerimine vahekaart Automaatne vormindamine sisestamise ajal. Kontrollige valikut "Piirijooned".
Word 2007 ja uuemate versioonide jaoks:
Klõpsake nuppu "Officce" ja valige "Wordi suvandid". Ilmuvas aknas valige "Õigekiri" ja klõpsake nuppu "Automaatparanduse suvandid". Valige dialoogiboksis Automaatne korrigeerimine vahekaart Automaatne vormindamine sisestamise ajal. Kontrollige valikut "Piirijooned".

Nüüd saame tunnuse määramiseks kasutada järgmisi meetodeid:
- Sisestage kolm "-" (kolm sidekriipsu) järjest ja vajutage sisestusklahvi - sidekriipsud teisendatakse pidevaks õhukeseks jooneks kogu lehe laiuse ulatuses
- Tippige järjestikku kolm "=" (kolm võrdusmärki) ja vajutage sisestusklahvi - võrdusmärgid teisendatakse kahekordseks pidevaks jooneks kogu lehe laiuse ulatuses
- Sisestage kolm järjestikust "_" (alakriipsu) ja vajutage sisestusklahvi – allkriipsud muudetakse pidevaks paksuks jooneks kogu lehe laiuse ulatuses
Kuid on veel üks huvitav viis, mis ei pane kogu lehe laiusele mitte kindla, vaid punktiirjoone.
- Sisestage kolm "*" (kolm tärni) ritta ja vajutage sisestusklahvi - sidekriipsud muudetakse punktiirjooneks kogu lehe laiuse ulatuses

Eemaldus
Mõnikord juhtub, et dokumendis moodustatakse lisaridu. Need eemaldatakse üsna lihtsalt.
Word 2003 ja vanemate jaoks:
Asetage kursor selle rea kohale, minge menüüsse Vorming ja valige käsk Borders and Shading ning vahekaardil Border klõpsake kõige ülemisel piiritüübil: none. Klõpsake nuppu OK. Rida kaob.

Wordi tavalises tekstis kasutatakse ridu üsna harva, kuid erinevate vormide või vormide koostamisel ei saa te ilma nendeta hakkama. Valmisteksti alla joonimine on üsna lihtne, kuid vormide koostamisel tuleb tühjale kohale kriipsutada alla ja kuna see vorm täidetakse elektrooniliselt, siis tavalisest allajoonimisest ei piisa. Järgmisena vaatame, kuidas teha Wordis mitmel moel rida, mille hulgast saab igaüks endale sobiva valiku valida.
Lihtsaim viis Wordis teksti alla rea tegemiseks on kasutada teksti allajoonimise menüüd. Sel viisil saate teksti ja vahekaarte alla joonida. Aga kasuta sellist allajooni, et asetada rida tühjale kohale, s.t. selliste ridade abil teksti edasiseks sisestamiseks väljade loomine on äärmiselt ebamugav. Sellisele reale teksti kirjutamisel rakendatakse sellele allajoonitust, kuid kogu edasine tekst liigub, mis võib koheselt häirida dokumendi struktuuri.
Sellise lihtsa teksti allajoonimise tegemiseks peate minema vahekaardile "Kodu" Peatükis "Font" leidmise ikoon "Teksti allajoonimine" ja klõpsake sellel. Eelnevalt valitud tekst tõmmatakse alla ja kogu edasine sisestatav tekst on samuti alla joonitud.
Kui klõpsate allanoolt, saate valida erinevaid allajoonitud stiile ja ühtlast joone värvi.
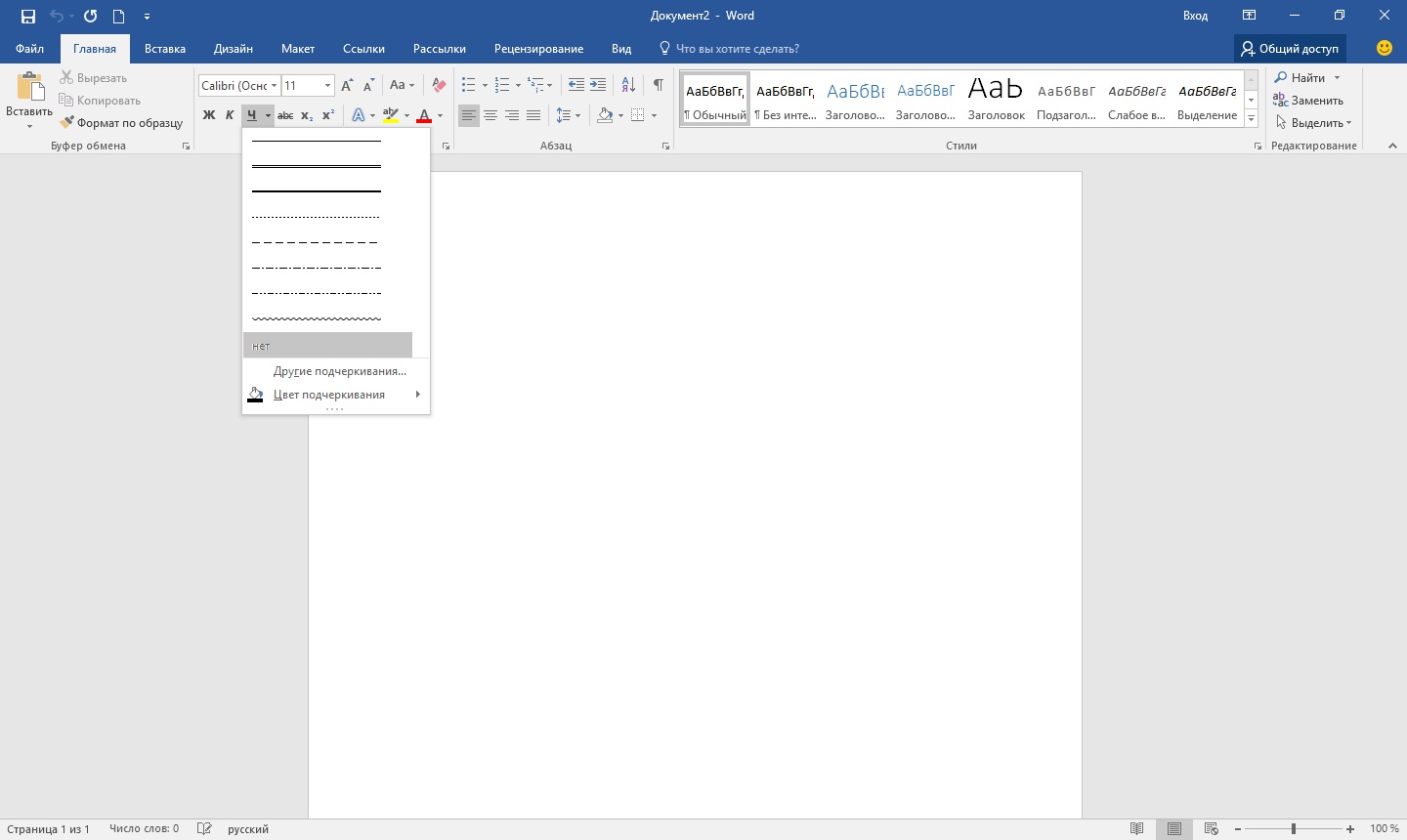
Järgmine viis Wordis rea loomiseks on kasutada klaviatuuril olevat allkriipsu. Selleks peate klahvi all hoidma "Nihe" ja klõpsates allkriipsu ikooni «_» tõmmake vajaliku pikkusega joon. Kuid see joon on ka ideaalist kaugel. Wordis ei saa sellisele reale kirjutada ja see ei ühti tavalise teksti allajoonimise tasemega.
Sobivam viis Wordis allkirja jaoks rea tegemiseks on kasutada tabelilahtrit, milles tuleks nähtavale jätta ainult alumine ääris. Sel juhul võib üksiku lahtri positsioneerimisega tekkida probleeme, kuid dokumendi allajoonitud ala elektrooniliseks täitmiseks võite proovida. Peate lihtsalt ühest lahtrist tabeli sisestama ja konfigureerima selle paigutuse, suuruse ja äärised.
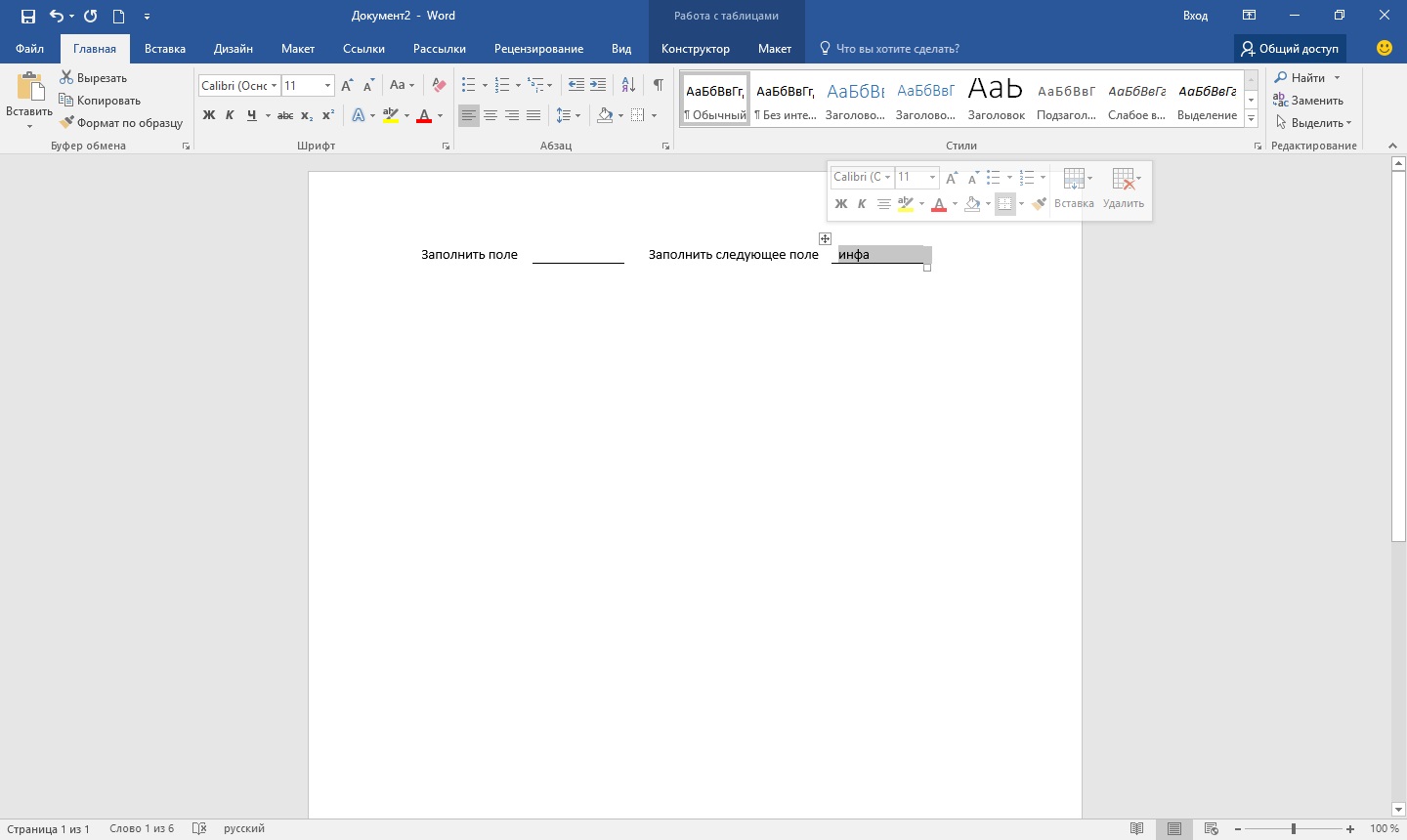
Viimane viis Wordis joone tõmbamiseks, millele saate kirjutada, on lihtsalt tõmmata joon eraldi objektina. Selleks minge vahekaardile "Sisesta" ja leidke punkt "Kujundid" Peatükis "Illustratsioonid". Kujunditest leiame tavalise joone, klõpsame sellel ja joonistame lehel õigesse kohta. Kui hoiate joone tõmbamise ajal klahvi all "Nihe", siis on joon horisontaalne. Vajadusel saab rida täiendavalt seadistada vastavas menüüs.
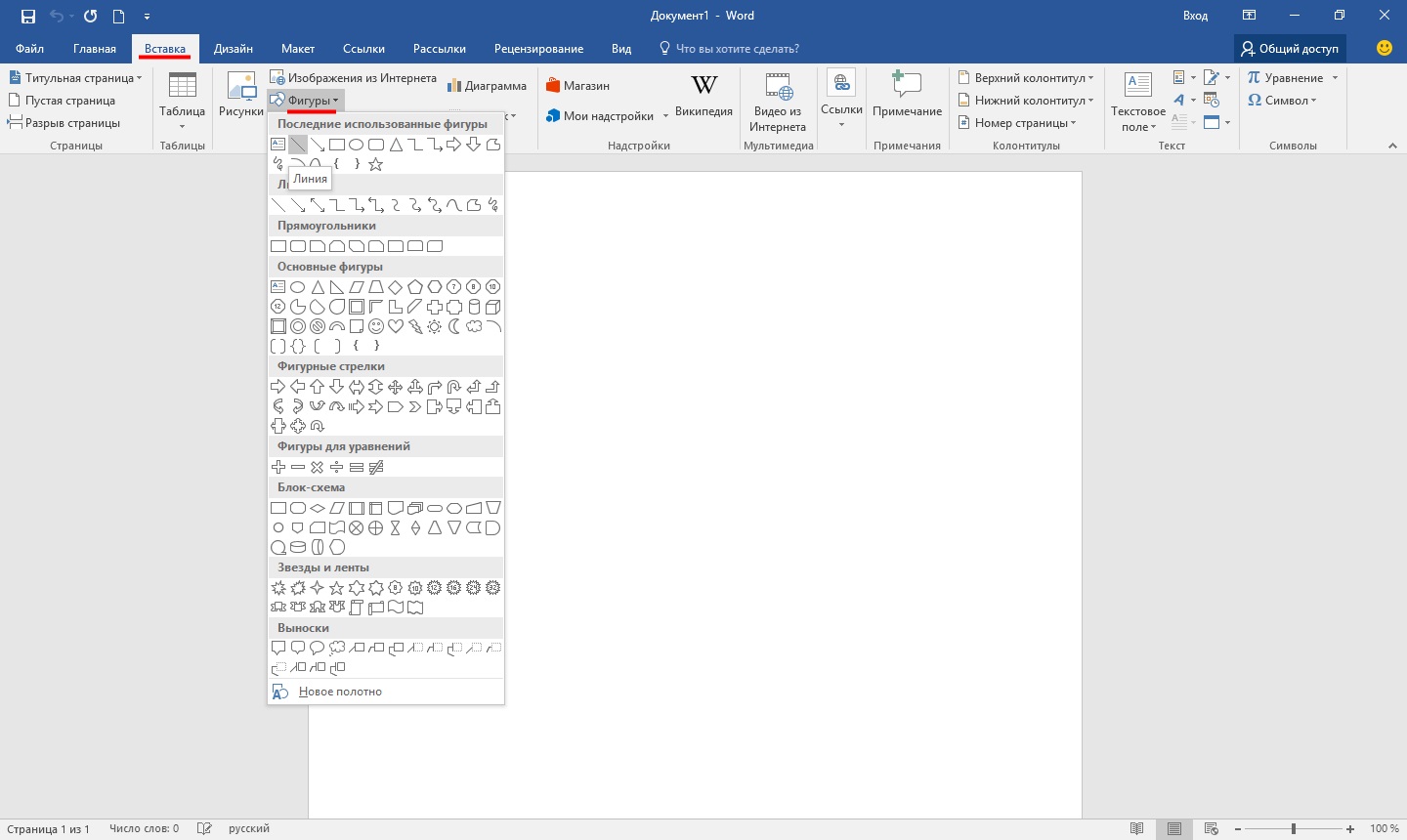
Tere päevast.
Tänases lühikeses õppetükis tahaksin näidata, kuidas saate Wordis rida teha. Üldiselt on see üsna levinud küsimus, millele on raske vastata, sest... Pole selge, millisest liinist me üldse räägime. Sellepärast tahan vaadata 4 võimalust erinevate joonte loomiseks.
Niisiis, alustame...
1 meetod
Oletame, et kirjutasite mingi teksti ja peate selle alla tõmbama sirgjoone, st. rõhuta. Wordil on selleks spetsiaalne allajoonimise tööriist. Esmalt valige lihtsalt, seejärel valige tööriistaribal ikoon tähega "H". Vaadake allpool olevat ekraanipilti.

2 Meetod
Klaviatuuril on spetsiaalne nupp - "kriips". Seega, kui hoiate all nuppu "Cntrl" ja seejärel klõpsate "-", ilmub Wordis väike sirgjoon, nagu allajoon. Kui kordate toimingut mitu korda, saate kogu lehe rea pikkuse. Vaata pilti allpool.

Pildil on rida, mis on loodud nuppude "Cntrl" ja "-" abil.
3 Meetod
See meetod on kasulik juhtudel, kui soovite joonistada sirge (ja võib-olla isegi rohkem kui ühe) ükskõik millisele lehele: vertikaalselt, horisontaalselt, risti, kaldu jne. Selleks minge jaotisse "LISATA" menüüst ja valige Kujundite lisamise funktsioon. Järgmiseks klõpsake lihtsalt sirgjoonega ikooni ja sisestage see soovitud kohta, määrates kaks punkti: algus ja lõpp.

4 Meetod
Peamenüüs on veel üks spetsiaalne nupp, mille abil saab ridu luua. Selleks asetage kursor soovitud reale ja seejärel valige nupp paneelil "Piirid" (asub jaotises "KODU"). Järgmiseks peaks teil olema soovitud joonel sirgjoon kogu lehe laiuse ulatuses.
Tekstidokumentide ridu kasutatakse sageli allajoonimiseks, teabe rõhutamiseks, tühja rea loomiseks või teksti täitmiseks või määratlemiseks. Ja kuidas Wordis joont tõmmata, on üsna tavaline küsimus, millele on raske vastata. Kõigepealt peate otsustama, mida täpselt vajate.
Wordis sirgjoone loomiseks on kolm peamist võimalust, millest igaüks võib olla kasulik erinevates olukordades. Sirgete joonte eemaldamise meetodid sõltuvad nende loomiseks valitud teest.
Esimene viis
Võib-olla on tekkinud olukord, kus te ei tea, kuidas tõmmata Wordis joone keskele lihtsat pidevat joont. Kõige sagedamini siis, kui peate hiljem andmete käsitsi täitmiseks tekstis tühja ruumi jätma. Seda kasutatakse dokumendivormidel, lepingutel ja aktidel.
Leidke klaviatuuril klahv "-" ja vajutage seda samaaegselt klahviga "Ctrl". Selle tulemusena moodustub väike sirgjoon. Kui kordate seda toimingut mitu korda, saate selle "venitada" kogu lehe laiusele. Kui jõuate veeristele, liikuge teisele reale.
Kuidas eemaldada Wordist sel viisil loodud rida? See on ka üsna lihtne - kasutage tagasilükkeklahvi.
Teine viis
Kas te ei vaja horisontaalset joont, vaid vertikaalset või kaldu? Kuidas Wordis rida teha, millist tööriista taaskasutada? Figuurina loodud sirgjoont on lihtne teostada.
Teise meetodi abil saate tõmmata sirge lehe absoluutselt igasse nurka: paralleelselt ja tekstiga risti, nurga all. Selleks peate tegema mitu sammu:
- Minge spetsiaalsesse jaotisesse "Lisa", valige käsk "Kujundid".
- Klõpsake sirgjoont kujutaval ikoonil.
- Klõpsake lehe alguspunktis hiirt, kursori asemel näete risti.
- Liigutage hiirt soovitud suunas, hoides vasakut nuppu all.
- Kohas, kus rida tuleb täita, vabastage nupp.
Täpselt samamoodi saab joonistada nooli, kõveraid, lainelisi jne. Seejärel saate muuta nende välimust, laiust, värvi ja muid parameetreid. Kui jäite kogemata varem seisma, saate sirgjoont pikendada: selleks klõpsake otsas oleval ringil ja venitage vasakut nuppu all hoides soovitud suuruseni.
Kuidas Wordis kujundina tehtud rida kustutada, kui vastupidi, seda pole vaja? Iga kuju saab eemaldada, valides selle hiirega, seejärel vajutades klahvi "Kustuta" või valides tööriistaribal nupu "Lõika". Selle valimiseks klõpsake sellel lihtsalt suvalises kohas.
Kolmas viis
Kuidas teha Wordis rida, mis katab korraga kogu lehe laiuse? Toimetaja peamenüüs on veel üks hea mugav nupp. Selle kasutamiseks tuleb asetada kursor sobivasse kohta, seejärel leida paneelilt nupp “Piirid”. Lisaäärise saate eemaldada sama nupuga, klõpsates sellel selle desaktiveerimiseks.



