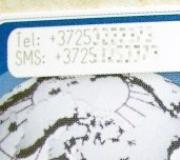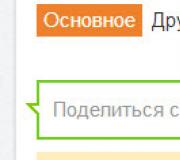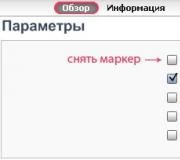Как поставить двойной клик мыши. Почему идет двойное нажатие мыши
Жила-была мышь, и звали её Defender MM-525. Стойко тянула она свою мышиную лямку - на ссылки кликала, страницы прокручивала, курсор перемещала. Но однажды случилась беда - вместо одного клика она стала делать два, а то и больше. Бывало, захочешь приостановить видео на ютубе - а оно вместо этого на весь экран открывается. Или выделяешь текст - а в последний момент выделение сбрасывается. Понятно, что дальше так продолжаться не могло.
Что же делать? Интернет предлагает такие варианты:
Вверху питание, внизу земля, вправо - провод ко входу процессора. А на входе у него - затвор полевого транзистора. В нашем случае можно считать, что это попросту идеальный измеритель напряжения. Напряжение больше заданного - значит, делает вывод процессор, на входе единица, а если меньше - то ноль.
Но если вход у процессора идеальный, то выключатель таковым при всём уважении считать не получится. Когда выключатель замыкается - это означает, что один кусок металла соприкасается с другим куском металла. Но между состояниями «выключено» и «включено» есть тот неловкий момент, когда эти два куска соприкасаются едва-едва. И если сейчас контакт есть, то через микросекунду он может пропасть, а затем снова восстановиться. А порой и вовсе один контакт ударяется об другой и по законам Ньютона отскакивает от него, а то и несколько раз. Что подумает мама процессор? Правильно - он подумает, что выключатель включили, выключили, включили, выключили, включили, выключили и т. п. Хотя «на самом деле» его включили всего один раз. Это явление даже имеет своё название - дребезг контактов .
Постойте, ничего не напоминает? Ах да, аналогичный случай как раз произошёл с нашей мышкой! Значит, наша рабочая гипотеза будет в том, что разработчики мышки либо вовсе не вспоминали про возможность дребезга, либо их старания по борьбе с ним были тщетны. И нам придётся побороться с этим врагом за них.
Заметим две вещи. Во-первых, скорость нашего кликания ограничена. Вряд ли мы будем нажимать на мышь более десяти раз в секунду. Во-вторых, выключатели стараются делать так, чтобы момент дребезга проходил как можно скоротечнее, и уж наверняка за одну десятую секунды кнопка мыши успеет успокоиться. Таким образом, наша задача сводится к отделению высокочастотных нажатий от низкочастотных, то есть нам нужен фильтр низких частот. Простейший способ это сделать - впаять конденсатор:

Именно этим мы и займёмся.
Вот она - наша кнопка:
А это она же, но без крышки:
Подпишем номера контактов для удобства:
Принцип работы налицо - в состоянии покоя замкнуты контакты 1 и 3, при нажатии кнопки на некоторое время все контакты размыкаются, а затем замыкаются контакты 1 и 2. При отжатии происходит всё то же в обратном порядке.
Вскрыли мы кнопку не для того, чтобы что-то подгибать, а для того, чтобы воочию увидеть, как она работает, а если повезёт, то и посмотреть на дребезг. А поможет нам в этом фотоаппарат Samsung WB2000 и объектив И96У. Упомянутый аппарат умеет снимать видео с частотой 1000 кадров в секунду. Правда, не ахти как, но, как говорится, чем богаты.
Сложнейшая установка для высокоскоростной съёмки:

И, собственно, кино:
Как видим, контакт успевает пролететь всё положенное расстояние за пять кадров (сиречь 5 миллисекунд), и никакого видимого дребезга не наблюдается. Возможно, дребезг можно было бы увидеть на осциллограмме, но, к сожалению, я вспомнил о том, что у меня есть осциллограф, только тогда, когда мышь была уже собрана. Но так или иначе понятно, что характерное время дребезга явно меньше, чем минимальное время клика, и что граница между ними проходит приблизительно на пяти миллисекундах.
Лирическое отступление. Как бы я сделал мышь, если бы у меня был выключатель вышеприведённой конструкции? А вот так:

Дёшево и сердито. Вход процессора - это не только идеальный вольтметр, это ещё и конденсатор на несколько пикофарад. Так что за те миллисекунды, пока один контакт летит от второго к третьему, напряжение не успеет заметно измениться, а когда он прилетит, конденсатор зарядится, и даже если контакт будет прыгать, разрядиться он всё равно не сможет, так что никакого дребезга не будет. Ну разве что только он подпрыгнет ажно до противоположного контакта, но это, как мы видели, крайне маловероятная ситуация.
Но доблестные разработчики мыши, как мы сейчас увидим, не ищут лёгких путей.
Измерим наш выключатель мультиметром. Во-первых, находим, что ни один из контактов не закорочен на питание. Ну да ладно. В состоянии покоя на втором контакте 2,5 вольта питания, на остальных - ноль. В нажатом состоянии на всех контактах ноль. Это говорит о том, что разработчики не пошли по моему пути, и входом процессора, видимо, служит второй контакт, а третий контакт вовсе не используется. Но самое смешное - после отжатия кнопки ноль на втором контакте сохраняется ещё пять секунд! К сожалению, механизм работы и преимущества такого решения и мотивация разработчиков остаются для меня тайной. Надеюсь, кто-то из сведущих людей меня просветит.
Таким образом, вся наша стройная схема борьбы с дребезгом разбивается о глухую стену непонимания современных схемотехнических решений. Но, в самом деле, не останавливаться же, когда дело почти сделано. Так что будем паять без понимания.
Паять конденсатор будем между контактами 1 и 2. А для измерения эффекта воспользуемся скриптом наподобие вот такого , слегка его подправив так, чтобы он реагировал как на отжатие, так и на нажатие кнопки, и убрав искусственные ограничения по времени.
Конденсатор в 0,1 мкФ даёт время клика 600 мс. То есть как бы быстро мы ни жали, кнопка «отлипнет» не ранее чем через 0,6 секунды. Это многовато. Методом линейной экстраполяции предполагаем, что 3,3 нФ дадут время в 20 мс. Паяем - и видим время около 100 мс. Но это время включает в себя и время собственно движения пальцем, и без конденсатора оно ненамного меньше. Перепробовав ещё несколько номиналов, я решил остановиться на 3,3 нФ.
Поскольку SMD-конденсаторов не было, пришлось паять ногастый:
На этом, собственно, всё. Мышь была успешно собрана и продолжает свою нехитрую, но ответственную службу. Надеюсь, вышеприведённый рецепт будет полезен не только моей мышке.
УПД: Совсем забыл. Есть ещё один бич мышиных кнопок, так и не всплывший в обсуждении, пока я не вспомнил. Ощущается это так - на кнопку приходится давить с большей силой, клик уже не такой чёткий, как раньше, и порой кнопка подаёт сигнал об отжатии, пока она нажата. А разгадка одна - та пластмасска, которая давит на выключатель, может со временем стираться, тогда в ней образуется такое красивое углубление, которое и не даёт кнопке нажиматься до конца. Лечится это просто - надо эту пластмасску либо доработать напильником, чтобы она вновь стала плоской и параллельной кнопке, либо приклеить к ней тонкую плоскую пластмасску в тех же целях.
Также может показаться, что я против методов, «альтернативных» описанному в статье, однако это не так. Но каждый метод имеет свою сферу применения. Коли мышь сделана так, что малейший дребезг воспринимается как нажатие - вы так и будете каждую неделю чистить контакты и/или менять выключатель.
УПД2: Оказалось, что не всё так просто.
Что делать, если мышь стала делать двойной клик вместо одинарного (постоянно или время от времени), хотя вы нажимаете на кнопку только один раз? Здесь рассматриваются причины этой проблемы и способы ее решения.
Причины
Износ микропереключателя
Наиболее распространенная причина — износ микропереключателя, в результате которого начал происходить дребезг контактов. На левую кнопку мыши всегда приходится больше нажатий, чем на правую (и наоборот, если вы левша и настроили мышь под левую руку), а микропереключатель рассчитан на очень большое, но все-таки ограниченное количество нажатий. Исправить это можно самостоятельно , потребуются ваша аккуратность и полчаса времени. Если вашей мыши уже несколько лет и вы не хотите заниматься ремонтом, проще всего пойти в магазин и купить новую мышь.
Программная проблема
Двойной щелчок вместо одинарного не обязательно связан с неисправностью мыши. Это может быть чисто программная проблема с драйверами или дополнительным программным обеспечением.
Чтобы определить, в чем причина в вашем случае, попробуйте подключить мышь к другому компьютеру или ноутбуку. Если симптомы сохранятся, то дело, очевидно, в микропереключателе.
Решения
Решение при проблеме с драйверами
Если у вас Windows, этот способ может помочь: через «Панель управления» найдите мышь в списке устройств, удалите ее оттуда и перезагрузитесь. После этого мышь должна подключиться заново. Возможно, проблема с двойными кликами исчезнет (маловероятно).
Программные решения при износе микропереключателя
MouseFix
Существует чисто программное решение, помогающее при дребезге контактов в микропереключателе: утилита Дэниела Джексона MouseFix (для Windows). Она перехватывает клики, произошедшие через очень короткое время после первого, так как такие клики могут быть связаны только с дребезгом контактов в микропереключателе. Эту утилиту можно использовать хотя бы как временное решение.
- Скачайте утилиту MouseFix и распакуйте ее в отдельную папку.
- В папке «Все программы → Автозагрузка» создайте ярлык, указывающий на MouseFix.exe.
- Выйдите из системы и войдите заново (или просто запустите утилиту вручную в первый раз).
Left Mouse Button Fix
- Откройте мышь. Разные модели мышей открываются по-разному. Часто два винта (под маленькую крестовую отвертку) располагаются под скользящими накладками, наклеенными снизу мыши в ее задней части — чтобы добраться до них, эти накладки нужно поддеть чем-нибудь острым и временно отклеить. В передней части в этом случае располагаются защелки — будьте аккуратны и не сломайте их, снимая верхнюю часть корпуса.
Разборка мыши
- Найдите микропереключатель под кнопкой. Если доступ к нему при открытом корпусе все еще сложен, извлеките плату, на которой он установлен. Возможно, для этого придется отсоединить шлейфы и/или что-нибудь еще открутить.
- Снимите крышку микропереключателя, поддев ее с каждой стороны чем-нибудь тонким и острым — например, иглой. На этом этапе есть риск сломать защелки, будьте аккуратны. Учтите, что бывают неразборные микропереключатели — в этом случае единственным выходом будет перепайка.

Микропереключатель под левой кнопкой мыши
- Когда вы снимете крышку, из нее выпадет маленькая кнопочка (обычно белого цвета). Не потеряйте ее.

Крышка микропереключателя и кнопка
- Теперь с микропереключателя нужно снять подпружиненную медную пластинку — дело именно в ней. Со временем язычок-пружина разгибается, кнопка хуже возвращается в исходное положение и клик происходит нечетко — тогда и возникают ошибочные двойные нажатия.
Сегодня я расскажу вам, как убрать двойной клик мыши. Как я уже отмечал, компьютерные мыши могут делать двойные щелчки по двум основным причинам:
1. Из-за
механических неисправностей
. Такие случаи я описал в статье
.
2. Из-за
самой мыши.
В данной статье я рассматриваю второй вариант.
1. Настраиваем параметры мыши
Теперь я расскажу, как убрать двойной клик мышки . Зачастую проблема решается через настройки Windows либо драйвера самой мыши. Поэтому для начала нужно заглянуть в Свойства мыши. Найти их можно в Панели управления: Пуск -> Панель управления -> Свойства мыши . Во вкладке «Кнопки мыши» проверяем, не включено ли залипание мыши . Если да - смело отключаем. Также смотрим на «Скорость выполнения двойного щелчка» . Стандартно там выставлена скорость чуть выше средней. Пробуем настроить этот параметр под себя.
Так выглядят свойства мыши в Windows 7. На рисунке изображены стандартные установки.
2. Настр аиваем параметры папо к
Если настройка параметров мыши не помогла, идем в Пуск -> Панель управления -> Свойства папки . Смотрим на параметр «Щелчки мышью». Ставим галочку около «Открывать двойным, а выделять одним щелчком».

Так должны выглядеть свойства папок.
3. Переустанавливаем драйвер мыши
Как еще можно убрать двойной клик ? Приступаем к самому кардинальному методу. Заходим в Пуск -> Панель управления -> Диспетчер устройств . Ищем там свою мышку (обычно в разделе «Мыши и иные указывающие устройства»). Правой кнопкой мыши открываем контекстное меню, где выбираем «Свойства». Далее находим вкладку «Драйвер», где выбираем удаление драйвера . Соглашаемся со всеми предупреждениями Windows.

Драйвер мыши проще всего удалить именно здесь.
Если все нормально, то драйвер полностью удалиться, после чего мышь уже не будет работать. Теперь можно ее извлечь и затем перезагрузить компьютер (это вовсе не обязательно, но все же лишним не будет). Поскольку мышь отключена, для перезагрузки компьютера можно использовать клавиатуру. Нажимаем кнопку Пуск, затем при помощи стрелок и клавиши Tab выбираем «Завершение работы», после чего нажимаем Enter. Как вариант, можно просто нажать соответствующую кнопку на системном блоке или клавиатуре.
После перезагрузки подключаем мышку обратно в разъем. Windows самостоятельно определит ее и заново установит все драйвера.
После этого проблема должна исчезнуть. Если же до сих пор вас волнует вопрос "как убрать двойной клик " , то проблема все же в механическом износе. Более подробно об этом рассказывается в статье.
Похожие материалы:
Уже который год пользуюсь мышками A4Tech, и каждый раз сталкиваюсь с одной и той же проблемой:
мышка делает двойной щелчок
вместо одинарного. Это происходит так часто, что я решил написать отдельную статью.
Так как убрать двойной щелчок
?
Вообще, мышка может делать двойные клики по двум причинам: 1. Механический износ кнопок.
2. Проблемы с драйверами или настройками Windows. Я уже однажды писал о таких случаях в статье .
1. Разбираем мышку
В первом случае может помочь «хирургическое» вмешательство. Мышку для этого нужно разобрать. Как я уже отмечал в статье, один шуруп находиться под наклейкой, один виден и еще несколько могут быть под ножками. По крайней мере, так оно было в моей .
Скорее всего, разобрав, вы увидите кучу пыли, мусора и тому подобные прелести. Нужно заняться чисткой, для этого лучше всего использовать кусочек ткани без ворса, смоченный спиртом (если оного нет, подойдет и обычная водка). После чистки по возможности извлекаем колесико, чтобы оно нам не мешало в дальнейшей работе.
2. Исправляем люфт кнопок
В большинстве случаев проблема в люфте кнопок
. Берем обычную изоленту и наклеиваем ее, как на рисунке. Но не стоит наклеивать слишком много – будет только хуже
. Можно использовать ненужную защитную пленку от смартфона или КПК – она прочнее и долговечнее.


В конце это будет выглядеть примерно так.
Когда клей засохнет, собираем мышку обратно. Проверяем, все ли теперь нормально. Если кнопка туго либо вообще не нажимается, нужно еще раз разобрать мышь и удалить лишний слой изоленты.
3. Проблема в датчиках кнопок
Если же и теперь мышка делает двойной щелчок, то проблема в датчиках кнопок . Теперь ищем датчики левой и правой кнопки (они находятся на плате). Обычно датчики представляют собой маленькие прямоугольники с кнопочкой сверху. Нажимаем на эту кнопочку. Если все нормально, слышим обычный щелчок вашей X7 мышки. Если же датчик поврежден или сломан, то вариантов всего два:
1. На большинстве мышек есть три датчика: левый, правый и средний - под колесиком. Они все абсолютно одинаковые - так проще производителю. А поскольку средняя кнопка мыши большинству пользователей не слишком-то и нужна, то ее датчик можно перепаять на место поврежденного. Как вариант, можно взять старую ненужную мышь и оттуда перепаять исправный датчик.
2. Если старой мыши нет, жертвовать средней кнопкой жалко или нет навыков работы с паяльником, проще купить новую мышь. Благо, они сейчас недорого стоят.

Так выглядят датчики левой и правой кнопки.
Второй случай, когда мышка делает двойной щелчок вместо одинарного из-за настроек Windows или проблем с драйверами, я рассматриваю в статье.
Похожие материалы:
Что делать, если мышь стала делать двойной клик вместо одинарного (постоянно или время от времени), хотя вы нажимаете на кнопку только один раз? Здесь рассматриваются причины этой проблемы и способы ее решения.
Причины
Износ микропереключателя
Наиболее распространенная причина - износ микропереключателя, в результате которого начал происходить дребезг контактов. На левую кнопку мыши всегда приходится больше нажатий, чем на правую (и наоборот, если вы левша и настроили мышь под левую руку), а микропереключатель рассчитан на очень большое, но все-таки ограниченное количество нажатий. Исправить это можно самостоятельно, потребуются ваша аккуратность и полчаса времени. Если вашей мыши уже несколько лет и вы не хотите заниматься ремонтом, проще всего пойти в магазин и купить новую мышь.
Программная проблема
Двойной щелчок вместо одинарного не обязательно связан с неисправностью мыши. Это может быть чисто программная проблема с драйверами или дополнительным программным обеспечением.
Чтобы определить, в чем причина в вашем случае, попробуйте подключить мышь к другому компьютеру или ноутбуку. Если симптомы сохранятся, то дело, очевидно, в микропереключателе.
Решения
Решение при проблеме с драйверами
Если у вас Windows, этот способ может помочь: через «Панель управления» найдите мышь в списке устройств, удалите ее оттуда и перезагрузитесь. После этого мышь должна подключиться заново. Возможно, проблема с двойными кликами исчезнет (маловероятно).
Программные решения при износе микропереключателя
MouseFix
Существует чисто программное решение, помогающее при дребезге контактов в микропереключателе: утилита Дэниела Джексона MouseFix (для Windows). Она перехватывает клики, произошедшие через очень короткое время после первого, так как такие клики могут быть связаны только с дребезгом контактов в микропереключателе. Эту утилиту можно использовать хотя бы как временное решение.
- Скачайте утилиту MouseFix и распакуйте ее в отдельную папку.
- В папке «Все программы → Автозагрузка» создайте ярлык, указывающий на MouseFix.exe.
- Выйдите из системы и войдите заново (или просто запустите утилиту вручную в первый раз).
Left Mouse Button Fix
Мышь, участвовавшая в съемке, после проведенной операции успешно работает уже полтора года.
Многие пользователи ПК замечают в работе компьютерной мыши некоторые странности. Например, мышка так и норовит сделать двойной щелчок вместо одинарного. Приятного в этом мало, поэтому волей-неволей задумываешься: как убрать двойной клик компьютерной мыши?
Если говорить в целом, то основных причин того, что мышка делает двойной щелчок, может быть две, а именно:
- Чисто механическое изнашивание кнопок, которое происходит со временем.
- Проблемы с драйверами либо настройками операционной системы Windows.
Итак, посмотрим, что можно сделать в данном случае, как исправить и отремонтировать мышку, начавшую вести себя неугодным образом.
В чем причина двойного клика? Как исправить? Попробуем разобрать мышку
В самом сложном запущенном случае способно помочь только «хирургическое» вмешательство. Для этого потребуется разобрать мышку. Один из шурупов может располагаться под наклейкой, другой может быть виден, а помимо этого несколько могут находиться под ножками.

Не удивляйтесь, если вы внутри мышки увидели приличный слой пыли, частицы мусора и грязь. Это вполне естественно и пугать вас не должно. Для очистки внутренней поверхности мышки возьмите кусочек ткани без ворса, смоченный в спирте или водке. Колёсико мышки, чтобы оно не мешало рабочему процессу, лучше извлечь.
Как исправить люфт кнопок
В большинстве своём проблема двойного клика связана с кнопочным люфтом или, иными словами, с зазором при плохом соединении деталей. Для того, чтобы избавиться от двойного щелчка, нужно взять изоленту и кусочками, вырезанными по размеру кнопок, аккуратно наклеить её с верхней внутренней стороны мыши, перекрывая все зазоры, как показано на рисунке. Очень эффективно использовать ненужную защитную плёнку от КПК или смартфона в хорошем состоянии, так как она отличается прочностью и долговечностью.

Когда клей полностью высохнет, мышку можно будет собрать. Затем просто проверьте, нормально ли функционируют её детали. В случае, если кнопка нажимается предельно туго, либо не хочет поддаваться вовсе, удалите лишний слой изоленты.
Причина двойного щелчка может быть в датчиках кнопок
Если устройство и после проведенных манипуляций производит двойной щелчок, то скорее всего проблема двойного клика в датчиках кнопок. Прежде всего отыщите на плате датчики правой и левой кнопок. Это сделать легко, так как датчики - это прямоугольники маленького размера с кнопочкой сверху. На эту кнопку вам и нужно нажать. Если всё идёт нормально, то мы услышим обычный щелчок компьютерной мыши. Если после всех этих манипуляций ваша компьютерная мышь так и продолжает делать двойной клик, выхода у вас - два:
- Большинство компьютерных мышек имеет 3 датчика: левый, средний (под колёсиком) и правый. Они все абсолютно одинаковые. Однако средняя кнопка мыши зачастую не требуется пользователям. Поэтому её датчик вполне можно перепаять вместо повреждённого. Если у вас есть старая ненужная мышь, то исправный датчик для перепайки можно взять оттуда.
- Но если у вас нет другой компьютерной мыши или не хочется возиться со средней кнопкой, либо нет навыков работы с паяльником или просто нет времени и желания отремонтировать мышку, есть более простой выход из данной ситуации - пойти и купить новую компьютерную мышь.
- Tutorial
- Recovery Mode
Жила-была мышь, и звали её Defender MM-525. Стойко тянула она свою мышиную лямку - на ссылки кликала, страницы прокручивала, курсор перемещала. Но однажды случилась беда - вместо одного клика она стала делать два, а то и больше. Бывало, захочешь приостановить видео на ютубе - а оно вместо этого на весь экран открывается. Или выделяешь текст - а в последний момент выделение сбрасывается. Понятно, что дальше так продолжаться не могло.
Что же делать? Интернет предлагает такие варианты:
Вверху питание, внизу земля, вправо - провод ко входу процессора. А на входе у него - затвор полевого транзистора. В нашем случае можно считать, что это попросту идеальный измеритель напряжения. Напряжение больше заданного - значит, делает вывод процессор, на входе единица, а если меньше - то ноль.
Но если вход у процессора идеальный, то выключатель таковым при всём уважении считать не получится. Когда выключатель замыкается - это означает, что один кусок металла соприкасается с другим куском металла. Но между состояниями «выключено» и «включено» есть тот неловкий момент, когда эти два куска соприкасаются едва-едва. И если сейчас контакт есть, то через микросекунду он может пропасть, а затем снова восстановиться. А порой и вовсе один контакт ударяется об другой и по законам Ньютона отскакивает от него, а то и несколько раз. Что подумает мама процессор? Правильно - он подумает, что выключатель включили, выключили, включили, выключили, включили, выключили и т. п. Хотя «на самом деле» его включили всего один раз. Это явление даже имеет своё название - дребезг контактов.
Постойте, ничего не напоминает? Ах да, аналогичный случай как раз произошёл с нашей мышкой! Значит, наша рабочая гипотеза будет в том, что разработчики мышки либо вовсе не вспоминали про возможность дребезга, либо их старания по борьбе с ним были тщетны. И нам придётся побороться с этим врагом за них.
Заметим две вещи. Во-первых, скорость нашего кликания ограничена. Вряд ли мы будем нажимать на мышь более десяти раз в секунду. Во-вторых, выключатели стараются делать так, чтобы момент дребезга проходил как можно скоротечнее, и уж наверняка за одну десятую секунды кнопка мыши успеет успокоиться. Таким образом, наша задача сводится к отделению высокочастотных нажатий от низкочастотных, то есть нам нужен фильтр низких частот. Простейший способ это сделать - впаять конденсатор:

Именно этим мы и займёмся.
Вот она - наша кнопка:

А это она же, но без крышки:

Подпишем номера контактов для удобства:
![]()
Принцип работы налицо - в состоянии покоя замкнуты контакты 1 и 3, при нажатии кнопки на некоторое время все контакты размыкаются, а затем замыкаются контакты 1 и 2. При отжатии происходит всё то же в обратном порядке.
Вскрыли мы кнопку не для того, чтобы что-то подгибать, а для того, чтобы воочию увидеть, как она работает, а если повезёт, то и посмотреть на дребезг. А поможет нам в этом фотоаппарат Samsung WB2000 и объектив И96У. Упомянутый аппарат умеет снимать видео с частотой 1000 кадров в секунду. Правда, не ахти как, но, как говорится, чем богаты.
Сложнейшая установка для высокоскоростной съёмки:

И, собственно, кино:
Как видим, контакт успевает пролететь всё положенное расстояние за пять кадров (сиречь 5 миллисекунд), и никакого видимого дребезга не наблюдается. Возможно, дребезг можно было бы увидеть на осциллограмме, но, к сожалению, я вспомнил о том, что у меня есть осциллограф, только тогда, когда мышь была уже собрана. Но так или иначе понятно, что характерное время дребезга явно меньше, чем минимальное время клика, и что граница между ними проходит приблизительно на пяти миллисекундах.
Лирическое отступление. Как бы я сделал мышь, если бы у меня был выключатель вышеприведённой конструкции? А вот так:

Дёшево и сердито. Вход процессора - это не только идеальный вольтметр, это ещё и конденсатор на несколько пикофарад. Так что за те миллисекунды, пока один контакт летит от второго к третьему, напряжение не успеет заметно измениться, а когда он прилетит, конденсатор зарядится, и даже если контакт будет прыгать, разрядиться он всё равно не сможет, так что никакого дребезга не будет. Ну разве что только он подпрыгнет ажно до противоположного контакта, но это, как мы видели, крайне маловероятная ситуация.
Но доблестные разработчики мыши, как мы сейчас увидим, не ищут лёгких путей.
Измерим наш выключатель мультиметром. Во-первых, находим, что ни один из контактов не закорочен на питание. Ну да ладно. В состоянии покоя на втором контакте 2,5 вольта питания, на остальных - ноль. В нажатом состоянии на всех контактах ноль. Это говорит о том, что разработчики не пошли по моему пути, и входом процессора, видимо, служит второй контакт, а третий контакт вовсе не используется. Но самое смешное - после отжатия кнопки ноль на втором контакте сохраняется ещё пять секунд! К сожалению, механизм работы и преимущества такого решения и мотивация разработчиков остаются для меня тайной. Надеюсь, кто-то из сведущих людей меня просветит.
Таким образом, вся наша стройная схема борьбы с дребезгом разбивается о глухую стену непонимания современных схемотехнических решений. Но, в самом деле, не останавливаться же, когда дело почти сделано. Так что будем паять без понимания.
Привыкнув к тому, что в среде операционной системы Windows основные команды активируются по двойному клику мыши, кто-то может удивиться, узнав, что те же команды можно активировать одним щелчком. Делать это можно после изменения системных настроек или с помощью дополнительной кнопки мыши.
Инструкция
Компьютерная мышь – устройство, с помощью которого мы управляем графическим интерфейсом в операционной системе. У нее есть свои управляющие элементы: физические кнопки и курсор на экране монитора. Обычная мышь имеет 2 кнопки: левая (основная) и правая (вспомогательная).
Курсор играет роль школьной указки, мы двигаем мышь по с толу так, чтобы курсор на экране  останавливался на нужном объекте, прикасался к нему. В этом случае рядом с объектом появляется его краткое описание или указывается путь к его расположению, или активизируется (подсвечивается) кнопка меню, окна при наведении на нее курсора.
останавливался на нужном объекте, прикасался к нему. В этом случае рядом с объектом появляется его краткое описание или указывается путь к его расположению, или активизируется (подсвечивается) кнопка меню, окна при наведении на нее курсора.
Чтобы выполнить какое-то действие, нужно сообщить компьютеру с каким конкретным объектом или группой объектов мы собираемся работать и что именно делать. Для этого нам и нужны кнопки мыши.
Начнем с левой кнопки мыши. Эта кнопка основная, управляющая, с ее помощью мы запускаем программы и частенько выходим из них, открываем и закрываем папки и файлы, отдаем команды на выполнение различных операций, осуществляем работу в окнах и т.д.
Левой кнопкой мыши
(ЛКМ) выполняется несколько процедур:
-выбор (одинарный, обычный щелчок);
-двойной щелчок;
-перемещение (перетаскивание).
Одинарным щелчком или кликом называется однократное нажатие на ЛКМ. Выполнить одинарный щелчок означает, что на кнопку мыши нужно нажать и практически сразу же ее отпустить.
С помощью однократного нажатия ЛКМ мы можем:
— выделить объект (диск, папку, файл);
— выполнить определенное действие-команду, нажав на кнопку или строку в меню Пуск, в открытом окне папки или программы, на панели задач, перейти по гиперссылке, закрыть окно или программу.
Двойным щелчком (кликом) называют быстрое, практически без паузы, двукратное нажатие ЛКМ. При длительной задержке между нажатиями, двойной щелчок может быть расценен как два однократных. Поначалу у большинства пользователей именно это действие вызывает затруднения.
Чтобы научиться выполнять двойной щелчок правильно, важно следовать нехитрым правилам: навести (установить) курсор мышки на значок, кнопку, строку и, не отрывая руку с мышкой от стола, не сдвигая курсор с объекта, выполните щелчок, работая только одним пальцем. Рука при этом должна лежать на поверхности свободно, без напряжения, пальцы свободно накрывают мышку и мягко ее обхватывают, как бы слегка «прилипая» к корпусу. Палец должен нажимать-давить на клавишу плавно (не бить, не толкать) и, не отрываясь, двигаться вместе с клавишей.
Потренироваться в выполнении двойного щелчка можно прямо в Интернете, перейдя по ссылке http://2click.capslock.su/ . При правильном действии значок исчезает и замещается следующим. Значков достаточно и пока они не исчезнут все, думаю, вы уже освоите двойной щелчок просто отлично.
Перетаскивание (перемещение) основано на технологии «drag-and-drop», что означает «тащи и бросай». Используется при работе в Проводнике, на Рабочем столе, в окнах и т.д. Это действие позволяет «взять» объект (папку, файл, окно) и передвинуть его в другое место. Для выполнения перемещения:
— помещаем (наводим) курсор мыши на сам объект (иконку, значок);
— нажимаем ЛКМ и, удерживая ее нажатой, двигаем мышь, перемещая курсор вместе с объектом на новое место.
Если все сделано правильно, вы увидите 2 изображения значка: один на своем старом месте и его полупрозрачную копию,  которая «прицепилась» к курсору и двигается вместе с ним. Оказавшись в нужном месте, отпускаете кнопку. Все! Можете полюбоваться своей работой, объект переехал на новое место жительства. Теперь, используя прием «перетаскивание» можно навести порядок на Рабочем столе и расположить все, что у вас там есть поудобнее. Этот способ работы с мышью очень популярен и мы неоднократно в различных вариантах еще познакомимся с ним на страницах блога поближе, продолжая учиться работать на компьютере.
которая «прицепилась» к курсору и двигается вместе с ним. Оказавшись в нужном месте, отпускаете кнопку. Все! Можете полюбоваться своей работой, объект переехал на новое место жительства. Теперь, используя прием «перетаскивание» можно навести порядок на Рабочем столе и расположить все, что у вас там есть поудобнее. Этот способ работы с мышью очень популярен и мы неоднократно в различных вариантах еще познакомимся с ним на страницах блога поближе, продолжая учиться работать на компьютере.
Настала очередь поговорить о правой кнопке мыши
(ПКМ). Щелчок правой кнопкой ничем не отличается от щелчка левой кнопкой мыши. Кроме одной особенности. Для ПКМ существует только одинарный щелчок. Запомните, эта кнопка не управляет, она – информационная. Нажав на нее, мы вызываем особое, контекстное меню
— список команд, действий, которые могут быть выполнены с тем объектом, на котором мы кликнули. Он появится справа от курсора. Причем у разных  объектов эти команды (меню) будут различными. Посмотрите на картинку, чтобы убедиться в этом.
объектов эти команды (меню) будут различными. Посмотрите на картинку, чтобы убедиться в этом.
Именно факт зависимости меню от выбранного объекта и отражается в названии — контекстное меню
. После вызова меню вы можете выбрать необходимую команду, просто передвигая курсор вверх/вниз по списку, остановившись на нужной строчке, кликните по ней один раз левой кнопкой мыши, т.о. вы сообщите компьютеру, что это действие нужно выполнить именно с этим объектом (файлом, папкой, картинкой, текстом и т.д.).
Если у вас не получается двойной щелчок, можете использовать этот способ работы.
И, наконец, колесо прокрутки . Оно расположено между правой и левой кнопками мыши и выполняет очень полезные вещи. Когда содержимое документа, веб-страницы или окна больше, чем размер экрана и полностью не может отображаться, вращение колесика мыши на себя перемещает нас вверх, от себя – вниз. Это называется прокруткой. В мультимедийных программах колесиком можно регулировать громкость звука. И ещё, если нажать и удерживать (зажать) клавишу Ctrl и одновременно двигать колесико, можно изменить, например, масштаб отображения документа в программе Word, изображения в программе просмотра изображений и факсов, веб-страниц в окне браузера.
Как определить визуально, что мы имеем дело с большим, чем размер экрана объектом? По горизонтальным и вертикальным  полосам, появляющимся справа и внизу окна. Это лифт или полоса прокрутки. Вот здесь и пригодится колесо прокрутки.
полосам, появляющимся справа и внизу окна. Это лифт или полоса прокрутки. Вот здесь и пригодится колесо прокрутки.
Хотя можно пользоваться и другими способами просмотра содержимого окна:
— кликать на кнопочки 1 (3) для построчного перемещения вверх/вниз или, нажимая на них и удерживая, прокручивать более плавно и быстро;
— нажать на ползунок (движок) 2 и, удерживая, двигать его вверх/вниз;
— можно щелкать мышкой и по самой полоске (там, где на картинке находятся вишневые стрелочки) между кнопками и ползунком, но перемещаться вы будете резче, рывками и на неопределенное расстояние.
Вариантов как видите много, причем не только в работе с мышкой. На компьютере практически любое действие можно выполнять 2-3-4 способами. Я буду рассказывать о разных, а вы пробуйте и выбирайте для себя наиболее удобный и подходящий.
Мы с вами познакомились с тем, как и для чего нажимать кнопки мыши. Однако, это далеко не все способы и приемы работы с использованием мышки. Но об этом в следующих статьях.