Какие кнопки нужно нажать сделать скриншот. Как сделать принтскрин с помощью клавиши PrtScr
Скриншот (англ. screen – экран, shot – снимок) – это снимок экрана монитора. С помощью функции и программ операционной системы, также дополнительных инструментов пользователь имеет возможность сделать снимок всего экрана монитора или отдельной его части. Скриншоты размещают как иллюстрации в инструкциях по установке ПО и прилагают к руководству, размещают в учебниках и пособиях.
Пользователи ПК используют скрины:
Умение передать картинку быстро с компьютера онлайн помогает как в деловой переписке, так и при дружеском общении. Начинающему пользователю ПК полезно узнать, как сделать скриншот экрана, и где он сохраняется. Вашему вниманию предлагается инструкция, иллюстрированная теми же скринами, полученными с монитора.
Скриншот без программ в Windows
Выполнение снимка монитора – это функция операционной системы компьютера. Никаких дополнительных программ не требуется. Достаточно нажать клавишу PrintScreen. В разных моделях клавиатуры клавиша может называться PrtSc, PrtScr, PrnScr или PrtSc/SysRq. При ее нажатии происходит мгновенное копирование того, что изображено на мониторе.


Фото: классическое расположение кнопки PrintScreen
Фото: варианты кнопок PrtSc
Как и весь копируемый материал, снимок хранится в буфере обмена. Чтобы его сохранить на компьютере как файл, можно использовать любой графический редактор.
Проще всего сохранять фото через Paint – одну из стандартных утилит Office. Для этого нужно выполнить следующие действия:

По умолчанию файл сохраняется на диске С, в папке «Изображения» на Windows 7 или «Мои рисунки» – в Windows XP.
Скриншот можно также сразу отправить по электронной почте, напечатать. А также его можно вставить в Word.
Для этого необходимо сделать:
- нажать на клавиатуре PrintScreen;
- открыть Word;

- используя кнопки панели инструментов или контекстное меню, вставить изображение.
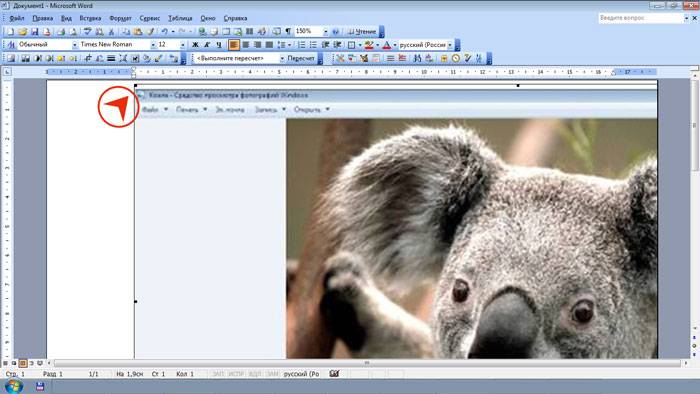
- нажать кнопку Пуск;
- выбрать «Все программы»;
- найти и открыть «Стандартные»;
- открыть «Ножницы».
- применить «Ножницы» – это возможно, если у вас Windows 7 или самая новая версия ОС;
- воспользоваться дополнительным редактором изображений: PicPick, EasyCapture, DuckCapture, Clip2Net или другим;
- выполнить скрин, применив дополнительное оборудование – цифровую камеру, что наименее удобно, поэтому приемлемо лишь, в крайнем случае.
В этом случае скриншот сохраняется вместе с файлом Word. Полученное изображение может сразу иллюстрировать текст. С ним можно работать, как с любым вставляемым в Word рисунком: менять качество, размер, положение, сжимать, обрезать, копировать…
Скрин всего экрана
Утилиты программного обеспечения дают возможность получить снимок всего экрана. С помощью «Ножниц», можно выделить все поле полностью и, сохранить снимок или выбрать интересующий фрагмент. Чтобы получить изображение с ноутбука, достаточно нажать сочетание клавиш Fn + PrtScn . Картинка сразу открывается в Paint – остается ее сохранить или выбрать другую задачу: печатать, отправить по электронной почте. Большинство из вышеперечисленных редакторов изображений позволяют сразу после их запуска и нажатия клавиши PrintScreen получить снимок всего экрана.
Видео: Фото экрана в Windows 7
Изображение с отдельной части монитора
Программа «Ножницы» и сочетание клавиш Fn + Alt + PrtScn на любом из ноутбуков для сохранения изображения активного окна – это самый быстрый способ получить снимок нужного фрагмента. Скриншот активной программы выполняется также комбинацией клавиш Alt + Print Screen .
«Ножницы» – это очень простой графический редактор.
Чтобы открыть его, нужно выполнить следующие шаги:
Интересующее вас изображение должно быть на мониторе до открытия «Ножниц»: когда они в работе, то не получится производить действия вне программы. Сохранять файл лучше в JPEG – редактируя картинки этого формата, вы получаете больше возможностей.
Рассмотрим работу редактора изображений. Программа PicPick не самая сложная, но обладает достаточным количеством функций для работы с изображениями, в том числе и функцией создания скринов. Если открыть PicPick и нажать PrintScreen, изображение того, что в этот момент на мониторе, сразу появляется в рабочем поле.

По умолчанию тем же способом, что и в Paint – изображение сохраняется в папке «Документы». Если вы ранее работали в Paint, то понять, как сделать скриншот отдельной части экрана в PicPick , несложно.
Нужно выполнить следующие действия:

Работая в PicPick, вы получаете возможность не только сохранить полученный скриншот в выбранном формате, а и сразу вставить его в нужную программу: Excel, Word, Power Point.
Произвольная область
Выделить произвольную область экрана можно, выбрав из списка задач «Произвольная область». Курсор двигается, как карандаш, выделяя очертания нужного вам участка. Форма выделенного участка зависит исключительно от вашего видения будущего скрина и уверенного владения вами мышью.

Выделяя произвольную область экрана ПК, копируете нужный фрагмент. Но при использовании такого скриншота как картинки в Word или Power Point, вы получаете его, все-таки, в форме прямоугольника. Вокруг картинки, выделенной вами курсором, образуется белый фон.
Программа, делающая скриншоты
Пример работы с Paint можно признать классическим способом получения скриншота. Однако, в Windows 7 в разделе «Стандартные» есть еще очень простая программа «Ножницы» , при помощи которой можно выбрать и «вырезать» любой участок того, что видим на работающем мониторе. Рисунок показывает, как через Paint выполнен скрин процесса работы «Ножниц».

Компактное окно «Ножниц» не мешает обзору. Курсор захватывает весь экран или выделяет нужную его часть. Минимум инструментов для редактирования. Для сохранения можно выбрать формат PNG, GIF, JPEG. Если в работе нужен только фрагмент картинки работающего монитора, можно прибегнуть к обработке полученного в Paint изображения, то есть его обрезке. Это громоздко и архаично. Задачу упрощают вышеупомянутые «Ножницы».
Существует много дополнительных программ с более широкими возможностями: графические просмотрщики, конверторы, редакторы изображений. В зависимости от ваших целей выбирайте наиболее подходящую: простую – для быстрого получения информации, или объемную – для редактирования, преобразования фотографий по типу Photoshop. Простой редактор имеет необходимые функции для получения скрина всего экрана или отдельной части, для создания меток, рисования, добавления надписей.

Более сложные программы имеют функции коррекции, деформации, преображения, конвертирования изображений, создания видеороликов, презентаций:

Можно пользоваться онлайн редактором типа Pixtick. Он обладает необходимым набором функций для получения скринов, их обработки. Некоторые программы к цифровым камерам, фото и видео конверторы также обладают функцией захвата. Помимо этой, они имеют десятки других функций, что делает работу более длительной, если пользователь пока не обрел нужные навыки.
Делаем без принтскрина
Клавиша PrintScreen может не функционировать по причине брака или засорения клавиатуры. Если принтскрин не работает, это мало ограничит ваши возможности.
Для получения скрина без клавиши PrintScreen можно использовать один из способов:
Лучше все же установить на компьютер один из вышеперечисленных редакторов изображений, так как стандартные утилиты операционной системы могут дать сбой и не всегда обладают достаточным набором инструментов и функций.
За создание скриншота экрана в Windows 7, 10 и более ранних версиях системы отвечает кнопка на клавиатуре под названием Print Screen. Чаще всего указывается ее сокращенное название – Prt Scr. Клавиша обычно располагается в верхней центральной либо правой части клавиатуры, сразу за рядом F1-F12. Прежде чем нажимать на нее, убедитесь, что экран отображается именно так, как вы хотите его запечатлеть. Самое сложное для новичка начинается именно после нажатия на Print Screen, поскольку поначалу непонятно, куда скриншот сохраняется. Но как раз сам пользователь и определяет путь расположения скриншота, для чего потребуется выполнить еще несколько действий.
Откройте любой редактор изображений, для роли которого вполне подойдет и стандартная программа Windows – MS Paint. Приложение находится в разделе стандартных программ, доступ к которым открывается через меню «Пуск». Как только запустится MS Paint, кликните по разделу меню «Правка» и выберите «Вставить». Сделанный вами скриншот экрана компьютера тут же появится в основном поле программы. То же самое действие вставки изображения можно выполнить при помощи сочетания кнопок Ctrl + V. Убедитесь, что вас устраивает, скриншот. В противном случае можно воспользоваться инструментарием программы для его исправления, например, выделить и обрезать лишние края или перевернуть изображение. После этого переходите в «Файл» - «Сохранить как..», где нужно указать папку для сохранения скриншота и нажать «Сохранить». Изображение незамедлительно появится в выбранной папке и будет доступно для дальнейшего использования.
Приведем достоинства и недостатки описанного способа сделать скриншот экрана на компьютере с помощью клавиатуры. Его преимущества заключаются в следующем:
- сравнительная простота и доступность;
- совместимость со всеми версиями Windows;
- безопасность данных.
Несмотря на количество необходимых для получения и сохранения скрина действий, способ «Print Screen + Paint» остается самым доступным и понятным как для начинающих, так и для продвинутых пользователей. Для получения изображения необязательно прибегать к помощи посторонних программ и людей, что позволяет предотвратить утечку личных данных и заражения компьютера вирусами. Однако и недостатки у такого способа имеются:
- большое количество действий;
- ощутимые временные затраты;
- зависимость от клавиатуры.
К способу захвата экрана через клавишу Prt Scr нужно привыкать какое-то время, поэтому часто возникает путаница в последовательности действий, из-за чего приходится снова и снова обращаться к помощи специалистов. Кроме того, не у всех может оказаться под рукой работоспособная клавиатура с нужной клавишей, поэтому каждый уважающий себя пользователь персонального компьютера обязан разобраться в дополнительных способах получения вожделенного снимка.
Как сделать скриншот экрана на компьютере, если нет кнопки Print Screen
Немало пользователей интересуются, как сфотографировать или ноутбука, если отсутствует необходимая кнопка Print Screen? Для начала все же стоит ее поискать, поскольку, как уже было сказано ранее, она может называться по-разному: Prt Scr, PrScr или даже просто иметь значок экрана. Местоположение клавиши так же может различаться в зависимости от оборудования. Тем не менее, на самых старых компьютерах, которые до сих пор установлены во многих российских офисах, действительно нет кнопки Print Screen. В этом случае на помощь придут специальные программы, с помощью которых можно без проблем сделать скриншот экрана на компьютере или . Также приложения станут отличным решением для тех, кто просто желает сократить время создания и сохранения скрина.
Существует великое множество всевозможных программ для создания скриншота, но лучше всего сразу обратить внимание на простейшие и бесплатные приложения, которые при этом уже давно хорошо себя зарекомендовали среди рядовых пользователей. Если вы попытаетесь установить первую попавшуюся в сети программу, есть большой риск просто не разобраться во всех ее функция или, что еще хуже, подхватить вирус с сайта, на котором орудуют злоумышленники. Итак, одним из лучших приложений в своем роде принято считать Lightshot. Программа быстро устанавливается и интегрируется в систему, начиная запускаться при ее старте. В настройках можно назначить любую клавишу для создания скриншота, при этом после ее нажатия изображение сразу сохраняется в удобную для пользователя папку. Таким образом, создается всего лишь за один шаг.
Можно воспользоваться ближайшим аналогом Lightshot – программой «Скриншотер», у которой схожий функционал, и которая так же позволяет сделать скриншот экрана одним действием. Весьма неплохими по удобству являются Snagit и Clip2net, которые к тому же имеют собственный редактор изображений, позволяющий быстро и без проблем обработать полученный скрин. Тем не менее, есть и определенные минусы у способа фотографирования экрана при помощи приложений:
- совместимость не со всеми версиями Windows;
- ухудшение быстродействия системы;
- временные затраты на освоение.
Увы, но большинство программ фактически не работают на самых старых компьютерах, а если и устанавливаются, то значительно замедляют систему при слабой конфигурации оборудования. К тому же понадобится какое-то время, чтобы изучить все функции программы и запомнить, как ею пользоваться. Однако в дальнейшем процесс создания скриншотов может упроститься в десятки раз. Таким образом, каждый пользователь решает по-своему, какой способ подходит ему лучше всего. Если вам приходится редко делать скриншот экрана на компьютере, будет достаточно запомнить процедуру «Prt Scr + Paint», но если подобная необходимость возникает ежедневно, стоит задуматься о выборе подходящей по удобству программы.
В компьютерной деятельности возникают ситуации, когда нужно сохранить изображение с экрана монитора, или как говорят сделать скриншот экрана. Часто снимок экрана называют также принтсрином. Сделать их можно как с помощью встроенных функций операционной системы, так и с использованием специально предназначенных программ, которые могут обладать дополнительными функциями и предоставлять дополнительные удобства в создании скриншотов.
Как сделать скриншот в Windows . Во всех операционных системах семейства Windows (XP, Vista и Windows 7) снимок экрана создается одинаковым образом. Для этого вам нужно всего-лишь нажать кнопку PrtSc на клавиатуре. PrtSc - это сокращенный вариант записи PrintScreen, что по нашему читается как принтскрин, или снимок экрана. На некоторых типах клавиатур данная кнопка может быть подписана как Print Screen/SysRq.
При нажатии данной кнопки в буфер обмена переноситься вся видимая часть экрана монитора, то есть все то, что вы на нем видите. Если вас это не устраивает и вы хотите получить изображение только активного окна, без меню Windows и прочих ненужных элементов, то можно воспользоваться комбинацией клавиш PrtSc+Alt . Сначала нажимается Alt, а затем PrtSc и в результате в буфер бмена будет скопировано изображение только активного в данный момент окна. Таким образом мы практически справились с задачей и получили снимок экрана, но только пока что он находиться у нас в специальном отделе оперативной памяти компьютера - буфере обмена. Чтобы сохранить его в виде изображения требуется открыть любой графический редактор (можно использовать встроенный Paint), создать в нем новый документ и вставить в него изображение из оперативной памяти, нажав сочетание клавиш Ctrl+V. Сначала нажимается кнопка Ctrl, а затем V (английская буква V). В современных графических редакторов размер нового документа при копировании в него изображения автоматически подстроиться под размеры вашего скриншота. Вам не потребуется указывать их вручную.
После того, как вы скопируете ваш скриншот в новый документ можно будет провести различные операции по его редактированию. Изменить размер, вырезать нужную область, добавить необходимые подписи, изменить яркость, контрастность и другие параметры по мере необходимости. В заключении вам нужно только сохранить изображение, присвоив файлу уникальное имя и выбрав один из возможных форматов jpeg, gif, png, tiff или bmp. На этом вопрос, как сделать скриншот экрана встроенными средствами операционной системы можно считать закрытым.
Во многих компьютерных играх разрабочиками предусмотрено создание скриншотов нажатием на клавишу F12 . При этом они будут сохранены в папку Мои документы.
Для создания снимков экрана существуют также различные сторонние программы и утилиты. Наиболее известные из них: Paparazzi , Floomby , Magic Screenshot , Jing и многие другие. При желании вы можете ознакомиться с функциями каждой из данных программ на их официальных сайтах и выбрать нужную, исходя из ваших потребностей.
Как сделать скриншот на ноутбуке
.
Как известно клавиатуры ноутбуков имеют неполный набор кнопок. Это обусловлено недостатком места в них, отводимого под клавиатуру. Поэтому, кнопка PrintScreen в них может быть объединена с другой клавишей. Нажать ее можно с использованием кнопки Fn, расположенной внизу слева на клавиатуре. Во всем остальном процесс создания снимка экрана ничем не отличается от его выполнения на полноценной клавиатуре.
Как сделать скриншот на Mac (маке)
.
За последние несколько лет компьютеры от компании Apple стали пользоваться повышенной популярностью. Когда на Mac переходят те пользователи, которые долгое время работали в среде Windows, то они с ужасом обнаруживают что многие вещи, к которым они уже привыкли и довели до автоматизма в Mac OS не работают. Но, это вовсе не значит, что их там нет совсем. Сделать скриншот на Mac средствами операционной системы на практике оказывается еще проще, чем в Windows. Для этого вам не потребуется пользоваться графическим редактором, так как снимок эрана сохраняется сразу в изображение буквально в один прием.
Вам потребуется только нажать сочетание клавиш Shift+Cmd+3
. Сначала нажимается кнопка Shift, затем Cmd и потом цифра 3 на клавиатуре. В результате на рабочем столе компьютера будет сохранен принтскрин всей области экрана в виде файла с названием «Снимок экрана 2012-02-29 в 17.44.09» и расширением.png. Время и дата в названии файла у вас, конечно, будет другим.

Для того, чтобы сделать скриншот части экрана в Mac OS вы должны нажать очетание клавиш Shift+Cmd+4 .

Курсор примет следующий вид. Вам нужно поставить его в левый верхний угол области, с которой будете делать скриншот, нажать левую кнопку мыши и не отпуская ее выделить требуемую область. Как только вы отпустите левую кнопку будет сделан снимок экрана и сохранен на рабочем столе компьютера.
В заключении статьи хотелось бы напомнить, что создавая скриншоты и выкладывая их в сеть нужно всегда проверять, чтобы в них не попала приватная информация, которой могут воспользоваться злоумышленники. Удачных вам снимков!
Не так давно, будучи непосвящённым, я считал, что сделать скриншот могут не все — программка какая нужна или ещё что. Действительно, можно воспользоваться «программками» (FastStone Capture, Paparazzi! и другие), а можно и «взломать жизнь», воспользоваться Лайфхаком.
Когда я решил узнать, как это делается, в чём суть этого таинства, то был приятно удивлён простотой процедуры, её бесхитростностью.
Для того чтобы сделать скриншот, снимок экрана, нужно просто нажать на кнопочку. Кнопочка эта есть на необозримых просторах любой клавиатуры, в верхней правой её части — Prt Scr , Print Screen. Вы, естественно, нажимаете на неё. Ничего грандиозного, с фейерверками, не происходит, но вы тем самым сфотографировали ваш экран, произошёл перенос снимка в буфер обмена, мои вам поздравления.
Учтите, что сайт, снимок которого вы хотите получить, нужно развернуть полностью, аналогично и видео нужно разворачивать в полный экран. Тогда вы получите наиболее качественное изображение, да и обрезать меньше придётся.
В том случае, если вам нужен скриншот не всего экрана, а только активного окна, то вы должны использовать комбинациюAlt и Print Screen . Это тоже неплохая штука, мне пригодилась, и не раз.
Дальше всё так же просто. Вы должны зайти в любой графический редактор, который вам по душе. Мне, например, нравится Gimp, но можно использовать и Paint. Пуск — Все программы — Стандартные — Paint . В Gimp размеры нового документа должны быть равны разрешению вашего экрана, иначе вы получите только часть изображения. Размеры нового документа, если вы работаете с Paint, должны быть меньше того изображения, что вы вставляете, иначе будут белые куски вокруг. Чтобы вставить снимок из буфера, вы либо нажимаете комбинацию клавиш Ctrl и V , либо правая кнопка мыши — Правка — Вставить .
Изображение перед вами! Работайте с ним, обрезайте его, добавляйте надписи, уменьшайте, увеличивайте, меняйте яркость… Обрезку вам придётся провести почти наверняка, но можно провести и более серьёзную работу по улучшению изображения. Тут всё зависит от возможностей графического редактора и от вашего умения в нём работать.
После того как вы сделали нужные вам в изображении изменения, выбирайте его формат. Файл — Сохранить как — Тип файла . Это обычно GIF или же JPEG. GIF мало весит без дополнительного сжатия, в отличие от JPEG, в целом я отдаю предпочтение ему. Также существует PNG , тоже стоящая вещь, пользуйтесь.
Вполне естественно, что на картинке отобразится абсолютно всё . Именно поэтому важно, чтобы на созданном вами скрине не было видно ваших логинов, паролей и очень личной информации. Просто в целях элементарной безопасности, дабы человек недобросовестный ими не воспользовался, стоит закрыть лишние окна или правильно обрезать изображение.
Вот и всё, что я хотел вам рассказать о создании скриншотов, или попросту — скринов. Не пренебрегайте этой возможностью, умение делать скрины в быту пригодится. Удачи вам!
Скриншот – это мгновенный снимок изображения на экране вашего монитора.
Скриншот удобен, когда его помещают, например, в статью для объяснения каких-либо действий. Он незаменим, если есть какая-то проблема на компьютере или в программе и надо послать «снимок этой проблемы», чтобы вас правильно поняли. Как говорится, лучше один раз увидеть, чем сто раз услышать (или описывать словами и вести бесконечную переписку).
Как сделать скриншот с помощью PrtScr
Этот способ является универсальным, так как он подходит для всех версий Windows от XP до 10-ки.
1) На экране должно быть открыто именно то, с чего необходимо сделать скриншот. Для получения такого снимка нажимаем на кнопку Prt Sc или Prt Scr (2 на рис. 1), которая находится в правом верхнем углу клавиатуры, рядом с клавишей F12.
Prt Scr или Prt Sc является сокращением от Print Screen, переводится как “печать экрана”.
Рис. 1. Клавиша PrtScr (цифра 2), клавиша с логотипом Windows (1) и ALT (3)
После нажатия на эту кнопку на экране монитора ничего не меняется и, кажется, что никакого снимка нет. На самом деле это не так. Просто этот снимок после нажатия на клавишу PrtSc попадает операционной системы Windows.
2) Чтобы снимок извлечь из буфера обмена, надо куда-нибудь его поместить (другими словами, «проявить снимок»). Я предлагаю для этого использовать стандартную программу Paint, она есть во всех версиях Windows от XP до 10. Ее можно найти таким образом:
- Пуск — Программы — Стандартные — Paint,
- либо воспользоваться Поиском и там набрать: paint.
Чтобы достать скриншот из буфера обмена, в верхнем меню Paint надо кликнуть по пункту «Вставить» (в Windows XP сначала открываем «Правка» и там будет этот пункт).
![]()
Рис. 2. Вставить скриншот в Paint (на примере Windows 10)
После нажатия на команду “Вставить” скриншот появится в программе Paint как . Это означает, что ему надо дать имя, чтобы его сохранить на компьютере.

1 на рис. 3 – Открываем меню “Файл” в программе Paint.
2 – Кликаем “Сохранить как”.
3 на рис. 3 – Выбираем опцию “Изображение в формате JPEG” (она есть в Windows 10, но если в вашей системе ее нет, то это неважно – см. рис. 4).
После того, как скриншот появился в программе Paint, остается выбрать место на компьютере, куда сохранить скриншот, и дать имя пока еще безымянному файлу:

Рис. 4. Выбираем место для хранения скриншота и даем ему имя
1 на рис. 4 – можно выбрать папку “Документы” или “Изображения” или “Рабочий стол” для того, чтобы сохранить там скриншот. Главное, потом суметь его найти.
2 – выбираем Тип файла из выпадающего меню, которое можно открыть, кликнув по треугольничку. Можно выбрать JPEG.
3 – даем имя файлу. Можно использовать русские или латинские буквы, цифры.
Как делать скриншот на Windows 10
Можно использовать кнопку PrtScr так, как это описано . Однако можно немного упростить себе жизнь, если нажать две клавиши одновременно:
- клавишу с логотипом Windows (1 на рис. 1) и
- PrtScr (2 на рис. 1).
Если нажать эти две клавиши одновременно, то скриншот того, что на экране, будет сделан автоматически.
Далее остается только разобраться, где хранятся скриншоты Windows 10. Их можно найти, если по очереди открывать: Проводник – Этот компьютер – Изображения – Снимки экрана. Эта последовательность папок показана ниже:

Рис. 5. Где хранятся скриншоты в Windows 10
Как сделать скриншот активного окна
Если на экране монитора открыто несколько окон и при этом нужно сделать скриншот только одного окна, а не всего экрана целиком, тогда надо щелкнуть левой кнопкой мышки по «снимаемому» окну, тем самым это окно станет активным.
Затем нажимаем на клавишу ALT (3 на рис. 1) и, удерживая ее, одновременно нажимаем на PrtSc (получается комбинация клавиш ALT + PrtSc). Все, выделенное окно попало в буфер обмена.
Теперь можно «делать проявку» способом через программу Paint.
Как сделать часть скриншота
Зачастую следует отправлять не весь снимок с экрана монитора и даже , а лишь какую-то часть. Чтобы сделать часть скриншота, можно использовать одну из двух программ:
- Ножницы (стандартная программа в Windows 7, 8, 10)
- Paint (есть везде: в Windows XP, Vista, 7, 8, 10).
Если использовать Paint,
то помещаем туда скриншот,
затем с помощью инструмента «Выделение» обводим необходимый фрагмент,
нажимаем на значок Копировать (в Windows XP меню Правка — Копировать), после чего выделенный фрагмент попадает в буфер обмена.
Чтобы его «проявить» нажимаем на Файл — Создать (появится чистый лист) и, наконец, Вставить (в Win XP Правка — Вставить). Осталось только сохранить свою работу, желательно с расширением.JPG.
На скриншоте можно сделать любую надпись:
Кроме того, скриншот (т.е. картинку) можно со своего компьютера отправить по e-mail (), при этом выбираете файл на ПК и «дело в шляпе», т.е. картинка вставлена в письмо.
Как получить ссылку на скриншот
Чтобы разместить скриншот в интернете (в социальных сетях, на форуме, в комментариях к любому сайту и т.д.), понадобится дать снимку временную или постоянную “прописку” в сети, то есть получить адрес, точнее, ссылку.
Не все хотят устанавливать программы на ПК, поэтому для получения ссылки на свой скриншот можно воспользоваться онлайн-сервисом, точнее, фотохостингом.



